Meet Dropshelf: التطبيق الذي لا بد منه يجعل السحب والإسقاط على Windows بدون مجهود
نشرت: 2025-04-08توفر Microsoft وظيفة السحب والإفلات في Windows لتبسيط العناصر المتحركة بين التطبيقات والمجلدات. على الرغم من أنها مريحة ، إلا أن الميزة لها قيود ضخمة: لا يمكنك الاحتفاظ مؤقتًا بالعناصر التي ترغب في الانتقال إليها إلى موقع آخر. هذا يعني أنك بحاجة إلى التحرك ذهابًا وإيابًا بين المواقع حتى تنتهي من تحريك جميع العناصر ، والتي قد تشعر وكأنها عمل مملة ، خاصة إذا كنت بحاجة إلى نقل العناصر بين مواقع متعددة بشكل متكرر.
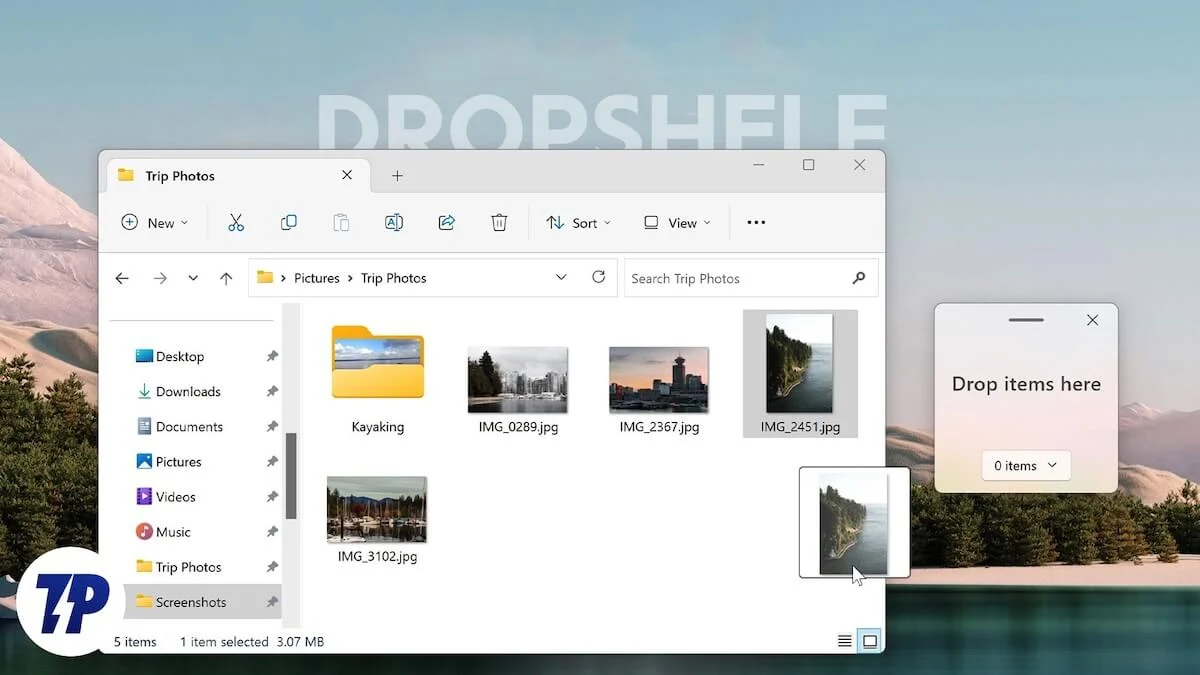
أدخل Dropshelf ، وهو تطبيق بسيط يجعل نقل العناصر على جهاز كمبيوتر Windows أسهل. دعنا نستكشف Dropshelf ونرى كيفية استخدامه لتحسين تجربة السحب والإفلات على جهاز الكمبيوتر الخاص بك Windows.
جدول المحتويات
ما هو Dropshelf؟
Dropshelf هو تطبيق يعزز وظيفة السحب والإفلات على جهاز كمبيوتر يعمل بنظام Windows حتى تتمكن من نقل العناصر بين مواقع متعددة بسرعة وكفاءة. يقوم بذلك عن طريق إعطائك رفًا حيث يمكنك خداع جميع العناصر التي تريد الانتقال مؤقتًا من مواقع مختلفة ، وبعد ذلك يمكنك الانتقال إلى مجلد الوجهة المطلوبة وإسقاط جميع العناصر من الرف هناك.
يمكن للرف في Dropshelf تخزين أي شيء من ملفات المستندات والصور ومقاطع الفيديو والمجلدات إلى صور الويب وعناوين URL وقصص النصوص. يمكنك حتى حفظ الرف الذي تملأه حاليًا-إذا تم الانقطاع في منتصف الطريق-لالتقاط المكان الذي توقفت فيه لاحقًا.
Dropshelf يمكن تخصيصه للغاية. لذلك ، يمكنك تخصيص ظهور الرف وتغيير سلوكه ، من بين أشياء أخرى ، حسب تفضيلاتك. تتطلب بعض هذه الإجراءات الترقية إلى Dropshelf Pro ، وهي عملية شراء لمرة واحدة تكلف 3.99 دولار (~ 219 روبية).
كيفية استخدام Dropshelf لسحب وإسقاط العناصر على جهاز كمبيوتر Windows الخاص بك
البدء مع Dropshelf أمر سهل. أولاً ، توجه إلى صفحة Dropshelf على متجر Microsoft وانقر فوق الزر " تثبيت" لبدء تثبيت التطبيق على جهاز الكمبيوتر الخاص بك.
بمجرد التثبيت ، إطلاق Dropshelf. ستحصل الآن على نظرة عامة على كيفية التنقل في التطبيق. انقر فوق أزرار السهم للانتقال إلى الشاشة التالية أو السابقة. أغلق النافذة عند الانتهاء.
الآن ، إذا كنت ترغب في نقل أو نسخ الملفات أو المجلدات حولها ، فهذا أمر سهل. افتح مستكشف الملفات وانتقل إلى المجلد مع العناصر التي تريد نقلها. حدد العناصر كما تفعل عادةً ، اسحبها بعيدًا قليلاً ، واهزس المؤشر باستخدام لوحة اللمس أو الماوس حتى ترى الرف (نافذة صغيرة) بجوار المؤشر ، وإسقاطها على الرف. تحتاج إلى الانتظار 3 ثوان حتى يظهر الرف على الإصدار المجاني من التطبيق.
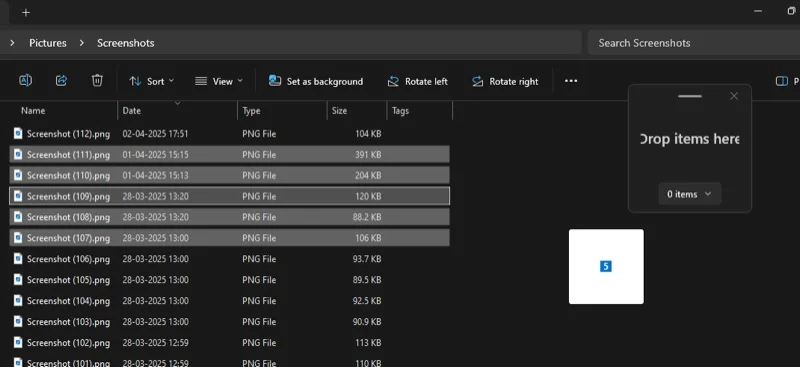
بدلاً من ذلك ، يمكنك أيضًا إنشاء رف جديد باستخدام اختصار لوحة المفاتيح. ما عليك سوى الضغط على اختصار Windows+Shift+Z على لوحة المفاتيح الخاصة بك ، وسيقوم بإعداد رف جديد. يمكنك بعد ذلك تحديد وسحب العناصر التي تريد الانتقال إلى الرف.
يتيح لك Dropshelf أيضًا تحريك الرف لتحسين إمكانية وصوله. انقر على الشريط الأفقي في الجزء العلوي من الرف واسحب الرف إلى موقعك المفضل على الشاشة.
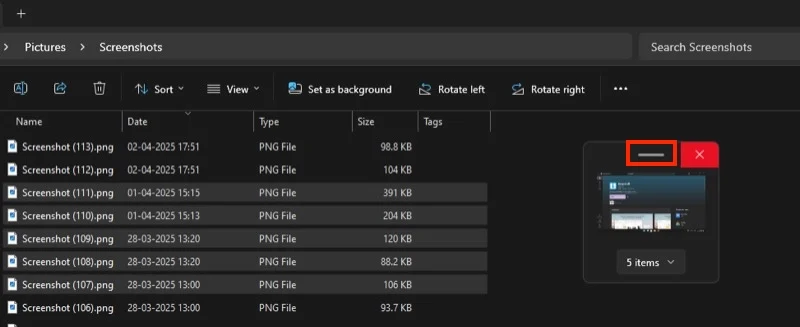
إذا كنت ترغب في نقل العناصر من مواقع أخرى على جهاز الكمبيوتر الخاص بك ، فانتقل إليها أيضًا وإضافة عناصر داخلها إلى الرف كما فعلت سابقًا. بدلاً من ذلك ، يمكنك إنشاء رف منفصل. يمكنك القيام بذلك كما فعلت في المرة الأولى - من خلال هز المؤشر أو استخدام اختصار لوحة المفاتيح ( Windows+Shift+X ). أو يمكنك القيام بذلك من خلال النقر على أيقونة Dropshelf في علبة النظام ، والنقر بزر الماوس الأيمن على أيقونة ، واختيار رف جديد . إذا كنت ترغب في فتح رف جديد مع عناصر في الحافظة الخاصة بك ، فاختر خيار الرف الجديد من الحافظة بدلاً من ذلك.
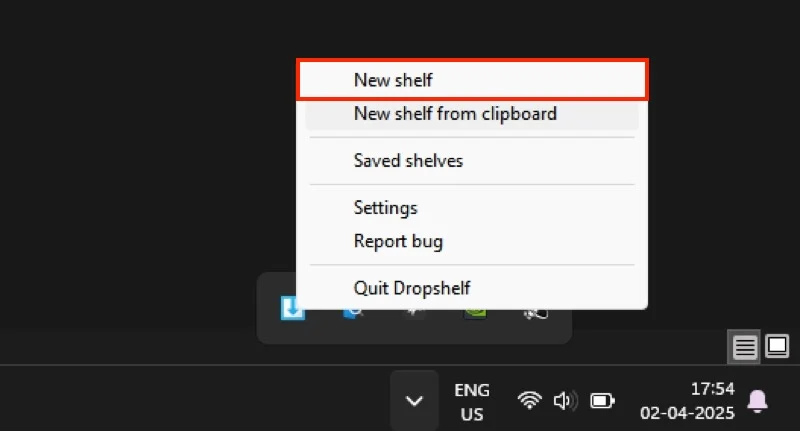
للتحقق من عناصر الرف الخاصة بك ، انقر فوق الزر "X عناصر" ، حيث X هو عدد العناصر التي يحتفظ بها رفك حاليًا. سيؤدي ذلك إلى فتح نافذة أخرى على الشاشة التي تعرض جميع العناصر الموجودة على رفك ، إلى جانب بعض الأزرار.
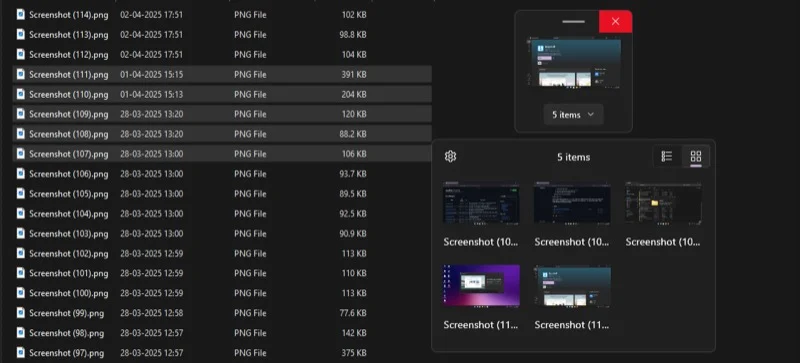
من هنا ، يمكنك النقر فوق عرض القائمة أو أيقونة عرض الشبكة في الزاوية العلوية اليمنى للتبديل بين العرضين. استخدم عرض القائمة لمعرفة تفاصيل عن العناصر الموجودة على الرف الخاص بك ، مثل حجم ملفها ، وعرض الشبكة لعرض الصور المصغرة الخاصة بهم لتحديد الهوية.
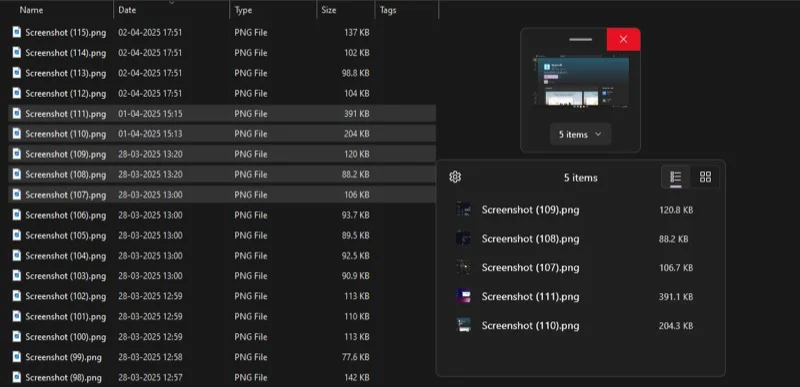

في أي وقت ، إذا كنت ترغب في إزالة عنصر من الرف ، انقر بزر الماوس الأيمن عليه وحدد إزالة من الرف. يمكنك أيضًا تحديد عناصر متعددة وإزالتها دفعة واحدة.
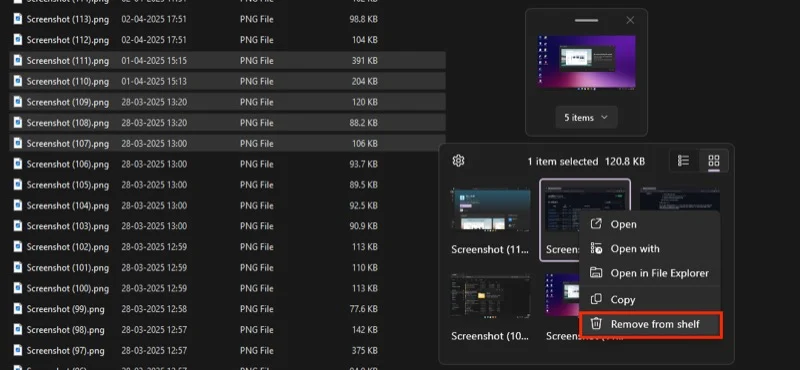
يوجد أيضًا زر إعدادات (أيقونة الترس) على نافذة الرف. انقر فوقها للوصول إلى خصائص الرف وعدد قليل من خياراتها المتقدمة. لن ترى أيًا من هذه الأشياء حتى تقوم بالترقية إلى Dropshelf Pro. انقر فوق أيقونة السهم مرة أخرى لإغلاق نافذة المعاينة.
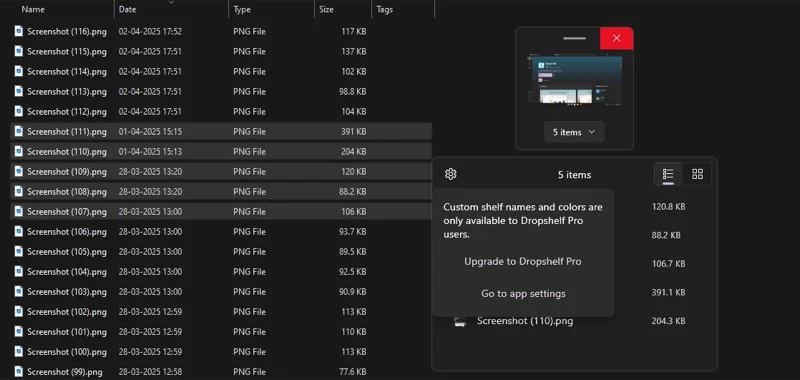
أخيرًا ، مع إضافة جميع العناصر التي تريد نقلها إلى الرف ، فإن إسقاطها أمر سهل. توجه إلى المجلد حيث تريد نقل أو نسخ جميع العناصر. انقر واسحب العناصر من الرف إلى المجلد ، وسوف ينقلها Dropshelf مع تطهيرها من الرف في وقت واحد. يمكنك الاحتفاظ بالعناصر على الرف إذا كنت في حاجة إليها لاحقًا. فقط اضغط على مفتاح Shift أثناء سحبهم من الرف. (يمكنك تغيير هذا السلوك. سنرى كيف في وقت لاحق في الدليل.)
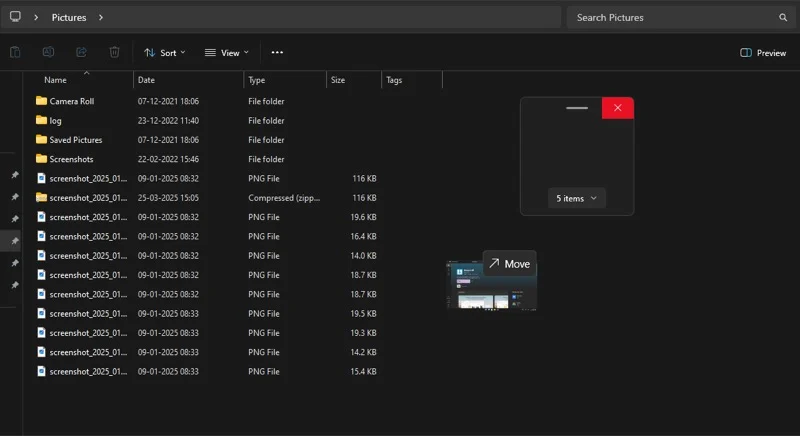
بدلاً من ذلك ، يمكنك إسقاط العناصر المحددة من الرف. يمكن أن يكون هذا مفيدًا عندما تريد نقل بعض العناصر إلى مكان واحد والآخرين إلى آخر. للقيام بذلك ، انقر فوق السهم لأسفل على الرف للكشف عن جميع عناصر الرف. انقر واسحب العناصر التي تريد إسقاطها في المجلد.
إلى جانب الملفات والمجلدات ، يمكنك سحب وإسقاط العناصر الأخرى (صور الويب ، قصاصات النص ، عناوين URL) بين مواقع متعددة مع Dropshelf. أفضل جزء هو أن Dropshelf يتيح لك خداع أنواع مختلفة من العناصر معًا على الرف ، لذلك لا تحتاج إلى إنشاء أرفف منفصلة لكل نوع.
على سبيل المثال ، لنفترض أنك تريد لصق بعض الصور من موقع ويب إلى تطبيق مثل Slack. بدلاً من تنزيل الصور أولاً وتحميلها يدويًا في محادثة الركود ، يمكنك فقط سحبها وإسقاطها باستخدام Dropshelf.
افتح موقع الويب في متصفحك المفضل. حدد الصورة التي تريد مشاركتها عبر Slack ، واهزس المؤشر لاستدعاء الرف ، وإسقاطها. كرره حتى تضيف جميع الصور التي تريد مشاركتها على الرف. بعد ذلك ، انتقل إلى تطبيق Slack ، وحدد الصور واسحبها من الرف ، وإسقاطها في التطبيق.
كيفية تكوين Dropshelf على جهاز الكمبيوتر الخاص بك
يتيح لك Dropshelf تخصيص مظهر التطبيق وسلوكه وفقًا لتفضيلاتك. فيما يلي بعض الأشياء التي يمكنك التفكير فيها على جهاز الكمبيوتر الخاص بك.
تغيير سلوك السحب والإفلات الافتراضي
سلوك Dropshelffault Drag-and Drop هو نقل العناصر من الرف. هذا يعني عندما تقوم بسحب وإسقاط العناصر من الرف ، فإنه ينقلها إلى الخارج أثناء تطهير الرف. بالتأكيد ، يمكنك استخدام مفتاح Shift لنسخ العناصر بدلاً من ذلك. ولكن إذا كنت تفضل هذا السلوك عمومًا ، فيمكنك تكوين Dropshelf وفقًا لذلك.
انتقل إلى إعدادات Dropshelf عن طريق النقر بزر الماوس الأيمن على أيقونة في علبة النظام واختيار الإعدادات . تحت المظهر والسلوك ، قم بتبديل عناصر النسخ إلى خيار الوجهة .
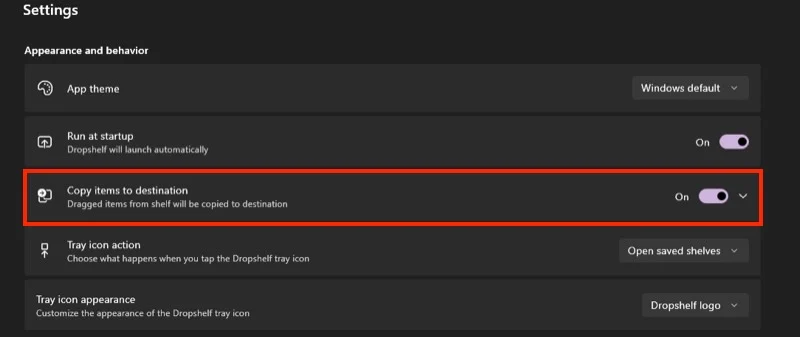
تكوين اختصار الرف
إذا وجدت الاختصارات الافتراضية لإنشاء أرفف جديدة غير مريحة ، فيمكنك تغييرها إلى شيء أكثر بساطة. في إعدادات Dropshelf ، قم بالتمرير لأسفل إلى قسم الاختصار وانقر فوق أيقونة القلم بجوار اختصار الرف الجديد . اضغط على مجموعة المفاتيح الجديدة وضرب الحفظ .
يمكنك أيضًا تغيير اختصار الرف الجديد من حركة الحافظة .

منع Dropshelfl من إغلاق الرف عندما يتم إفراغه
يغلق Dropshelfh رفًا تلقائيًا بمجرد إفراغه. هذا ليس مثاليًا عندما ترغب في استخدام نفس الرف مرة أخرى ، خاصة إذا كنت في الخطة المجانية ، لأن هذا يعني أنه سيتعين عليك فتح رف جديد مرة أخرى ، مما يعني أنه يجب عليك الانتظار لمدة 3 ثوان مرة أخرى.
لتغيير هذا السلوك ، انتقل إلى إعدادات Dropshelf والتمرير لأسفل إلى قسم تفضيلات الرف . هنا ، تبديل على الرف القريب عندما يتم إفراغ الخيار.
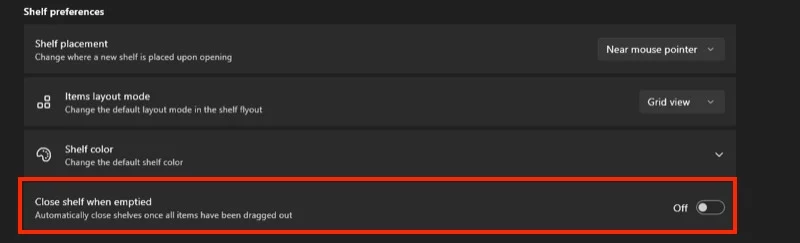
منع مشغل الماوس في تطبيقات محددة
يهز مؤشر الماوس يفتح رفًا. على الرغم من أنها مريحة ، في بعض الأحيان ، يمكنك تشغيلها بطريق الخطأ داخل التطبيقات الأخرى. لحسن الحظ ، يمكنك استبعاد Dropshelf من تنشيط رف داخل هذه التطبيقات.
في إعدادات Dropshelf ، قم بالتمرير لأسفل إلى قسم الاختصار . بعد ذلك ، انقر فوق السهم الموجود بجوار التطبيقات المستبعدة واكتب اسم التطبيق الذي تريد استبعاده في النافذة أدناه.
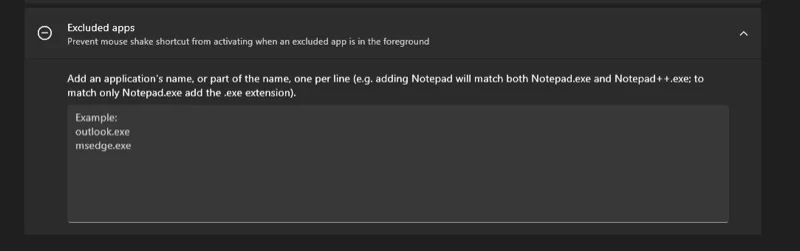
يمكنك تكوين عدة جوانب أخرى من Dropshelf لكل تفضيلاتك. توجه إلى الإعدادات للتحقق منها جميعًا وتقرر بنفسك.
اسحب وإسقاط العناصر على Windows دون عناء
يمكن لـ Dropshelf تحسين تجربة السحب والإفلات بشكل كبير على Windows. إنها أداة قيمة ، خاصة بالنسبة لأولئك الذين يحتاجون إلى نقل ملفات متعددة ، ومقتطفات النصوص ، والمزيد على أجهزة الكمبيوتر الخاصة بهم بشكل متكرر. إذا كان هذا يبدو مثلك ، فامنح Dropshelf. الترقية إلى Dropshelf Pro إذا كنت تريد تجربة سلسة وتريد فتح جميع ميزاتها.
