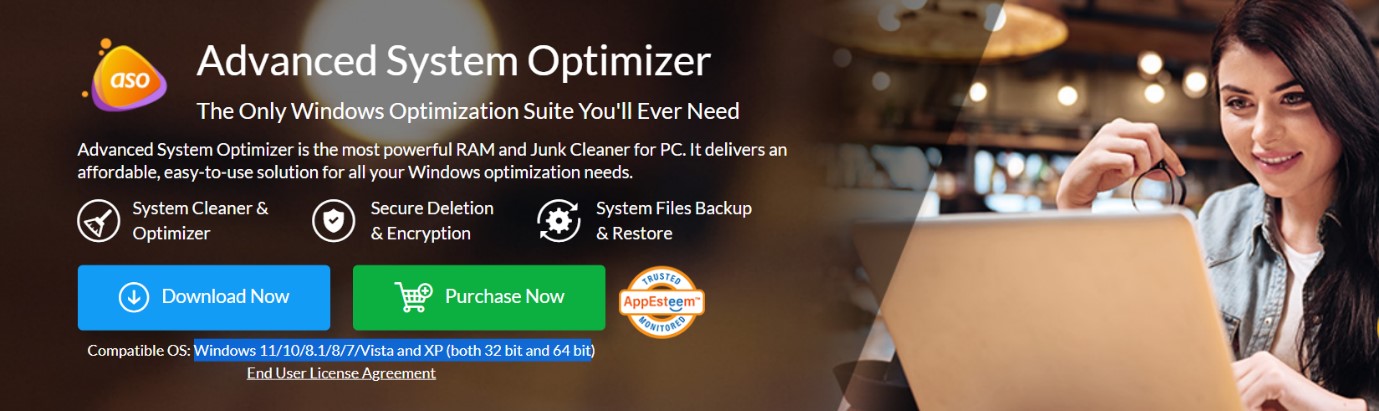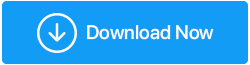4 طرق سهلة لتنظيف نظام التشغيل Windows 11
نشرت: 2022-05-24هل تتطلع إلى تفكيك جهاز Windows 11 الخاص بك؟ في هذه الحالة ، أنت تقرأ المقال المناسب لاحتياجاتك. يشير Debloating إلى إزالة التطبيقات والخدمات من Windows 11 والتي قد تجدها غير ضرورية أو غير مجدية.
Bloatware مزعج! يعد انتفاخ جهاز الكمبيوتر / الكمبيوتر المحمول مشكلة شائعة مع وجود الكثير من الأشياء غير الضرورية على جهازك. يمكن أن يتسبب ذلك في تدهور أداء جهاز الكمبيوتر الخاص بك حيث يتم تحميل محرك الأقراص الثابتة بهذه التطبيقات. سيساعدك إلغاء تثبيتها على تسريع العملية الإجمالية وتحرير مساحة القرص الثمينة ، لذلك لن تقلق بشأن الأداء.
كيفية Debloat Windows 11
مثل Windows 10 ، يتم تحميل Windows 11 بتطبيقات وخدمات bloatware. قد لا تلاحظ حتى أن بعض هذه البرامج تعمل على جهاز الكمبيوتر الخاص بك ، لكنها تستهلك الكثير من المساحة والذاكرة ، وفي بعض الأحيان تجعلها تعمل ببطء.
إذا كنت ترغب في إلغاء تحميل نظام التشغيل Windows 11 ، فسيكون لديك بلا شك خيارات أكثر من مجرد انتظار مراجعة نظام التشغيل الرئيسية التالية من Microsoft. يمكن القيام بذلك عن طريق استخدام أدوات خارجية متخصصة لإلغاء تثبيت التطبيقات دون التأثير على الكمبيوتر. يمكنك أيضًا إزالة التطبيقات التي لا تحتاج إليها يدويًا.
نصائح للحفاظ على جهاز الكمبيوتر الخاص بك يعمل بسلاسة
|
أفضل الطرق لإلغاء تثبيت نظام التشغيل Windows 11 على جهاز كمبيوتر / كمبيوتر محمول
تثبيت آخر التحديثات على Windows 11
قبل تفكيك نظام التشغيل Windows 11 ، يجب عليك التأكد من تحديث جهاز الكمبيوتر الذي يعمل بنظام Windows 11. للتحقق من ذلك ، اتبع الخطوات التالية:
- اضغط على Windows و I لفتح الإعدادات.
- انقر فوق التحديث والأمان.
- في Windows Update ، انقر فوق التحقق من وجود تحديثات
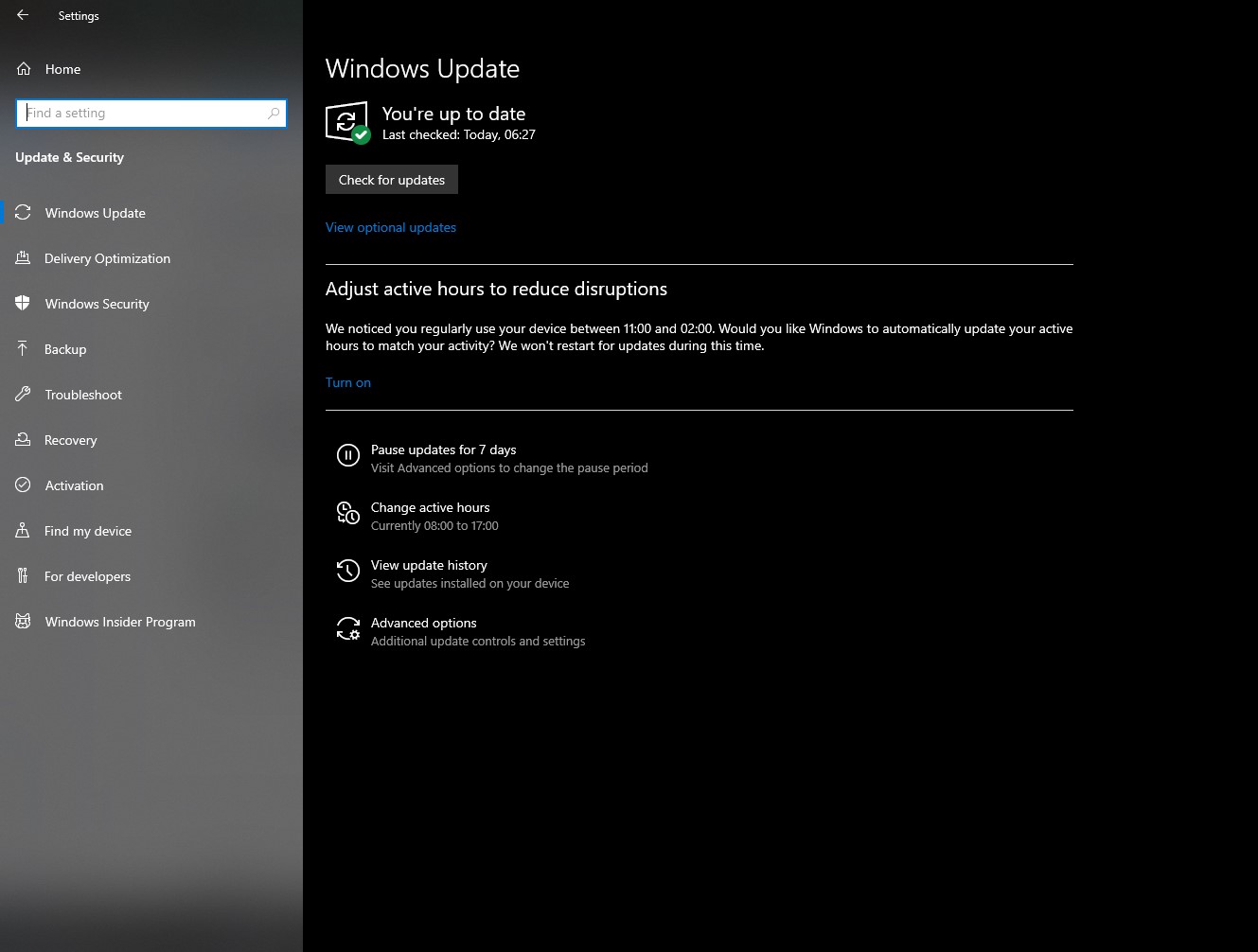
الآن بعد أن تم تحديث Windows الخاص بك ، تابع الخطوات أدناه لتنظيف نظام Windows 11 الخاص بك.
قم بإلغاء تثبيت التطبيقات غير الضرورية يدويًا
يمكنك إزالة التطبيقات عديمة الفائدة أو إلغاء تثبيتها بشكل دائم يدويًا لإلغاء تعويم Windows 11.
ملاحظة: عندما تقوم بإجراء تغييرات على جهاز الكمبيوتر الخاص بك ، تأكد من أنك قمت بتمكين نقطة الاستعادة
- اضغط على مفتاح "Windows" بالمفتاح "X" لفتح قائمة WinX. ستظهر أمامك نافذة منبثقة عمودية.

- انقر فوق خيار "التطبيقات والميزات" منه.
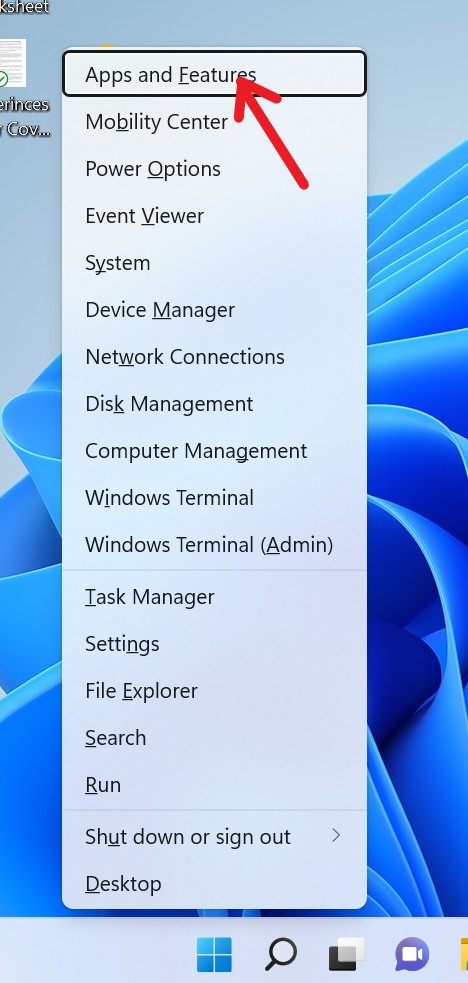
- سينقلك إلى النافذة حيث يتم سرد جميع تطبيقاتك على جهازك.
- قم بالتمرير لأسفل القائمة وانقر فوق ابحث عن التطبيق الذي تريد إلغاء تثبيته.
- اضغط على "النقاط" الثلاث الرأسية أمام اسم التطبيق.
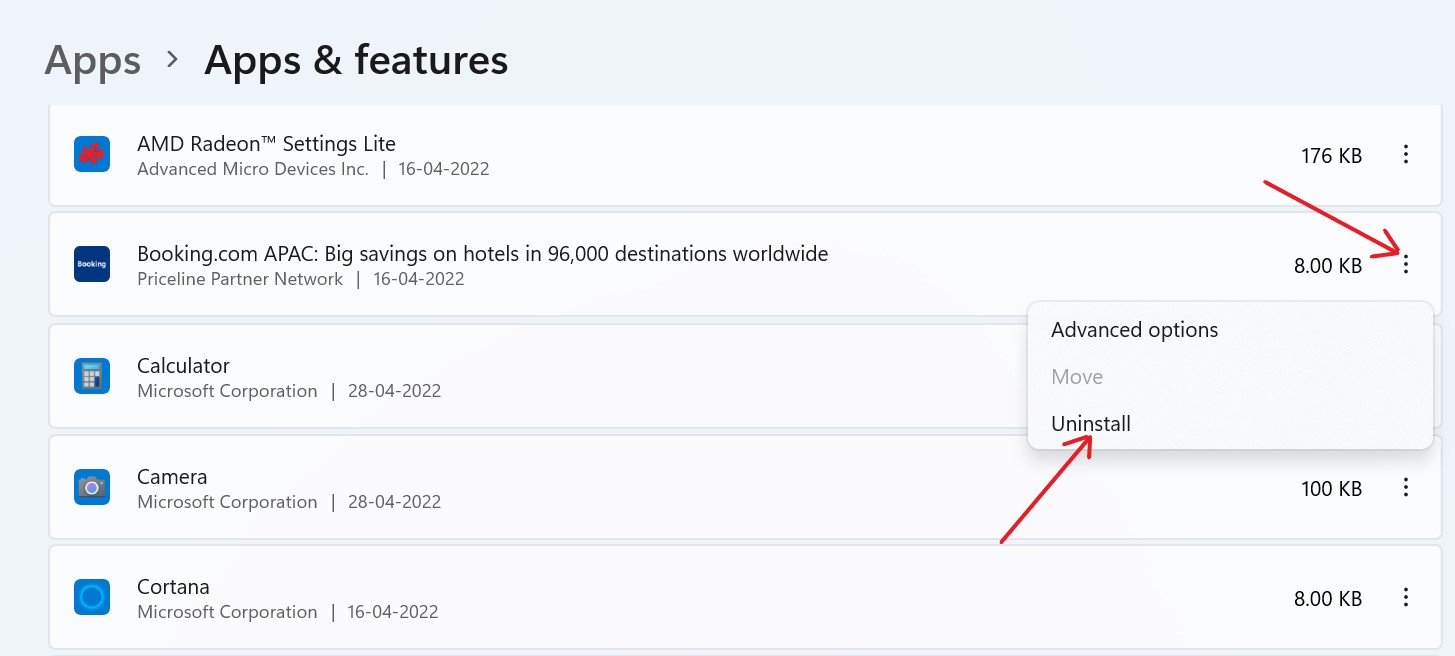
- الآن حدد "إلغاء التثبيت.
- انقر مرة أخرى على "إلغاء التثبيت" لإكمال العملية.
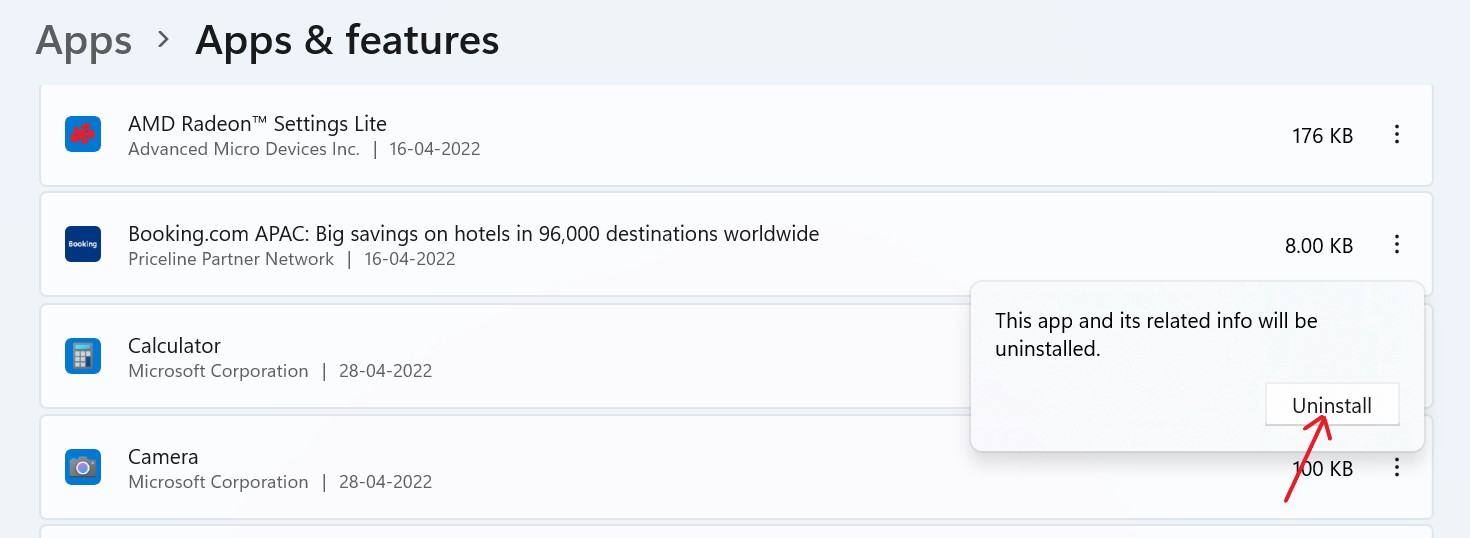
اقرأ أيضًا: أفضل برامج إلغاء التثبيت لنظام التشغيل Windows 10 (إزالة التطبيقات بدون أي آثار) (2022)
باستخدام DSIM
- مرة أخرى ، اضغط على مفتاح "Windows" بالمفتاح "X" لفتح قائمة WinX.

- انقر فوق "Windows Terminal (Admin) / Windows PowerShell (Admin)".

- انسخ هذا الأمر والصقه في جهازك الطرفي.
“DISM / عبر الإنترنت / Get-ProvisionedAppxPackages | اختر سلسلة Packagename "

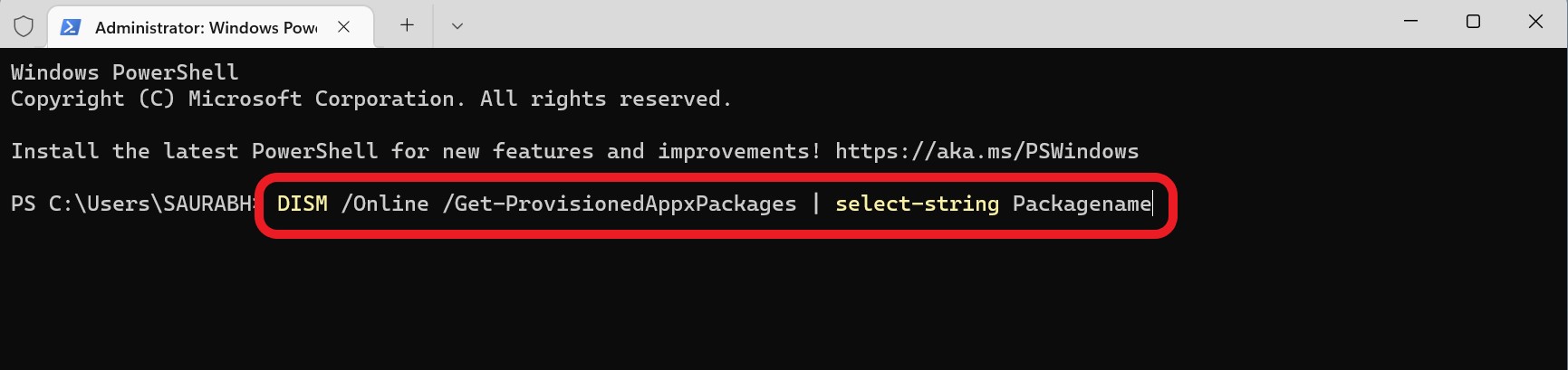
- اضغط على "Enter" وسيظهر لك البرنامج النصي جميع التطبيقات المثبتة على جهاز Windows 11 الخاص بك.
- قم بالتمرير عبر القائمة وحدد التطبيق الذي تريد إزالته.
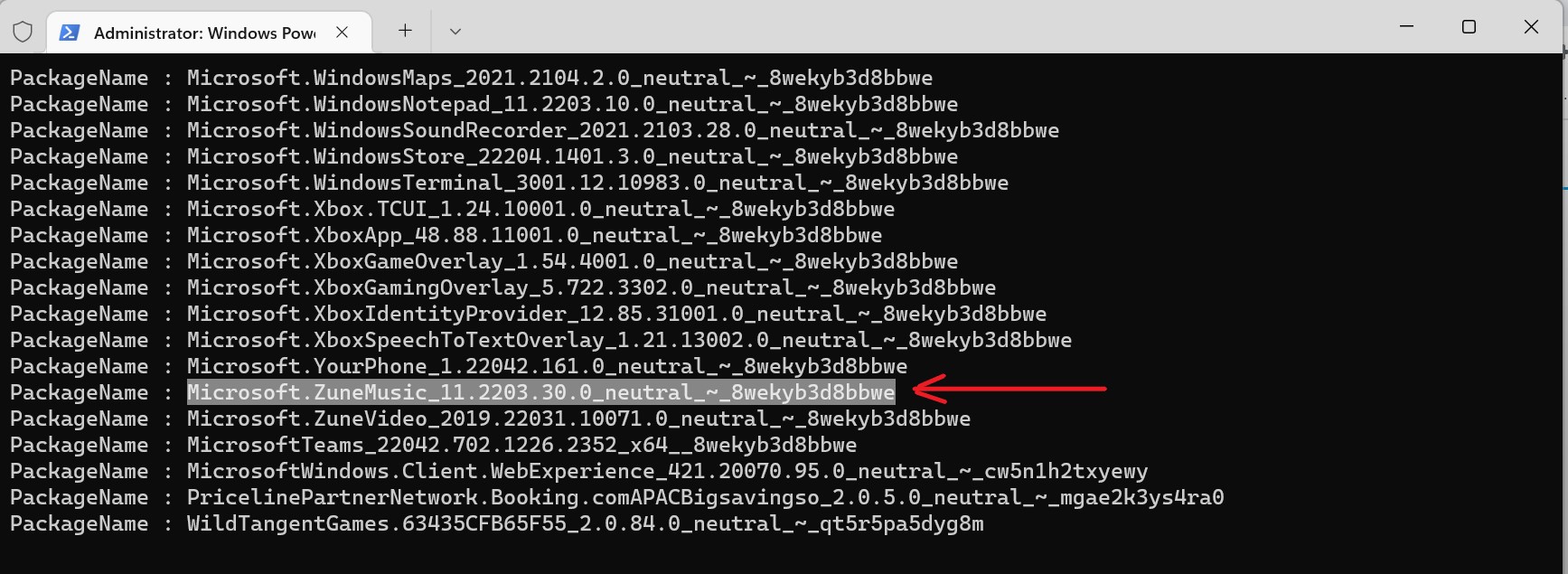
- الآن انسخ هذا الأمر والصق اسم الحزمة بالكامل من القائمة أعلاه التي تريد إزالتها من الجهاز. مثله:
DISM / Online / Remove-ProvisionedAppxPackage / PackageName: Mircosoft.ZuneMusic_11.2203.30.0_neutral_ ~ _8weky definitelybbwe
- انسخ هذا الرمز بالكامل والصقه في الجهاز واضغط على "إدخال" لإزالة التطبيق غير المجدي.
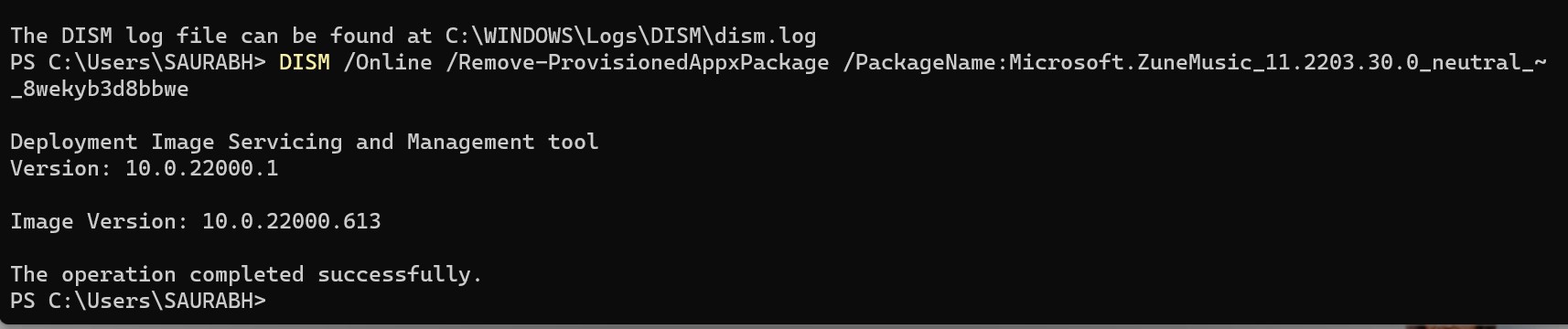
اقرأ أيضًا: كيفية إصلاح عدم إلغاء تثبيت البرنامج على نظام التشغيل Windows 10
باستخدام Windows Terminal
- مرة أخرى ، اضغط على مفتاح "Windows" بالمفتاح "X" لفتح قائمة WinX.

- افتح "Windows Terminal (Admin)" بالنقر فوقه.

- انسخ هذا الرمز وقم بتشغيله في محطة طرفية.
iwr https://git.io/debloat11|iex
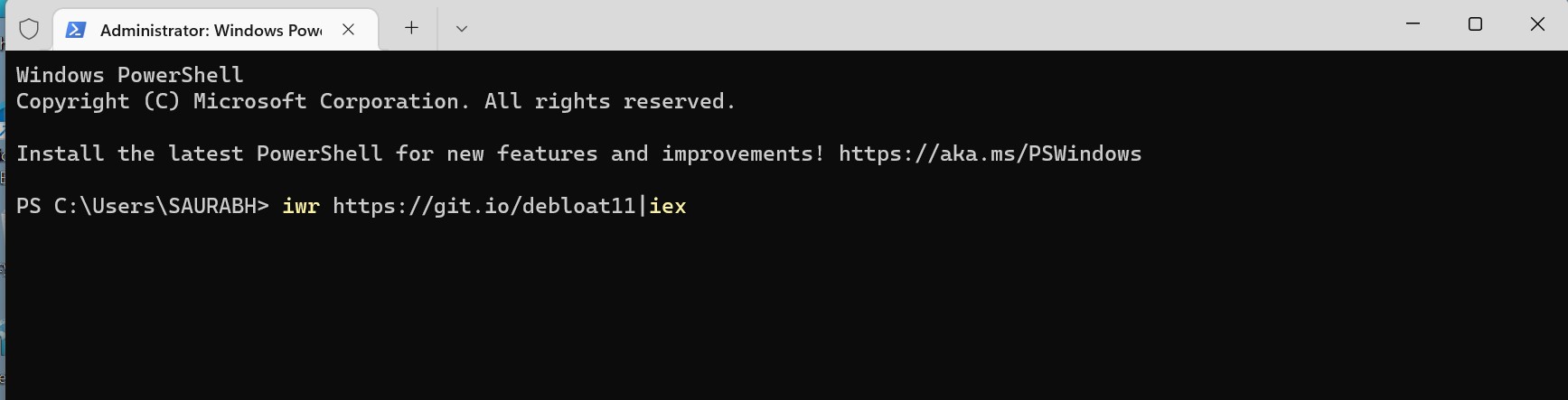
- ستظهر نافذة Debloat Windows 11 أمامك.
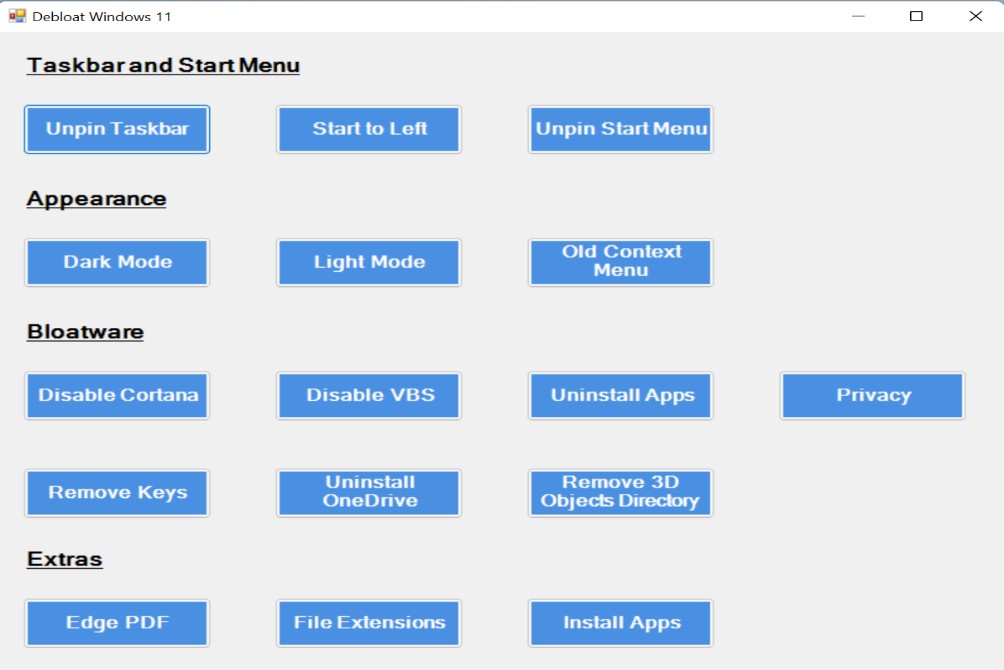
- في قسم "Bloatware" ، انقر فوق خيار "Uninstall Apps" واتبع الرسائل الفورية التالية لإزالة التطبيقات غير المفيدة.
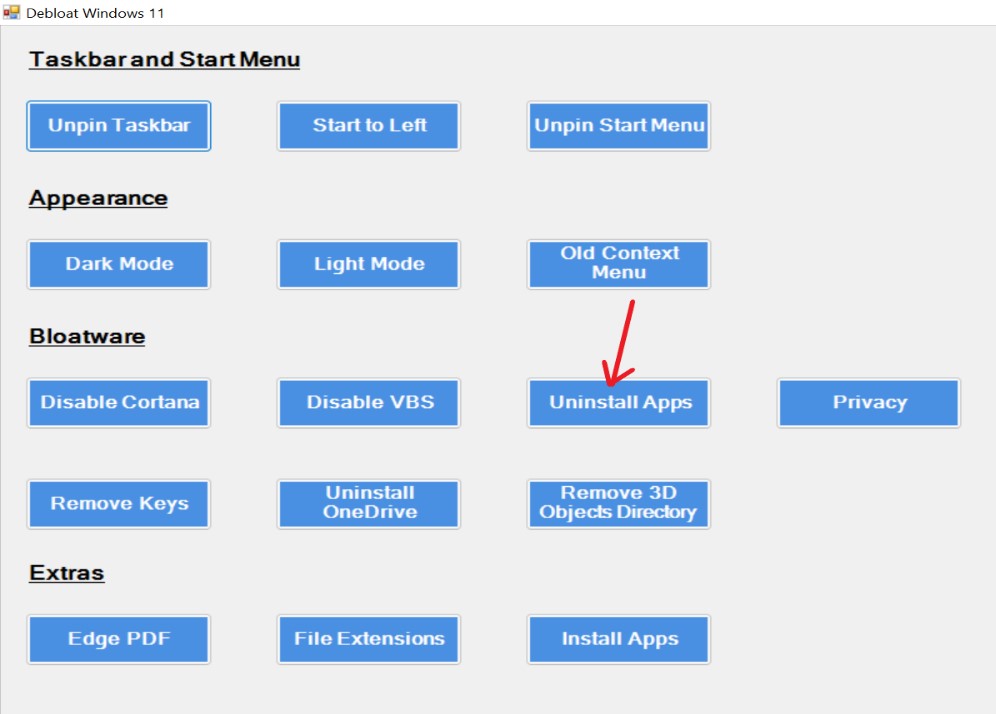
| نصيحة الكاتب: مُحسِّن النظام المتقدم: أداة التنظيف والتحسين الشاملة لنظام التشغيل Windows.
يساعد مُحسِّن النظام المتقدم في تنظيف أجهزة Windows 10/11 ويوفر أدوات لحذف الملفات بأمان وإجراء استعادة البيانات وتحسين القرص وتنظيف ذاكرة الوصول العشوائي لتحقيق أعلى أداء. إنه يوفر حلاً ميسور التكلفة وسهل الاستخدام لجميع احتياجات تحسين Windows الخاصة بك. لماذا تستخدم مُحسِّن النظام المتقدم؟ 1. القرص الأنظف والمحسن قم بتنظيف القرص الصلب لجهاز الكمبيوتر الخاص بك وتسريع جهاز الكمبيوتر البطيء في أي وقت من الأوقات. تعمل إزالة الملفات المهملة والمتقادمة من وحدة التخزين لديك على تعزيز سرعة الكمبيوتر مع استجابة أسرع ووقت تحميل أسرع. 2. أمن النظام والخصوصية قم بحماية خصوصيتك عن طريق حذف محفوظات الاستعراض وملفات تعريف الارتباط ، وتشفير ملفاتك المهمة من أعين المتطفلين ، وحذف البيانات نهائيًا باستخدام أفضل منظف للكمبيوتر الشخصي. 3. Windows Optimizers حافظ على عمل جهاز الكمبيوتر الخاص بك كما لو كان جديدًا باستخدام مُحسِّن النظام المتقدم. يأتي مزودًا بأدوات مساعدة مدمجة للحفاظ على جهاز الكمبيوتر الخاص بك وتحسينه بسهولة ، مما يجعله أفضل منظف للكمبيوتر الشخصي. 4. النسخ الاحتياطي والاسترداد قم بنسخ الملفات المهمة احتياطيًا مثل مقاطع الفيديو والملفات الصوتية والصور والمستندات جنبًا إلى جنب مع استعادة البيانات المفقودة ، بغض النظر عما إذا تم حذفها أو تنسيقها. التوافق: متطلبات نظام التشغيل - Windows 11/10 / 8.1 / 8/7 / Vista و XP (كلاهما 32 بت و 64 بت) قم بتنزيل مُحسِّن النظام المتقدم لمعرفة المزيد عن Advanced System Optimizer ، انقر هنا |
لتختتمها
وهذا كل شيء - لقد انتهيت. هذه بعض الطرق التي يمكنك من خلالها إلغاء تعويم نظام التشغيل Windows 11. كما ترى ، يعد التخلص من bloatware أمرًا بسيطًا نسبيًا ، وستكون في طريقك إلى جهاز كمبيوتر يعمل بسلاسة في أي وقت من الأوقات!
لكننا نريد أن نسمع منك أيضًا. ما هي تجربتك في التخلص من bloatware؟ هل جربت أي تقنيات أخرى؟ واسمحوا لنا أن نعرف في قسم التعليقات أدناه.