أفضل 8 طرق لتحرير ملف EPS أو ملف متجه
نشرت: 2022-02-13هل تعلم ما هو ملف EPS وأين يتم استخدامه؟ هل حاولت تحرير ملف EPS ؟ هل تساءلت يومًا عن سبب تنزيل ملفات المتجهات بامتداد EPS. هذه المقالة سوف تجيب على جميع أسئلتك. لذلك ، انتقل إلى هذه المقالة لمعرفة المعلومات الكاملة حول طرق تحرير ملفات EPS. لقد ناقشت في هذه المقالة فيما يتعلق بأفضل الطرق لتحرير ملفات EPS باستخدام البرامج المجانية والمدفوعة بالإضافة إلى الطرق عبر الإنترنت وغير المتصلة.
كم مرة تواجه موقفًا مثل العثور على ملف متجه بتنسيق EPS بعد تنزيله؟ يحتوي ملف EPS على رسومات متجهة ثنائية الأبعاد ونص وصور نقطية. في الغالب ، يتم حفظ ملفات الرسومات المتجهة بتنسيق ملف EPS. نظرًا لأن ملف EPS غير مدعوم في معظم البرامج ، يحاول الجميع تنزيل رسومات متجهة في EPS. يحافظ على جودة الرسومات المتجهة دون انقطاع أثناء مشاركة الملفات أو نقلها.
جدول المحتويات
ما هو ملف EPS أو ملف متجه؟
يستخدم تنسيق Encapsulated Postcript (EPS) لتخزين ملفات الرسوم. قد تحتوي على رسومات متجهة ثنائية الأبعاد وصور نقطية ونص. بحفظ ملفات الرسوم بتنسيق EPS هذا ، تظل جودة الملف ثابتة. يعتبر الخيار الأفضل لتنسيق الرسوم لطباعة الرسوم التوضيحية عالية الدقة. علاوة على ذلك ، يمكن إجراء التحرير بأي عدد من المرات بنفس الملف دون تشتيت انتباه المحتوى الموجود فيه. يمكن فتح ملفات EPS فقط في برامج تصميم الرسوم. لعرض ملفات EPS أو تحريرها ، يعد استخدام تطبيقات تصميم الرسوم أمرًا إلزاميًا.
- اقرأ المزيد - أفضل 5 برامج أو تطبيقات احترافية لتحرير الصور
- كيفية تحويل PDF للقراءة فقط إلى PDF قابل للتحرير مجانًا
8 أفضل الطرق لتحرير ملف EPS
فيديو تعليمي
قدمنا هذه المقالة في شكل فيديو تعليمي لراحة القارئ. إذا كنت مهتمًا بالقراءة ، فتخط الفيديو الآن وشاهده بعد الانتهاء من قراءة هذا المقال.
في معظم الأحيان ، يكون من الصعب وليس من الممكن تحرير ملفات EPS مباشرة في بعض التطبيقات. لذا ، فإن الشيء الوحيد الذي يجب فعله هو تحويل تنسيق ملف EPS إلى تنسيق آخر وفقًا لبرنامج التحرير الذي نستخدمه للتحرير.
1. Adobe Illustrator (أفضل محرر EPS لنظامي التشغيل Windows و Mac)
Adobe Illustrator هو برنامج يستخدم لإنشاء تصميمات توضيحية ورسوم بيانية للجوال والويب. يستخدم هذا في الغالب في إنشاء الشعارات والأيقونات واللوحات الإعلانية والرسوم التوضيحية للكتب وتغليف المنتج. يحتوي Adobe Illustrator على العديد من أدوات التحرير والميزات الإبداعية والمتقدمة لتحسين الإخراج.
قم بزيارة الموقع الرسمي لبرنامج Adobe Illustrator. انقر فوق بدء الإصدار التجريبي لتنزيل الإصدار التجريبي أو إذا كنت تريد تنزيل الإصدار الكامل ، فانقر فوق شراء الآن.
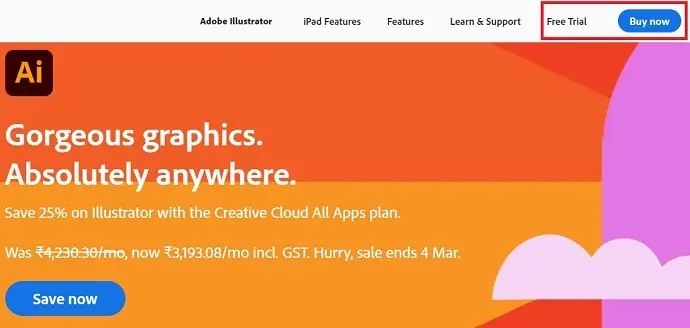
تسعير Adobe Illustrator
يمكن تنزيل Adobe Illustrator بطريقتين. الأول هو شراء جميع التطبيقات في حزمة واحدة أو تحديد التطبيق الفردي (Adobe Illustrator) من القائمة. قم بتنزيل التطبيق وتثبيته على جهازك.
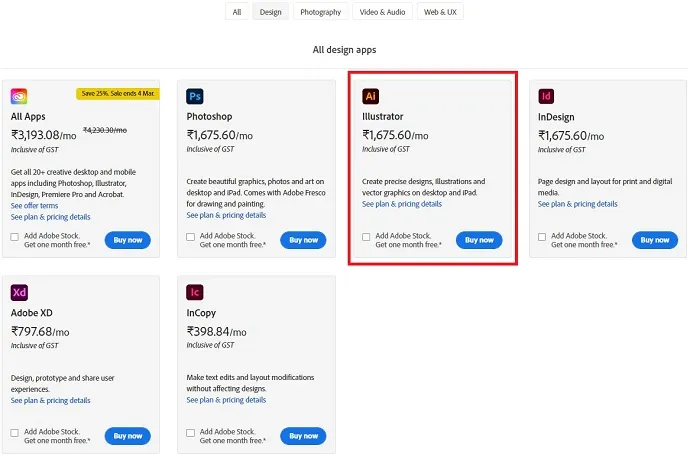
كيفية تحرير ملف EPS في Illustrator
- أولاً ، افتح التطبيق وافتح ملف EPS بالنقر فوق ملف> فتح. أو استخدم اختصار لوحة المفاتيح CTRL + O. تصفح جهاز الكمبيوتر الخاص بك وحدد موقع ملف EPS.
- بعد ذلك ، سيتم فتح الملف في واجهة التحرير ، ويتم إلغاء قفل الطبقات وعرضها في مربع حوار الطبقات لتمكين ملف EPS من التحرير. إذا لم تجد طبقات غير مؤمنة ، فلن تتمكن من تحرير ملفات EPS كطبقات. سيحدث هذا بسبب التصدير غير الصحيح أو حفظ الملف.
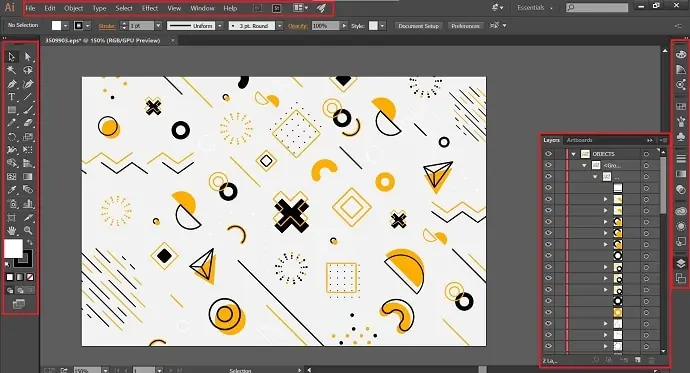
ملاحظة - لتمكين قسم الطبقات ، انتقل إلى خيار Windows من القائمة العلوية واختر طبقة من القائمة المنسدلة.
- بعد الانتهاء من التحرير ، انقر فوق ملف> تصدير . بعد ذلك ، ستظهر نافذة ومن هناك اختر الوجهة والاسم والتنسيق لحفظ ملف الإخراج.
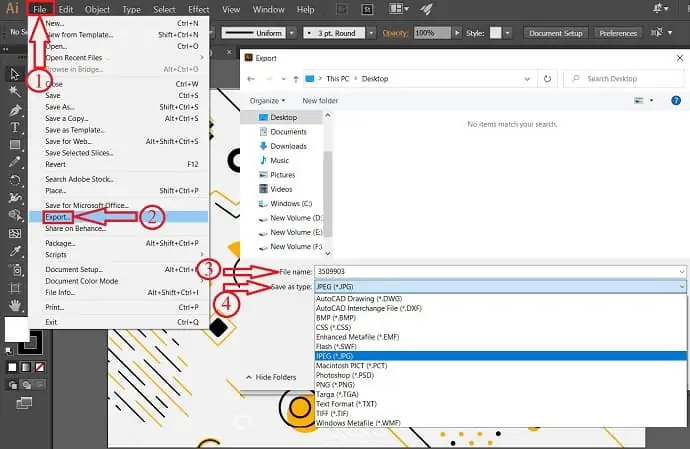
هذه هي طريقة استيراد ملف EPS وتحريره وتصديره باستخدام Adobe Illustrator.
- اقرأ المزيد - خصم 60٪ - أكواد خصم Adobe (MAR21) ، العروض الترويجية
- أفضل 5 برامج أو تطبيقات احترافية لتحرير الصور
2. أدوبي فوتوشوب
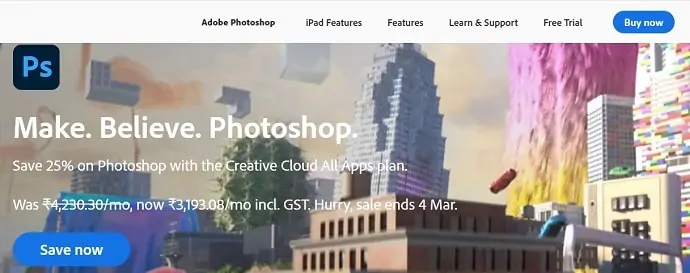
Adobe Photoshop منتج مشهور من عائلة Adobe. في الغالب ، يتم استخدام Photoshop لتحرير الصور ومعالجتها. يسمح بتنزيل النسخة التجريبية مجانًا وللنسخة الكاملة من خلال شرائها من الموقع الرسمي.
كيفية تحرير EPS في Photoshop
يعد Adobe Photoshop أحد أفضل البرامج لتعديل ملفات EPS ، ولكن ليس بشكل مباشر. يجب تحويل EPS إلى تنسيق PSD. لذلك ، يتم هذا التحرير طبقة تلو الأخرى. لذلك ، تأكد من تحويل ملفات EPS إلى PSD قبل استيرادها إلى Photoshop.
أولاً ، قم بتحويل ملف EPS إلى تنسيق Photoshop أي PSD. بعد ذلك ، قم بتشغيل تطبيق Adobe Photoshop واستيراد الملف بالنقر فوق "ملف> فتح" أو استخدام اختصار الكمبيوتر "CTRL + O" . تصفح جهاز الكمبيوتر الخاص بك وحدد موقع ملف PSD. (في أحدث الإصدارات ، ستجد خيار الفتح عند بدء التشغيل نفسه).
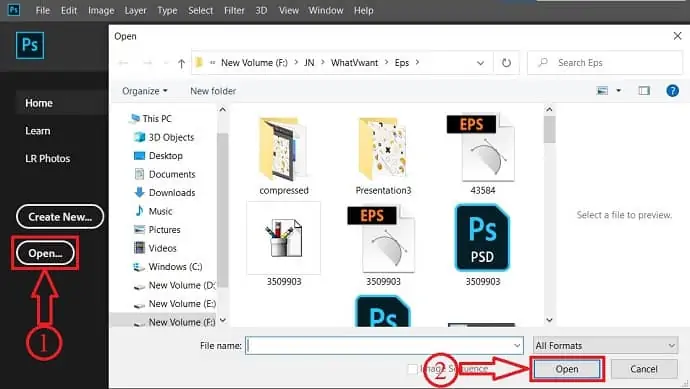
تأكد من أن كل الطبقات غير مجمعة وتسمح لك بتحرير الملف المستورد. إذا لم يكن الأمر كذلك ، فلن يتم حفظ الملف أو تحويله بشكل صحيح. بمجرد العثور على الطبقات غير مجمعة ، يكون الملف جاهزًا للتحرير. ثم ستبدو واجهة التحرير مثل لقطة الشاشة أدناه.
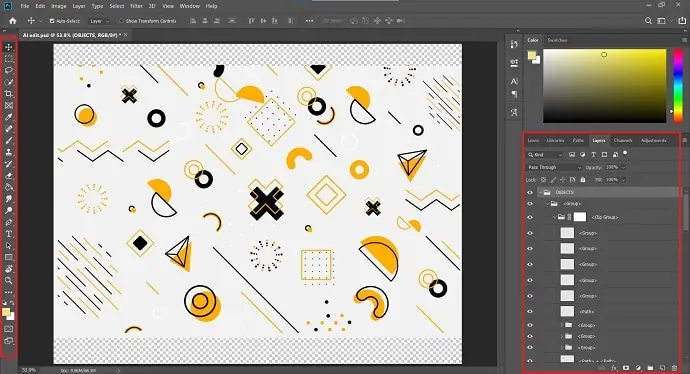
بعد الانتهاء من التحرير ، انقر فوق "ملف> تصدير> تصدير باسم" أو بالنقر فوق (Alt + Shift + Ctrl + W). واختر الوجهة والاسم والصيغة لحفظ الإخراج.
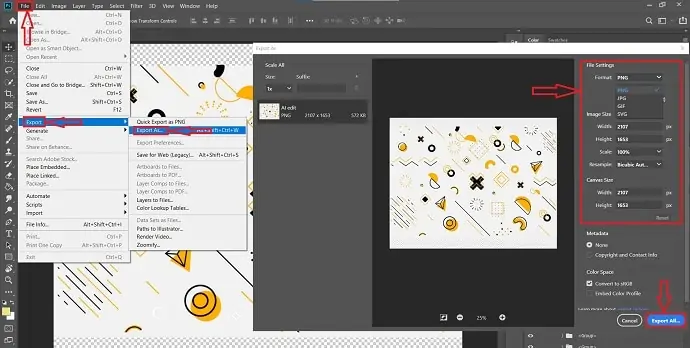
- اقرأ المزيد - 5 برامج تجعلك تقوم بتحرير الصور مجانًا مثل Photoshop
- مراجعة PhotoEditorX: اللغز الخفي وراء بديل Photoshop هذا
3. CorelDRAW
CorelDRAW هو أحد أفضل برامج تصميم الجرافيك الذي يدعم كلاً من Windows و Mac. يوفر نسخة تجريبية لجميع منتجاتها للاستخدام. يستخدم هذا البرنامج في الغالب من قبل المتخصصين والطلاب. يوفر الترخيص لمنتجاته وفقًا للغرض من التنزيل. يدعم CorelDRAW أنواعًا مختلفة من تنسيقات الملفات لفتحها وتحريرها. في قائمة تنسيقات الملفات المدعومة ، يعد EPS أحد هذه التنسيقات. لذلك ، يمكن استخدام برنامج CorelDRAW لتحرير ملفات EPS مباشرة دون تحويلها إلى أي تنسيقات أخرى.
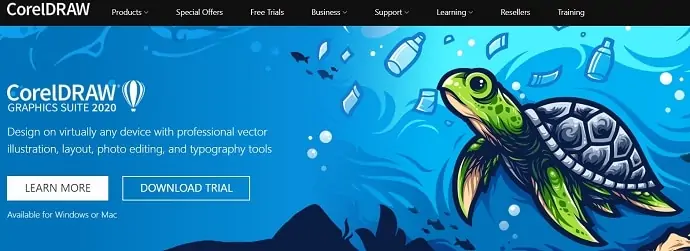
منتجات CorelDRAW
CorelDRAW هو مركز التصميم الجرافيكي الفني وبرامج التصميم التوضيحي. أيضًا ، تدعم جميع المنتجات نظامي التشغيل WindowsOS و MacOS.
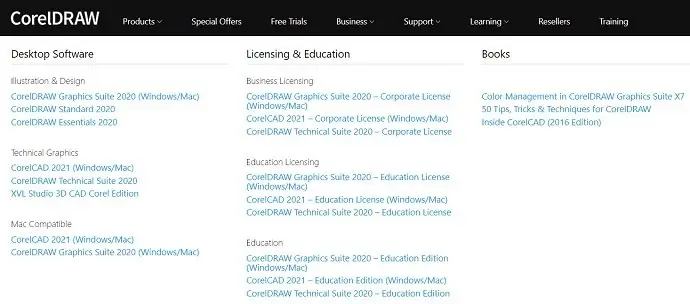
كيفية تحرير ملف EPS باستخدام CorelDRAW
يعد CorelDRAW أحد أفضل برامج تصميم الرسومات المتاحة لتصميم أعمال الرسام بشكل أكثر إبداعًا وسهولة.
أولاً ، افتح برنامج CorelDRAW واستورد ملف EPS بالنقر فوق ملف> فتح. بعد ذلك ، ستفتح نافذة ، ومن تلك النافذة حدد موقع ملف EPS لفتحه. يدعم CorelDRAW أيضًا العديد من التنسيقات الأخرى وستجد قائمة تنسيقات الدعم في القائمة المنسدلة.
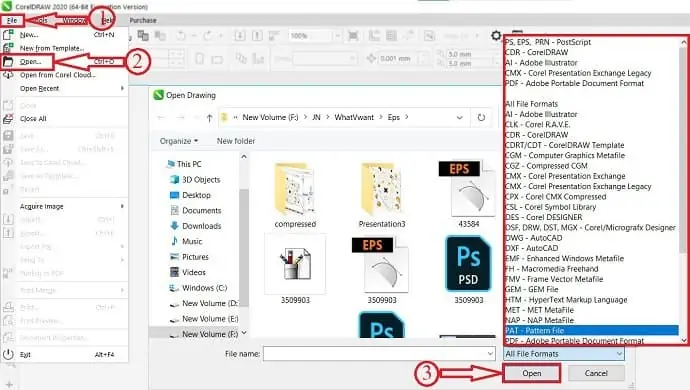
في واجهة التحرير الخاصة بـ CorelDRAW ، ستجد أدوات على الشريط الجانبي الأيسر ولوحة الألوان على الجانب الأيمن. تبدو واجهة التحرير الكاملة لبرنامج CorelDRAW كما تظهر في لقطة الشاشة أدناه.
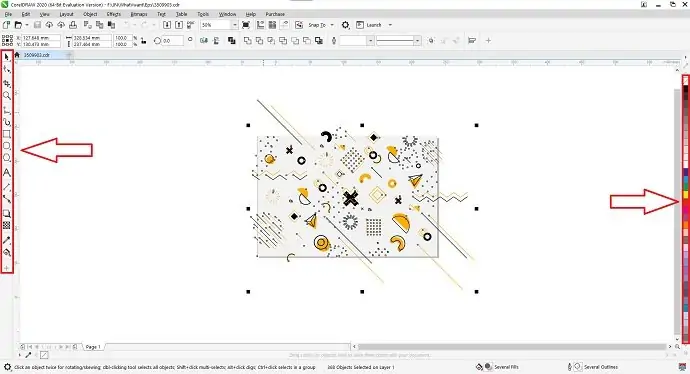
لتصدير الإخراج المحرر ، انتقل إلى ملف> تصدير بتنسيق. ثم ستظهر نافذة ، اختر الوجهة والاسم والصيغة للتصدير. يسمح لك برنامج CorelDRAW بتصدير المخرجات بتنسيقات مختلفة.
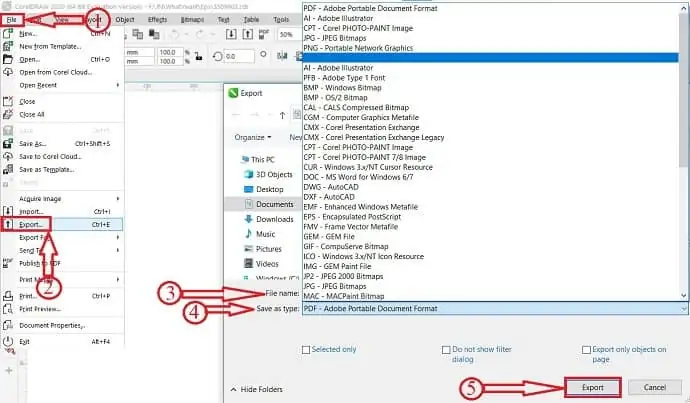
4. Photopea (افتح ملفات EPS وتعديلها عبر الإنترنت مجانًا)
Photopea هو أفضل محرر EPS مجاني على الإنترنت. في برنامج Photopea ، يمكنك تحرير ملف EPS مباشرة بدون تحويله إلى تنسيقات أخرى. اتبع الخطوات البسيطة لتحرير ملف EPS في Photopea.
- أولاً ، قم بزيارة موقع Photopea الرسمي وستبدو واجهة البرنامج مثل لقطة الشاشة أدناه.
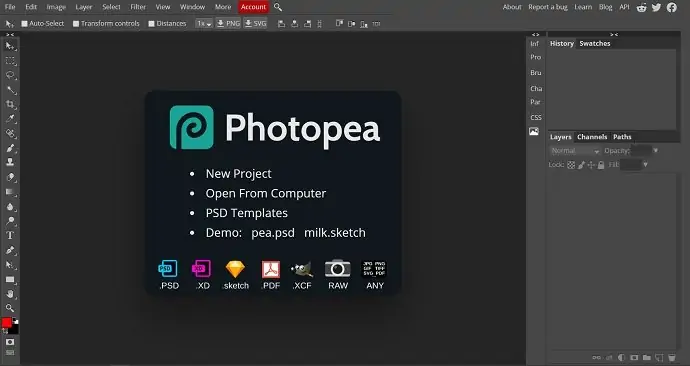
- انتقل إلى ملف> جديد لاستيراد ملف EPS أو استخدم اختصار لوحة المفاتيح - (CTRL + N).
- بعد استيراد الملف ، تظهر جميع الطبقات في قسم الطبقات الموجود في أسفل اليمين. من هناك يمكن إجراء التحرير باستخدام الكثير من الأدوات المتوفرة على الجانب الأيسر من النافذة.
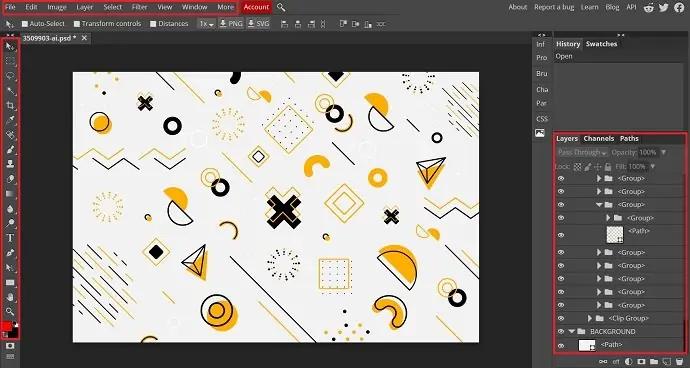
- لحفظ الملف ، انقر فوق ملف> حفظ / تصدير. وهناك ستجد الكثير من التنسيقات لحفظ ملف الإخراج.
- اختر تنسيقًا لحفظه.
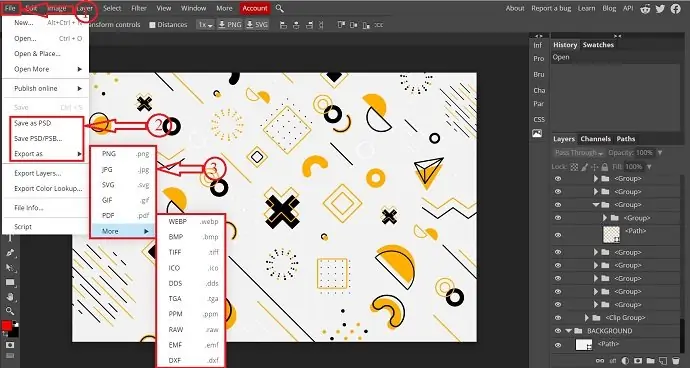
- بعد تحديد التنسيق ، ستظهر نافذة جديدة. اختر الدقة وجودة الإخراج وانقر فوق حفظ. بعد ذلك ، يبدأ تنزيل الصورة تلقائيًا.
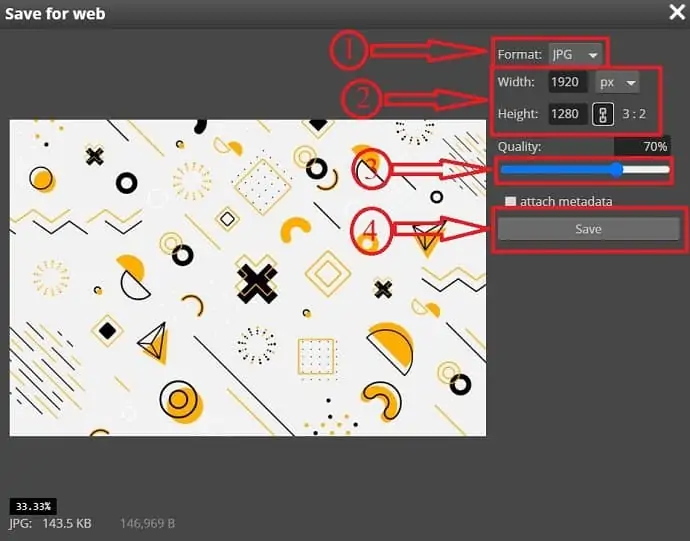
- اقرأ المزيد - 6 خطوط غير عادية وجذابة
- مصمم Windows FotoJet: موفر للوقت لتصميمات الجرافيك
5. Gravit Designer (محرر ملفات EPS مجاني)
Gravit Designer هو برنامج مجاني كامل الميزات لتحرير ملفات EPS المتاحة لجميع الأنظمة الأساسية مثل Windows و macOS و Linux و Chrome OS وتستخدم أيضًا في وضع عدم الاتصال وكذلك عبر الإنترنت. يسمح مصمم Gravit بإنشاء Vector Illustration وواجهة مستخدم للويب والتطبيق وتحرير الصور والصور. علاوة على ذلك ، يساعد هذا في تحرير ملفات EPS بسهولة. يحتوي على واجهة مستخدم سهلة الاستخدام وأدوات احترافية لإنشاء / تحرير تصميمات الجرافيك بشكل فعال.
تسعير مصمم Gravit
كان مصمم Gravit متاحًا في الإصدارات المجانية والمحترفة. سيتم عرض الأسعار والمقارنة بين الإصدار المجاني والإصدار المحترف أدناه.
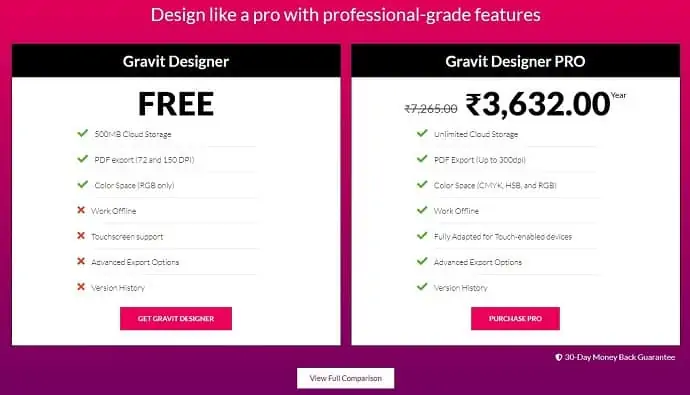
كيفية تحرير ملف EPS باستخدام Gravit Designer
قم بزيارة الموقع الرسمي لمصمم Gravit. انقر فوق "تنزيل" واختر النظام الأساسي الذي تريد التنزيل عليه ، أو انقر فوق "ابدأ الآن" للعمل عبر الإنترنت.
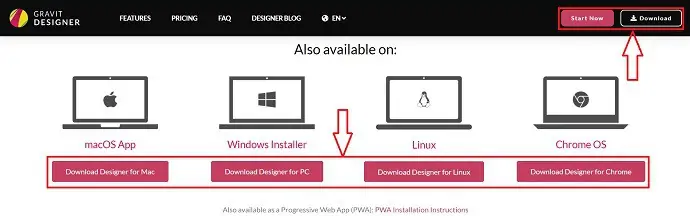
سواء بالنسبة للطرق عبر الإنترنت أو دون الاتصال بالإنترنت ، فإن العملية هي نفسها. بعد ذلك ، يُطلب منك التسجيل / تسجيل الدخول إلى حساب Gravit Designer. يمكنك أيضًا تسجيل الدخول باستخدام حسابات Google أو Facebook.

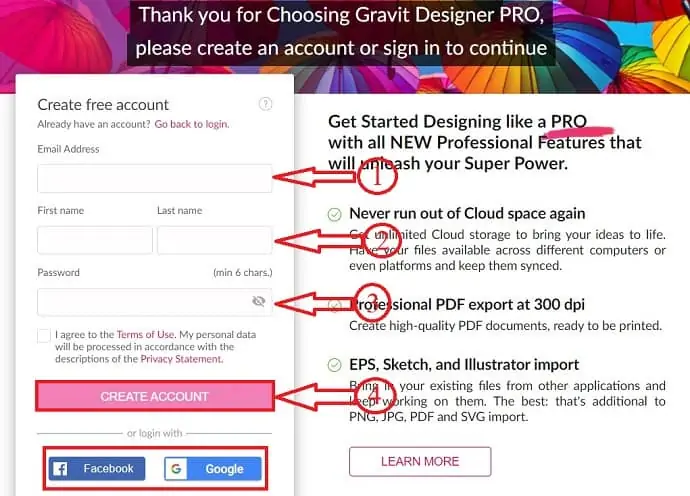
بعد تسجيل الدخول إلى Gravit Designer ، تتم إعادة توجيهك إلى صفحة جديدة. قبل الدخول إلى واجهة التحرير ، اختر القالب أو انقر فوق فتح من الكمبيوتر لاستيراد ملفات EPS من الكمبيوتر.
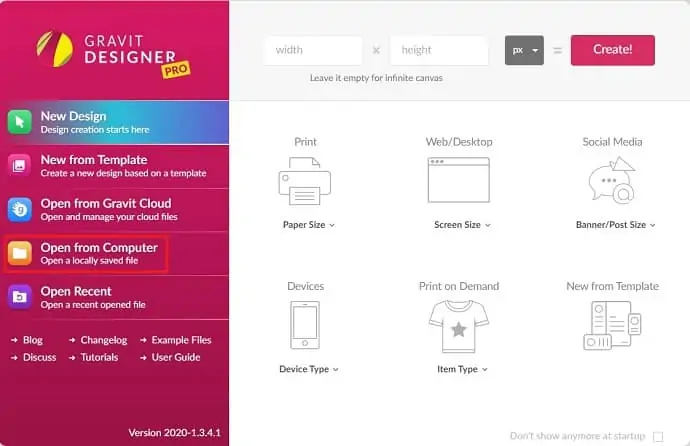
بعد ذلك ، يتم استيراد الملف إلى Gravit Designer. في واجهة التحرير الخاصة بـ Gravit Designer ، تظهر الطبقات الموجودة في الملف على الجانب الأيسر. أدوات التحرير في القائمة العلوية.
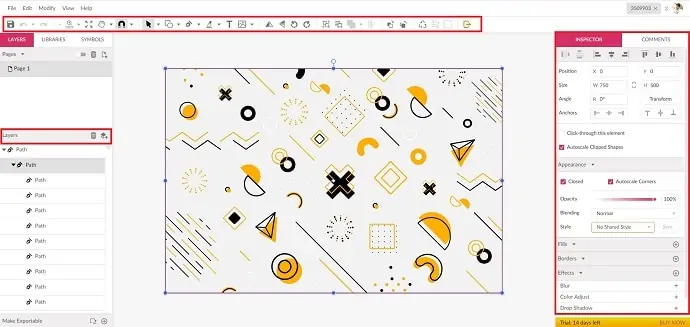
بعد تحرير الملف ، انقر فوق ملف> تصدير باسم ، وحدد التنسيق الذي تريد تصدير الملف إليه.
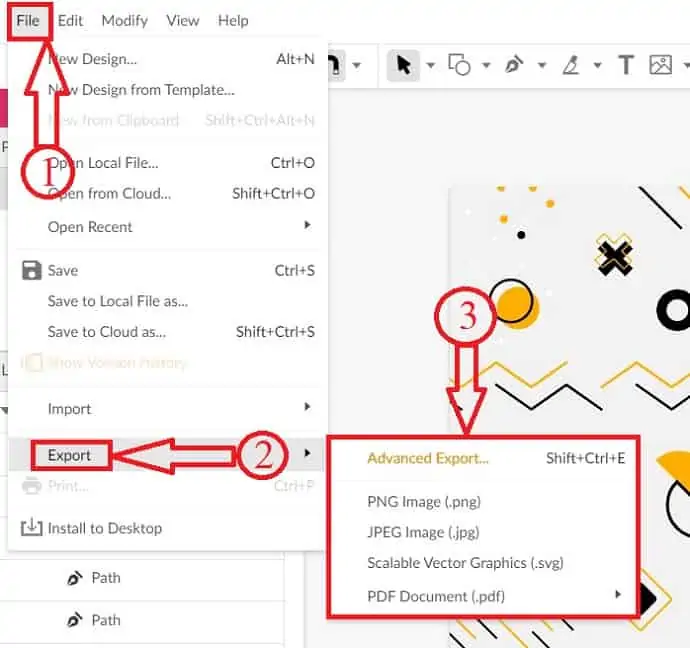
6. إنكسكيب (محرر EPS مفتوح المصدر)
إنكسكيب هو أفضل برنامج مجاني ومفتوح المصدر لتصميم الرسوم للمبتدئين. هذا برنامج خفيف جدًا ويدعم كلاً من Windows و Mac. يتيح لك هذا البرنامج تحرير تنسيقات مثل SVG و SVGZ و PDF و EPS و AI. تأتي واجهة التحرير الخاصة بـ Inkscape بالعديد من أدوات التحرير الاحترافية التي تساعد على تحرير ملفات EPS بطريقة سهلة وفعالة.
كيف يمكنني تحرير ملف EPS مجانًا باستخدام Inkscape
أولاً ، لاستيراد الملف ، انقر فوق ملف> فتح (Ctrl + O) واختر الملف من جهاز الكمبيوتر الخاص بك. يمكنك العثور على تنسيقات الملفات التي تدعم Inkscape من القائمة المنسدلة.
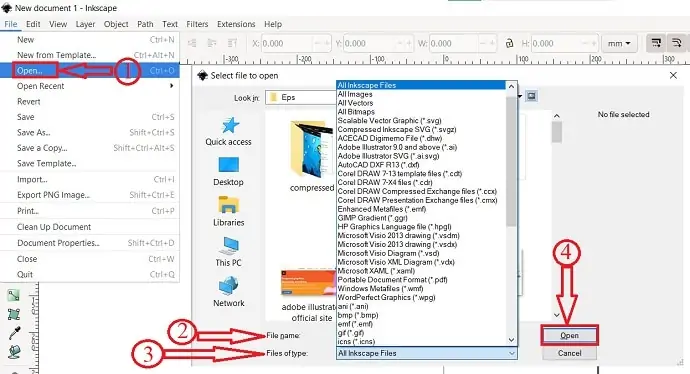
بعد استيراد الملف ، انقر فوق "أداة التحديد والتحويل" من شريط الأدوات الأيسر وحدد طبقة معينة لتحريرها.
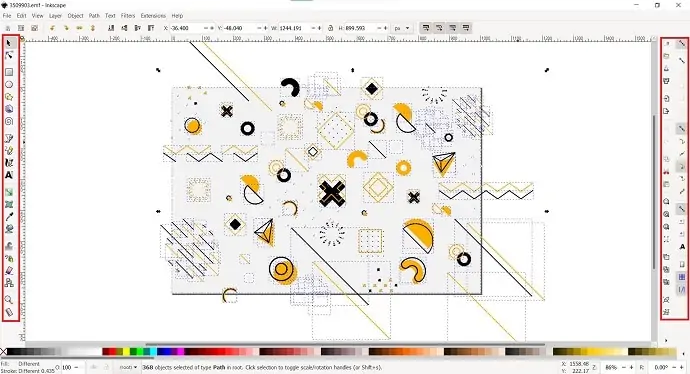
لحفظ ملف الإخراج ، انقر فوق ملف> حفظ باسم (Shift + Ctrl + S) . بعد ذلك ، ستظهر نافذة. من تلك النافذة ، اختر الوجهة التي تريد حفظها. أدخل أيضًا اسمًا للملف وحدد التنسيق الذي ترغب في حفظ ملف الإخراج به.
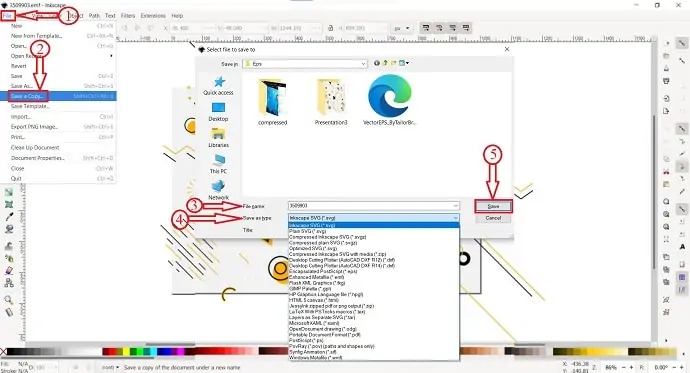
- اقرأ المزيد - 5 برامج تجعلك تقوم بتحرير الصور مجانًا مثل Photoshop
- 9 طرق لتغيير حجم الصورة دون فقدان الجودة
7. برنامج PaintShop Pro
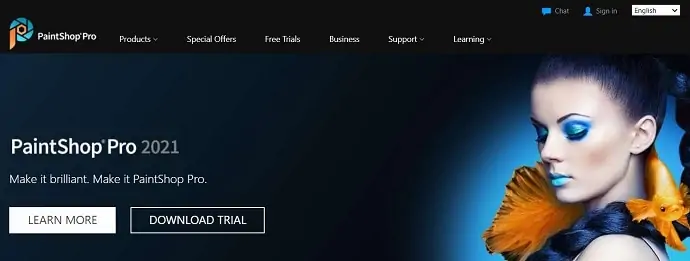
يعد PaintShop Pro أيضًا أحد أفضل الطرق لفتح ملفات EPS وتعديلها. يتوفر PaintShop Pro في الإصدار المدفوع والإصدار التجريبي. كما أن لديها مجموعة تحرير الفيديو الخاصة بها والتي تسمى Video Studio Ultimate. نظرًا لأن هذا برنامج لتحرير الصور ، فإنه يوفر جميع الأدوات الأساسية لتحرير ملفات EPS بشكل احترافي. ستكون عملية استيراد ملف EPS وتصديره متشابهة ، لكن التغيير الوحيد سيكون في واجهة التحرير الخاصة به.
يتوفر PaintShop Pro مباشرة من Corel مقابل 79.99 دولارًا أو إذا كنت تقوم بالترقية من الإصدارات السابقة من PaintShop Pro ، فهو متاح فقط مقابل 59.99 دولارًا . يوفر أيضًا إصدارًا تجريبيًا للتنزيل مجانًا مع بعض القيود.
كيفية تحرير ملف EPS باستخدام PaintShop Pro
أولاً ، قم بتنزيل وتثبيت أحدث إصدار من PaintShop Pro من موقعه الرسمي. قم بتشغيل التطبيق بعد الانتهاء من التثبيت. بعد ذلك ، ستجد الواجهة الترحيبية للتطبيق كما هو موضح في لقطة الشاشة أدناه. في واجهة الترحيب نفسها ، يُطلب منك اختيار مساحة العمل التي تريد العمل عليها. بشكل افتراضي ، يوفر برنامج PaintShop Pro ثلاث مساحات عمل. مثل التصوير الفوتوغرافي والضروريات وكاملة. اختر مساحة العمل الكاملة للوصول إلى جميع أدوات التحرير المطلوبة لتحرير ملفات EPS. لذلك ، انقر فوق "إكمال" متبوعًا بـ "تطبيق".
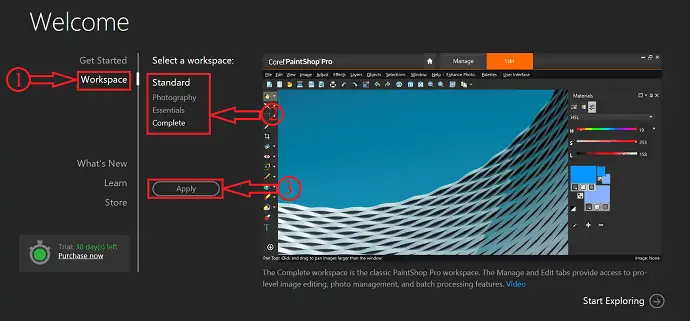
بعد تطبيق مساحة العمل ، انقر فوق الخيار تحرير الموجود في الجزء العلوي من النافذة. بعد ذلك ، تتم إعادة توجيهك إلى واجهة التحرير وستجد هناك جميع أدوات التحرير والميزات مثل أدوات التحديد والطبقات والنص وغير ذلك الكثير.
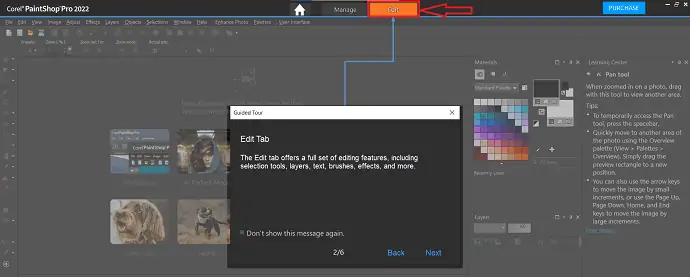
على الجانب الأيسر من النافذة ، ستجد شريط الأدوات . عند استخدام أداة معينة ، يتم عرض إعدادات وخصائص تلك الأداة المحددة في الشريط العلوي.
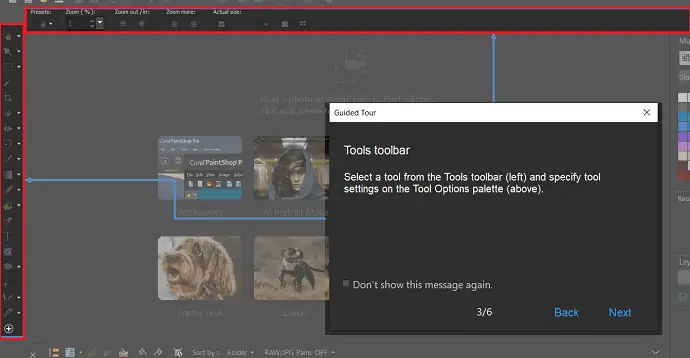
على الجانب الأيمن من مساحة العمل ، يتم توفير لوحة المواد . من هناك يمكنك اختيار اللون والمواد. سيساعد توفير هذه اللوحة على الواجهة في تحرير ملفات EPS بمعدلات أسرع.
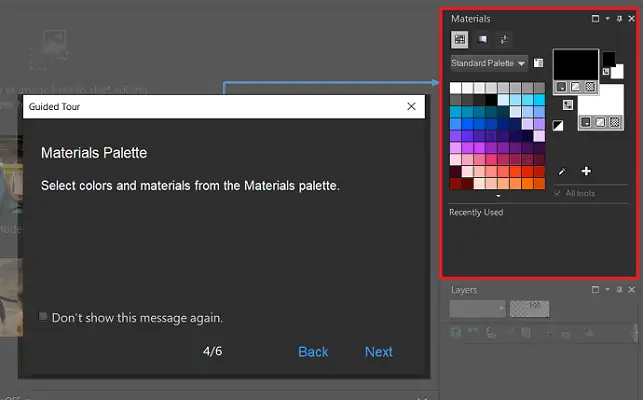
تمامًا مثل برامج تصميم الرسوم الأخرى ، يوفر PaintShop Pro أيضًا لوحة الطبقات . في هذه اللوحة ، ستظهر طبقات الملف الذي تم استيراده ومن هنا يمكنك تحديد طبقة معينة لتحريرها.
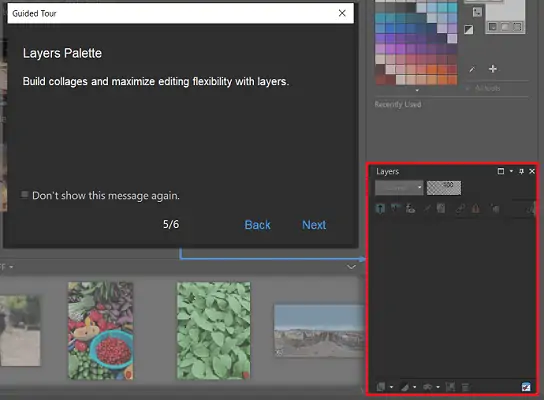
في الجزء العلوي من الواجهة ، ستجد شريط أدوات يُعرف باسم New from Template . من شريط الأدوات هذا ، يمكنك البدء في إنشاء ملفات جديدة بسهولة.
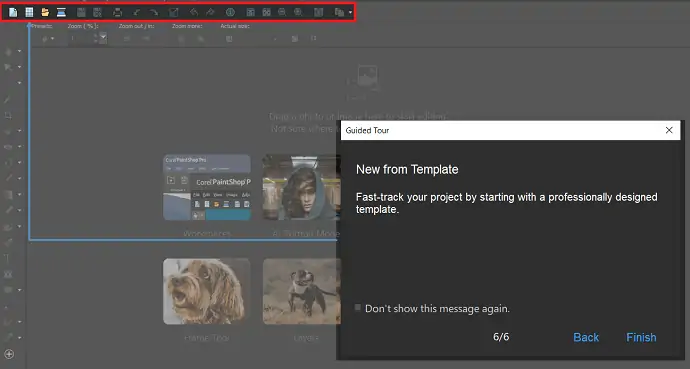
لاستيراد ملف EPS ، انتقل إلى خيار "ملف" الموجود في الجزء العلوي الأيسر من الواجهة. سيتم فتح قائمة منسدلة. انقر فوق "فتح" . ثم ستظهر نافذة. تصفح ملف EPS من تلك النافذة وانقر على "فتح" .
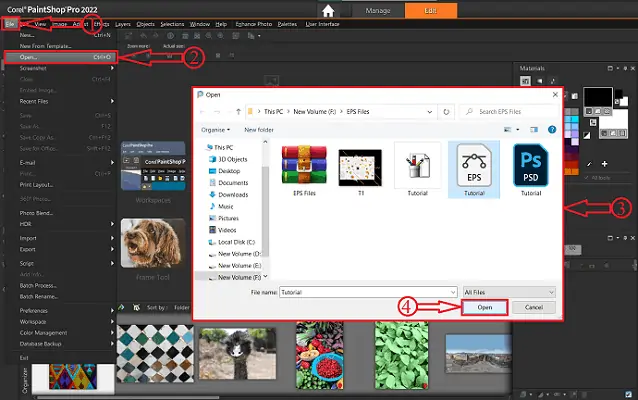
بعد استيراد الملف إلى برنامج PaintShop Pro ، ستبدو مساحة العمل كما هو موضح في لقطة الشاشة أدناه. العب بالأدوات المتاحة لتحرير ملفات EPS. في هذا البرنامج ، يمكنك تحرير ملفات EPS مباشرة دون تحويلها إلى تنسيقات ناقلات أخرى.
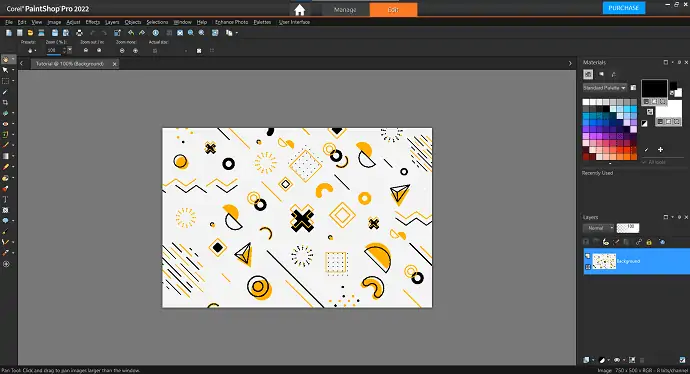
لحفظ الملف ، انتقل إلى خيار الملف وانقر على "حفظ باسم" . ثم ستظهر نافذة ومن هناك اختر الوجهة التي تريد حفظها. انقر فوق القائمة المنسدلة لنوع الملف وسيتم فتح قائمة التنسيقات. اختر التنسيق الذي تريد حفظ الملف به. انقر لاحقًا على "حفظ" لإتمام عملية الحفظ.
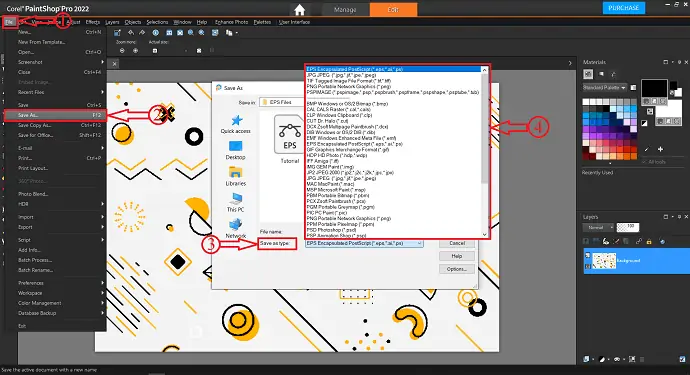
هذه هي الطريقة التي يساعد بها برنامج PaintShop Pro في تحرير ملفات EPS. انتقل إلى الرابط أدناه لزيارة الموقع الرسمي لـ PaintShop Pro.
8. PowerPoint
كما ناقشنا سابقًا ، لا يتم دعم EPS في PowerPoint ، على الرغم من أنه يمكننا تحرير الملف عن طريق تحويل EPS إلى تنسيقات متجهة مثل SVG و EMF و WMF. هناك الكثير من مواقع التحويل المجانية عبر الإنترنت لتحويل EPS إلى تنسيقات أخرى.
كيفية تحويل EPS إلى تنسيقات PowerPoint
- افتح أي متصفح وقم بزيارة موقع Convertio الرسمي.
- انقر فوق اختيار الملفات واختر المصدر لاستيراد ملف EPS.
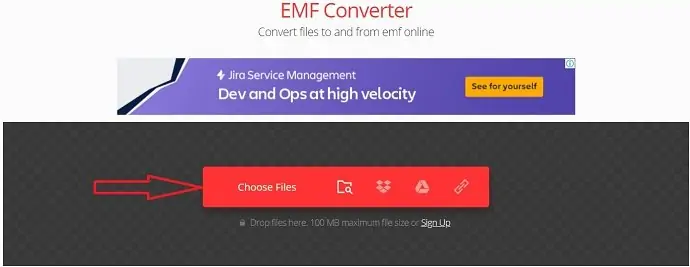
- انقر فوق التنسيق لفتح قائمة الخيارات. حدد المتجه واختر واحدًا من التنسيقات الثلاثة (يوصى باستخدام تنسيق EMF) .
- بعد اختيار التنسيق ، انقر فوق تحويل. بعد ذلك ، سيبدأ الملف في التحويل.
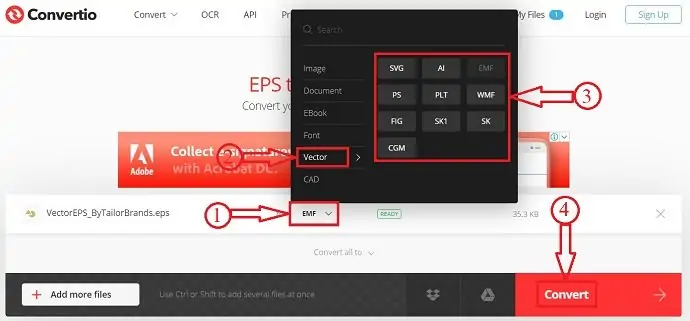
- بعد تحويل الملف ، ستتلقى إشعارًا عند اكتمال التحويل. انقر فوق خيار التنزيل وسيبدأ تنزيل الملف تلقائيًا.

كيفية تحرير ملف EPS باستخدام PowerPoint
في هذا القسم ، سأوضح لك عملية تحرير ملفات EPS في PowerPoint.
الوقت الإجمالي: 5 دقائق
الخطوة 1: قم بتشغيل PowerPoint
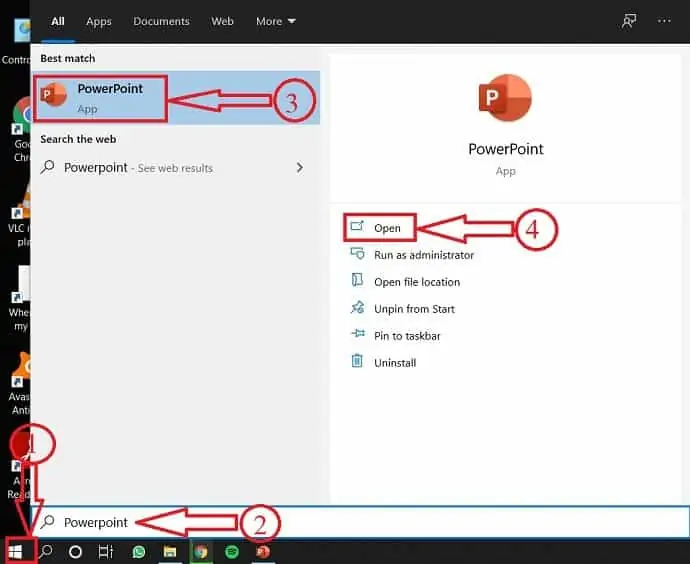
انقر فوق ابدأ وابحث عن PowerPoint. انقر فوق فتح من النتائج.
الخطوة 2: استيراد ملف EPS
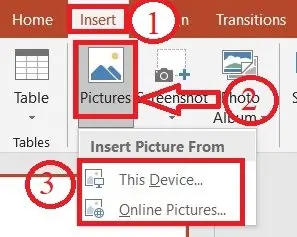
انتقل إلى قسم الإدراج ، وانقر على الصور. بعد ذلك ، ستظهر نافذة ، واختر ملف EPS المراد استيراده.
الخطوة 3: فك تجميع الطبقات
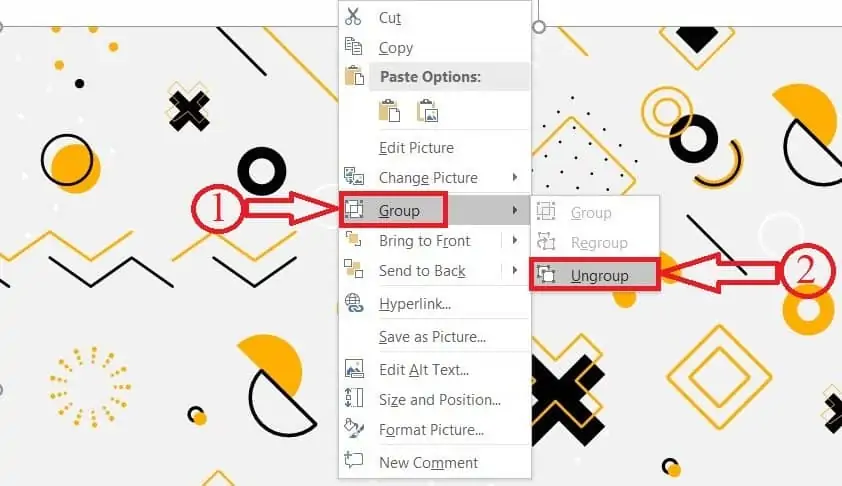
انقر بزر الماوس الأيمن فوق ملف EPS المستورد. قم بتحرير ملفات EPS عن طريق وضع سهم الماوس على الطبقة والنقر بزر الماوس الأيمن فوقه لتحديد خيار المجموعة ، ثم النقر فوق Ungroup.
الخطوة 4: التحويل
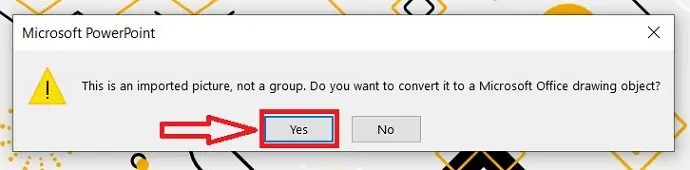
بعد تحديد خيار ungroup ، ستظهر لك نافذة منبثقة تسألك "هل تريد تحويل الملف المستورد إلى كائن رسم Microsoft Office؟" . انقر فوق نعم للمتابعة.
الخطوة 5: تحرير الواجهة
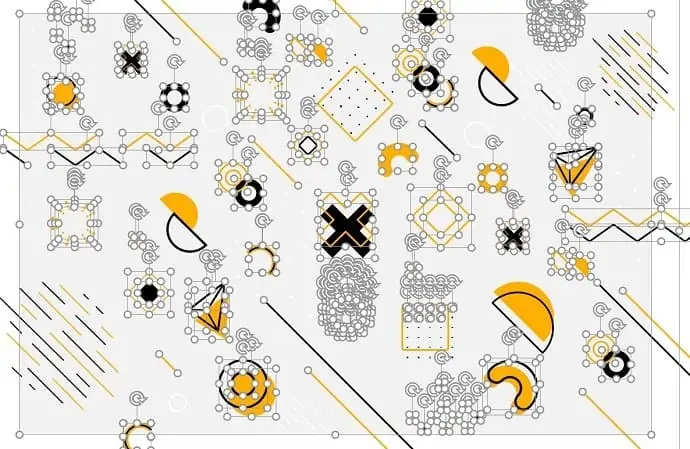
بمجرد فك تجميع الملف ، يتم فصل كل الطبقات. انقر عليها لتحديد الطبقة المعينة وتحريرها بشكل فردي.
الخطوة 6: التجميع
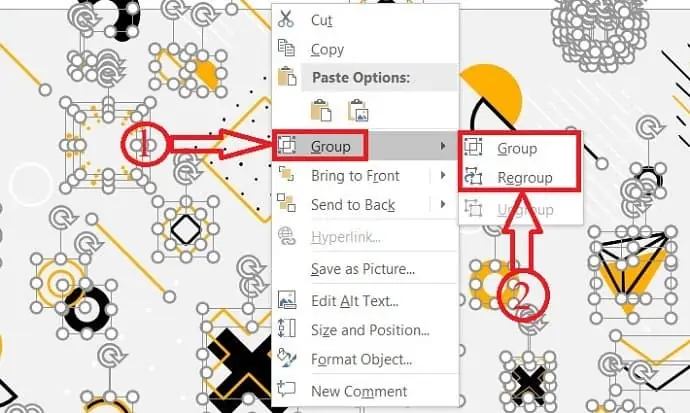
بعد الانتهاء من التحرير ، انقر بزر الماوس الأيمن على الصورة وحرك المؤشر إلى المجموعة وانقر على إعادة المجموعة. ثم يتم دمج كل الطبقات.
الخطوة 7: حفظ الملف
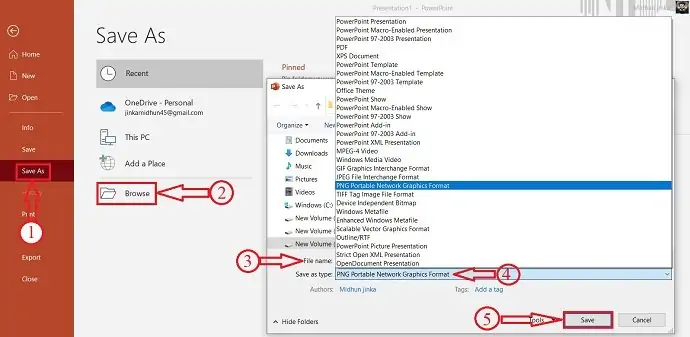
انتقل إلى ملف> حفظ باسم> تصفح . أدخل اسم الملف ، واختر التنسيق الذي تريد حفظه. ثم انقر فوق حفظ.
إمداد:
- ملف EPS
- عرض تقديمي
أدوات:
- عرض تقديمي
المواد: البرمجيات
هذه هي الطريقة التي يمكننا بها تحرير ملفات EPS باستخدام PowerPoint. بعد حفظ الملف بأي من تنسيقات الصور ، لم يعد يدعم فك تجميع الطبقات أو تحريرها.
- اقرأ المزيد - ما هو Microsoft Office 365؟ تعرف على خططه وأسعاره وتطبيقاته
- كيفية وضع علامة مائية على الصور في PowerPoint
الخلاصة: ما هو أفضل محرر ملفات متجه؟
تقريبًا ، قمنا بتغطية أفضل وأسهل الطرق لتحرير ملفات EPS. نظرًا لأنك قرأت المقالة كاملة ، لم يعد تحرير ملف EPS مهمة صعبة. استخدم أيًا من الطرق المذكورة أعلاه لتحرير ملف EPS بسهولة. لن تفتح بعض الطرق ملفات EPS مباشرة ، لذلك في ذلك الوقت يتم التحويل إلى تنسيقات متوافقة مع البرنامج. علاوة على ذلك ، يتم التحويل مجانًا وفي غضون وقت قصير باستخدام محولات عبر الإنترنت. تصدير أي عمل فني أو رسام في تنسيق EPS لتحسين الجودة والإخراج. يمكن تحرير ملفات EPS وتعديلها في أي وقت بنفس الحجم والجودة.
للحصول على أفضل الميزات ، يمكنك استخدام Adobe Illustrator.
عندما تريد الإصدار المجاني ، يمكنك استخدام طريقة Photopea أو Gravit أو PowerPoint.
آمل أن يساعدك هذا البرنامج التعليمي ، أفضل 8 طرق لتحرير ملفات EPS ، في معرفة معلومات كاملة حول طرق تحرير ملفات EPS بطريقة سهلة. إذا أعجبك هذا المقال ، فيرجى مشاركته ومتابعة WhatVwant على Facebook و Twitter و YouTube لمزيد من النصائح الفنية.
أفضل 8 طرق لتحرير ملف EPS - أسئلة وأجوبة
كيف أقوم بتقليل حجم ملف EPS؟
أثناء تصدير ملف الإخراج من Adobe Illustrator ، احذف عناصر اللوحة غير المستخدمة مثل الفرش والرموز وأنماط الرسوم ولوحات الحوامل.
هل يمكنني تحرير ملفات EPS في Photoshop؟
لا ، لا يمكنك تحرير ملفات EPS من تطبيق متجه مباشرة في Photoshop.
هل ملف Vector هو ملف EPS؟
ملف EPS هو ملف متجه لرسم أو نص أو رسم توضيحي. لأنه متجه ويمكن تغيير حجمه بسهولة إلى أي حجم يحتاجه.
هل يستطيع Photoshop تصدير EPS؟
نعم ، يمكنك أيضًا استخدام Adobe Photoshop للتصدير إلى EPS. انقر فوق ملف> حفظ باسم وحدد "Photoshop EPS".
لماذا يقوم Photoshop بتنقيط EPS؟
نظرًا لأن ملفات EPS لا تحفظ أي بيانات دقة أو حجم معين ، يجب أن تخبر Photoshop عن كيفية فتح هذا الملف عن طريق وضع الإعدادات التي تريدها. تُعرف هذه العملية باسم التنقيط ، والتي تُستخدم غالبًا في عالم Photoshop.
هل إنكسكيب مجاني للاستخدام؟
إنكسكيب هو محرر رسومات متجه مجاني ومفتوح المصدر لـ GNU / Linux و Windows و macOS X.
كم عدد أجهزة الكمبيوتر التي يمكنني تثبيت برنامج CorelDraw 2020 عليها؟
يمكنك تثبيته على جهازي كمبيوتر مختلفين (2) ، أي كمبيوتر عمل وكمبيوتر محمول للمنزل أو العمل المتنقل. لكن لا يمكنك فتح تطبيقي CorelDraw في نفس الوقت.
