كيفية إضافة وتحرير الصور في ملف PDF - 18 طريقة مذهلة
نشرت: 2022-02-13هل أنت قلق بشأن كيفية إدراج الصور في ملفات PDF؟ تريد تحرير الصور في ملفات PDF ؟ ثم توقف عن التفكير. لقد وصلت إلى المكان الصحيح. في هذا البرنامج التعليمي ، ستجد أفضل الطرق لإضافة الصور وتحريرها في ملفات PDF. فقط قم بالمرور عليها وابحث عن أفضل طريقة لك.
PDF ليس سوى تنسيق مستند محمول لا يسمح لك بإجراء أي تغييرات. ولكن هناك العديد من البرامج غير المتصلة بالإنترنت وعبر الإنترنت لتحويل تنسيق PDF إلى مستند قابل للتحرير يسمح لك بتحرير المستند حسب رغبتك.
جدول المحتويات
كيفية إدراج الصور في PDF - 11 طريقة ظاهرية
هناك العديد من الأدوات عبر الإنترنت وغير المتصلة بالإنترنت لإدراج الصور في مستندات PDF بسهولة. وترد أدناه بعض منها.
فيديو تعليمي:
قدمنا هذه المقالة في شكل فيديو تعليمي لراحة القارئ. إذا كنت مهتمًا أكثر بالقراءة ، فراقبها بعد الانتهاء من القراءة.
1.Wondershare PDFelement (Pro وغير متصل)

في هذا القسم ، ستجد عملية كيفية إدراج الصور باستخدام Wondershare PDFelement. Wondershare PDFelement هو أفضل أداة لتحويل الملفات إلى PDF ومن PDF بسهولة. إنه متوفر بتكلفة أقل بالمقارنة مع Adobe Acrobat DC. لكن لا يوجد حل وسط في الميزات. يوفر جميع الميزات المتوفرة في Adobe Acrobat DC.
الوقت الإجمالي: 5 دقائق
الخطوة 1: افتح مستند PDF
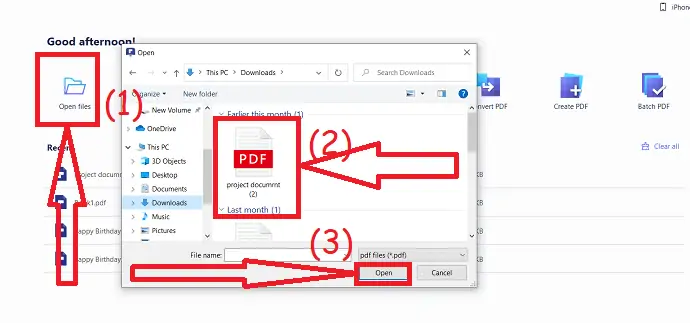
قم بتشغيل تطبيق Wondershare PDFelement. انقر فوق خيار فتح ملف. ستظهر نافذة مفتوحة ، حدد ملف PDF الذي تريده.
الخطوة 2: أدخل الصورة

بمجرد عرض ملف PDF على الشاشة ، اختر خيار "إضافة صورة" ضمن أداة " تحرير ". فتح سوف يطفو على السطح على الشاشة. من ذلك ، حدد الصورة التي تريد إدراجها في مستند PDF. بعد ذلك ، سيتم إدراج الصورة في مستند PDF بنجاح. قم بتحرير الصورة وضعها أينما تريد.
التكلفة التقديرية: 9.99 دولار أمريكي
إمداد:
- Wondershare PDFelement
أدوات:
- Wondershare PDFelement
العرض: يحصل قرائنا على خصومات خاصة على جميع منتجات Wondershare. قم بزيارة صفحة كوبون الخصم Wondershare للحصول على أحدث العروض.
2- Adobe Acrobat DC (Premium)
إليك عملية إدراج صورة في ملف PDF باستخدام Adobe Acrobat DC.
الخطوة 1: افتح المستند
قم بتنزيل الإصدار المتميز من Adobe Acrobat DC وتثبيته من موقعه الرسمي باستخدام أي متصفح ويب. افتح تطبيق Adobe Acrobat DC. انقر فوق أدوات وحدد خيار "تحرير PDF" ضمن إنشاء وتحرير.
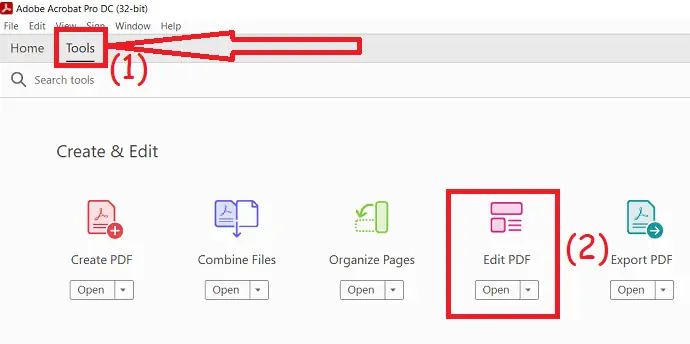
ستتم إعادة التوجيه إلى صفحة تحرير PDF. انقر فوق خيار "تحديد الملفات" . ستظهر نافذة مفتوحة على الشاشة. من ذلك حدد ملفات PDF.
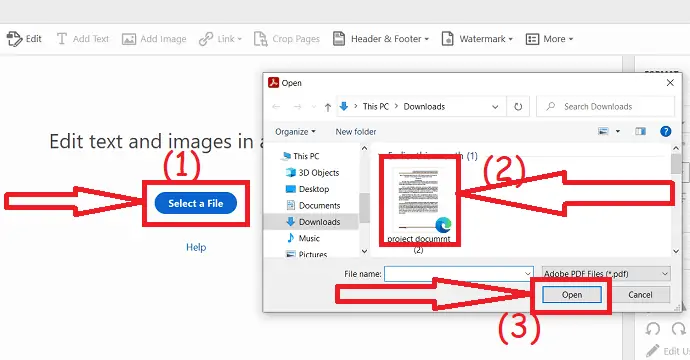
الخطوة 2: أدخل الصورة
سيتم عرض ملف PDF المحدد على الشاشة. انقر فوق "إضافة صورة" ، ستظهر نافذة مفتوحة على الشاشة. حدد الصورة التي تريدها وانقر فوق المستند الذي تريده. أخيرًا ، قم بتحرير الصورة حسب رغبتك وحفظ المستند.
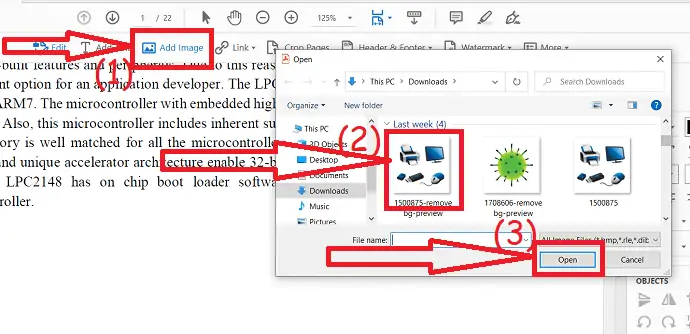
3. مكتب WPS
يعد WPS office أيضًا أحد أفضل الأدوات المتاحة مجانًا مع أدوات تحرير وتحويل PDF ممتازة. يعد مكتب WPS حلاً كاملاً مثل MS Office الذي يقدم Word و PPT و PDF وجداول البيانات. يمكنك بسهولة تحرير ملفات PDF دون أي تكلفة.
- قم بتنزيل وتثبيت مكتب WPS على جهازك من موقعه الرسمي.
- قم بتشغيل تطبيق WPS office. افتح مستند PDF باستخدام WPS Office PDF على جهازك.
- حدد خيار "إضافة صورة" ضمن إدراج لإدراج الصورة في ملف PDF.
- أخيرًا ، احفظ ملف PDF بمساعدة رمز الحفظ في الجزء العلوي الأيسر أو اضغط على Ctrl + S على لوحة المفاتيح.
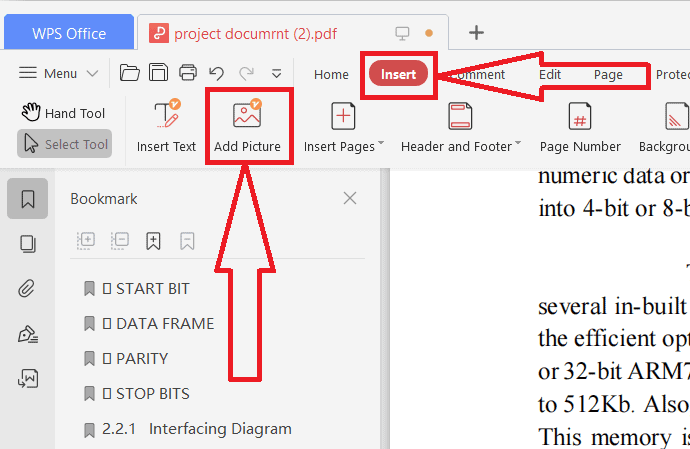
4- برنامج Foxit Reader
يعد برنامج Foxit Reader أحد أفضل الأدوات عبر الإنترنت لتحويل ملفات PDF ودمجها وتقسيمها وتوقيعها وتحريرها. يقدم نسخة تجريبية مجانية لمدة 14 يومًا. الإصدار المتميز من محرر Foxit PDF متاح بسعر 119.00 دولارًا أمريكيًا ومحرر PDF المحترف متاحًا بسعر 139.00 دولارًا. دعنا نرى كيفية إدراج الصور في ملفات PDF باستخدام قارئ Foxit.
كيفية إدراج الصور في ملفات PDF باستخدام برنامج Foxit Reader؟
الخطوة 1: تنزيل برنامج Foxit Reader
قم بشراء وتحميل برنامج Foxit Reader PDF Editor من موقعه الرسمي. قم بتثبيته على جهازك. بمجرد اكتمال التثبيت ، قم بتشغيل التطبيق. يمكنك رؤية الشاشة كما هو موضح في الصورة أدناه. انقر الآن على "تعديل PDF" وحدد ملف PDF من جهازك.
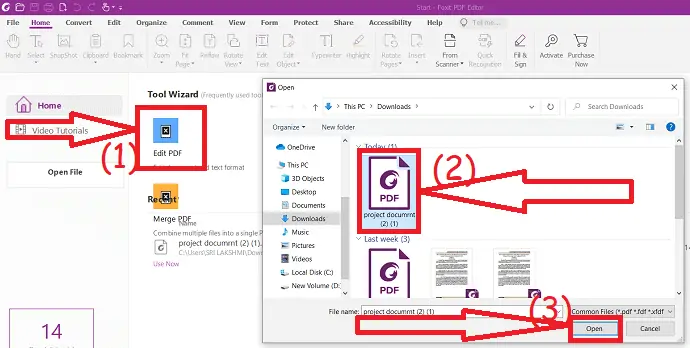
سيتم عرض الملف الذي تم تحميله على شاشة برنامج Foxit Reader. انقر على أداة "إضافة صور" تحت التعديل وحدد "صورة من ملف" أو "رسم صورة جديدة".
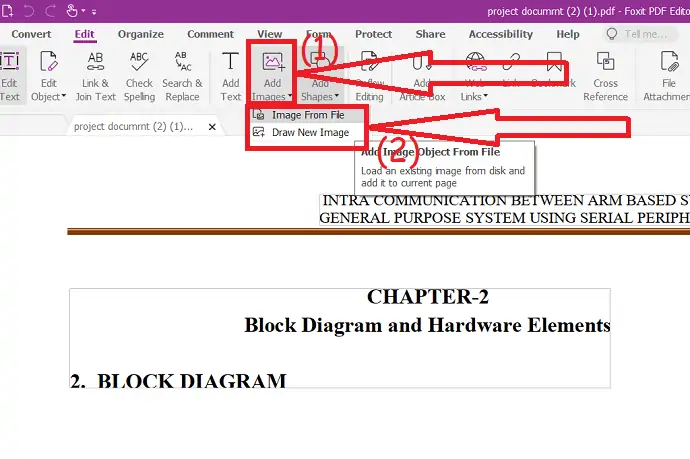
اسحب الصورة وضعها أينما تريد. يمكنك أيضًا تغيير التعتيم ومركز الصفحة والدوران والقص للكائن. أخيرًا ، احفظ المستند المحرر.
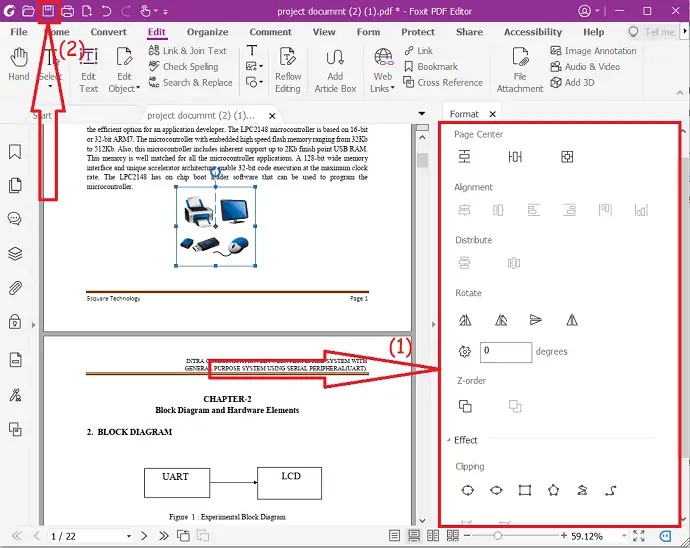
5- نيترو
Nitro هي أداة الكل في واحد لملفات PDF مثل Adobe و Wondershare PDFelement. يتوفر إصدار Nitro PDF pro بسعر 179.99 دولارًا. إنه ترخيص لمرة واحدة. يقدم نسخة تجريبية مجانية لمدة 14 يومًا للتحقق مما إذا كان يعمل بشكل صحيح أم لا. يمكنك تحويل PDF إلى تنسيقات أخرى وتنسيقات أخرى مثل Word و Excel و PPT و JPG إلى PDF بسهولة.
كيفية إدراج صورة في ملف PDF باستخدام Nitro PDF؟
الخطوة 1: قم بشراء وتحميل Nitro PDF pro من موقعه الرسمي. قم بتثبيته على جهازك. انتقل إلى ملف PDF الذي تريد إضافة صورة إليه. انقر بزر الماوس الأيمن فوق الملف ، ثم انقر فوق فتح باستخدام وحدد Nitro pro .
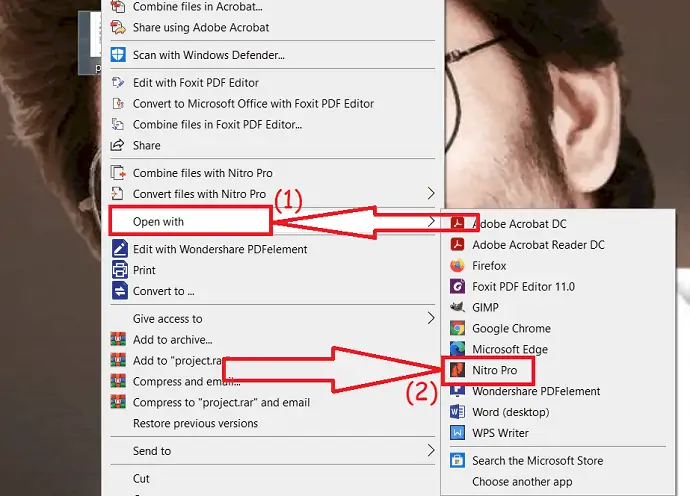
سيتم عرض المستند على الشاشة. اضغط على "مراجعة" من الأدوات وانقر على خيار "إضافة صورة". ستجد ثلاثة خيارات مختلفة في المربع المنسدل. حدد الشخص الذي تريده. أنا هنا أقوم بتحديد خيار "من ملف". ستظهر نافذة مفتوحة على الشاشة. انقر نقرًا مزدوجًا على الصورة التي تريد إضافتها إلى مستند PDF.
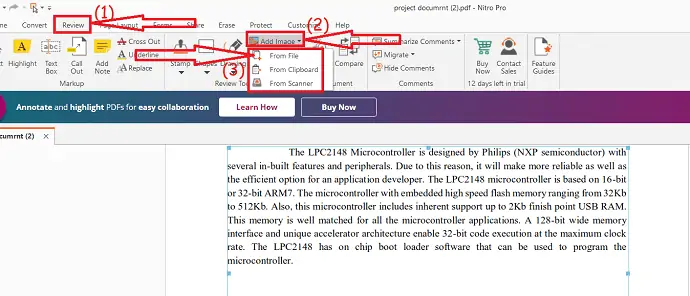
ستظهر الصورة التي تم تحميلها على الشاشة. ما عليك سوى سحب الصورة ووضعها أينما تريد. وقم بتحرير الصورة حسب رغبتك باستخدام الأدوات الموجودة ضمن أدوات الكائن.

6- برنامج مايكروسوفت وورد
يعد Microsoft Word أيضًا أحد أفضل الأدوات غير المتصلة بالإنترنت والتي تساعدك على إدراج الصور في ملفات PDF. قبل استخدام هذه الطريقة ، تأكد من أنك تستخدم أحدث إصدار من Microsoft Word على جهازك.
قم بتنزيل أحدث إصدار من Microsoft Word وتثبيته على جهازك. افتح مستند PDF الذي تريد إدراج صورة فيه. ستظهر رسالة فورية على الشاشة. انقر فوق "موافق".

سيتم عرض المستند الذي تم تحميله على الشاشة. اضغط على عرض وحدد خيار "تحرير المستند" . ستتم إعادة التوجيه إلى الواجهة الجديدة.

ضع المؤشر في المكان الذي تريد إضافة صورة إليه وحدد خيار الصور أسفل الإدراج . ستظهر نافذة منبثقة على الشاشة. من ذلك حدد ما تريد وانقر على "إدراج".
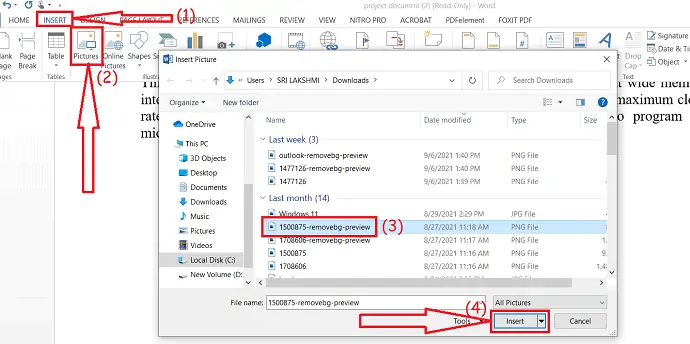
قم بتحرير الصور حسب رغبتك باستخدام أدوات تنسيق الصورة. أخيرًا ، احفظ المستند. يمكنك حفظ المستند بتنسيق PDF أو Word عن طريق تغيير النوع في مربع "حفظ باسم النوع".
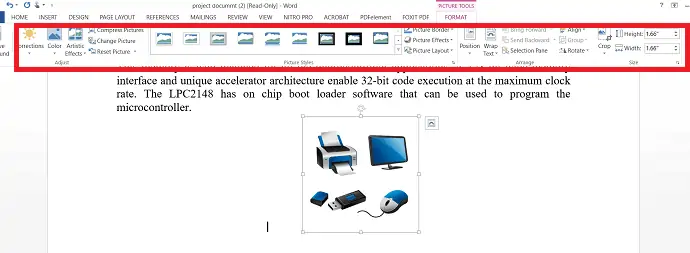
7- كيفية إضافة صورة إلى ملف PDF عبر الإنترنت باستخدام Hipdf
يعد HiPDF أفضل محرر PDF عبر الإنترنت تقدمه Wondershare Family. من السهل تحرير الصور في ملفات PDF باستخدام Wonderhsare HiPDF. دعونا نرى كيفية تحرير الصور بتنسيق
الخطوة الأولى: تحميل ملف PDF
قم بزيارة الموقع الرسمي لـ Wondershare HiPDF باستخدام أي متصفح ويب أو انقر فوق هذا الارتباط. حدد خيار التحرير وقم بتحميل ملف PDF الذي تريد إدراج الصور فيه.
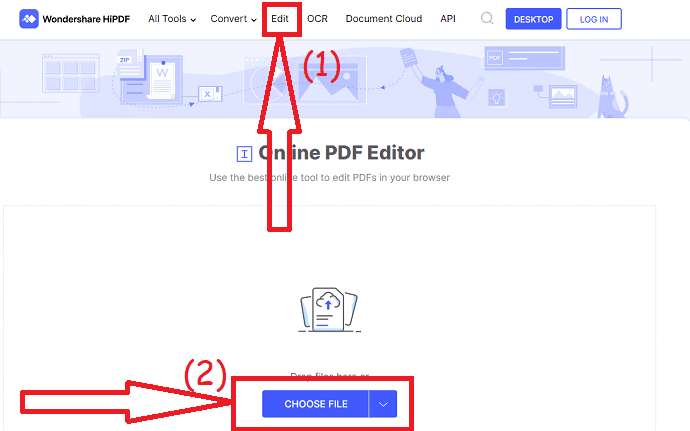
بمجرد تحميل الملف ، ضع المؤشر حيث تريد إضافة الصور. انقر فوق خيار "إضافة صورة" في الأعلى. ستظهر نافذة مفتوحة على الشاشة ، حدد الصورة التي تريد إدراجها.

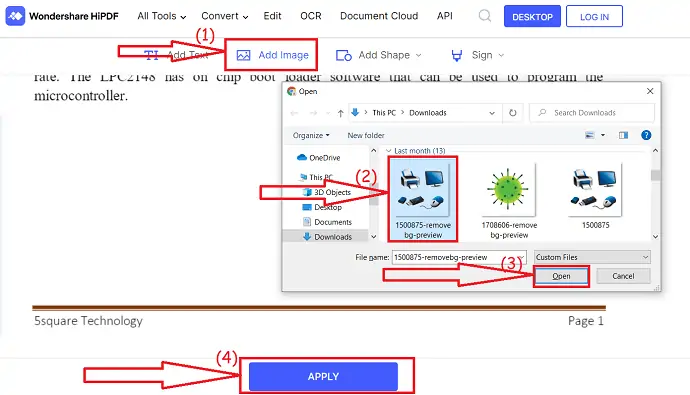
اضبط الصورة حسب رغبتك وانقر على خيار "تطبيق". هذا كل شيء ... أخيرًا ، انقر فوق خيار التنزيل لحفظه على جهازك.
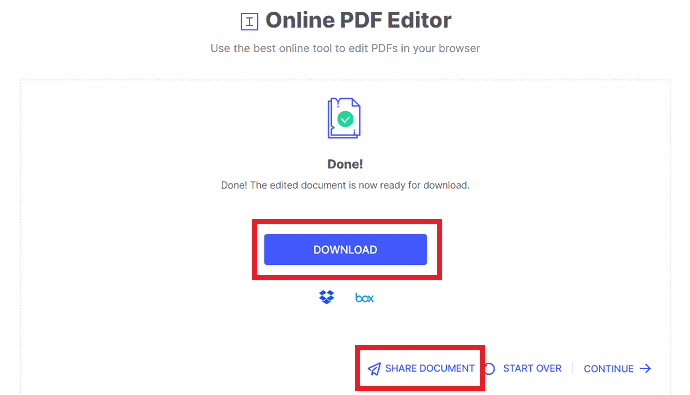
8. كيفية إدراج صورة في ملف PDF عبر الإنترنت مجانًا باستخدام SmallPDF
Smallpdf هو أحد برامج تحرير وتحويل ملفات PDF عبر الإنترنت. يمكنه دمج ملفات PDF الخاصة بك وتقسيمها وتحريرها وتحويلها بسهولة. فيما يلي بعض الخطوات لإدراج الصور في ملفات PDF باستخدام Smallpdf.
الخطوة 1: قم بزيارة الصفحة الرسمية لمحرر SmallPDF PDFe باستخدام أي متصفح ويب. يمكنك مشاهدة الشاشة الرئيسية كما هو موضح في لقطة الشاشة أدناه. انقر فوق خيار "اختيار الملفات" لتحميل ملفات PDF.
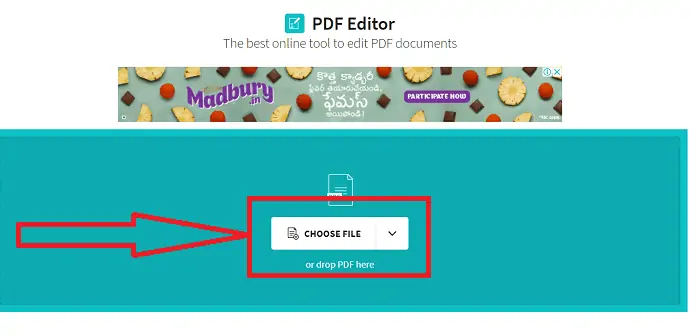
الخطوة 2: سيظهر الملف الذي تم تحميله على الشاشة. اضغط على أيقونة الصورة في الجزء العلوي الأيسر من الشاشة. سيتم عرض موجه على الشاشة. حدد الصورة التي تريد إدراجها في مستند PDF. انقر فوق المستند حيث تريد إضافة الصورة وضبط حجم الصورة واتجاهها. بمجرد الموافقة على ملف PDF ، انقر فوق خيار التنزيل لحفظه على جهازك.
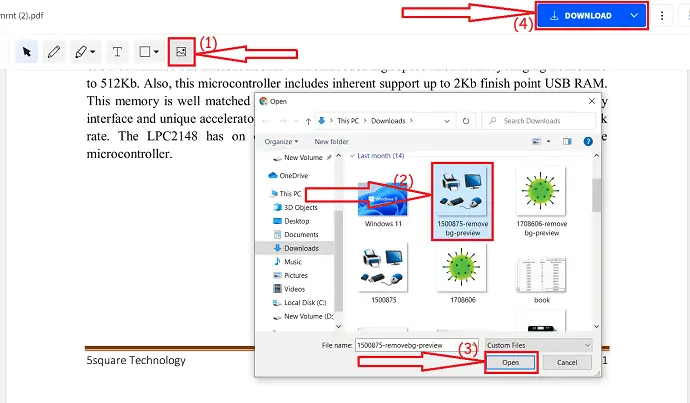
9.SodaPDF - عبر الإنترنت
SodaPDF هي أداة أخرى عبر الإنترنت تعمل على ملفات PDF بشكل فعال. يمكنك أيضًا استخدامه في وضع عدم الاتصال. وهي متوفرة في ثلاث خطط مختلفة مثل التذكرة الأسبوعية ، وتذكرة الشهر ، والممر غير المحدود. تبلغ تكلفة تذكرة الأسبوع الواحد 4.99 دولارًا أمريكيًا ، بينما تبلغ تكلفة الشهر الواحد 1.99 دولارًا أمريكيًا وتكلفة الدخول غير المحدود 2.99 دولارًا أمريكيًا شهريًا دفعة سنوية. إليك العملية عبر الإنترنت حول كيفية إدراج الصور في ملفات PDF باستخدام SodaPDF.
كيفية إدراج صورة في ملف PDF باستخدام SodaPDF؟
- افتح محرر SodaPDF PDF باستخدام أي متصفح ويب.
- انقر فوق اختيار ملف الخيار لتحميل ملفات PDF.
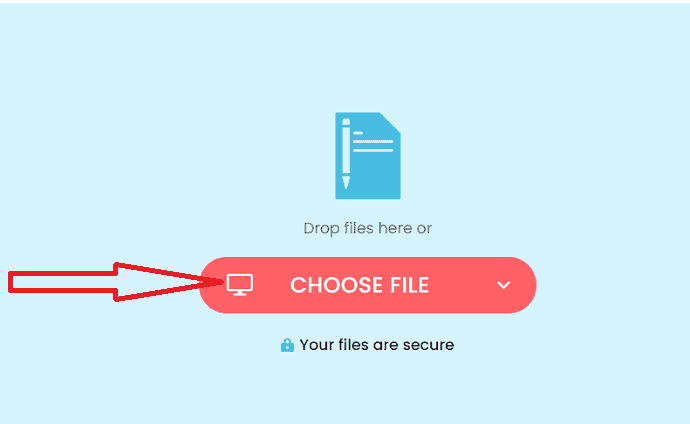
- سيتم عرض ملف PDF الذي تم تحميله على الشاشة. انقر فوق خيار الصورة الداخلية لإدراج الصورة التي تريد إدراجها في مستند PDF. أخيرًا ، انقر فوق رمز "تنزيل" في الجزء العلوي الأيسر.
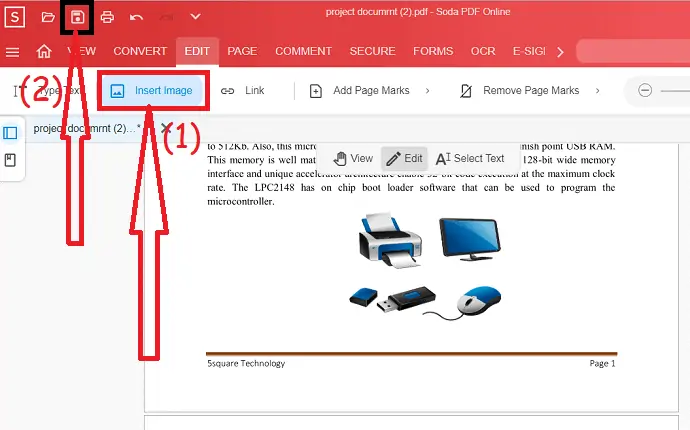
10.DocFly - عبر الإنترنت
DocFly هي أيضًا إحدى أدوات محرر PDF. يقوم أيضًا بتحويل ملفات PDF إلى تنسيقات أخرى والعكس صحيح. يمكنك إكمال مهمتك في خطوتين بسيطتين فقط.
كيفية إدراج صورة في ملف PDF باستخدام DocFly؟
قم بزيارة الصفحة الرسمية لمحرر DocFly PDF باستخدام أي متصفح ويب. اضغط على خيار "انقر لتحميل ملفك" أو ببساطة قم بسحب ملف PDF وإفلاته.
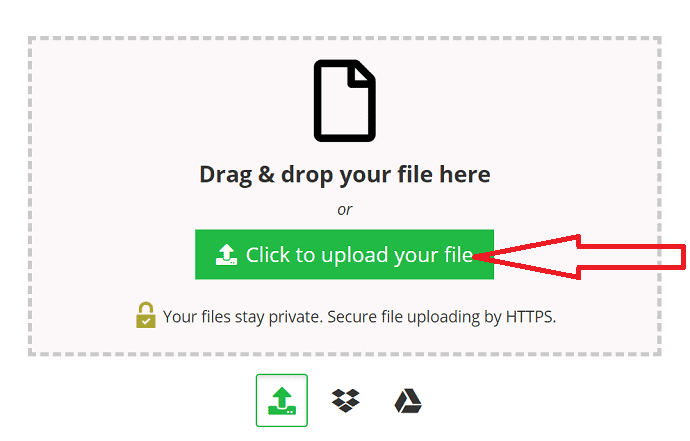
سيظهر ملف PDF الذي تم تحميله على الشاشة. اضغط على أيقونة الصورة لتحميل الصورة. ستظهر نافذة تحميل الصورة على الشاشة. حدد الصورة من جهازك. الآن ، انقر فوق خيار الحفظ. أخيرًا ، انقر فوق خيار التنزيل ضمن "تصدير".
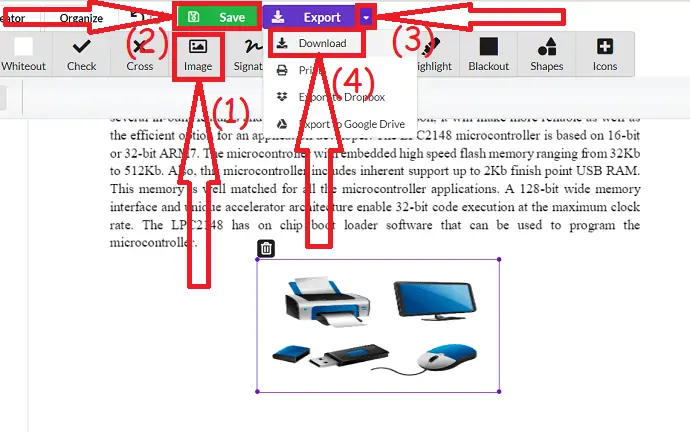
11.iLovepdf - اون لاين
iLovePDF هي أفضل أداة عبر الإنترنت توفر محرر PDF رائعًا لتحرير ملفات PDF عن طريق إضافة الصور والنصوص والأشكال والميزات وغيرها الكثير. إنها أفضل أداة توفر أمانًا قويًا لبياناتك وأداة بسيطة لتحرير ملفات PDF.
- انتقل إلى الموقع الرسمي لمحرر iLovePDF PDF باستخدام أي متصفح ويب.
- قم بتحميل ملف PDF الذي تريد إدراج الصورة فيه.
- انقر على أيقونة الصورة في الجزء العلوي من قائمة الأدوات.
- حدد الصورة التي تريد إدراجها في المستند من جهازك.
- اضبط الصورة وضعها أينما تريد وانقر على خيار "تعديل PDF" في أسفل اليمين.
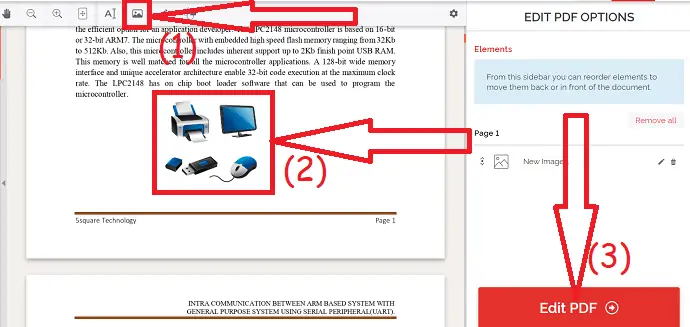
- أخيرًا ، انقر فوق خيار التنزيل لحفظه على جهازك.
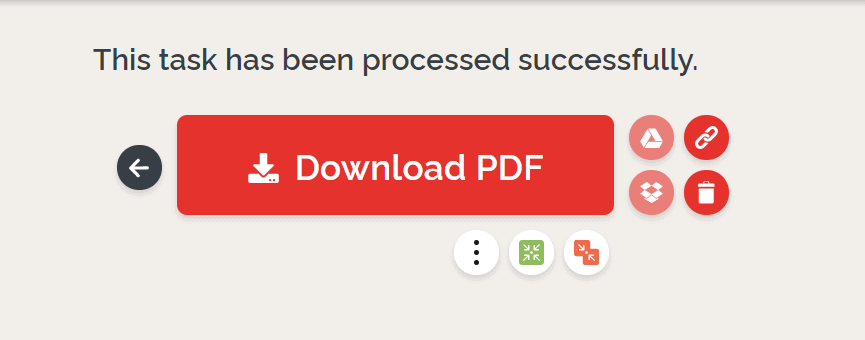
- ذات صلة: كيفية إصلاح ملفات PDF التالفة
- أفضل 5 طرق لإزالة العلامة المائية من ملفات PDF
كيفية تحرير الصور في ملف PDF
فيديو تعليمي:
1.Wondershare PDFelement
قم بشراء أو تنزيل الإصدار المجاني من Wondershare PDFelement من موقعه الرسمي. قم بتثبيته على جهازك. انتقل إلى ملف PDF الذي تريده. فقط انقر بزر الماوس الأيمن واختر خيار "فتح باستخدام" وانقر على Wondershare PDFelement.
سيتم عرض مستند PDF على الشاشة. اختر خيار "تحرير" من الأدوات. حدد الصورة التي تريد تحريرها ، ثم انقر بزر الماوس الأيمن وقم بتحرير الصورة حسب رغبتك. أخيرًا ، احفظ ملف PDF المحرر. هذا هو…
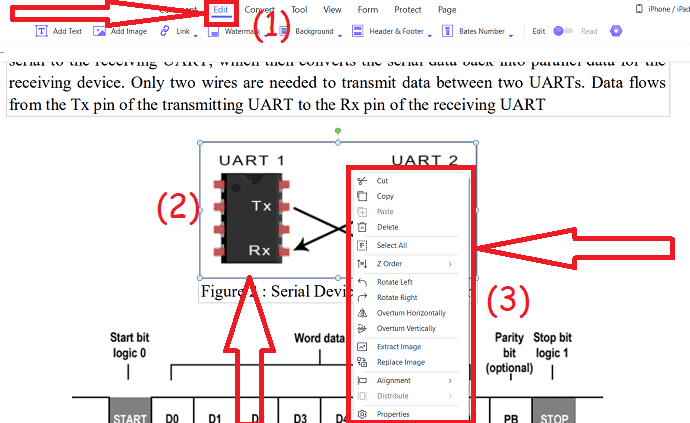
2- برنامج Adobe Acrobat DC (Premium)
الخطوة 1: افتح مستند PDF
اختر مستند PDF الذي تريد تحريره. انقر بزر الماوس الأيمن وحدد " تحرير باستخدام Adobe Acrobat ". سيتم عرض المستند المحدد على الشاشة.
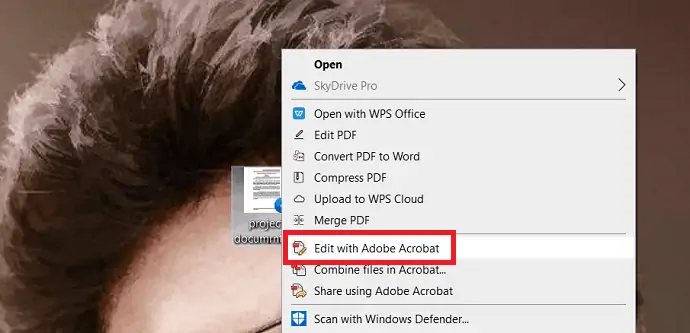
الخطوة 2: قم بتحرير الصورة
حدد الصورة التي تريد تحريرها. قم بتحرير الصورة باستخدام أدوات التحرير مثل قلب الكائنات وتدويرها واستبدالها واقتصاصها من اللوحة اليمنى. يمكنك أيضًا تحرير الصورة باستخدام الطلاء. يمكنك العثور على هذا الخيار ضمن "التعديل باستخدام .." . بمجرد الانتهاء من تحرير الصور في ملف PDF ، انقر فوق رمز "حفظ الملف" في الزاوية اليسرى العليا أو اضغط على Ctrl + S على لوحة المفاتيح.
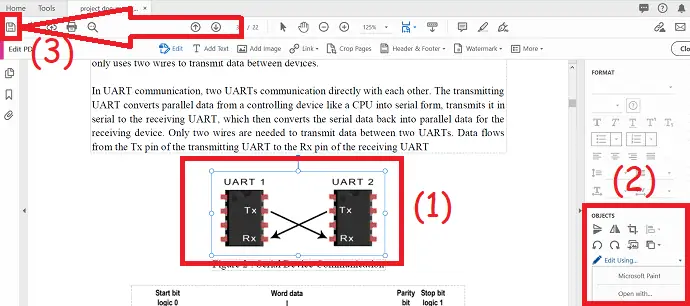
3. مكتب WPS
الخطوة 1: افتح ملف PDF باستخدام WPS Office
قم بشراء أو تنزيل الإصدار المجاني من WPS office من موقعه الرسمي. بمجرد اكتمال التثبيت ، افتح التطبيق. اضغط على فتح PDF في قسم PDF. ستظهر مطالبة على الشاشة ، حدد مستند PDF.
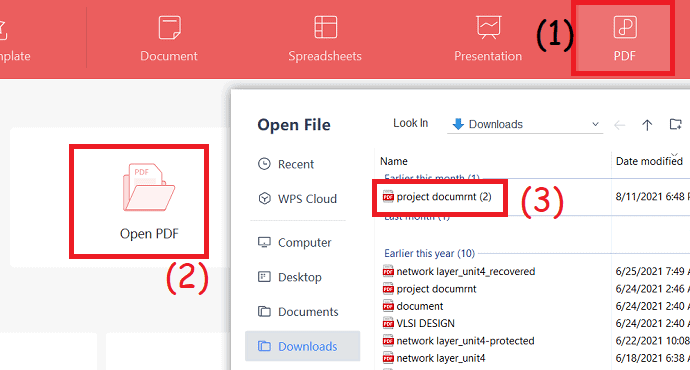
الخطوة 2: تحرير الصور
حدد خيار "تعديل PDF" من القائمة اليمنى. اختر الصورة التي تريد تحريرها من المستند. يمكنك ملاحظة خصائص الصورة في الجانب الأيمن من النافذة. تحرير باستخدام تلك الأدوات. أخيرًا ، احفظ المستند الذي تم تحريره باستخدام أيقونة "حفظ" أو انقر فوق ثلاثة خطوط عمودية وخيار "حفظ باسم" لحفظ الملفات المحررة كملف جديد بدلاً من استبدال الملف القديم.
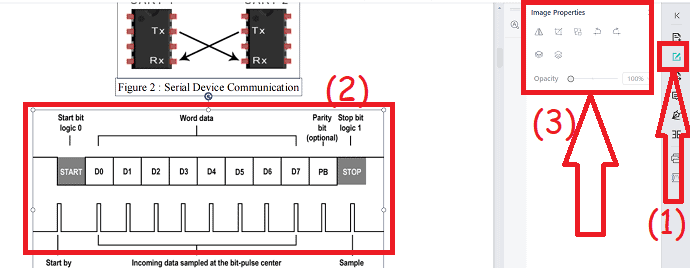
4- برنامج Foxit PhantomPDF
فيما يلي خطوات تحرير الصور في ملفات PDF باستخدام برنامج Foxit Reader.
قم بشراء وتحميل برنامج Foxit PhantomPDF من موقعه الرسمي. قم بتثبيته على جهازك. افتح مستند PDF الذي تريد تحرير الصور فيه باستخدام برنامج Foxit PhantomPDF.
حدد الصورة التي تريد تحريرها. ستجد العديد من خيارات التحرير على يمين المستند. حدد الخيار الذي تريده وانقر فوق خيار حفظ في الجزء العلوي الأيسر أو اضغط على ctrl + S على لوحة المفاتيح. هذا هو…
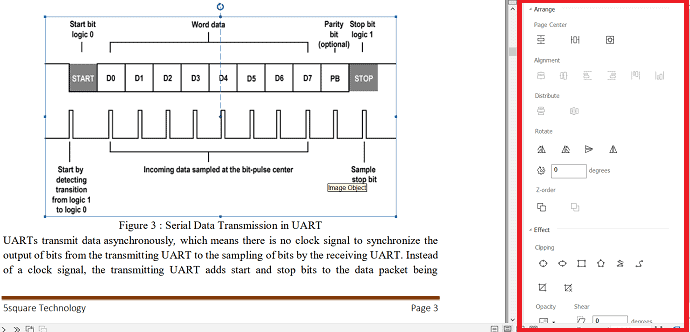
5. نيترو
فيما يلي خطوتان بسيطتان توضحان لك كيفية تحرير الصور في ملفات PDF باستخدام Nitro Pro.
قم بشراء وتحميل Nitro Pro PDF من موقعه الرسمي. قم بتثبيته على جهازك. افتح مستند PDF باستخدام أداة Nitro Pro PDF.
سيتم عرض المستند على الشاشة. انقر فوق خيار تحرير في الجزء العلوي الأيسر.
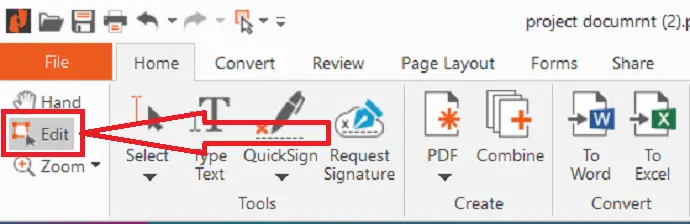
اختر الصورة التي تريد تحريرها. ستجد العديد من "أدوات التنسيق والمحاذاة" ضمن أدوات الكائن. قم بتحرير الصورة حسب رغبتك وأخيراً ، احفظ ملفات PDF المعدلة بمساعدة أيقونة "حفظ" أو اضغط على Ctrl + S على لوحة المفاتيح.

6- برنامج مايكروسوفت وورد
يساعدك أحدث إصدار من Microsoft Word على تحرير الصور في ملفات PDF بسهولة. يقوم بتحويل ملفات PDF إلى Word عندما تحاول فتح ملف PDF باستخدام Microsoft Word.
قم بتنزيل أحدث إصدار من Microsoft Word وتثبيته على جهازك. افتح ملف PDF باستخدام Microsoft Word. ستظهر رسالة فورية على الشاشة. انقر فوق "موافق".

سيتم عرض ملف PDF على الشاشة. انقر فوق عرض وحدد خيار تحرير المستند من مربع القائمة المنسدلة.

حدد الصورة التي تريد تحريرها. ستجد العديد من خيارات التحرير ضمن "تنسيق". قم بتحرير الصورة حسب رغبتك وانقر على أيقونة حفظ في الجزء العلوي الأيسر أو اضغط على ctrl + s على لوحة المفاتيح. يمكنك حفظ المستند بالتنسيق الذي تريده.
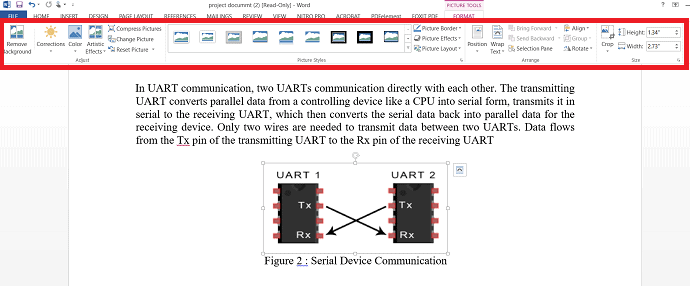
7.SodaPDF
قم بزيارة الموقع الرسمي لمحرر SodaPDF PDF باستخدام أي متصفح ويب. يمكنك أيضًا استخدامه في وضع عدم الاتصال. قم بتحميل ملف PDF الذي تريده عن طريق تحديد خيار اختيار ملف.
سيتم عرض ملف PDF الذي تم تحميله على الشاشة. اضغط على خيار "تعديل" من قائمة الأدوات. حدد الصورة التي تريد تحريرها واضغط على خيار التحرير في الجزء العلوي من المستند. ستجد خيار تحرير الصورة بناءً على الصورة التي حددتها. قم بتحرير الصورة حسب رغبتك وانقر على أيقونة "تحميل" في أعلى اليسار.
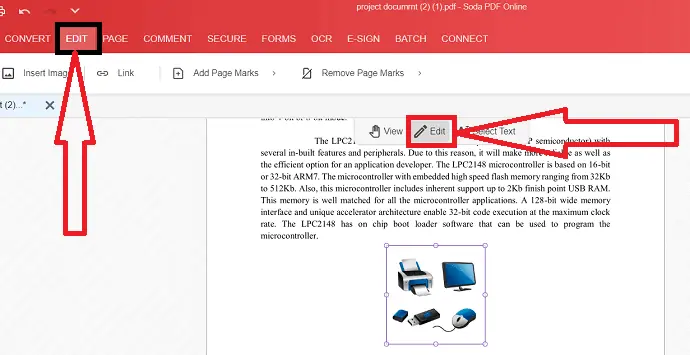
- ذات صلة: 6 طرق لإضافة ارتباطات تشعبية في ملفات PDF عبر الإنترنت وغير متصل
- كيفية إضافة علامة مائية إلى ملف PDF مجانًا على الإنترنت وغير متصل
الفكر النهائي:
هناك العديد من البرامج عبر الإنترنت وغير المتصلة بالإنترنت لإدراج الصور أو تحرير الصورة في ملفات PDF. يتم سرد بعض من أفضل الأدوات البسيطة في المقالة. من بينها تجد أفضل أداة لديك. يمكنك مراجعة الإصدار التجريبي من الأداة المميزة قبل شرائها. إذا كنت نادرًا ما تعمل على ملفات PDF ، فإن الأدوات المتوفرة عبر الإنترنت أو المجانية هي الخيار الأفضل.
إذا كنت تعمل بشكل متكرر على ملفات PDF ، فاستخدم الأدوات المتميزة مثل Adobe Acrobat DC. لكنها مكلفة إلى حد ما. لذلك ، Wondershare PDFelement هو الخيار الأفضل مع جميع الميزات بتكلفة أقل بالمقارنة مع Adobe Acrobat DC. إذا كنت لا ترغب في إنفاق الأموال وتحتاج إلى أفضل أداة ، فانتقل إلى إصدار سابق من Microsoft Word.
آمل أن يساعدك هذا البرنامج التعليمي في التعرف على كيفية إضافة الصور وتحريرها في ملفات PDF . إذا كنت تريد أن تقول أي شيء ، فأخبرنا بذلك من خلال أقسام التعليقات. إذا أعجبك هذا المقال ، فيرجى مشاركته ومتابعة WhatVwant على Facebook و Twitter و YouTube لمزيد من النصائح الفنية.
كيفية إضافة وتحرير الصور في ملف PDF؟ -التعليمات
هل من الممكن تحرير الصور في ملفات PDF؟
نعم. من الممكن تحرير الصور في ملفات PDF بمساعدة أفضل أدوات تحرير PDF.
ما هي أفضل أداة لتحرير أو إدراج الصور في ملف PDF؟
يعد Adobe Acrobat Dc دائمًا الخيار الأفضل للعمل على ملفات PDF. لكنها أكثر تكلفة.
هل هناك أي أداة مجانية لإدراج الصور في ملفات PDF؟
نعم. هناك العديد من الأدوات المتاحة على الإنترنت مجانًا. إذا كنت تريد الأداة غير المتصلة بالإنترنت ، فإن Microsoft Word هو الخيار الأفضل.
كيفية إدراج صورة في ملف PDF باستخدام برنامج Microsoft Word؟
افتح ملفات PDF باستخدام Microsoft> انقر فوق موافق> عرض> تحرير المستندات> إدراج> صور. سيظهر موجه على الشاشة ، حدد الصورة التي تريد إدراجها وانقر فوق موافق. ضع الصورة أينما تريد وانقر على أيقونة "حفظ" في أعلى اليسار. تأكد من أنك تستخدم الإصدار السابق من Microsft Word.
