كيفية تحرير بكرة في تطبيق Instagram باستخدام New Reel Editor [2023]
نشرت: 2023-06-01البكرات هي كل الغضب هذه الأيام والجميع يبحث عن أفضل وأسهل طريقة لتحرير بكرة Insta. وتغمر الإنترنت بأطنان من تطبيقات الطرف الثالث لتعديل البكرات على هاتفك الذكي. وقد يكون تعلم تطبيق جديد بعد تثبيته أمرًا محبطًا حقًا في بعض الأحيان. ماذا لو نخبرك أنه يمكنك تحرير بكراتك مباشرة في تطبيق Instagram دون الحاجة إلى استخدام محرر تابع لجهة خارجية؟
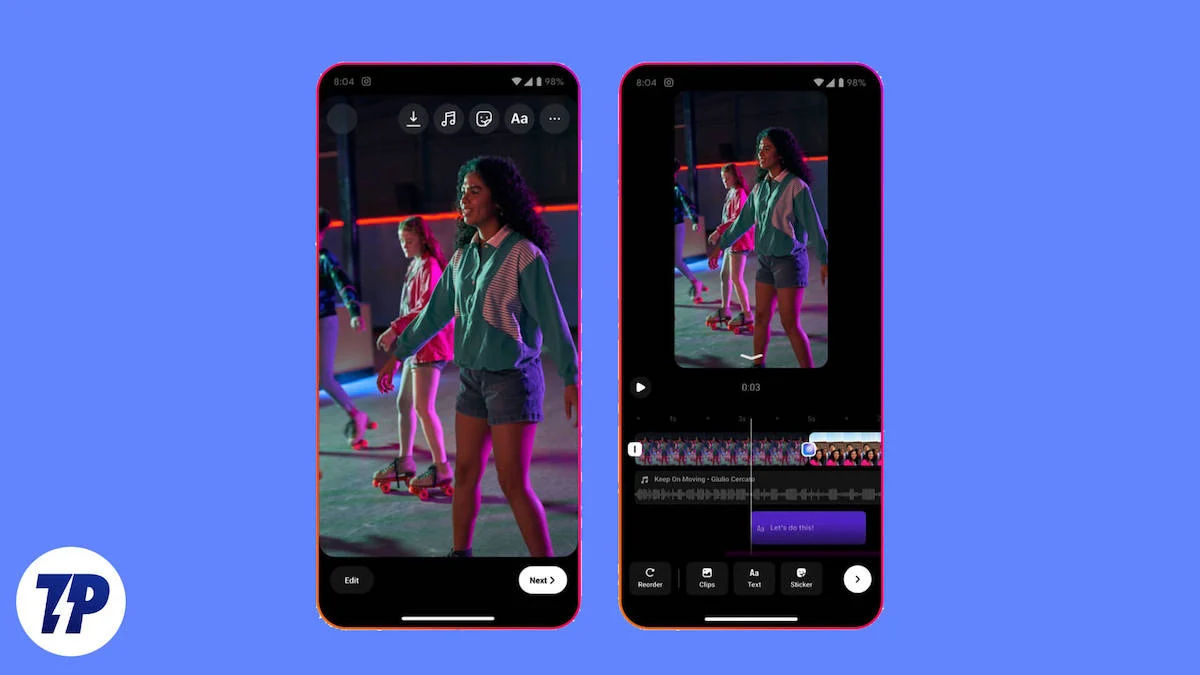
لا تتفاجأ لأن Instagram قد أدخل محرر بكرة جديد في التطبيق نفسه. تابع القراءة ، وسنعرض لك كيفية تحرير بكرة في تطبيق Instagram باستخدام محرر البكرة الجديد. دعنا نلقي نظرة على كيفية استخدامها وتصعيد لعبتك على وسائل التواصل الاجتماعي.
جدول المحتويات
كيفية تحرير Instagram Reel بدون تطبيق جهة خارجية
على Instagram ، يمكنك بشكل أساسي تعديل شيئين في بكرة. الشيء الرئيسي الذي يمكنك تعديله في بكرة هو محتوى الوسائط ، والذي سنركز عليه في هذه المقالة. يمكنك فقط تحرير المحتوى الرئيسي للبكرة قبل نشرها في الخلاصة. بمجرد نشره ، يمكنك فقط تعديل التسمية التوضيحية والعلامات والتعليقات وما إلى ذلك على Instagram. لفهم كيفية تحرير بكرة Instagram بشكل أفضل في التطبيق الأصلي نفسه ، سنقسم هذه المقالة إلى 11 جزءًا. دعنا نبدأ.
قم بتحرير بكرة في محرر Instagram (قبل النشر)
يعد محرر البكرات الذي تم إطلاقه مؤخرًا في Instagram أداة متعددة الاستخدامات لتحرير البكرات أثناء التنقل. كان المحرر السابق جيدًا بما يكفي ، لأنه لم يسمح لك باللعب بالمقاطع بتنسيق مخطط زمني. باستخدام محرر البكرات الجديد في Instagram ، يمكنك تنفيذ العديد من الإجراءات أثناء التحرير من مكان واحد ، وهو ما لم يكن ممكنًا من قبل. يتضمن بعضها قص المقاطع ، وإضافة انتقالات بين المقاطع ، وإضافة الموسيقى ، والنص ، وما إلى ذلك. افتح تطبيق Instagram على هاتفك الذكي وتعلم كيفية تحرير بكرة في محرر البكرة الجديد في Instagram.
ابدأ (إضافة مقطع)
قبل أن ننتقل إلى البرنامج التعليمي للمحررين المتقدمين ، دعنا أولاً نلقي نظرة على كيفية تشغيل Instagram's Reel Editor الجديد على هاتفك الذكي. يعد إطلاق محرر Reel الجديد على Instagram عملية سهلة ، وإليك الخطوات للقيام بذلك.
1. افتح تطبيق Instagram واضغط على زر + (إضافة جديد) للبدء.
2. حدد REEL من الخيارات المتاحة ثم انقر فوق الزر "إضافة وسائط" .
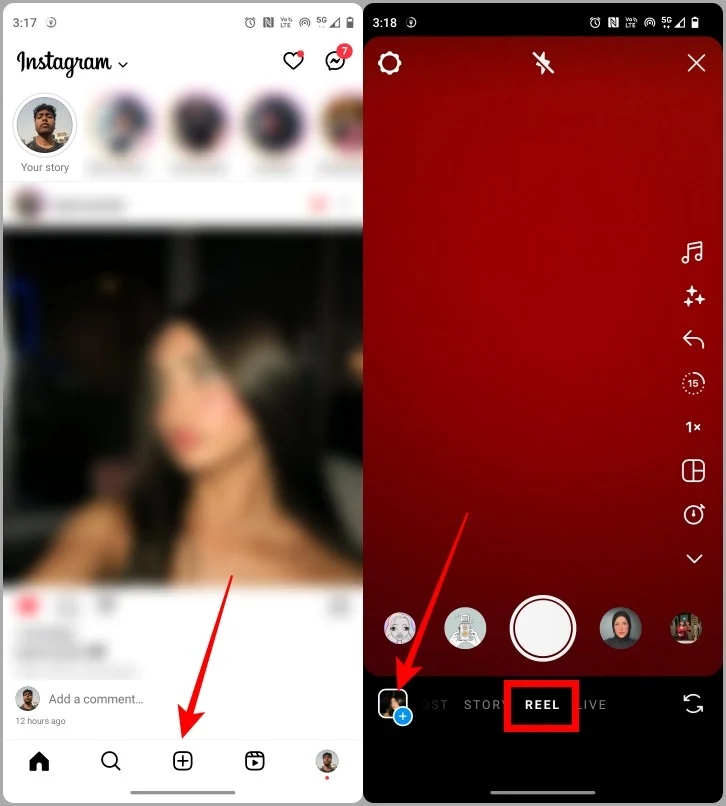
3. اضغط على مقطع فيديو لاستيراده.
4. الآن انقر فوق إضافة .
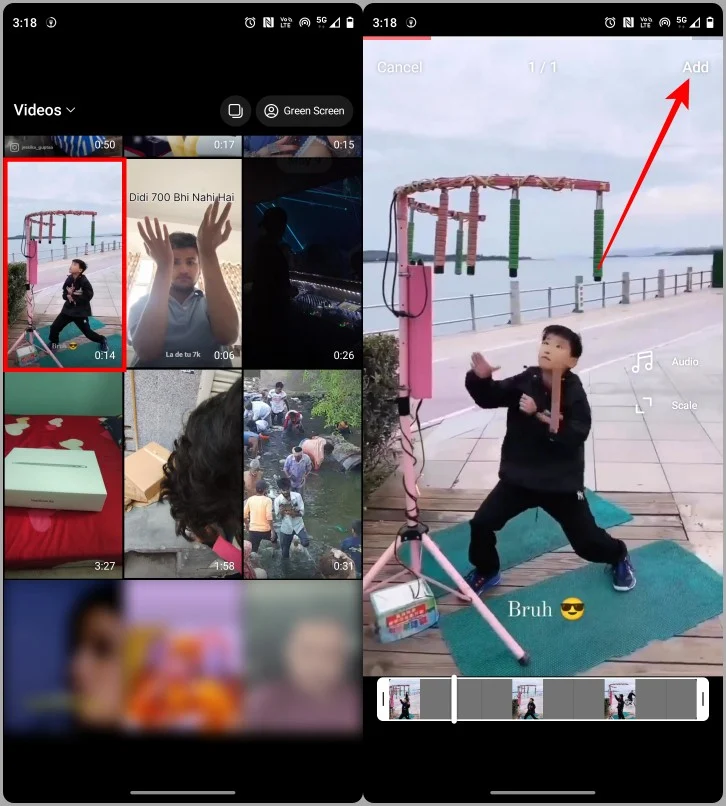
5. انقر فوق "التالي" للمضي قدمًا.
6. الآن فقط انقر فوق تحرير الفيديو لفتح محرر بكرة Instagram الجديد.
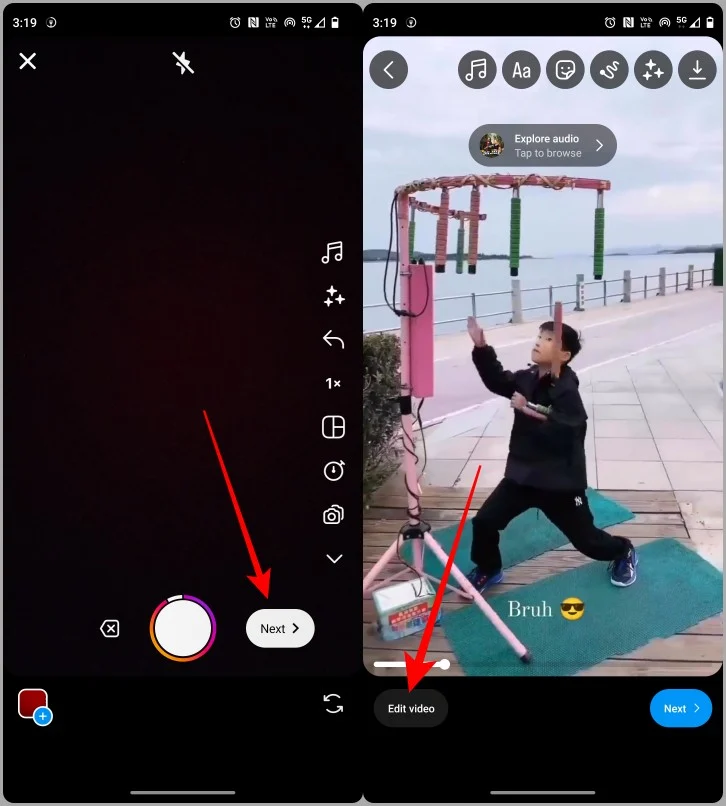
أضف المزيد من المقاطع
إذا كنت ترغب في إضافة المزيد من المقاطع إلى منشوراتك ، فيمكنك القيام بذلك باستخدام محرر Instagram الجديد ، حيث لا يكفي عادةً مقطع واحد لإنشاء محتوى جذاب. فيما يلي الخطوات البسيطة التي يجب عليك اتباعها.
1. لإضافة المزيد من المقاطع إلى المخطط الزمني ، اضغط على الزر "إضافة مقاطع" .
2. اضغط على مقطع فيديو لاستيراده إلى المخطط الزمني.
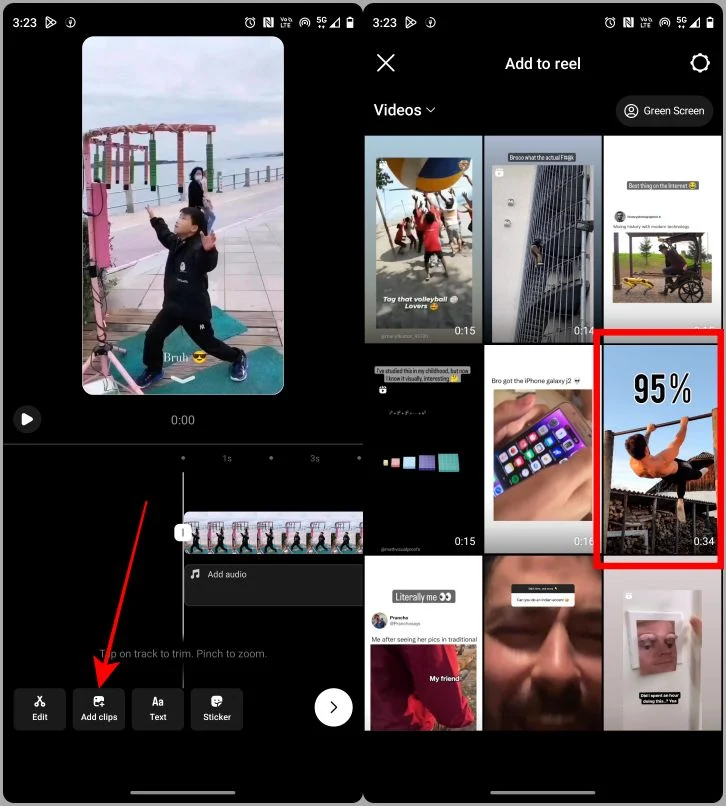
إعادة ترتيب المقاطع
بعد تحميل عدة مقاطع على مخططك الزمني ، قد ترغب في إعادة ترتيبها. باستخدام محرر Instagram الجديد ، يمكنك بسهولة إعادة ترتيب المقاطع في مخططك الزمني. دعونا نلقي نظرة على الخطوات المتبعة.
1. في Reel Editor ، اضغط على زر Reorder في الزاوية اليسرى السفلية من الشاشة.
2. الآن اضغط مع الاستمرار على مقطع واسحبه إلى الموقع المطلوب.
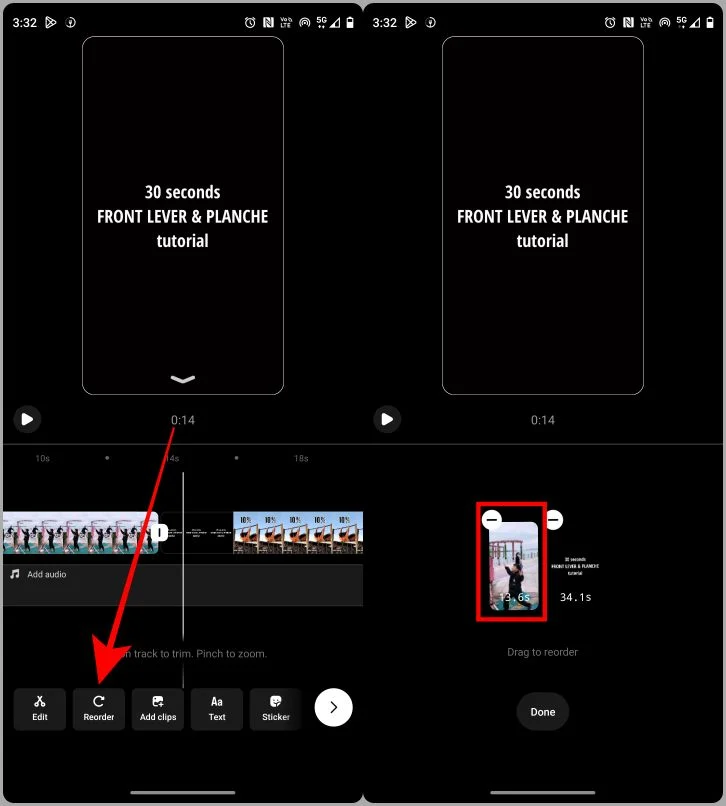
3. عند الانتهاء من إعادة الترتيب ، انقر فوق تم . يمكنك الآن رؤية المقاطع التي تم إعادة ترتيبها في المخطط الزمني.
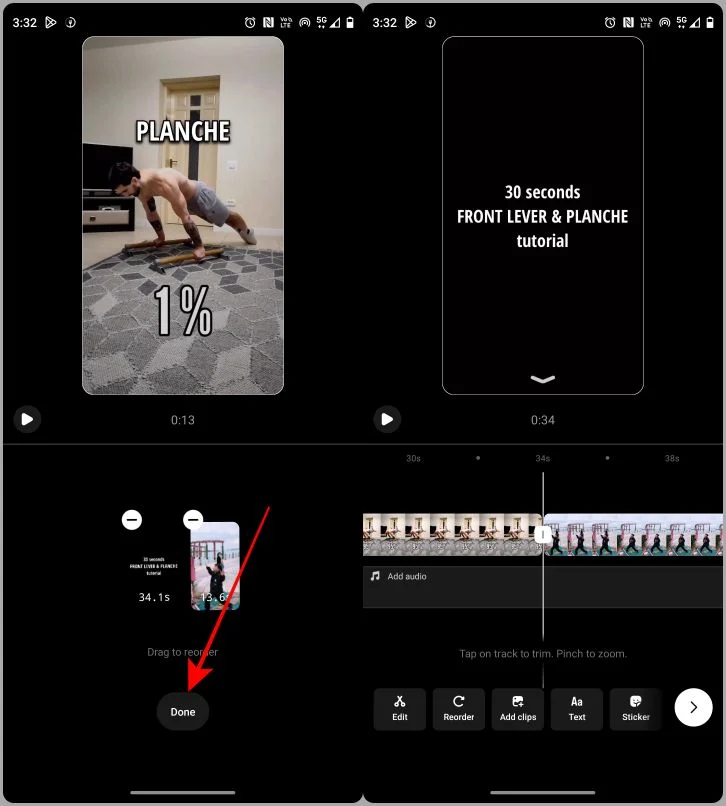
قص طول المقاطع
في محرر البكرة الجديد ، يمكنك الآن قص طول المقاطع. هذا مفيد جدًا لضبط طول المقطع للموسيقى التي تريد استخدامها.
1. في المحرر ، قم بالتمرير أولاً إلى المقطع الذي تريد قصه ثم انقر فوقه لتحديده .
2. يظهر مقبضان في بداية المقطع ونهايته. اسحب المقبض لقص الفيديو حسب رغبتك.
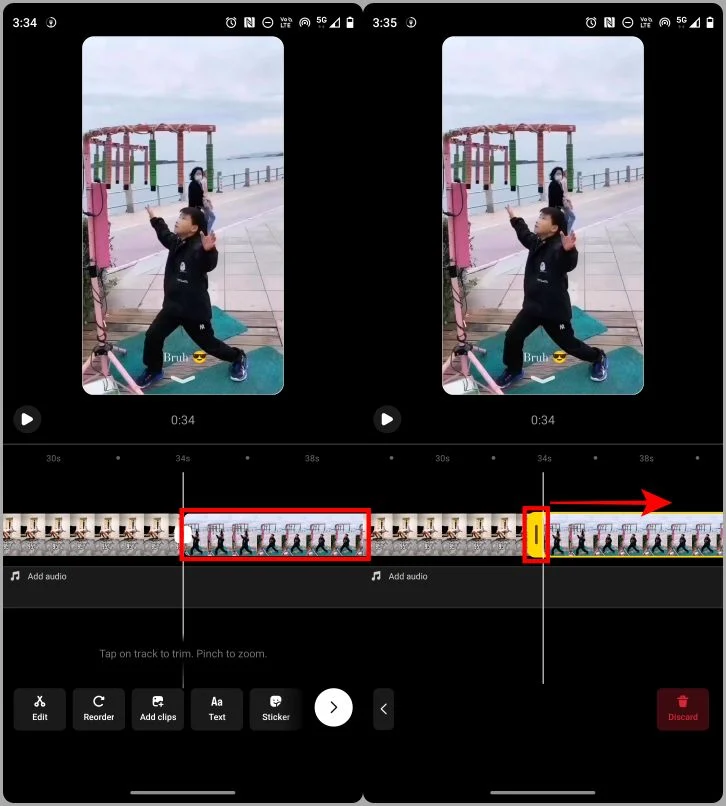
3. عند الانتهاء من قص المقاطع ، انقر فوق الزر "رجوع " في الزاوية اليسرى السفلية من المحرر للعودة.
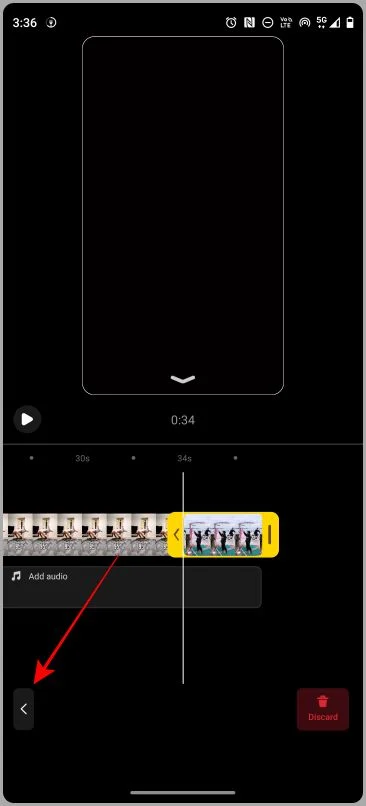
أضف انتقالًا بين المقاطع
باستخدام محرر Reel الجديد ، يمكنك بسهولة إضافة انتقال بين المقاطع. علاوة على ذلك ، يمكنك أيضًا إضافة انتقال وتطبيقه على جميع المقاطع في المخطط الزمني. دعونا نلقي نظرة على الخطوات التي تحتاج إلى اتخاذها للقيام بذلك.
1. في محرر البكرة ، انقر فوق المقبض الأبيض الموجود بين المقاطع التي تريد إضافة انتقال إليها.
2. قم بالتمرير وحدد الانتقال حسب رغبتك.
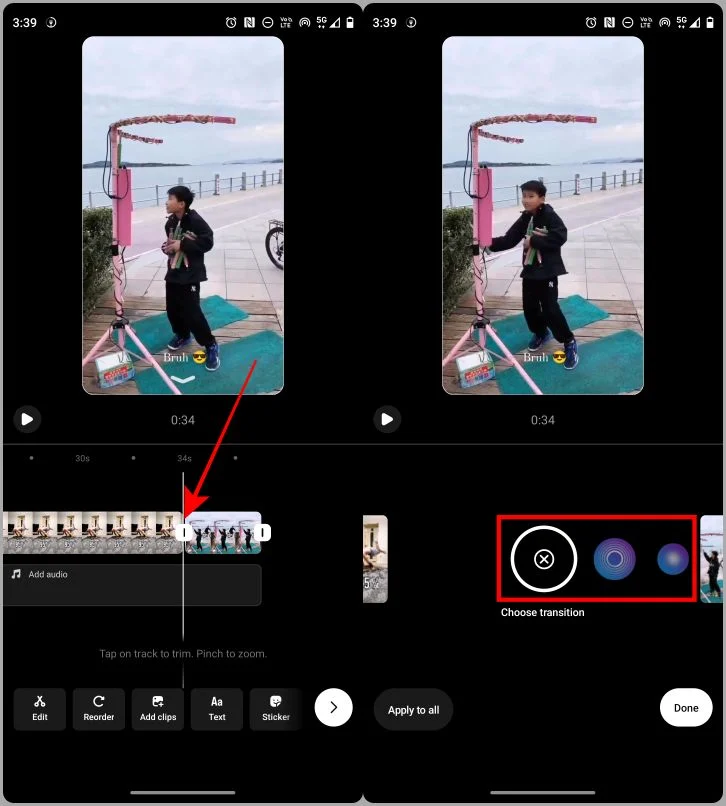

3. عندما تكون راضيًا عن الانتقال المحدد ، انقر فوق تم . إذا كنت تريد إضافة نفس الانتقال إلى جميع المقاطع في المخطط الزمني ، فانقر فوق تطبيق على الكل في الزاوية اليسرى السفلية من الشاشة.
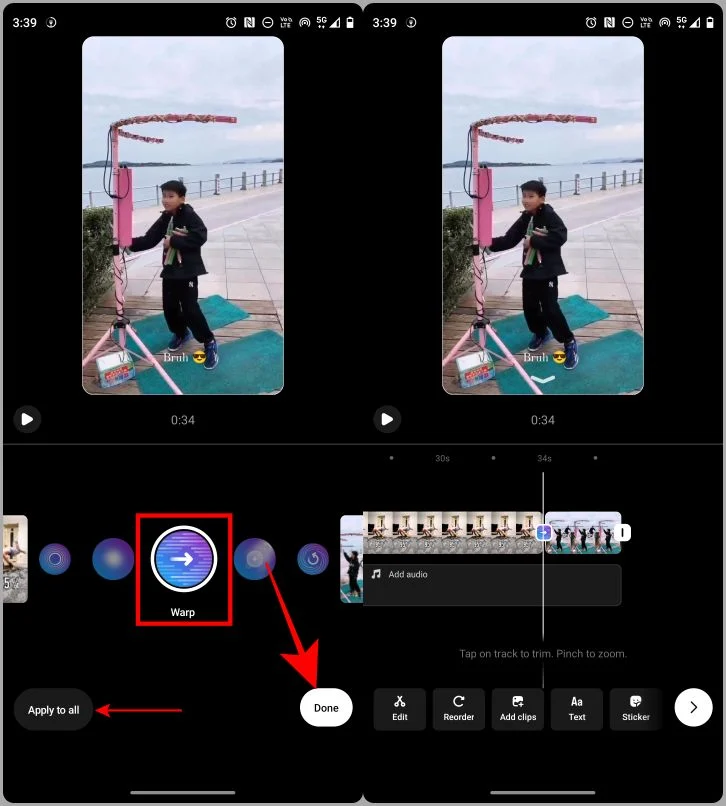
أضف موسيقى
تعد إضافة الموسيقى إلى Insta reel أمرًا سهلاً مع وحدة التحرير الجديدة. يمكنك إضافة مؤثرات صوتية أو أغاني أو حتى موسيقاك المحفوظة من المحرر الجديد. فيما يلي خطوات القيام بذلك.
1. انتقل إلى "المخطط الزمني" وانقر فوق "إضافة صوت" أسفل المقاطع التي أضفتها مباشرةً.
2. سيتم فتح صفحة Explore Instagram Music. اضغط على أغنية لإضافتها إلى الجدول الزمني. في الوقت الحالي ، نضغط على الموسيقى المحفوظة لأغراض التوضيح.
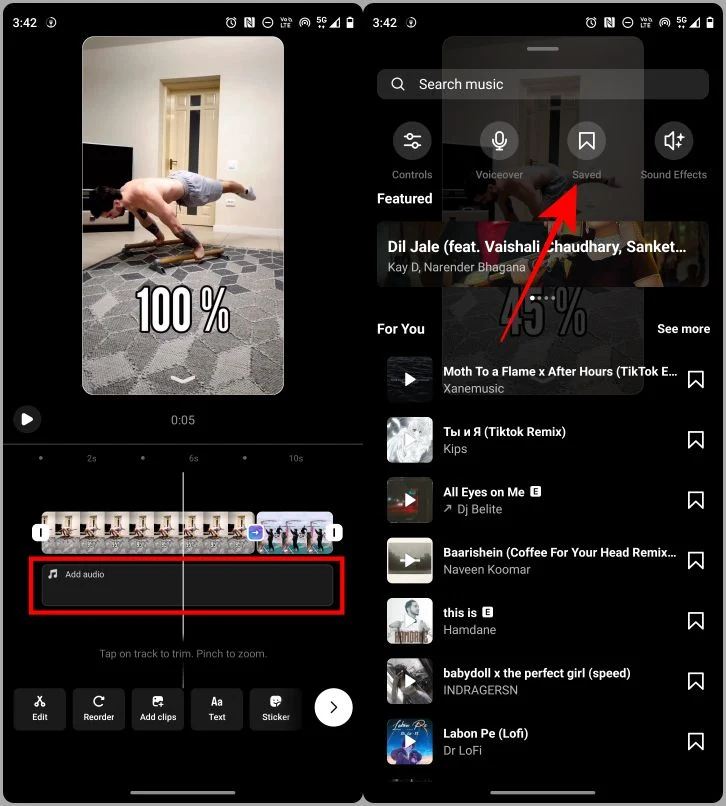
3. اضغط على أغنية لتحديدها.
4. انقر فوق تم لإضافة الأغنية إلى المخطط الزمني.
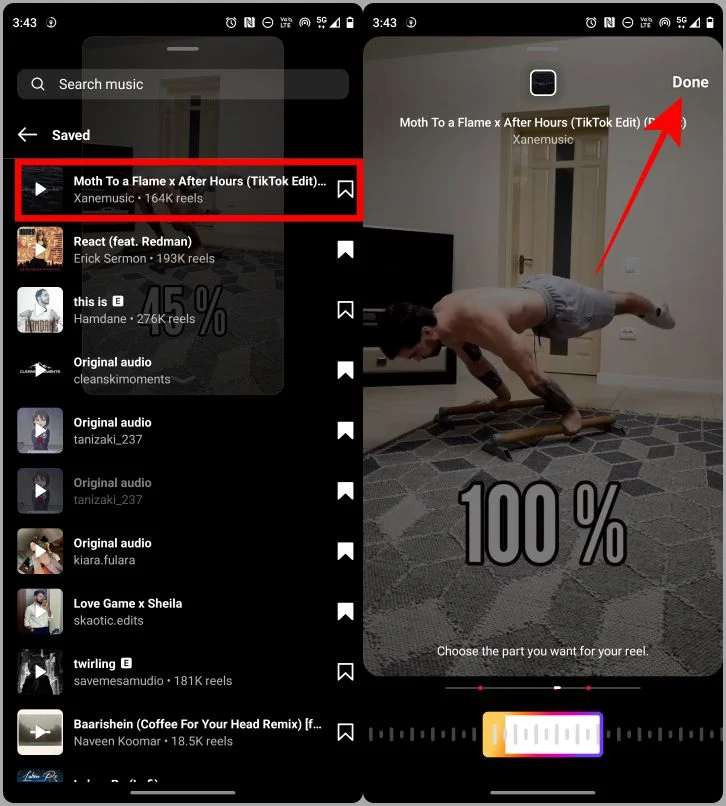
بعد إضافة أغنية إلى البكرة ، يمكنك تعديلها في المخطط الزمني نفسه. وإليك الخطوات البسيطة التي يجب اتباعها
5. اضغط على الموسيقى لتحديدها.
6. الآن انقر فوق "ضبط" أو "استبدال" لتحرير الموسيقى وفقًا لذوقك.
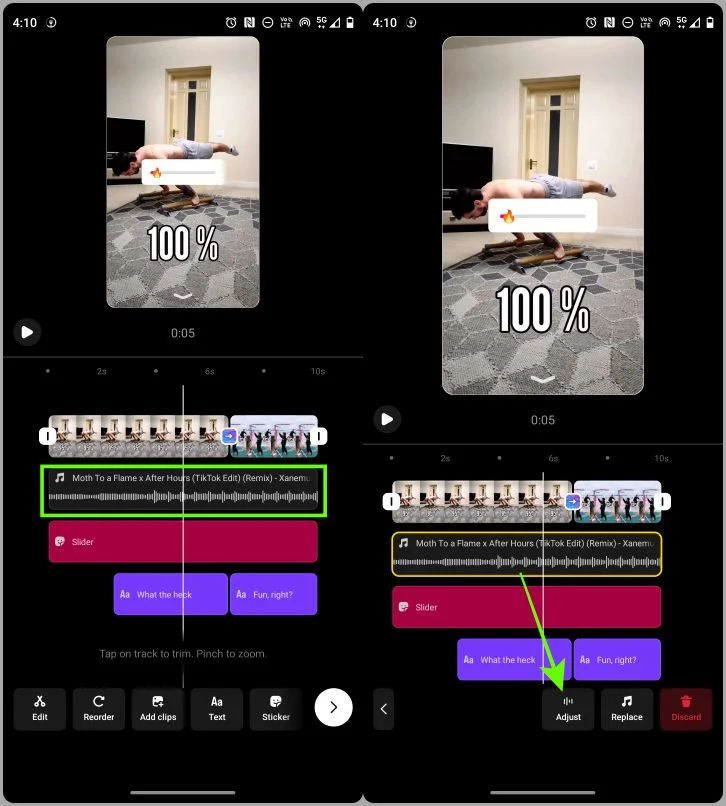
اقرأ أيضًا: كيفية تنزيل Instagram Reels Audio بصيغة MP3
أضف نصوصًا
يتيح لك المحرر الجديد أيضًا إضافة نص إلى بكرات Insta لجعلها أكثر جاذبية. فيما يلي الخطوات البسيطة لإضافة نص باستخدام محرر بكرة Instagram الجديد.
1. اضغط على زر النص في محرر البكرة لإضافة نص إلى البكرة.
2. أدخل النص الذي تريد إضافته إلى البكرة ، ثم انقر فوق تم .
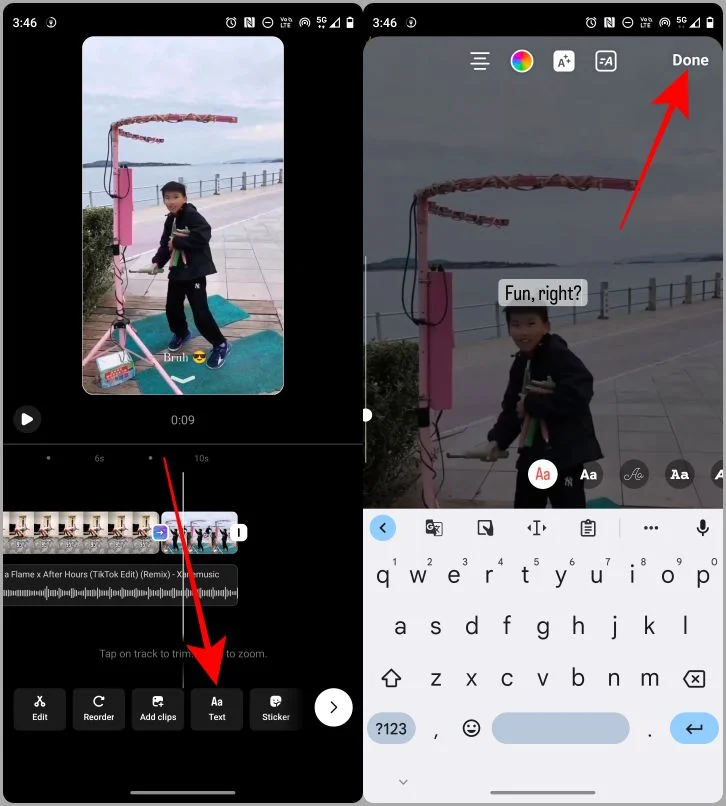
3. انقر فوق تم مرة أخرى لإضافة النص إلى البكرة.
حقيقة ممتعة: يمكنك سحب مقابض طبقة النص لإطالة أو تقصير مدة النص.
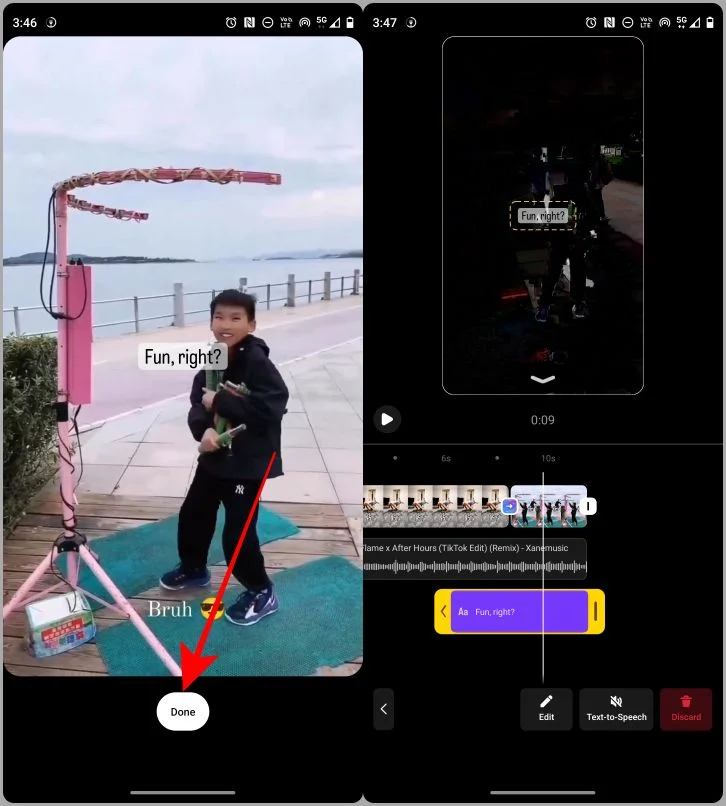
أضف تحويل النص إلى كلام
بمجرد إضافة نص إلى بكراتك ، يمكنك أيضًا إضافة تحويل النص إلى كلام (يُعرف أيضًا باسم Siri أو Assistant Voice) إلى بكراتك عبر Movie Reel Editor. يمكن أن تكون إضافة تحويل النص إلى كلام إلى بكرات الصوت بمثابة تعليق صوتي إذا كنت لا تريد تسجيل صوتك.
1. اضغط على طبقة نصية في المحرر لتحديدها.
2. الآن انقر فوق خيار تحويل النص إلى كلام .
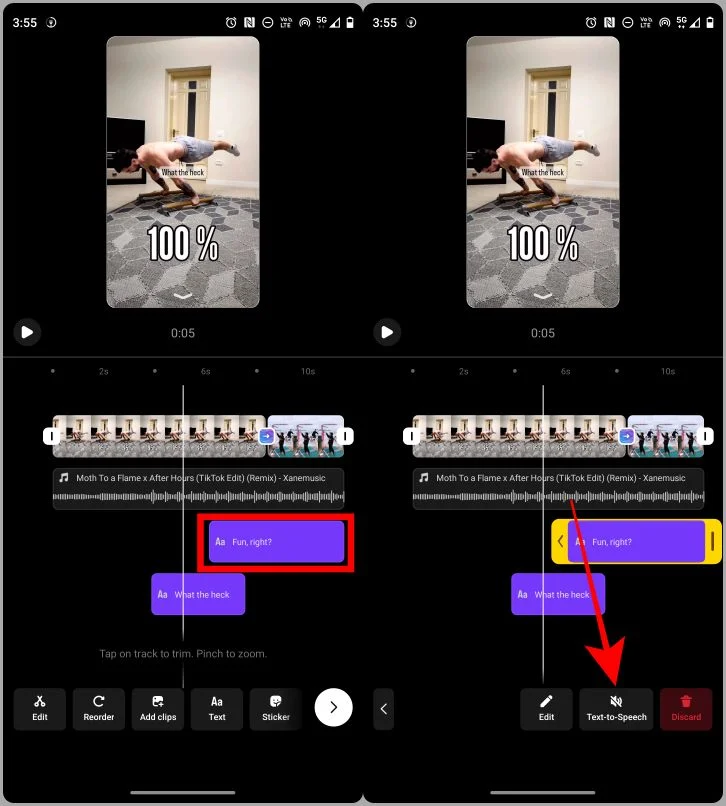
3. حدد صوتًا ثم انقر فوق تم . الآن عند تشغيل المقطع ، يمكنك سماع الصوت مع النص.
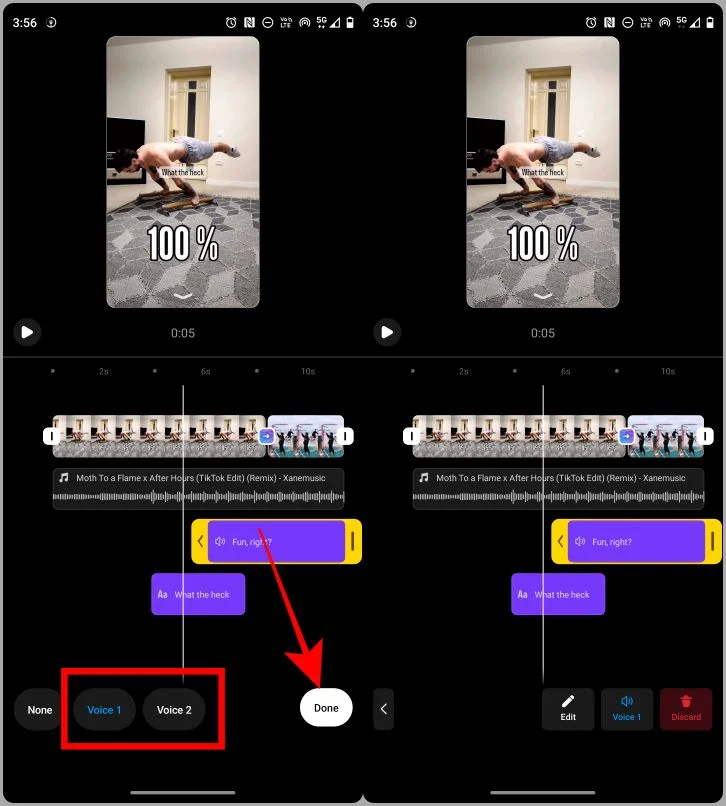
أضف ملصقًا
إذا كنت ترغب في إضافة ملصقات إلى بكراتك ، فيمكنك الآن القيام بذلك مباشرةً في المخطط الزمني لمحرر Insta reel الجديد. دعونا نلقي نظرة على الخطوات البسيطة للقيام بذلك.
1. بمجرد دخولك إلى محرر البكرة ، اضغط على خيار الملصقات .
2. اضغط على ملصق لإضافته إلى المقطع.
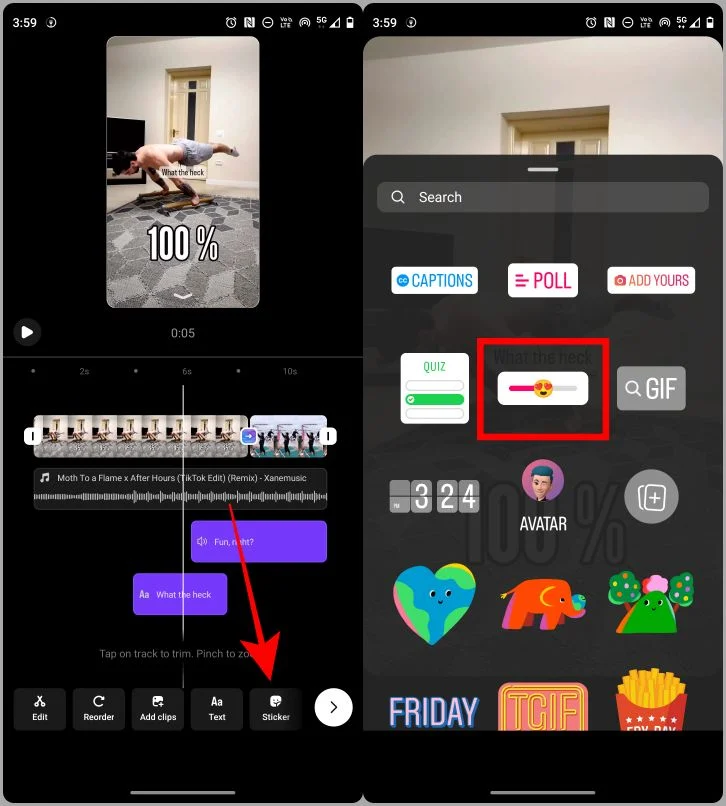
3. انقر فوق تم.
4. انقر فوق تم مرة أخرى لإضافة الملصق.
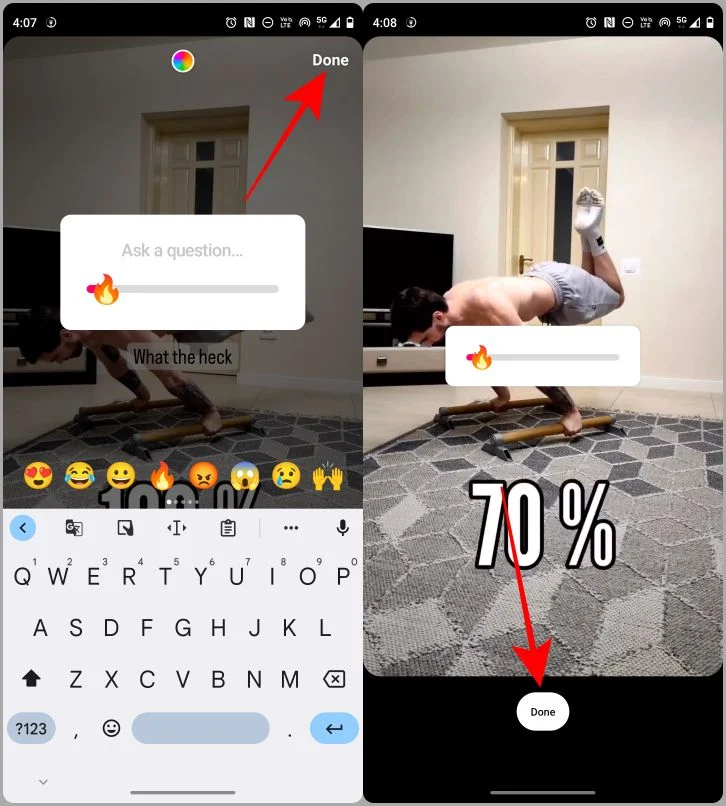
معاينة البكرة الخاصة بك
لمعاينة البكرة المعدلة ، ما عليك سوى التمرير لأسفل من السهم وسيتم عرض البكرة في وضع ملء الشاشة.
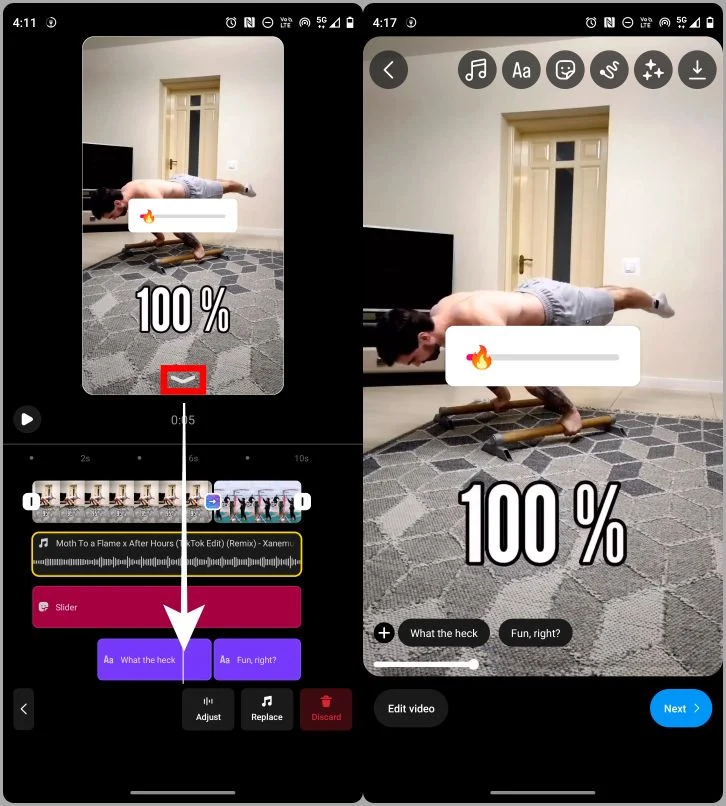
إضافة تأثيرات
أخيرًا وليس آخرًا ، يمكنك أيضًا إضافة أنواع مختلفة من التأثيرات إلى بكراتك. سأوضح لك الخطوات لإضافة تأثير إلى البكرة الخاصة بك.
1. بمجرد أن تكون في وضع المعاينة ، اضغط على خيار التأثيرات .
2. قم بالتمرير والنقر لتحديد تأثير. سنختار تأثيرًا من المجموعة المحفوظة لأغراض التوضيح.
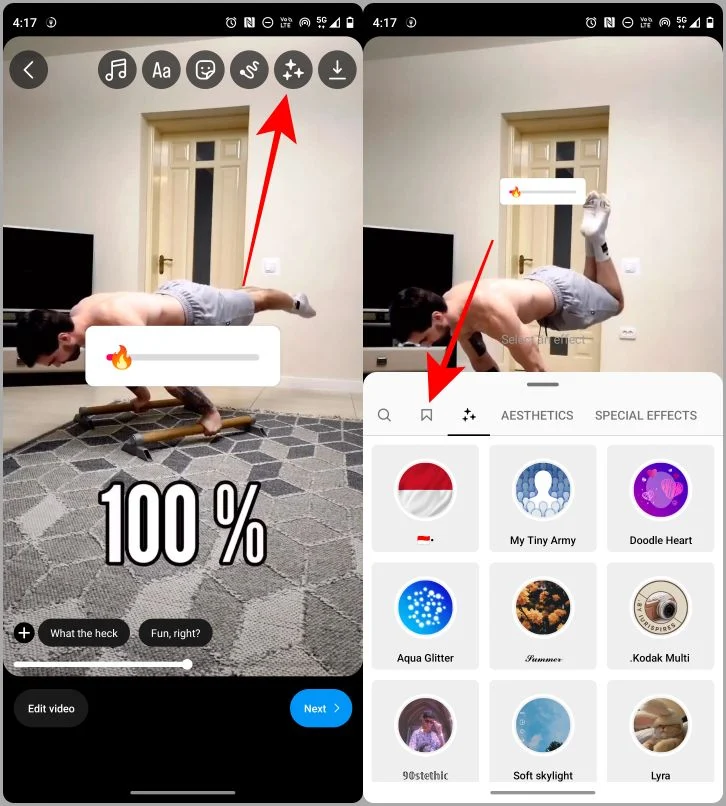
3. اضغط على التأثير لتطبيقه على البكرة النهائية.
4. الآن انقر فوق "التالي" للمتابعة إلى صفحة النشر لتحميلها إلى خلاصتك.
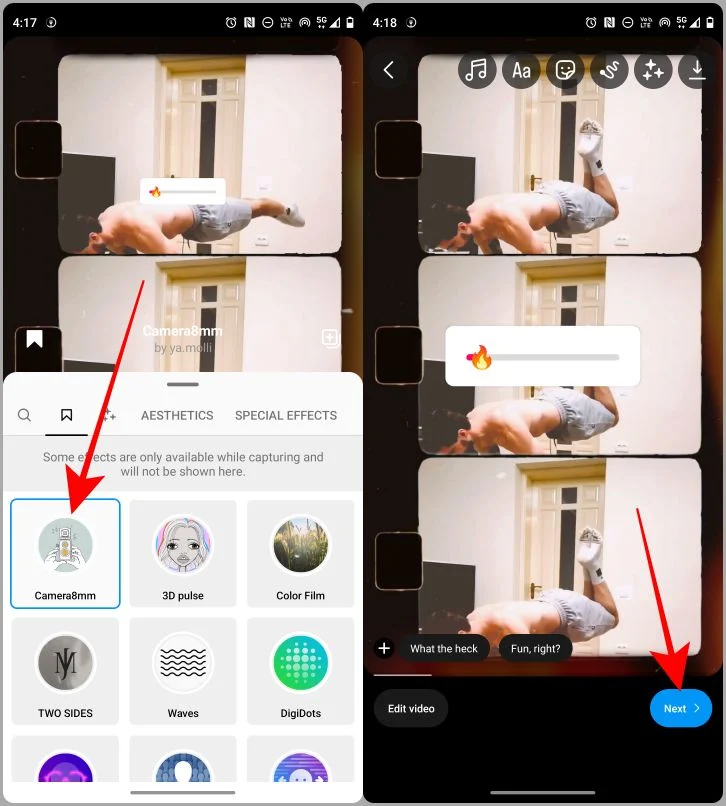
تحرير البكرات مثل المحترفين
كان محرر Instagram السابق كارثيًا ، ولكن يوجد الآن أخيرًا محرر بكرة جيد بما يكفي يستحق المراجعة. إذا استغرقت بضع دقائق لتتعرف على المحرر الجديد ، فيمكنك إنشاء مقطع فيديو جذاب باستخدام هاتفك الذكي. لذا ، أطلق العنان لإبداعك واستخدم هذه الأدوات لإنشاء فيديو مثير للإعجاب باستخدام تطبيق Instagram وهاتفك الذكي.
هل تريد معرفة كيفية تنزيل بكرة؟ فيما يلي أفضل 4 طرق لتنزيل فيديو Instagram Reels.
