كيفية تحرير مقاطع الفيديو على Android: 6 طرق مجانية
نشرت: 2022-02-13هل تريد تحرير مقاطع الفيديو على هاتف Android المحمول؟ هل تريد أن تعرف ما هي أفضل تطبيقات تحرير الفيديو لنظام Android ؟ نشاهد بانتظام عددًا من مقاطع الفيديو على هاتف Android الخاص بنا. نحتاج أحيانًا إلى رؤية وتأثيرات وانتقالات أفضل للفيديو. ثم سنحاول تعديل مقاطع الفيديو وفقًا لمتطلباتنا. يدعم معظم هواتف Android فقط قص الفيديو وتصفيته ، لكن لن يتم تعديله تمامًا كما يحلو لك.
من أجل تعديل الفيديو وفقًا لمتطلباتنا ، نحتاج إلى بعض تطبيقات تحرير الفيديو. في هذا القسم ، سوف نرى ما هي أفضل تطبيقات تحرير الفيديو المتوفرة لهواتف Android وما هي ميزاتها ، وكيفية تحرير مقاطع الفيديو على هاتف Android نفسه.
جدول المحتويات
كيفية تحرير الفيديو مباشرة على هاتف Android دون أي تطبيق تحرير؟
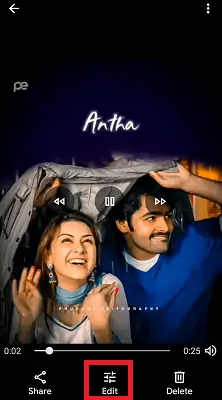
يمكننا مشاهدة الصور ومقاطع الفيديو على جهاز Android الخاص بنا باستخدام تطبيق المعرض أو تطبيق الصور. عند تشغيل الفيديو ، يمكنك رؤية بعض خيارات أدوات التحرير أسفل هذا الفيديو أو فوقه. قد تكون هذه الخيارات هي قص الفيديو ، والتصفية ، وما إلى ذلك. باستخدام خيارات التحرير المضمنة للفيديو ، يمكنك تحرير الفيديو ولكن هذه الخيارات قد لا تكون أفضل فيديو لأنه لا يحتوي على أي سمات ، أو انتقالات ، أو موسيقى متعددة ، أو صوت عند الحاجة . وتنخفض الجودة أيضًا بشكل طفيف إذا قمت بتحرير الفيديو بهذه الطريقة. لذلك من الأفضل استخدام تطبيقات تحرير الفيديو لتحرير الفيديو.
في القسم أدناه ، قدمنا أفضل تطبيقات تحرير الفيديو لمساعدتك في الحصول على أفضل إخراج للفيديو.
أفضل الطرق لتحرير مقاطع الفيديو على Android
1. VideoShow: أفضل تطبيق لتحرير الفيديو لنظام Android

يعد VideoShow أحد تطبيقات تحرير الفيديو السريعة والتي يمكن الوصول إليها بسهولة. إنه أفضل تطبيق فيديو به ميزات رائعة فيه. يستخدم VideoShow لإنشاء فيديو أو عرض شرائح مع الصور وإنشاء الميمات وأنواع مختلفة من الموسيقى التي يتم تحديثها بانتظام والملصقات والمؤثرات الصوتية. سيتعلم الأشخاص الأحدث في إنشاء مقاطع الفيديو أو تحرير مقاطع الفيديو بسهولة جميع التعديلات باستخدام VideoShow هذا لجعل الفيديو أكثر احترافية وجاذبية في وقت أقل.
باستخدام VideoShow هذا ، يمكنك إنشاء مقاطع فيديو بنصوص (ترجمات ، مقدمة ، خاتمة ، إلخ) ، تأثيرات (عاصفة رعدية ، ممطرة ، بتلات الورد ، أكثر من ذلك بكثير) ، صور GIF ، مرشحات عصرية ، انتقالات أو دبلجة مباشرة بطريقة إبداعية وشخصية. أنا شخصياً أستخدم هذا التطبيق على هاتفي الذي يعمل بنظام Android على مدار السنوات الخمس الماضية بسبب سهولة الوصول والسرعة.
سمات:
- تم توفير أكثر من 80 سمة متقنة لإنشاء فيديو موسيقي رائع أو عرض شرائح أو مقاطع فيديو مضحكة أو مدونات فيديو على الفور.
- سهل الاستخدام
- موسيقى خلفية متنوعة ، أصوات ، يمكنك أيضًا إضافة أغاني محلية من جهازك أيضًا. ويمكنك إعطاء تعليق صوتي على الفيديو الخاص بك.
- من السهل تسجيل الفيديو أو قص مقاطع الفيديو والأفلام.
- تتوفر مجموعة متنوعة من أنماط النص (يتوفر أكثر من 50 نمط نصي) وخطوط لإنشاء ترجمات مصاحبة إبداعية.
- يمكنك أيضًا إضافة خلفية على أنها غير واضحة
- تتوفر ميزات تحسين الصوت وتعديل سرعة الصوت (السرعة أو الحركة البطيئة).
- يمكن إضافة مقطوعات موسيقية متعددة لمقاطع محددة أو لفترات زمنية محددة.
- أضف مرشحات مذهلة لجعل مقاطع الفيديو الخاصة بك مختلفة. يدعم هذا التطبيق الآن أكثر من 30 مرشحًا
- صنع صور متحركة: يمكنك عمل صور متحركة مضحكة مع صور مختارة من ألبومك.
- إذا تركت التطبيق عن طريق الخطأ ، فلا داعي للقلق بشأن التغييرات ، فسيتم حفظها وتخزينها في قسم المسودات تلقائيًا.
- بمجرد الانتهاء من الفيديو الخاص بك ، يمكنك تصديره بجودة HD ، دون فقدان الجودة
- يمكنك تحرير / دمج / تقليم / تقسيم / عكس / تدوير / طمس / مجمعة مقاطع أو مقاطع فيديو
- تتوفر خيارات التكبير والتصغير للتركيز على جزء معين.
- إنه يوفر مركزًا رائعًا للمواد مع السمات / التأثيرات / المرشحات / الملصقات / صور gif / الميمات / الرموز التعبيرية / الخطوط / المؤثرات الصوتية / FX وغير ذلك الكثير.
- أداة قص الفيديو: حوّل مسار الصوت للفيديو الخاص بك إلى ملف mp3.
- يدعم أكثر من 30 لغة وجميع الأجهزة تقريبًا.
كيفية تحرير مقاطع الفيديو على هاتف Android باستخدام تطبيق VideoShow؟
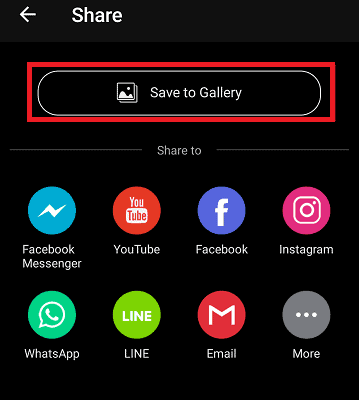
لقد رأينا ميزات تطبيق VideoShow في القسم السابق. الآن دعونا نرى كيفية تحرير مقاطع الفيديو باستخدام تطبيق VideoShow.
الوقت الإجمالي: 3 دقائق
الخطوة 1: قم بتثبيت تطبيق VideoShow

أول شيء عليك القيام به هو تثبيت تطبيق VideoShow. انقر هنا لتثبيت VideoShow من متجر Google Play.
الخطوة 2: افتح الفيديو وانقر على تعديل
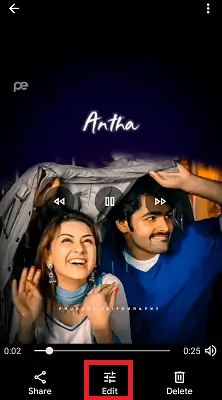
بمجرد فتح الفيديو ، يمكنك رؤية خيار تحرير أسفل الشاشة. انقر فوق خيار التحرير هذا لتحرير الفيديو وفقًا لرغبتك.
عند النقر فوق خيار التعديل ، يمكنك رؤية خيارات الاقتصاص والتصفية وما إلى ذلك. انقر فوق خيار المزيد . ثم يمكنك مشاهدة تطبيقات تحرير الفيديو المتوفرة على هاتف Android الخاص بك.
انقر فوق تطبيق VideoShow من التطبيقات المتاحة.
ملاحظة : لن يتوفر خيار VideoShow هذا إلا عندما يكون لديك تطبيق VideoShow على هاتف Android الخاص بك.
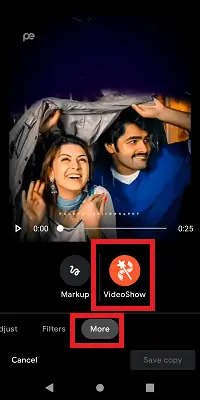
الخطوة 3: حدد أي موضوع كما تريد
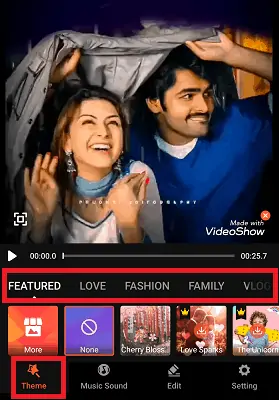
الآن سيتم فتح الفيديو في تطبيق VideoShow. في قسم السمة ، يمكنك مشاهدة موضوعات فئات مختلفة مثل الحب والموضة والعائلة ومدونة الفيديو والسفر والحياة وما إلى ذلك لتقديم طلب للحصول على الفيديو الخاص بك. يمكنك تطبيق أي سمة كما يحلو لك أو لا يمكنك اختيار أي خيار لا يضيف أي سمة.
الخطوة 4: أضف الموسيقى والصوت
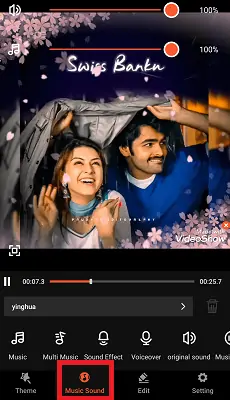
الآن في قسم الموسيقى والصوت ، يمكنك إضافة أي أغنية أو موسيقى أو صوت كما يحلو لك. يمكنك أيضًا إضافة مقطوعات موسيقية متعددة لفترات زمنية معينة. ويمكنك إضافة صوتك الخاص إلى مقاطع الفيديو. يتوفر أيضًا خيار تلاشي الموسيقى.
يمكنك إزالة الصوت الأصلي لذلك الفيديو وإضافة مقطوعة موسيقية جديدة إليه.
الخطوة 5: تحرير القسم
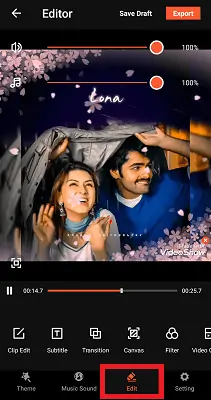
قسم التحرير هو القسم الأكثر أهمية في تحرير الفيديو. يقوم بإجراء بعض التعديلات المطلوبة داخل الفيديو مثل تحرير المقطع ، والفرز ، وما إلى ذلك.
في قسم التحرير ، يمكنك رؤية العديد من خيارات التحرير مثل خيارات Clip Edit ، و Subtitle ، و Add GIF ، و Transition ، و Filter ، و Effects ، و Stickers ، و Doodle ، وما إلى ذلك. يمكنك تطبيق أي خيار تعديل كما يحلو لك.
الخطوة 6: تصدير الفيديو عند انتهاء التعديلات
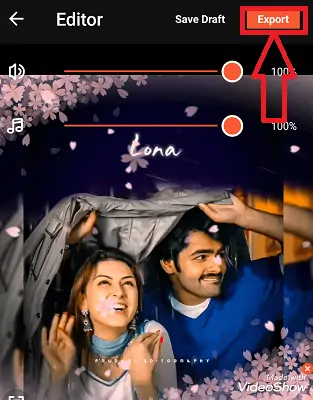
انقر فوق رمز علامة التجزئة الموجود أعلى الشاشة. بمجرد إجراء جميع التعديلات ، انقر فوق خيار التصدير في الجزء العلوي من الفيديو.
يمكنك تحديد جودة الفيديو للتصدير.
هذا هو الإجراء الخاص بتحرير الفيديو على الهاتف باستخدام تطبيق VideoShow.
إمداد:
- تطبيق VideoShow Android
أدوات:
- تطبيق VideoShow Android
المواد: البرمجيات
- اقرأ أيضًا: مراجعة VideoProc - برنامج واحد لتحرير الفيديو
- كيفية تحرير مقاطع الفيديو باستخدام VidClipper
2. KineMaster: أفضل محرر فيديو مجاني للأندرويد
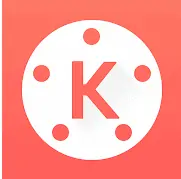
KineMaster هو أحد تطبيقات تحرير الفيديو سهلة الاستخدام لنظام Android. باستخدام KineMaster ، يمكنك إنشاء مقاطع فيديو رائعة على هاتفك أو جهازك اللوحي أو Chromebook. إنه محرر فيديو كامل الميزات يتكون من أدوات قوية. KineMaster وجميع أدوات التحرير الخاصة به مثل التأثيرات والمرشحات وما إلى ذلك مجانية للاستخدام ، إذا كنت تريد المزيد من خيارات التحرير ، فيمكنك فتحها باستخدام KineMaster Premium.
ميزات الإصدار المجاني :
يحتوي KineMaster كتطبيق لتحرير الفيديو على الميزات أدناه.
- إذا كانت ملفاتك تحتوي على طبقات متعددة ، فسيقوم KineMaster بإضافة ودمج تلك الطبقات المتعددة من الفيديو والصور والملصقات والمؤثرات الخاصة والنص والكتابة اليدوية
- يحتوي على أدوات ضبط الألوان لتصحيح مقاطع الفيديو والصور الخاصة بك وتحسينها
- يمكنك مشاركة مقاطع الفيديو مباشرة من KineMaster إلى وسائل التواصل الاجتماعي مثل YouTube و Facebook Feed و Stories و Instagram Feed و Stories والمزيد
- يمكنك تدوير ، وعكس ، وتحويل الفيديو الخاص بك إلى أي زاوية حسب الحاجة.
- يتيح لك إضافة تعليقات صوتية وأغاني وموسيقى خلفية ومبدلات صوتية ومؤثرات صوتية كما تشاء
- أدوات التحرير لجعل الفيديو الخاص بك أقصر من خلال إجراءات القطع واللصق والقص
- ستخلق أوضاع المزج تأثيرات مذهلة ورائعة
- سيوفر متجر أصول KineMaster الموسيقى والخطوط والملصقات والانتقالات والمزيد لتحسين الفيديو ورسومات القصاصات وتحديثها أسبوعيًا
- يمكنك التحكم في السرعة من خلال تأثيرات الحركة البطيئة والفاصل الزمني
- أدوات إعدادات EQ المسبقة ، والتخفيضات ، ومغلفات الصوت للحصول على صوت غامر
- تطبيق مرشحات ألوان مختلفة
- سيقوم KineMaster هذا بتصدير فيديو بدقة 4K 2160 بكسل بمعدل 30 إطارًا في الثانية
ميزات الإصدار المتميز:
- سيكون للنسخة المجانية علامة مائية على كل فيديو نقوم بإنشائه أو تحريره باستخدام هذا التطبيق. الإصدار Premium خالٍ من Watermark ، ولا يمكنه إضافة أي علامات مائية من هذا القبيل.
- نسخة مجانية تعاني من الإعلانات. الإصدار المتميز سيزيل كل تلك الإعلانات المزعجة.
- سيفتح الإعدادات المسبقة للأدوات الاحترافية
- يمكنك الوصول إلى أكثر من ألف من الأصول المتميزة في متجر أصول KineMaster.
كيفية تحرير مقاطع الفيديو باستخدام تطبيق KineMaster؟
يحتوي KineMaster كتطبيق قوي لتحرير الفيديو على الميزات المذكورة أعلاه. دعونا نرى كيفية تحرير مقاطع الفيديو باستخدام تطبيق KineMaster في هذا القسم.
الخطوة 1: قم بتثبيت تطبيق KineMaster وانقر فوق Plus
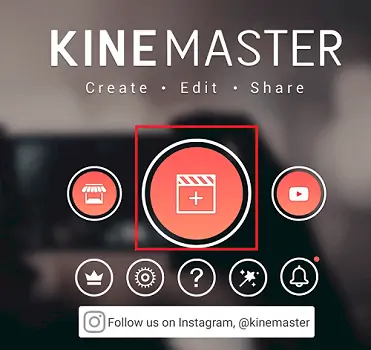
أول شيء عليك القيام به هو تثبيت تطبيق KineMaster من متجر Google Play. بمجرد اكتمال التثبيت ، انقر فوق التطبيق لفتحه. عند فتحه لأول مرة ، سيطلب منك منح أذونات للوصول إلى ملفات الوسائط الخاصة بتخزين Android. امنح كل الأذونات.
بمجرد منح الأذونات ، ثم تحصل على الشاشة أعلاه ، انقر فوق رمز Plus لبدء تحرير الفيديو.
الخطوة 2: حدد نسبة العرض إلى الارتفاع
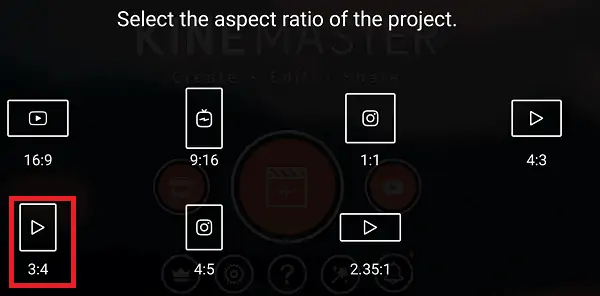
بمجرد النقر فوق رمز Plus ، ستحصل على شاشة لتحديد نسبة العرض إلى الارتفاع. حدد أي نسبة عرض حسب متطلباتك.
الخطوة 3: حدد أي فيديو لتحريره
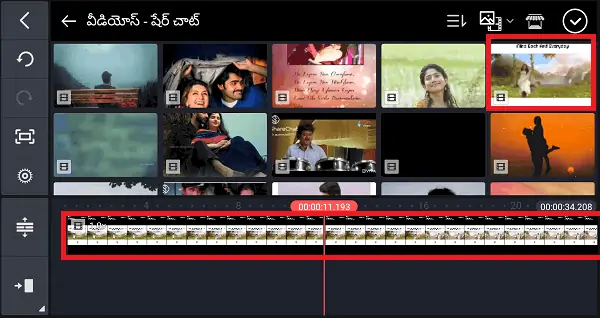
بمجرد تحديد نسبة العرض إلى الارتفاع ، سيتم فتح مقاطع الفيديو على هاتف Android الخاص بك. تحتاج إلى تحديد مقطع فيديو لمواصلة العملية. لذا حدد مقطع فيديو ثم يضاف هذا الفيديو إلى قسم التحرير كما هو موضح في الصورة أعلاه.
الخطوة 4: حدد أي خيار لتحرير الفيديو ثم انقر فوق خيار التصدير
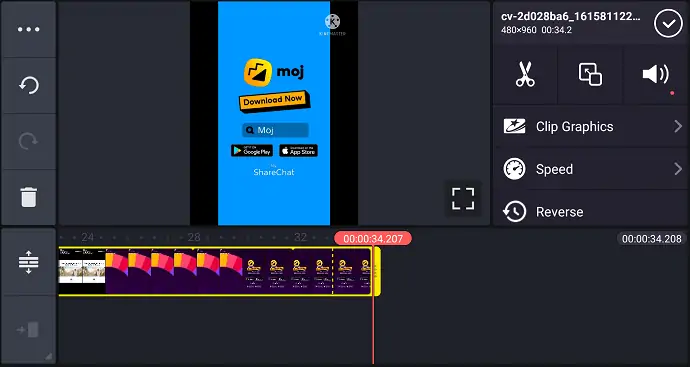
بمجرد تحديد الفيديو ، يمكنك رؤية خيارات التحرير المختلفة كما هو موضح في الصورة أعلاه. يمكنك تحرير Clip Graphics ، يمكنك تغيير سرعة الفيديو ، حتى يمكنك عكس الفيديو. إلى جانب هذه الخيارات ، يمكنك رؤية قائمة أخرى من خيارات التحرير كما هو موضح في الصورة أدناه.
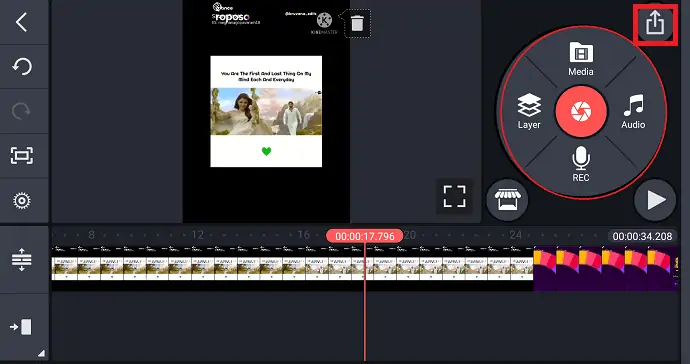
بمجرد الانتهاء من جميع التعديلات ، انقر فوق رمز التصدير في الجزء العلوي من الشاشة كما هو موضح في الصورة أعلاه.
الخطوة 5: حدد الدقة ومعدل الإطار والجودة لتصدير الفيديو
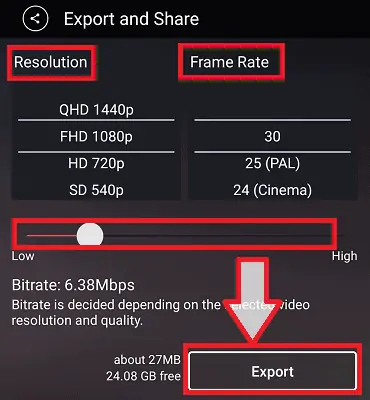
بمجرد النقر فوق رمز التصدير ، يمكنك رؤية الشاشة كما هو موضح في الصورة أعلاه. هنا ، تحتاج إلى تحديد الدقة ومعدل الإطار وجودة الفيديو. سيكون الفيديو عالي الجودة أكثر وضوحًا ولكن هذا يجعل حجم ملف الفيديو كبيرًا. بمجرد تحديد المعلمات أعلاه ، انقر فوق خيار التصدير في أسفل الشاشة.
من خلال هذه الخطوات ، يتم تحرير الفيديو بنجاح وحفظه في المعرض. هذا هو إجراء تحرير الفيديو على الهاتف المحمول باستخدام تطبيق تحرير الفيديو KineMaster.
3. Viva Video Editor
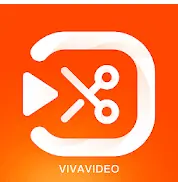
Viva Video Editor هو أفضل صانع أفلام ومقاطع فيديو مجاني الاستخدام يساعدك على إنشاء مقاطع فيديو وتعديلها لوسائل التواصل الاجتماعي الخاصة بك مثل YouTube و Facebook و Instagram و Messenger و WhatsApp و Twitter وما إلى ذلك. برامج تحرير الفيديو الاحترافية مع جميع ميزات تحرير الفيديو مثل قص الفيديو ، وتقليم الفيديو ، واقتصاص الفيديو ، ودمج الفيديو ، وتحرير الفيديو مع الموسيقى والأغاني ، وتحرير الفيديو على YouTube ، كما تضيف ملصقات على الفيديو المطلوب ، وتضيف أيضًا نصًا / عنوانًا إلى فيديو ، وما إلى ذلك.
سمات:
- إذا كنت على استعداد لإنشاء مقاطع فيديو أكبر ، فيمكنك تحرير مقاطع الفيديو ذات الانتقالات وتحرير مقاطع الفيديو بالموسيقى ودمج مقاطع الفيديو معًا بحيث تصبح أطول من المعتاد.
- يوفر هذا مجموعة متنوعة من ميزات تحرير الفيديو لجعل الفيديو الخاص بك أكثر جاذبية واحترافية عن طريق القص والقص والدمج والعكس والنسخ واللصق والمزيد من الميزات.
- ستربط الانتقالات مقطعين بطريقة جذابة. سيقوم فيديو Viva هذا بتوصيل المقاطع بسلاسة مع التحولات وتأثيرات الفيديو الخاطئة.
- قم بتراكب المقاطع أو الصور المخصصة على الفيديو الخاص بك. تطبيق تحرير متعدد الطبقات للمحترفين.
- يدمج مقطعي فيديو أو أكثر ويدمج أيضًا الصور بنقرة واحدة
- يقطع الفيديو بالثواني الدقيقة.
- سيسمح لك ذلك بقص مقطع الفيديو الخاص بك دون فقدان جودته. أداة قص ومحرر فيديو مجانية سهلة الاستخدام على YouTube و Facebook و Instagram وما إلى ذلك.
- قم بقص مقطع الفيديو وقصه وتحرير الفيديو بالموسيقى والأغاني والأصوات والصور ودمج مقاطع الفيديو مع تأثيرات الانتقال.
- نحتاج أحيانًا إلى فيديو بالحركة البطيئة أو بالحركة السريعة. وفقًا لمتطلباتك ، سيتم ضبط سرعة الفيديو لإنشاء مقطع فيديو لافت للنظر.
- اختر خيار تلاشي الموسيقى أو تلاشيها الذي يتناسب مع الفيديو الخاص بك. لا يقتصر الأمر على الموسيقى فحسب ، بل سيضيف أيضًا تعليقًا صوتيًا إلى الفيديو ، حتى أنه يمكنك تسجيل صوتك وإنشاء مقاطع الفيديو المخصصة الخاصة بك كما يحلو لك.
- احتاجت بعض مقاطع الفيديو إلى نص كعناوين فرعية أو عنوان أو مقدمة قبل الفيديو ونص الخاتمة. سيؤدي ذلك إلى إضافة نصوص متعددة على الفيديو وخطوط مختلفة لتحرير النص. كما أنه يضيف ملصقات متحركة ورموز تعبيرية إلى الفيديو الخاص بك.
- قم بتصدير مقطع فيديو أو فيلم تم إنشاؤه أو تحريره بجودة مختلفة 720p و Full HD 1080p و 4K.
كيفية تحرير الفيديو باستخدام Viva Video Editor؟
في القسم السابق ، رأينا ما هي ميزات فيديو Viva. الآن دعونا نرى كيفية تحرير مقاطع الفيديو باستخدام تطبيق Viva video على هاتف Android.
الخطوة 1: قم بتثبيت Viva Video Editor وانقر فوق تحرير
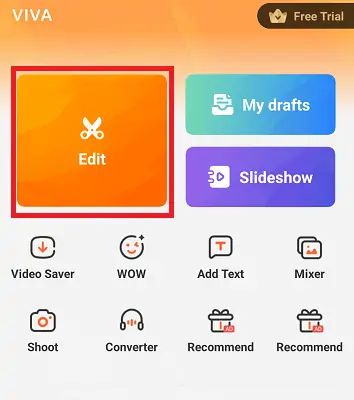
أول شيء عليك القيام به هو تثبيت تطبيق Viva Video Editor. بمجرد اكتمال التثبيت ، انقر فوقه لفتحه ومنح الأذونات إذا طُلب منك ذلك. افتح الآن تطبيق Viva Video Editor وانقر على خيار التحرير .
الخطوة 2: حدد الفيديو وانقر على خيار التحرير
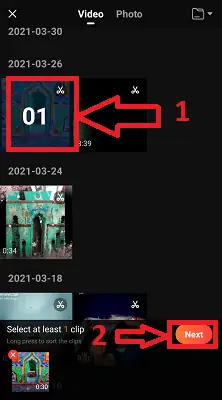
سيتم الآن فتح مقاطع الفيديو والصور في تطبيقك للتعديل. انتقل إلى قسم الفيديو وحدد الفيديو ثم انقر فوق الخيار التالي . بمجرد النقر فوق الخيار التالي ، يتم تحميل هذا الفيديو إلى عملية التحرير.
الخطوة 3: قم بتطبيق أي موضوع كما يحلو لك
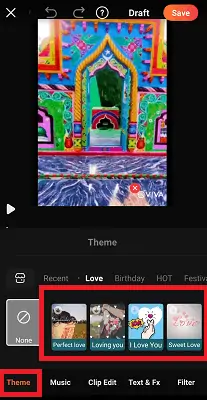
يمكنك الآن رؤية أقسام مختلفة من خيارات التحرير مثل Theme ، Music ، Clip Edit ، إلخ. هنا ، في قسم Theme ، يمكنك رؤية العديد من سمات الفئات مثل Love ، عيد ميلاد ، مهرجان ، إلخ. يمكنك تطبيق أي سمة كما تريد رغبة.

الخطوة 4: قم بتطبيق أي موسيقى أو صوت على الفيديو الخاص بك
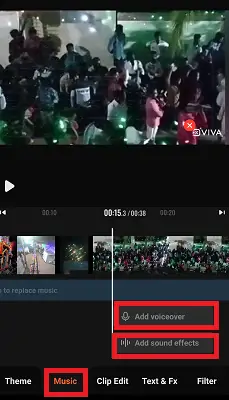
باستخدام قسم الموسيقى ، يمكنك رؤية خيارات تطبيق التعليق الصوتي أو الموسيقى على الفيديو الخاص بك. يمكنك حتى تنزيل العديد من الموسيقى من المتجر وتطبيقها على الفيديو الخاص بك.
الخطوة 5: مقطع تحرير القسم
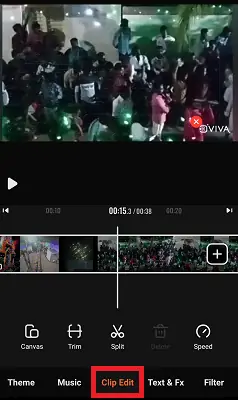
الآن بجانب قسم الموسيقى ، يمكنك رؤية قسم تحرير المقطع. في قسم Clip Edit ، لديك خيارات لقص الفيديو ، وتقسيم الفيديو ، ولوحة الرسم ، وما إلى ذلك. طبّق أي خيار كما تريد.
الخطوة 6: قسم النص والصيغة Fx
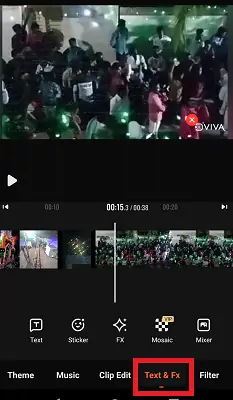
يسمح لك Viva Video Editor بإضافة نص إلى الفيديو. يمكنك تطبيق تأثيرات Text و Sticker و Fx و Mosaic أيضًا باستخدام هذا Text & Fx. طبق أي خيار كما يحلو لك.
الخطوة 7: تطبيق المرشحات باستخدام قسم المرشحات
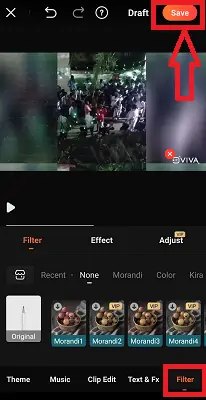
تُستخدم المرشحات لإضافة بعض الألوان أو الرسوم المتحركة الجذابة إلى الفيديو الخاص بك. قم بتطبيق أي مرشح كما يحلو لك.
بمجرد الانتهاء من جميع التعديلات ، انقر فوق خيار حفظ في الجزء العلوي من الشاشة.
الخطوة 8: اختر خيار التصدير المناسب
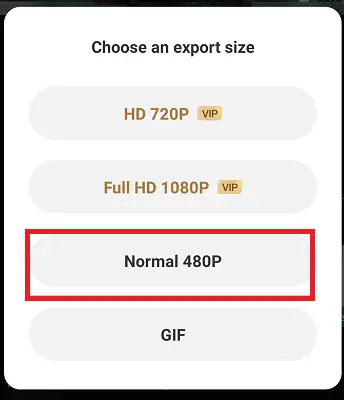
بمجرد النقر فوق خيار حفظ ، يمكنك حينئذٍ رؤية شاشة لتحديد خيار التصدير . حدد أي خيار تصدير كما تريد. باستخدام هذا ، يتم حفظ الفيديو المحرر على هاتف Android الخاص بك.
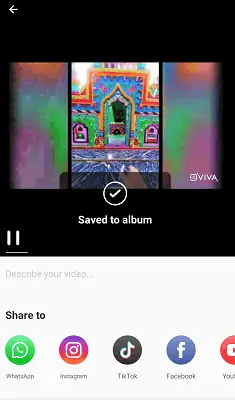
هذا هو الإجراء الخاص بتحرير الفيديو على هاتف Android الخاص بك باستخدام تطبيق Viva Video Editor.
- اقرأ أيضًا: 6 برامج رخيصة لتحرير الفيديو وأفضلها على YouTube
- كيفية نقل الصور ومقاطع الفيديو من Facebook إلى صور Google
4. YouCut: أفضل تطبيق لتعديل الفيديو لنظام Android بدون علامة مائية

YouCut هو أفضل تطبيق محرر فيديو. باستخدام هذا التطبيق ، يمكنك تحرير مقاطع الفيديو وإنشاءها كما يحلو لك لتحميلها على YouTube و Instagram و Facebook و Twitter و Tik Tok ووسائل التواصل الاجتماعي الأخرى.
سمات:
- يحتوي YouCut على ميزات مفيدة أكثر من محرري الفيديو المحترفين الآخرين على YouTube ، أو محرري TikTok ، وتطبيقات صانع عرض الشرائح ، ولكن YouCut مجاني لاستخدام التطبيق ولا يحتوي على إعلانات مزعجة.
- إنه محرر فيديو وصانع فيديو مجاني تمامًا لهاتف Android.
- يمكنك دمج عدة مقاطع فيديو في فيديو واحد. إنه صانع فيديو احترافي لموقع YouTube ، وهو أيضًا صانع فيديو احترافي وقاطع فيديو. سيساعد على تدوير الفيديو واقتصاص الفيديو وضغط ودمج العديد من مقاطع الفيديو دون فقدان الجودة.
- باستخدام YouCut هذا ، يمكنك قص الفيديو وقصه إلى الطول الأقصر الذي تحتاجه. يمكنك تحرير مقاطع الفيديو مع الموسيقى والصوت وتدوير مقاطع الفيديو.
- بمجرد الانتهاء من التحرير ، سيتم إنشاء الفيديو بجودة HD.
- هذا تطبيق سهل الاستخدام
- أفضل قاطع فيديو ومحرر فيديو يوتيوب.
- باستخدام هذا التطبيق ، يمكنك التحكم في السرعة كما يحلو لك إما أن تجعلها أبطأ أو أسرع.
- سيؤدي هذا إلى دمج الصور لإنشاء عرض شرائح وتمكينك أيضًا من إضافة موسيقى لها ، كما يمكنك إضافة الموسيقى الخاصة بك.
- قم بتقسيم الفيديو وتقسيمه إلى مقطعين فيديو منفصلين.
- لن تضيف YouCut أبدًا علامة مائية إلى الفيديو الخاص بك مثل تطبيقات صانع الفيديو الأخرى.
- سيسمح لك ذلك بإضافة نص إلى الفيديو الخاص بك ، مع العديد من الخطوط والأنماط
- يمكنك ضبط سطوع الفيديو ، والتباين ، والتشبع باستخدام YouCut ، وما إلى ذلك ، ويمكنك حتى تخصيص مرشحات وتأثيرات الفيديو.
- يمكنك تحديد فيديو Aspect كما تريد. سيتناسب هذا مع الفيديو الخاص بك في أي نسب عرض إلى ارتفاع مثل 1: 1 ، 16: 9 ، 3: 2 ، إلخ.
- يمكنك تعيين خلفية مخصصة حسب حاجتك.
- تتوفر خيارات التكبير والتصغير للتركيز على الجزء الذي تريد تمييزه.
- سيؤدي هذا إلى قلب الفيديو إما لأعلى لأسفل أو من اليسار إلى اليمين ، وكذلك تدوير الفيديو.
كيفية تحرير مقاطع الفيديو باستخدام تطبيق محرر YouCut؟
في القسم السابق ، رأينا ميزات ميزات تطبيق محرر الفيديو YouCut. في هذا القسم ، سنرى كيفية تحرير مقاطع الفيديو باستخدام تطبيق تحرير الفيديو YouCut.
الخطوة 1: قم بتثبيت تطبيق YouCut وانقر فوق رمز Plus

أول شيء عليك القيام به هو تثبيت تطبيق YouCut على جهازك. بمجرد اكتمال التثبيت ، امنح أذونات لهذا التطبيق للوصول إلى ملفات الوسائط الخاصة بتخزين Android. بمجرد إعداد كل شيء ، يمكنك رؤية الشاشة كما هو موضح في الصورة أعلاه.
انقر فوق رمز Plus في أسفل الشاشة كما هو موضح في لقطة الشاشة أعلاه.
الخطوة 2: حدد الفيديو وانقر فوق علامة السهم
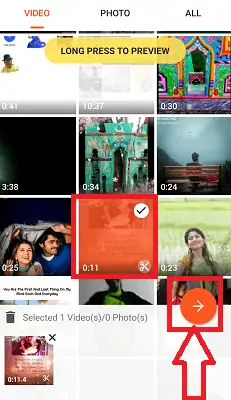
سيتم الآن فتح مقاطع الفيديو على هاتف Android وتحتاج إلى تحديد الفيديو. انقر فوق أي مقطع فيديو لتحديده كما يحلو لك. بمجرد تحديد الفيديو ، يمكنك رؤية رمز السهم إلى الأمام كما هو موضح في الصورة أعلاه. انقر فوق رمز السهم هذا.
الخطوة 3: استخدم خيارات التحرير لتحرير الفيديو
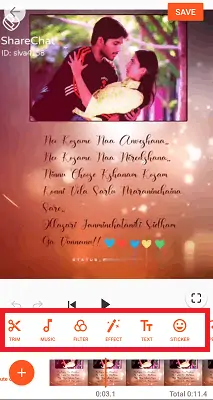
يمكنك الآن رؤية العديد من خيارات التحرير مثل Trim و Music و Filters و Effects وما إلى ذلك لمقطع الفيديو الخاص بك. انقر فوق أي خيار لتطبيقه.
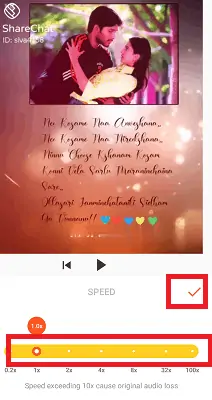
بمجرد إجراء جميع التعديلات ، انقر فوق رمز علامة التجزئة لحفظ التغييرات.
الخطوة 4: احفظ الفيديو
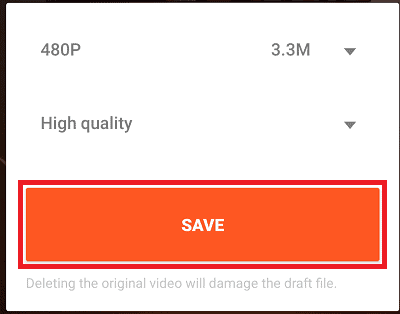
مع الخطوة أعلاه ، قمت بتطبيق التعديلات المطلوبة على الفيديو الخاص بك. بعد ذلك يمكنك رؤية الشاشة كما هو موضح في الصورة أعلاه.
تحتاج إلى تحديد دقة وجودة الفيديو ثم النقر فوق رمز الحفظ. مع هذا ، يتم حفظ الفيديو في معرض الصور الخاص بك.
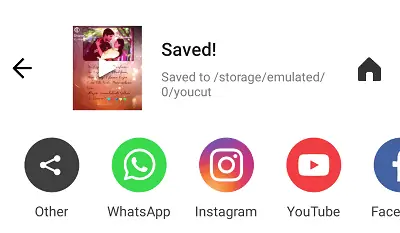
هذا هو الإجراء الخاص بتحرير الفيديو على Android باستخدام تطبيق تحرير الفيديو YouCut.
5. محرر WeVideo: أفضل محرر فيديو احترافي لنظام Android

WeVideo هو تطبيق تحرير الفيديو المثالي لحياتك المهنية. إذا كنت في عجلة من أمرك أو كان لديك وقت أقل لإنشاء مقطع فيديو أو تحريره ، فإن محرر الفيديو يساعدك كثيرًا. يجعل محرر الفيديو هذا لنظام Android تحرير الفيديو ويجعل إنشاء ومشاركة مقاطع الفيديو المذهلة أمرًا سهلاً وسريعًا وممتعًا. لست بحاجة إلى أن تكون محترفًا لإنشاء بعض مقاطع الفيديو الرائعة للمدرسة والعمل والحياة. فقط باستخدام أدوات التحرير البسيطة والممتازة ، يمكنك عمل أفضل ما لديك. يحتوي محرر WeVideo هذا على الميزات التالية.
سمات:
- سيقوم هذا التطبيق بقص الفيديو إلى الحجم المطلوب وترتيب مقاطع الفيديو
- تمكنك من تحرير الصور ومقاطع الفيديو مباشرة من معرض الصور الخاص بك أو مباشرة من كاميرا جهازك
- إضافة عناصر نصية: أضف عناوين وتعليقات توضيحية مع العديد من الخطوط والأنماط
- بمجرد الانتهاء من تحرير الفيديو ، سيتم تصدير الفيديو الخاص بك إلى 4K Ultra HD (مع ترقيات محددة)
- قم بمعاينة مقاطع الموسيقى وقصها للفيديو الخاص بك ، وحتى يمكنك ضبط وقت بدء تشغيل موسيقى الخلفية
- إذا قمت بالترقية إلى خطة مدفوعة ، فيمكنك الوصول إلى مكتبة محتوى مخزون Essentials ومكتبة الموسيقى الموسعة والمزيد.
- تتوفر العديد من السمات والفلاتر لتحسين مقاطع الفيديو الخاصة بك
- يمكنك إضافة الموسيقى كما يحلو لك ، أو يمكنك إضافة الموسيقى من تخزين جهازك ، حتى يمكنك إعطاء صوتك إلى الفيديو الخاص بك.
- إذا كنت تقوم بإنشاء مقاطع فيديو عمودية أو تحريرها ، فستضيف خلفية ضبابية إليها.
- يتكامل مع Google Drive
- يمكنك مشاركة مقاطع الفيديو التي تم تعديلها أو إنشاؤها مباشرة على وسائل التواصل الاجتماعي مثل YouTube و Facebook و Twitter و Instagram وما إلى ذلك.
- لن يتم إضافة علامة مائية إلى الفيديو الخاص بك
كيفية تحرير مقاطع الفيديو باستخدام محرر WeVideo؟
لمعرفة كيفية تحرير مقاطع الفيديو باستخدام تطبيق WeVideo Editor هذا ، اتبع الخطوات التالية بعناية.
الخطوة 1: قم بتثبيت التطبيق وافتحه
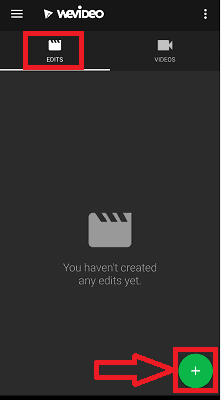
أولاً ، قم بتثبيت تطبيق WeVideo Editor من متجر Google Play أو من الموقع الرسمي. بمجرد اكتمال التثبيت ، انقر فوق التطبيق لفتحه. بمجرد فتح التطبيق ، يمكنك رؤية الشاشة الرئيسية لهذا التطبيق كما هو موضح في الصورة أعلاه. هنا ، مطلبنا هو تحرير الفيديو. انتقل إلى قسم التحرير وانقر على رمز الإضافة (+) الموجود أسفل الشاشة كما هو موضح في الصورة أعلاه.
الخطوة 2: حدد طريقة لإدراج الفيديو
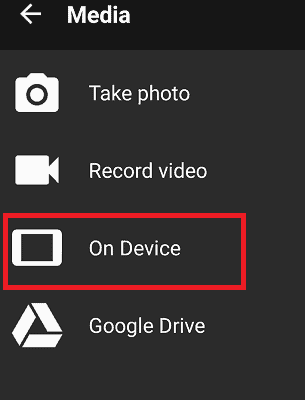
بمجرد النقر فوق رمز الجمع ، فأنت بحاجة إلى تحديد طريقة لإدراج الفيديو. هنا ، أريد إدخاله من هاتف Android الخاص بي. لذلك ، انقر فوق خيار On Device (على الجهاز) .
يمكنك أيضًا تحديد أي طريقة أخرى من هذه الخيارات كما يحلو لك.
الخطوة 3: حدد أي فيديو وانقر على علامة التجزئة
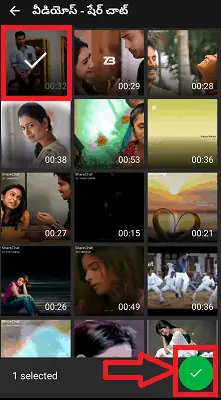
بمجرد تحديد أي طريقة من الخيارات أعلاه ، سيتم عرض مقاطع الفيديو من هذا التخزين على الشاشة. انقر فوق أي مقطع فيديو تريد تحريره ثم انقر فوق علامة التجزئة في أسفل الشاشة كما هو موضح في الصورة أعلاه.
الخطوة 4: تحرير الفيديو من خلال تطبيق خيارات التحرير
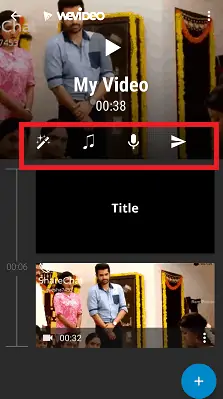
بمجرد النقر فوق علامة التجزئة ، يتم إضافة هذا الفيديو إلى قسم التحرير. يمكنك رؤية أقسام مختلفة من خيارات التحرير مثل السمات والموسيقى والصوت وما إلى ذلك كما هو موضح في الصورة أعلاه. انقر فوق أي قسم وقم بتطبيق التعديلات المناسبة أو العناصر على مقطع الفيديو الخاص بك.
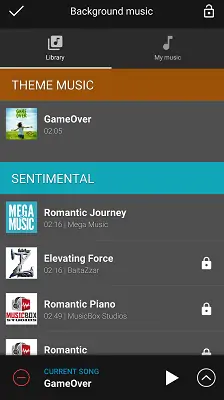
الخطوة 5: احفظ الفيديو
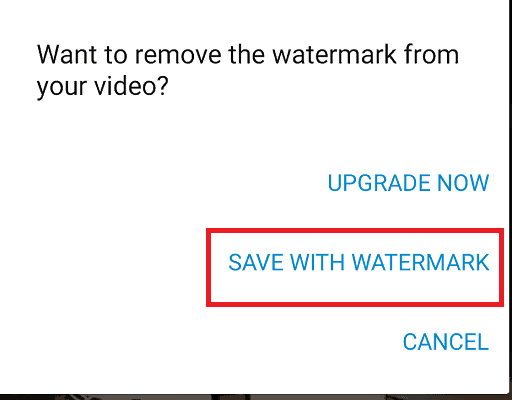
بمجرد إجراء جميع التعديلات ، يمكنك النقر فوق علامة التجزئة أعلى الشاشة حتى يتم توجيهك إلى خيار الحفظ. هنا ، ستضيف علامة مائية إلى الفيديو إذا كنت تستخدم إصدارًا مجانيًا. يمكنك إزالة علامة المياه عن طريق ترقية التطبيق. إذا لم تكن لديك أي مشكلة مع العلامة المائية ، فانقر فوق خيار حفظ باستخدام العلامة المائية . بخلاف ذلك ، انقر فوق خيار الترقية الآن وقم بترقية التطبيق عن طريق دفع أموال لإزالة العلامة المائية ثم حفظ الفيديو.
في هذا الإجراء ، سنقوم بتحرير مقاطع الفيديو باستخدام محرر WeVideo على هاتف Android.
6. PowerDirector

PowerDirector هو التطبيق المثالي عندما تكون على استعداد لإنشاء مقاطع فيديو أو أفلام بنمط سينمائي أو تحريرها ، أو مقاطع فيديو المغامرات الخاصة بك. إنه تطبيق بسيط وبديهي بواجهة بسيطة تجعل من السهل تعديل الفيديو الخاص بك. سيستخدم هذا مكتبة المخزون المدمجة لإضافة الصور مع صورك من المعرض والموسيقى والمؤثرات الصوتية. يمكنك أيضًا مشاركتها على YouTube و Instagram و TikTok و Facebook و Snapchat.
سمات:
- باستخدام تطبيق PowerDirector ، يمكنك تحرير مقاطع الفيديو وتصديرها بدقة تصل إلى 4K
- مع ضبط السرعة ، يمكنه إنشاء مقاطع فيديو سريعة أو بطيئة الحركة
- سيؤدي ذلك إلى إنتاج مقدمات لافتة للنظر مع عناوين متحركة للفيديو
- استبدل مفتاح Chroma الخلفية بمحرر شاشة خضراء
- قم بإنشاء تأثيرات تعريض ضوئي مزدوجة مذهلة من تراكبات الفيديو وأوضاع المزج
- قم بالتحميل مباشرة إلى الوسائط الاجتماعية مثل YouTube و Facebook ويمكنك أيضًا مشاركتها مع أصدقائك
- تحكم في السطوع واللون والتشبع بدقة
- فهو يجمع بين الصور والفيديو في مقطع واحد باستخدام الجدول الزمني المتعدد
- إنه لا يضيف الموسيقى فحسب ، بل يسمح لك أيضًا بإضافة تعليقات صوتية مسجلة على جهازك المحمول كمحرر مدمج
- سيؤدي ذلك إلى إنشاء وتحرير مقاطع الفيديو والصور المجمعة باستخدام تراكبات PiP
- سيسمح الإصدار المتميز بالوصول إلى محتوى وسائط التخزين حتى للاستخدام التجاري (الموسيقى ، الصور ، الملصقات ، مخزون لقطات الفيديو ، الأصوات)
- سيعمل الإصدار المميز على إنشاء وتحرير مقاطع فيديو خالية من الإعلانات وخالية من الإلهاء
كيفية تحرير مقاطع الفيديو باستخدام Power Director؟
حتى الآن ، رأينا ميزات تطبيق تحرير الفيديو Power Director. الآن دعونا نرى كيفية تحرير مقاطع الفيديو باستخدام تطبيق Power Director هذا على هاتف Android.
الخطوة 1: قم بتثبيت Power Director من متجر Google Play
أولاً ، قم بتثبيت تطبيق Power Director من متجر Google Play أو من الموقع الرسمي. بمجرد اكتمال التثبيت ، انقر فوقه لفتحه. عند فتحه ، يطلب منك منح أذونات للوصول إلى ملفات الوسائط الخاصة بتخزين Android. انقر فوق خيار السماح لمنح الإذن بالوصول إلى ملفات جهاز Android الخاص بك.
الخطوة 2: انقر فوق خيار مشروع جديد
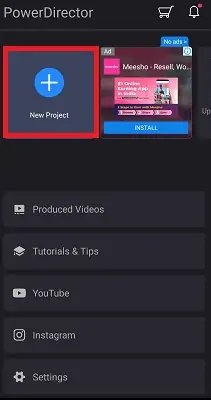
بمجرد إجراء جميع الإعدادات ، يمكنك رؤية الشاشة كما هو موضح في الصورة أعلاه. انقر فوق خيار مشروع جديد . نظرًا لأننا نحاول تحرير الفيديو الذي لم يتم تحريره قبل استخدام تطبيق Power Director هذا. إذا قمت بتحرير بعض مقاطع الفيديو قبل استخدام Power Director والآن تحتاج إلى تحرير نفس الفيديو مرة أخرى ، فيمكنك رؤية ذلك في قسم مقاطع الفيديو المنتجة . يمكنك الوصول إلى الفيديو من هذا القسم.
الخطوة 3: أعط اسم المشروع وحدد نسبة العرض إلى الارتفاع
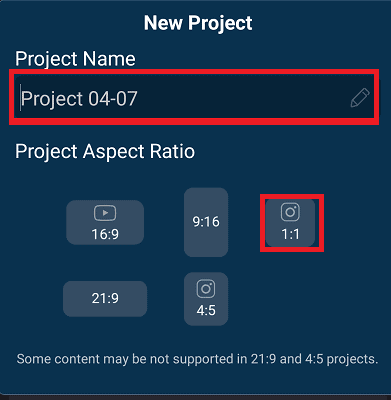
عند النقر فوق مشروع جديد ، يطلب منك إدخال اسم مشروعك الجديد. يمكنك إعطاء أي اسم كما يحلو لك لمقطع الفيديو الخاص بك. بمجرد إعطاء الاسم ، فأنت بحاجة إلى تحديد نسبة العرض إلى الارتفاع التي تريد تعيينها لمقطع الفيديو الخاص بك.
أنا هنا أقوم باختيار نسبة 1: 1 لمتطلباتي. يمكنك تحديد أي نسبة حسب رغبتك.
الخطوة الرابعة: الضغط على رمز Plus
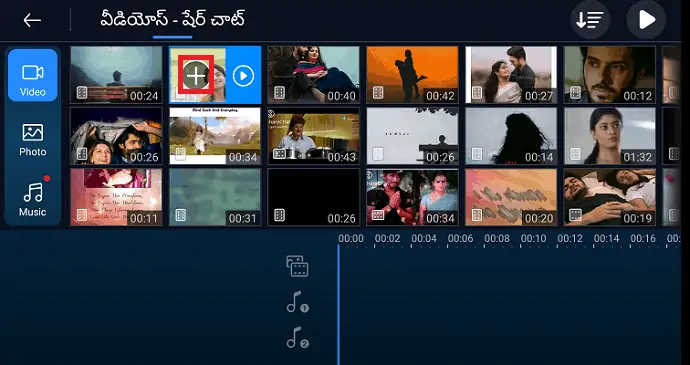
أنت الآن بحاجة إلى تحديد أي مقطع فيديو تريد تحريره. انقر فوق هذا الفيديو ثم سيظهر رمز الإضافة (+) على هذا الفيديو. انقر فوق رمز Plus هذا لإضافة هذا الفيديو إلى قسم التحرير.
يمكنك الآن رؤية رمز التحرير (القلم) على الجانب الأيسر من الشاشة. انقر فوقه لفتح قائمة خيارات التحرير.
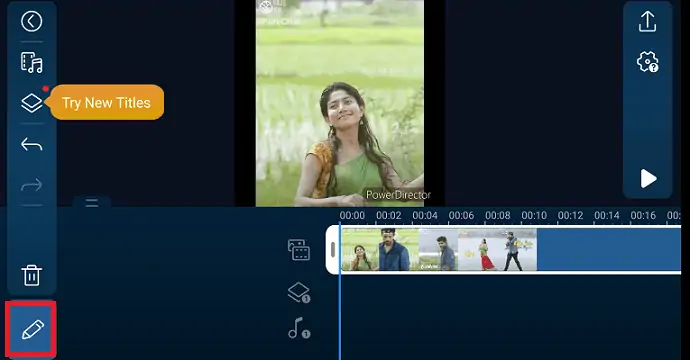
الخطوة 5: قم بتطبيق أي خيار تحرير كما يحلو لك
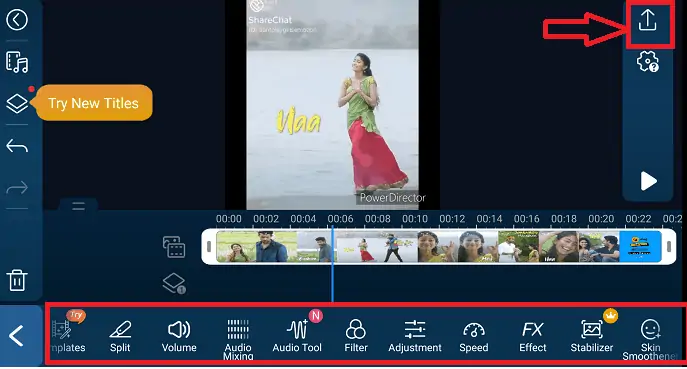
عند النقر فوق رمز التحرير ، يمكنك رؤية العديد من الخيارات لتحرير هذا الفيديو كما هو موضح في الصورة أعلاه. يمكنك استخدام القوالب والتعديلات المتعلقة بالصوت والمرشحات والتأثيرات باستخدام قسم التحرير. يمكنك تطبيق أي خيار تحرير لجعل الفيديو الخاص بك أكثر جاذبية.
بمجرد الانتهاء من جميع التعديلات ، انقر فوق رمز التصدير الموجود في الزاوية العلوية اليمنى من قسم تحرير الفيديو. يظهر ذلك في الصورة أعلاه بشكل واضح.
الخطوة 6: احفظ الفيديو المحرر
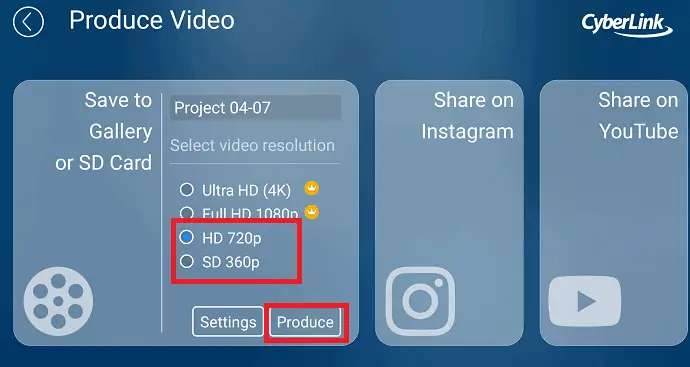
بمجرد النقر فوق رمز التصدير ، سترى شاشة تحمل اسم Produce Video كما هو موضح في الصورة أعلاه. هنا ، يمكنك حفظ الفيديو إما في معرض الصور الخاص بك أو بطاقة SD أو يمكنك مشاركته على وسائل التواصل الاجتماعي المختلفة مثل Instagram و Youtube وما إلى ذلك.
بمجرد تحديد أي طريقة حفظ ، فأنت بحاجة إلى تحديد دقة الفيديو. حدد أي دقة كما تريد ثم انقر فوق خيار Produce كما هو موضح في الصورة أعلاه.
بهذه الخطوات ، تكون قد نجحت في تحرير الفيديو وحفظه بنجاح. هذا هو الإجراء الخاص بتحرير الفيديو باستخدام تطبيق تحرير الفيديو Power Director.
تركز جميع التطبيقات التي تمت مناقشتها أعلاه على نظام التشغيل Android فقط لأن مطلبنا هو تحرير مقاطع الفيديو على هاتف Android.
الخلاصة: ما هي أفضل طريقة لتحرير مقاطع الفيديو على Android
هذه هي التطبيقات التي تمكنك من تحرير الفيديو بشكل فعال باستخدام تأثيرات وأصوات وموضوعات مختلفة. يمكنك استخدام أي تطبيق لتعديل الفيديو الخاص بك كما يحلو لك. وفقًا لرأيي ، يعد VideoShow أفضل تطبيق من بين جميع التطبيقات المذكورة أعلاه. يمكنك أيضًا تحرير مقاطع الفيديو مباشرة باستخدام الصور (المعرض) نفسها. ولكن هذا لم يقطع سوى أدوات تحرير التصفية ، ولا توجد أدوات تحرير أخرى مثل التأثيرات ، والسمات ، وتغيير الخلفية ، والصوت ، وما إلى ذلك ، لذلك لن أوصيك بتعديل الفيديو الخاص بك بهذه الطريقة. من الأفضل استخدام أي من تطبيقات تحرير الفيديو المذكورة أعلاه للحصول على المزيد من أدوات التحرير.
- اقرأ أيضًا: مراجعة FilmoraPro - سهولة رحلة تحرير الفيديو
- 6 من أفضل مواقع محرر الفيديو المجانية على الإنترنت على الإنترنت
- 4 طرق لتنزيل مقاطع فيديو Vimeo إلى mp4
كيفية تحرير مقاطع الفيديو على Android - الأسئلة الشائعة
ما هي أداة Voiceover في تطبيقات تحرير الفيديو؟
تقريبًا لكل مقطع فيديو ، نحتاج إلى إضافة موسيقى أو صوت. Voice over هي إحدى الأدوات المتعلقة بصوت الفيديو. إذا قمت بالنقر فوق خيار Voiceover ، فيمكنك إضافة مقاطع صوتية أو صوتية خاصة بك من مساحة تخزين جهازك. هذا يجعل الفيديو أكثر قابلية للفهم من الموسيقى.
كيف أقوم بإضافة مقطوعات موسيقية متعددة إلى نفس الفيديو؟
نحتاج أحيانًا إلى إضافة مسارات متعددة إلى نفس الفيديو. في ذلك الوقت ، نحتاج إلى معرفة كيفية إضافة مقطوعات موسيقية متعددة إلى نفس الفيديو. لإضافة مسارات موسيقية متعددة ، انقر فوق خيار الموسيقى المتعددة. ثم يمكنك رؤية رمز Plus. انقر فوق ذلك ، ثم سيتم فتح الموسيقى على هاتفك. يمكنك أيضًا العثور على خيار التنزيل لتنزيل المزيد من الموسيقى من الإنترنت أو من متجر التطبيقات نفسه. يمكنك اختيار أي موسيقى كما يحلو لك وتعيين الفترة أو المقاطع التي تحتاج إليها تلك الموسيقى. وبعد هذه الفترة أو المقاطع ، يمكنك إضافة مقطوعة موسيقية أخرى.
بهذه الطريقة ، يمكننا إضافة مقطوعات موسيقية متعددة
هل يمكنني ضغط الفيديو باستخدام تطبيقات التحرير؟
نعم تستطيع. يمكنك ضغط الفيديو لتقليل الحجم. في بعض الأحيان نحتاج إلى ضغط الفيديو لنشره على وسائل التواصل الاجتماعي مثل YouTube و Facebook وما إلى ذلك. في ذلك الوقت يمكنك ضغطه باستخدام خيار الضغط ببساطة ثم مشاركته أو تصديره.
هل يمكن الحصول على الصوت أو استرجاعه من الفيديو؟
نعم هذا ممكن. قد تعجبك بعض الموسيقى العشوائية في أي فيديو ولا تعرف من أين يمكنك الحصول عليها. لذلك أنت فقط تريد الحصول على هذا الصوت أو الموسيقى من خلال الفيديو مباشرة. لاسترداد الصوت ، انقر فوق الخيار Video to Audio. ثم يمكنك الحصول على هذا الصوت.
ما هي الانتقالات في الفيديو وكيف تجعل الفيديو أكثر جاذبية؟
تستخدم الانتقالات لربط صورتين أو مقاطع فيديو. ستضيف بعض أنماط الحركات (الدائرة ، المستطيلة ، المتقاطعة ، الموجة ، المصراع ، الفقاعة ، الزهرة ، إلخ) بين الصور أو مقاطع الفيديو بحيث تبدو تلك الصور أو مقاطع الفيديو أكثر جاذبية. بهذه الطريقة تساعدك التحولات على إنشاء أفضل مقاطع الفيديو.
