كيفية توقيع مستند PDF إلكترونيًا على iPhone و Android
نشرت: 2021-12-04أصبح التوقيع الإلكتروني (أو الإشارة الإلكترونية) طريقة شائعة بشكل متزايد للتحقق من هوية المرء هذه الأيام. جزء من السبب في ذلك هو أن التوقيع الإلكتروني يلغي الحاجة إلى الحضور الشخصي ويسمح بتوقيع المستندات عن بُعد.

يعد استخدام جهاز كمبيوتر يعمل بنظام التشغيل macOS أو Windows إحدى الطرق لتوقيع مستندات PDF إلكترونيًا ، إذا كنت بحاجة إلى القيام بذلك كثيرًا - وأثناء التنقل - فأنت تريد القيام بذلك على جهاز محمول.
لذلك في هذا الدليل ، سنشرح الطرق المختلفة لتوقيع مستندات PDF على أجهزة Android و iOS / iPadOS.
جدول المحتويات
كيفية توقيع مستندات PDF إلكترونيًا على iPhone أو iPad
تتمثل إحدى أسهل الطرق لتوقيع مستند PDF على iPhone أو iPad في استخدام تطبيق الملفات. الملفات هو تطبيق إدارة الملفات الافتراضي من Apple للأجهزة التي تعمل بنظام iOS و iPadOS والذي يتيح لك الوصول إلى جميع ملفاتك من خدمات التخزين المحلية والسحابة ، كل ذلك في مكان واحد.
نظرًا لأنه مثبت مسبقًا على iOS و iPadOS ، يمكنك اتباع الخطوات أدناه على الفور لتوقيع مستندات PDF الخاصة بك إلكترونيًا على جهاز iPad أو iPhone:
- افتح تطبيق الملفات على جهاز iPhone أو iPad.
- توجه إلى المجلد الذي يحتوي على ملف PDF الذي تريد التوقيع عليه.
- اضغط على ملف PDF لفتحه باستخدام قارئ / محرر PDF المدمج في الملف.
- بمجرد فتح ملف PDF ، انقر فوق رمز أداة الترميز (القلم) في الزاوية العلوية اليمنى لإظهار ميزات الترميز. املأ أي حقول النموذج كما هو مطلوب.
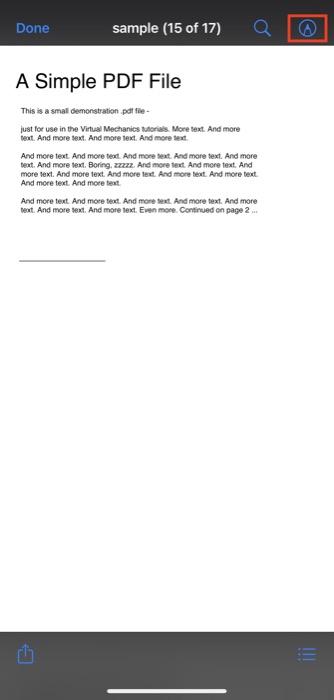
- اضغط على زر علامة الجمع ( + ) وحدد التوقيع من القائمة.
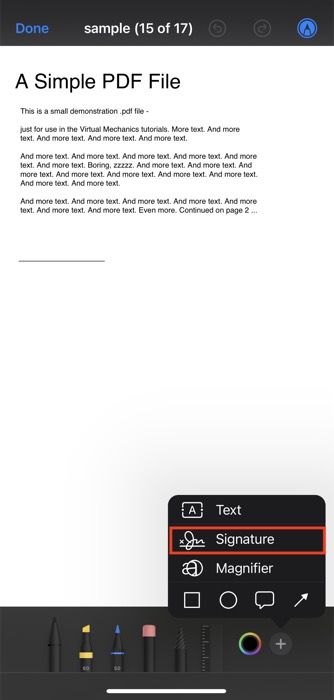
- إذا لم تقم مطلقًا بإنشاء توقيع ، فسيقدم لك التطبيق شاشة فارغة. استخدم أصابعك لرسم توقيعك على هذه الشاشة.

- عند الانتهاء ، انقر فوق تم .
بمجرد القيام بذلك ، ستحفظ الملفات توقيعك وتضيفه إلى المستند الخاص بك. يمكنك بعد ذلك النقر فوقه وسحبه لنقله إلى حقل التوقيع في النموذج أو ملف PDF. وبالمثل ، يمكنك أيضًا تغيير حجم التوقيع بسحب المربع المحيط به للخارج أو للداخل.
إلى جانب ذلك ، لديك خيار تغيير لون التوقيع أيضًا. لهذا ، انقر فوق رمز منتقي الألوان وحدد لونًا من لوحة الألوان.
أخيرًا ، عندما تكون راضيًا عن توقيعك ، اضغط على تم في الجزء العلوي الأيسر لحفظ مستند PDF الموقع.
تطبيقات iPhone و iPad الأخرى لتوقيع مستندات PDF
- DocuSign
- سيئ
- Adobe Fill & Sign
- أدوبي أكروبات ريدر
كيفية تسجيل مستند PDF على Android
على عكس iPhone أو iPad ، فإن مدير الملفات الافتراضي الذي يأتي مثبتًا مسبقًا مع معظم أشكال Android لا يقدم ميزة توقيع PDF مضمنة. وبالتالي ، إذا كنت بحاجة إلى توقيع نموذج أو مستند PDF على هاتفك أو جهازك اللوحي الذي يعمل بنظام Android ، فأنت بحاجة إلى استخدام محرر PDF تابع لجهة خارجية.
لغرض هذا الدليل ، سنستخدم Adobe Acrobat Reader DC ، وهو تطبيق مجاني - في الغالب - يتيح لك توقيع ملفات PDF مجانًا. لذا توجه إلى الرابط أدناه لتنزيل Adobe Reader على جهاز Android من متجر Play.
تنزيل: Adobe Acrobat Reader DC
مع تثبيت التطبيق على هاتفك أو جهازك اللوحي ، استخدم الخطوات أدناه لتوقيع مستندات PDF الخاصة بك باستخدام Acrobat Acrobat Reader:
- افتح مدير الملفات الذي تختاره على هاتفك أو جهازك اللوحي الذي يعمل بنظام Android وتوجه إلى المجلد الذي يحتوي على ملف PDF الذي تريد تسجيله.
- انقر فوق ملف PDF ، وعندما يُطلب منك اختيار تطبيق لفتحه ، حدد Adobe Acrobat. إذا لم تحصل على هذا الخيار ، فما عليك سوى فتح Adobe Acrobat DC ، وسترى جميع ملفات PDF على جهازك.
- عند فتح ملف PDF ، انقر فوق رمز القلم أسفل الشاشة وحدد Fill & Sign من القائمة.
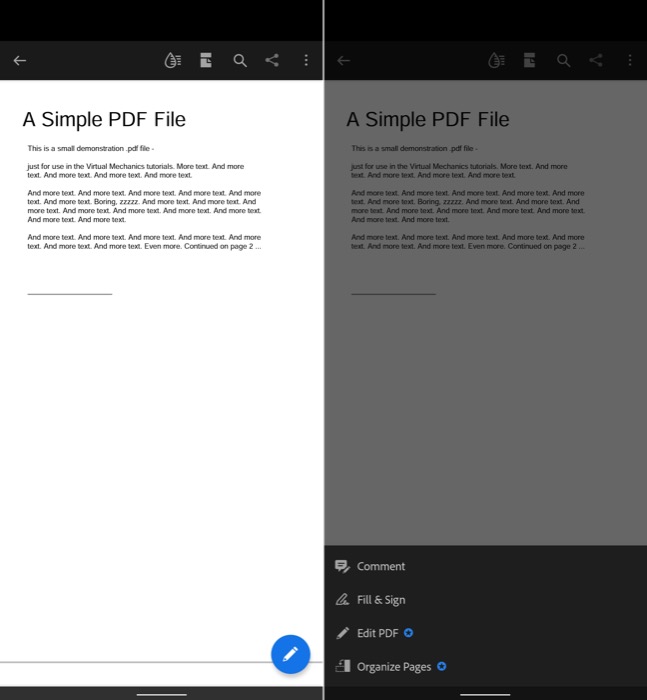
- اضغط على أيقونة التوقيع في الركن الأيمن السفلي من شريط الأدوات.
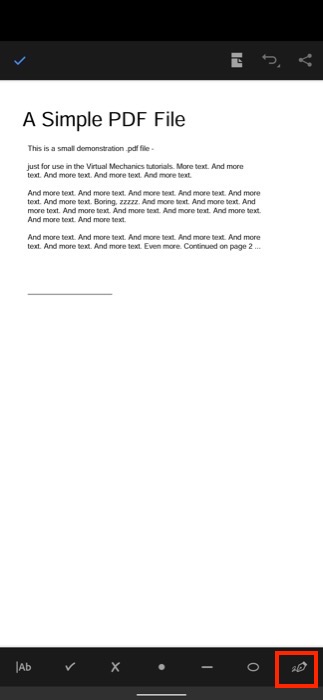
- الآن ، بناءً على ما إذا كنت تريد إنشاء توقيع أو الأحرف الأولى فقط ، انقر فوق إنشاء التوقيع أو إنشاء الأحرف الأولى .
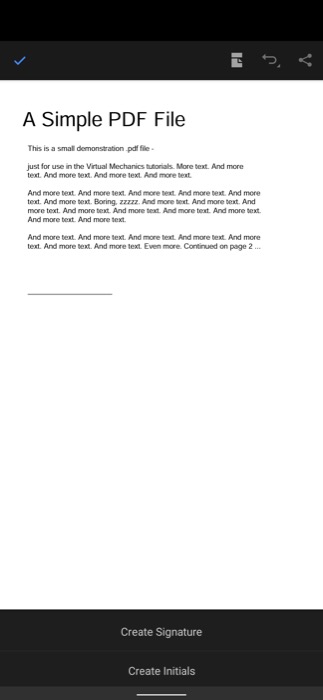
- بغض النظر عن الخيار الذي تختاره ، سيتم نقلك إلى شاشة جديدة حيث ستحتاج إلى رسم توقيعك أو الأحرف الأولى من اسمك. سيمنحك Adobe Reader الخيارات الثلاثة التالية للقيام بذلك:
- ارسم: يتيح لك استخلاص توقيعك / الأحرف الأولى من اسمك. يمكنك الاختيار من بين مجموعة مختارة من أنماط التوقيع.
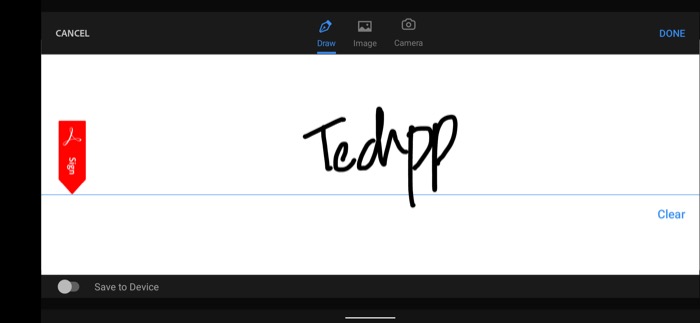
- صورة: يتيح لك تحميل صورة التوقيع من جهازك.
- الكاميرا: تتيح لك التقاط لقطة لتوقيعك الفعلي أو الأحرف الأولى من اسمك.
- ارسم: يتيح لك استخلاص توقيعك / الأحرف الأولى من اسمك. يمكنك الاختيار من بين مجموعة مختارة من أنماط التوقيع.
- بمجرد إنشاء توقيعك أو الأحرف الأولى من اسمك ، انقر فوق الزر تم .
سيحفظ Adobe Reader الآن توقيعك / الأحرف الأولى ويطلب منك النقر فوق منطقة في المستند لإضافتها. مع إضافة توقيعك ، يمكنك بعد ذلك تحريكه أو استخدام السهم لزيادة حجمه أو تقليله.

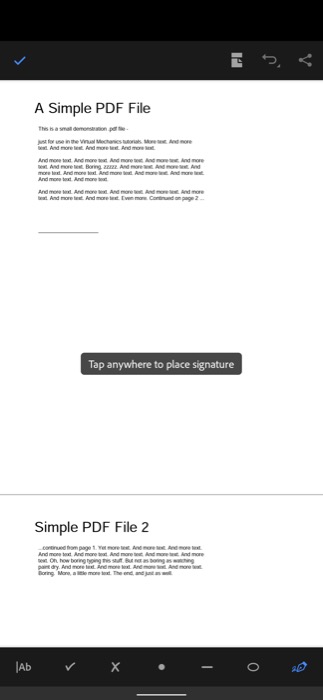
عندما تكون راضيًا عن توقيعك ، انقر فوق زر التجزئة الموجود أعلى اليسار لحفظ المستند.
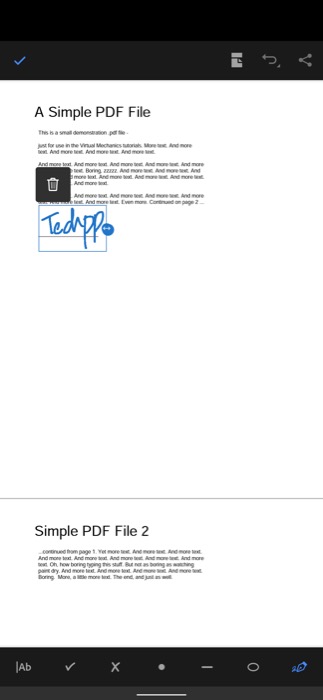
تطبيقات Android الأخرى لتوقيع مستندات PDF
- Adobe Fille & Sign
- PDFelement
- DocuSign
- سجل الان
تسجيل PDF عبر الإنترنت مجانًا - حلول غير تطبيقات
إلى جانب استخدام تطبيقات PDF eSign المخصصة على هواتف iPhone أو Android ، يمكنك أيضًا استخدام أدوات PDF المجانية (أو المدفوعة) عبر الإنترنت لتوقيع ملفات PDF إلكترونيًا. فيما يلي بعض من أفضل أدوات PDF عبر الإنترنت للتوقيع على ملف PDF:
- حشو PDF
- Smallpdf
- سجل الان
- Adobe Acrobat Online
تتمثل إحدى أكبر مزايا هذه الأدوات في أنها تعمل بغض النظر عن جهازك المحمول ونظام التشغيل الخاص به ، ولا تحتاج إلى تثبيتها على جهازك لاستخدامها.
بينما يضيف هذا الراحة ، يجب أن تكون حذرًا من استخدام هذه الأدوات لأن استخدامها يتطلب منك تحميل ملف PDF الخاص بك. لذلك إذا كان هناك جزء حساس من المستند الذي تريد التوقيع عليه ، فيجب عليك تجنب استخدام الأدوات عبر الإنترنت والالتزام بالأدوات غير المتصلة بدلاً من ذلك.
قم بتوقيع مستندات PDF بسهولة أثناء التنقل
إذا كان عملك يتضمن العمل مع الكثير من مستندات PDF في يوم واحد ، فإن معرفة كيفية التوقيع عليها من أي مكان يمكن أن يكون مفيدًا حقًا. وباستخدام هذا الدليل ، يجب أن تكون قادرًا على توقيع ملفات PDF بسهولة إلكترونيًا أثناء التنقل ، بغض النظر عن الجهاز المحمول الذي تستخدمه.
على الرغم من أنك ستجد أيضًا مجموعة من تطبيقات تحرير PDF الأخرى على App Store و Play Store ، إلا أننا نشعر أن التطبيقات التي ذكرناها في هذا الدليل يجب أن تكفي لمعظم متطلبات توقيع المستندات الخاصة بك.
أسئلة وأجوبة حول توقيع وثيقة PDF
2. كيف توقّع مستندات PDF إلكترونيًا على iPhone و iPad و Android؟
تختلف عملية التوقيع الإلكتروني لمستندات PDF حسب نوع الجهاز ونظام التشغيل الذي يعمل عليه. على سبيل المثال ، إذا كنت تستخدم جهاز iPhone أو iPad ، فيمكنك استخدام تطبيق الملفات ، والذي يأتي مثبتًا مسبقًا على iOS و iPadOS لتوقيع ملفات PDF الخاصة بك ، بينما إذا كنت تستخدم جهاز Android ، فإن Adobe Acrobat هو أحد أفضل التطبيقات تطبيقات PDF لتوقيع وثيقة PDF.
4. ما هو أفضل تطبيق لوثائق التوقيع الإلكتروني على Android و iPhone؟
يعتمد ذلك على الجهاز الذي تستخدمه. إذا كنت تستخدم جهاز iPhone أو iPad ، فيمكنك استخدام أداة التوقيع المدمجة في تطبيق الملفات لتوقيع مستندات PDF الخاصة بك. من ناحية أخرى ، إذا كنت تستخدم نظام Android ، فيمكنك استخدام Adobe Reader لتوقيع ملف PDF.
بالطبع ، هناك أدوات أخرى لتحرير PDF - بما في ذلك أدوات توقيع PDF عبر الإنترنت - لتوقيع ملفات PDF أيضًا التي يمكنك استخدامها لتوقيع PDF.
تتضمن بعض أدوات PDF ما يلي:
- Adobe Fille & Sign
- PDFelement
- Smallpdf
- سجل الان
- Adobe Acrobat Online
5. ما الفرق بين التوقيع الإلكتروني والتوقيع الرقمي؟
التوقيع الإلكتروني هو شكل رقمي للتوقيع بالحبر الرطب يكون قابلاً للتنفيذ وآمنًا قانونيًا ولكنه لا يتضمن أي رموز أو معايير. إنه رمز أو صورة أو عملية مرفقة برسالة أو مستند من أجل المساعدة في التعرف على هوية الفرد ومنح الموافقة على استخدام تلك الهوية.
التوقيع الرقمي ، من ناحية أخرى ، هو توقيع آمن يعتمد على البنية التحتية للمفتاح العام ويعمل مع التوقيعات الإلكترونية. بمعنى آخر ، إنها بصمة إلكترونية تقوم بتشفير وتحديد هوية الفرد.
تُفضل التواقيع الرقمية على التوقيعات الإلكترونية لأنها أكثر أمانًا وأصالة.
