كيفية توقيع مستندات PDF إلكترونيًا على نظامي التشغيل Mac و Windows
نشرت: 2021-12-05التوقيع الإلكتروني أو التوقيع الإلكتروني هو وسيلة تعريف إلكترونية للتحقق من هوية الشخص. إنه يلغي الحاجة إلى التواجد الشخصي ويسمح للمستخدمين بتوقيع المستندات عن بُعد.

إذا تلقيت ملف PDF للتوقيع الإلكتروني كدليل على موافقتك / موافقتك ، فإن إحدى أسهل الطرق للتوقيع عليه إلكترونيًا هي استخدام أدوات تحرير PDF - مضمنة أو تابعة لجهة خارجية.
ومع ذلك ، بناءً على الجهاز الذي تستخدمه ونظام التشغيل الذي يعمل به ، قد يكون هذا مربكًا بعض الشيء. لذلك لمساعدتك على التنقل في الموقف بشكل أفضل ، قمنا بتجميع دليل يوضح بالتفصيل خطوات توقيع مستندات PDF إلكترونيًا على كل من Windows و Mac.
جدول المحتويات
كيفية تسجيل مستند PDF على Windows
إذا كنت تستخدم نظام Windows ، فيمكنك توقيع مستندات PDF إلكترونيًا بطريقتين. يمكنك إما استخدام قارئ PDF في متصفح Edge أو استخدام تطبيق قارئ / محرر PDF مخصص مثل Adobe Acrobat DC.
بينما تعمل كلتا الطريقتين بشكل جيد ، فإن استخدام متصفح Edge هو الأسهل ولا يتطلب منك تثبيت أي برنامج تابع لجهة خارجية. ومع ذلك ، هذا يعني أيضًا أنك تتحكم بشكل محدود في التوقيعات الخاصة بك. وهذا هو المكان الذي تصبح فيه أدوات PDF التابعة لجهات خارجية مثل Adobe Reader DC مفيدة.
بناءً على ما تفضله ، اتبع الإرشادات الموضحة أدناه وفقًا لذلك.
الطريقة الأولى: توقيع ملف PDF على نظام التشغيل Windows باستخدام Microsoft Edge
أول الأشياء أولاً ، تأكد من أنك تستخدم أحدث إصدار من Microsoft Edge على جهاز الكمبيوتر الشخصي الذي يعمل بنظام Windows. بمجرد الانتهاء ، راجع الخطوات أدناه لتوقيع مستندات PDF الخاصة بك باستخدام Edge:
- انتقل إلى المجلد الذي يحتوي على علامة PDF التي تريد التوقيع عليها.
- انقر بزر الماوس الأيمن فوق الملف الذي تريد تسجيله واختر فتح باستخدام> Microsoft Edge .
- عند فتح الملف في Edge ، انقر فوق رمز الرسم (قلم رصاص) في شريط الأدوات. إذا كنت تستخدم جهازًا بشاشة تعمل باللمس ، فسترى خيار الرسم باللمس في شريط الأدوات ، والذي يمكنك تحديده لرسم توقيعك باستخدام قلم.
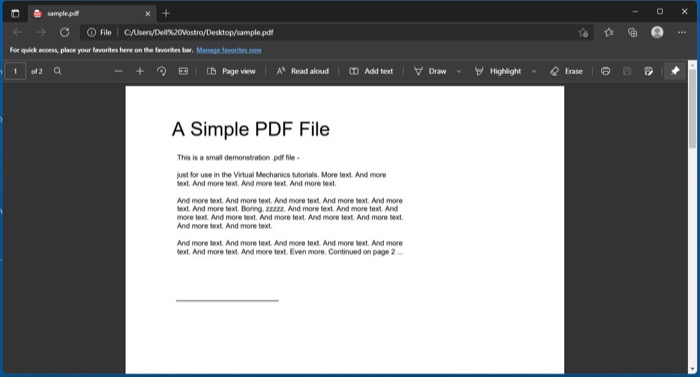
- على الأجهزة التي لا تعمل باللمس ، استخدم الماوس / لوحة التتبع لرسم توقيعك وتوقيع المستند.
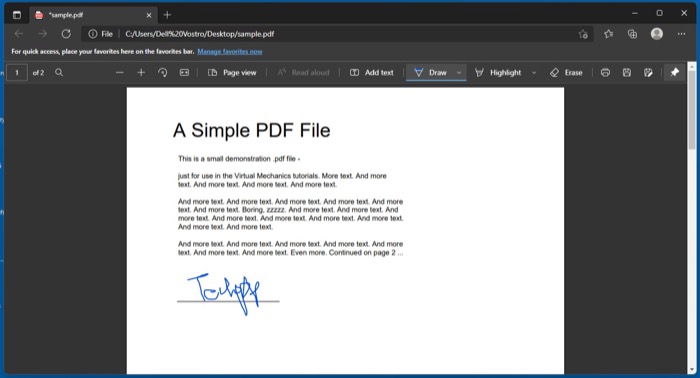
- انقر فوق أيقونة حفظ أو اضغط على Ctrl + S لحفظ ملف PDF الموقع.
الطريقة الثانية: توقيع ملف PDF على Windows باستخدام Adobe Acrobat Reader DC
إذا كنت قد عملت مع ملفات PDF على جهاز الكمبيوتر الشخصي الذي يعمل بنظام Windows من قبل ، فمن المحتمل أنك قمت بالفعل بتثبيت Adobe Reader عليه. ومع ذلك ، إذا لم يكن الأمر كذلك ، فستحتاج إلى تثبيته أولاً. ثم ، انقر فوق الارتباط أدناه لتنزيله على جهاز الكمبيوتر الخاص بك.
تنزيل: Adobe Acrobat Reader DC
بعد تثبيت البرنامج على جهاز الكمبيوتر الخاص بك ، اتبع الخطوات أدناه لتوقيع ملف PDF الخاص بك باستخدام Adobe Acrobat DC.
- توجه إلى المجلد الذي يحتوي على ملف PDF الذي تريد التوقيع عليه.
- انقر بزر الماوس الأيمن فوقه وحدد فتح باستخدام> Adobe Acrobat DC .
- عند فتح المستند ، انقر فوق رمز التوقيع (القلم) في شريط الأدوات.
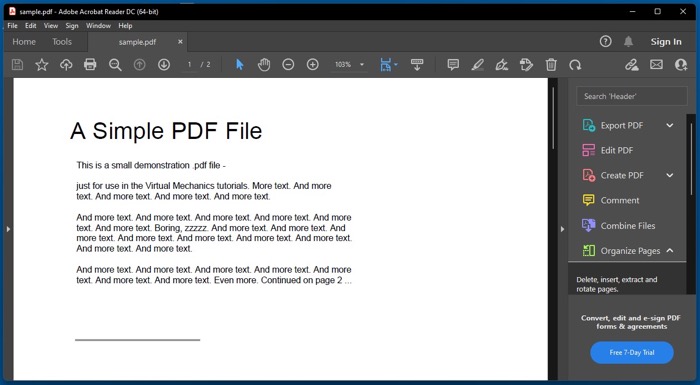
- اعتمادًا على الطريقة التي تفضلها لتوقيعك ، اختر بين خياري إضافة التوقيع وإضافة الأحرف الأولى .
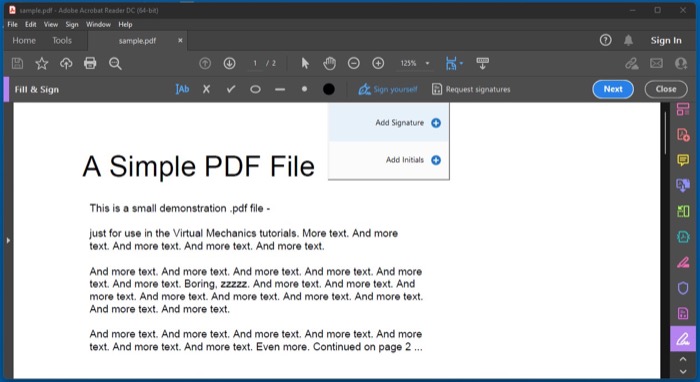
- الآن ، بغض النظر عن اختيارك أعلاه ، سترى الخيارات الثلاثة التالية لإنشاء توقيع:
- النوع: يتيح لك كتابة اسمك. يمكنك الاختيار من بين مجموعة مختارة من أنماط التوقيع.
- ارسم: يتيح لك رسم توقيعك في الحقل.
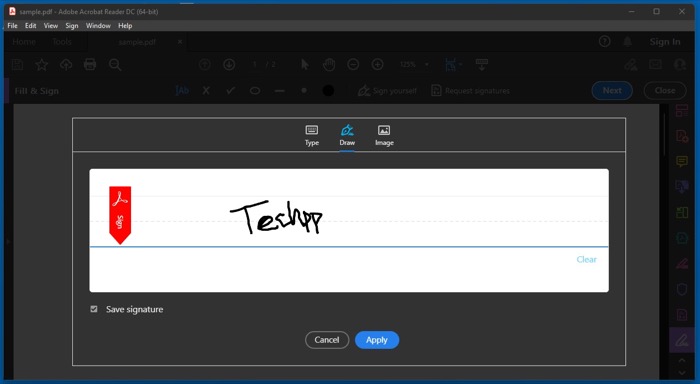
- صورة: يتيح لك تحميل صورة التوقيع الخاصة بك على جهاز الكمبيوتر الخاص بك.
- بمجرد أن يصبح توقيعك جاهزًا ، حدد المربع بجوار حفظ التوقيع أو حفظ الأحرف الأولى واضغط على زر تطبيق .
- لوضع توقيعك أو الحرف الأول من اسمك ، اسحبه وانقله إلى حقل التوقيع في المستند.
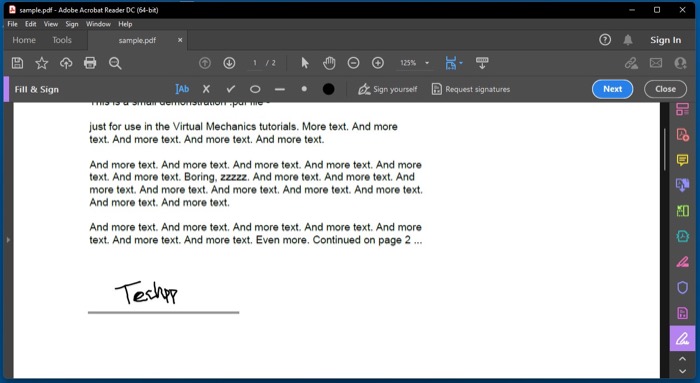
- انتقل إلى ملف> حفظ أو اضغط على اختصار لوحة المفاتيح Ctrl + S لحفظ مستند PDF الموقع.
بمجرد إضافة التوقيع / الحرف الأولي ، إذا كنت ترغب في زيادة حجمه أو تقليله ، فانقر فوق الرمز A الصغير أو الرمز A الكبير ، على التوالي ، للقيام بذلك.
كيفية تسجيل مستند PDF على نظام Mac
تتمثل إحدى أسهل الطرق لتوقيع نموذج أو مستند PDF على نظام Mac في استخدام تطبيق Preview. Preview هو تطبيق macOS الافتراضي للعمل مع الصور وملفات PDF والمستندات الأخرى وهو سهل الاستخدام.

توقيع مستند PDF على نظام Mac باستخدام Preview
فيما يلي خطوات توقيع مستندات PDF في المعاينة:
- انتقل إلى المجلد الذي يحتوي على مستند PDF الذي تريد التوقيع عليه إلكترونيًا.
- انقر بزر الماوس الأيمن فوقه واختر فتح باستخدام> معاينة .
- اضغط على أيقونة إظهار شريط أدوات التوصيف للكشف عن خيارات الترميز.
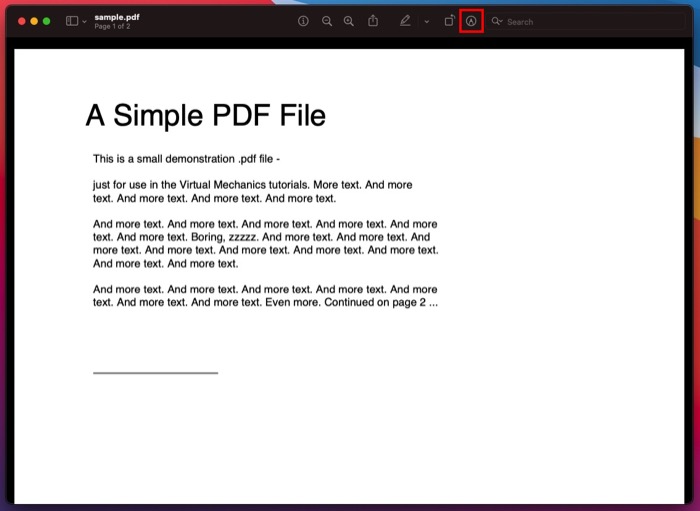
- انقر على الأيقونة التي تقرأ التوقيع (مع أيقونة التوقيع). بدلاً من ذلك ، يمكنك تحديد الكاميرا لمسح توقيعك الفعلي أو iPhone لرسم التوقيع على شاشة iPhone الخاص بك.
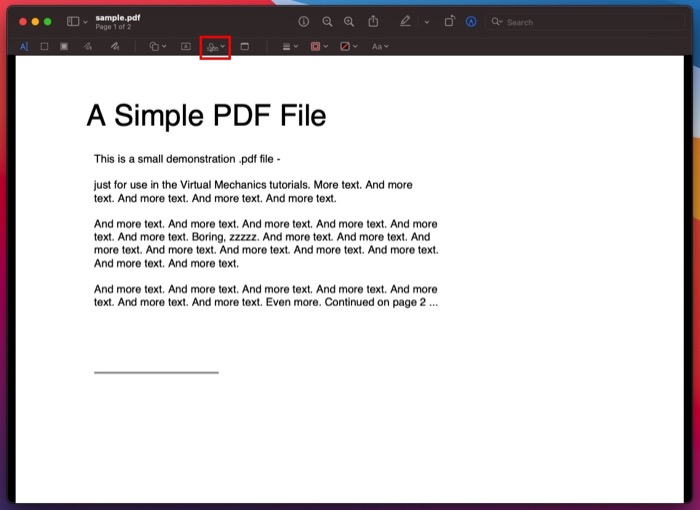
- اضغط على انقر هنا للبدء لتغيير المؤشر.
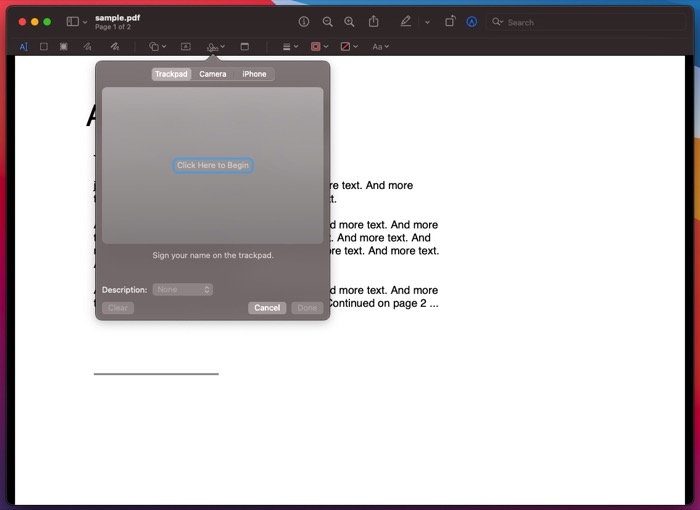
- استخدم لوحة التتبع / الماوس لرسم توقيعك. اضغط على أي مفتاح عند الانتهاء من توقيع اسمك.
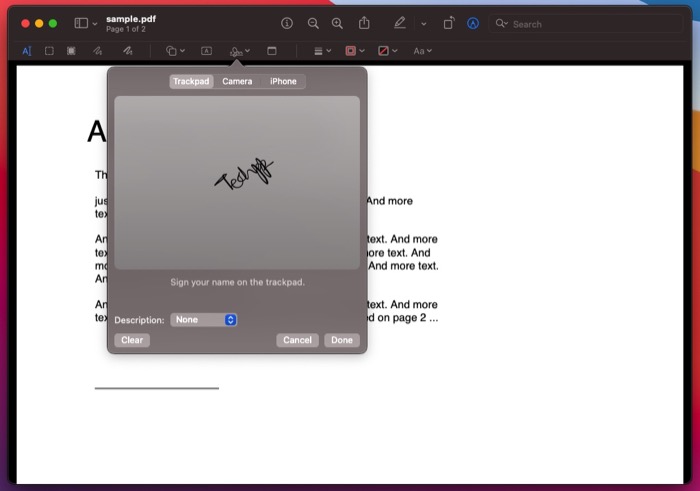
- اضغط على تم لحفظ توقيعك. إذا كنت ترغب في ذلك ، يمكنك أيضًا تسمية توقيعك بالنقر فوق الزر المنسدل بجوار الوصف وتحديد خيار من القائمة.
- بمجرد إنشاء توقيعك ، ما عليك سوى النقر فوق رمز التوقيع ، وتحديد التوقيع ، واسحبه إلى حقل التوقيع في مستند PDF لتوقيعه.
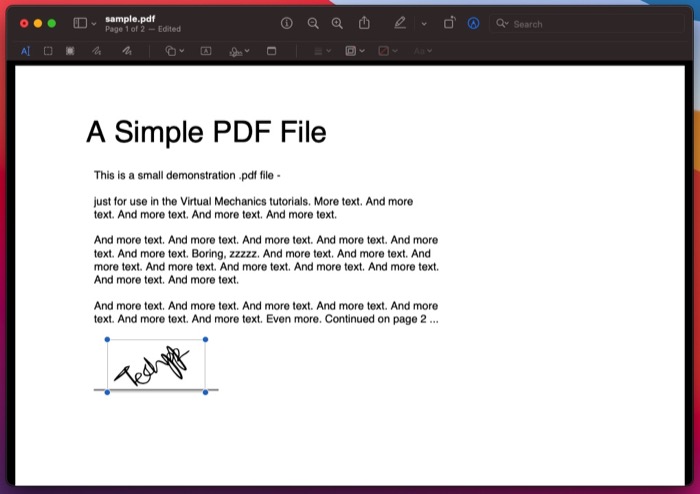
بعد وضع توقيعك على ملف PDF ، تمنحك المعاينة خيار تغيير حجمه وتغيير لونه إلى ما تفضله. لهذا ، انقر فوق الخيارات المناسبة في شريط الأدوات لتغيير لون التوقيع حسب تفضيلاتك.
طرق أخرى لتوقيع ملفات PDF على نظامي التشغيل Mac و Windows
إلى جانب استخدام برامج PDF المخصصة على جهاز كمبيوتر Mac أو Windows ، يمكنك أيضًا استخدام أدوات PDF عبر الإنترنت لتوقيع ملفات PDF إلكترونيًا. فيما يلي بعض من أفضل أدوات PDF عبر الإنترنت للتوقيع على ملف PDF:
- حشو PDF
- Smallpdf
- سجل الان
- Adobe Acrobat Online
تتمثل إحدى أكبر مزايا هذه الأدوات في أنها تعمل بغض النظر عن جهاز الكمبيوتر الخاص بك ونظام التشغيل الخاص به ، ولا تحتاج إلى تثبيتها على جهازك لاستخدامها.
بينما يضيف هذا الراحة ، يجب أن تكون حذرًا من استخدام هذه الأدوات لأن استخدامها يتطلب منك تحميل ملف PDF الخاص بك. لذلك إذا كان هناك جزء حساس من المستند الذي تريد التوقيع عليه ، فيجب عليك تجنب استخدام الأدوات عبر الإنترنت والالتزام بالأدوات غير المتصلة بدلاً من ذلك.
تم بنجاح توقيع مستندات PDF على نظامي التشغيل macOS و Windows
إذا اتبعت الخطوات الواردة في الدليل بشكل صحيح ، فمن المفترض أن تكون قد نجحت في توقيع مستند PDF على جهاز كمبيوتر يعمل بنظام التشغيل macOS أو Windows حتى الآن.
بالطبع ، يمكن أن تساعدك العديد من تطبيقات وبرامج PDF الأخرى في توقيع نماذج ومستندات PDF على نظامي التشغيل Mac و Windows. ولكن كما نراه ، يجب أن تعمل العناصر الموضحة في هذا الدليل بشكل جيد تمامًا وأن تقوم بتغطية جميع الجبهات الأساسية التي تحتاجها لتوقيع ملفات PDF إلكترونيًا.
أسئلة وأجوبة حول توقيع وثيقة PDF
2. كيف توقّع مستندات PDF إلكترونيًا على نظامي Mac و Windows؟
يعتمد توقيع مستندات PDF كليًا على الجهاز ونظام التشغيل الذي يعمل به. على سبيل المثال ، إذا كنت تستخدم نظام التشغيل Windows ، فيمكنك استخدام Microsoft Edge أو Adobe Acrobat Reader DC لتوقيع ملفات PDF الخاصة بك ، بينما إذا كنت تستخدم نظام التشغيل Mac ، فإن المعاينة هي أفضل أداة لتوقيع مستند PDF.
3. كيف ألصق توقيعًا في ملف PDF في المعاينة على جهاز Mac؟
للصق توقيع في ملف PDF في المعاينة ، أولاً ، افتح المستند / النموذج الذي تريد توقيعه إلكترونيًا في المعاينة. بعد ذلك ، انقر فوق رمز إظهار شريط أدوات التوصيف للكشف عن خيارات الترميز والنقر فوق الزر تسجيل. أخيرًا ، انقر فوق التوقيع لإضافته إلى المستند.
إذا لم يكن لديك توقيع بالفعل ، فاتبع الخطوات الواردة في "توقيع مستند PDF باستخدام المعاينة" لمعرفة خطوات إنشاء توقيع.
4. ما هو أفضل تطبيق لوثائق التوقيع الإلكتروني على نظامي التشغيل Mac و Windows؟
يعتمد ذلك على الجهاز الذي تستخدمه. إذا كنت تستخدم نظام Mac ، فيمكنك استخدام Preview لتوقيع ملفات PDF الخاصة بك ، بينما في Windows ، تحتاج إلى استخدام أدوات PDF من جهات خارجية مثل Adobe Acrobat.
بالطبع ، هناك العديد من أدوات تحرير PDF الأخرى - بما في ذلك أدوات توقيع PDF عبر الإنترنت - والتي يمكنك استخدامها أيضًا لتوقيع ملف PDF إذا كنت تريد المزيد من التحكم في التوقيعات الخاصة بك.
