4 طرق لإفراغ سلة المهملات على نظام التشغيل Mac لحذف الملفات نهائيًا
نشرت: 2022-02-13هل تريد فرض سلة المهملات الفارغة على نظام Mac لحذف الملفات نهائيًا وتوفير بعض مساحة التخزين؟ هذه المقالة هي كل شيء عن طرق تفريغ المهملات على نظام التشغيل Mac موضحة بالتفصيل في خطوات بسيطة.
أولاً ، سنتعرف على كيفية نقل الملفات إلى سلة المهملات.
هناك عدة طرق لحذف ملف على جهاز Mac وكيفية نقلها إلى سلة المهملات على جهاز Mac.
جدول المحتويات
كيفية حذف الملفات على نظام Mac أو كيفية إرسال الملفات إلى Trash على Mac
1.يمكنك سحب أي ملفات وإفلاتها في أيقونة سلة المهملات في قفص الاتهام.
يمكنك النقر بزر الماوس الأيمن فوق أي ملف واختيار الخيار "نقل إلى سلة المهملات" من الخيارات.
2. يمكنك النقر فوق الملف والضغط على الأمر "Command + Delete" لنقله إلى أيقونة سلة المهملات في قفص الاتهام.
ومع ذلك ، فإن هذه الطرق لن تحذف أي شيء من جهاز Mac الخاص بك ، وستبقى الملفات في سلة المهملات حتى تقوم بحذفها نهائيًا. هذه في الواقع طريقة جيدة للتأكيد على أنك لا تحذف أو تزيل أي شيء تريده عن طريق الخطأ. ولكن إذا كنت تريد بالفعل استعادة بعض مساحة التخزين لتعزيز جهاز Mac الخاص بك ، فستحتاج بالتأكيد إلى معرفة كيفية حذف الملفات من سلة المهملات.
عندما تضع ملفًا أو تنقله إلى سلة مهملات Mac ، لا يُقال أنه محذوف. لكنها مجرد خطوة واحدة سهلة بعيدًا عن الحذف وستساعدك الطرق أدناه على معرفة كيفية إفراغ سلة المهملات.
تلميح: إذا كنت لا تمانع في إنفاق مبلغ ضئيل لزيادة سرعة جهاز Mac الخاص بك تلقائيًا عن طريق إزالة المهملات وجميع الملفات المخزنة مؤقتًا ، فنحن نقترح عليك استخدام MacPaw Cleanmymac. لا ترغب في إنفاق الأموال ، ثم تابع القراءة لمعرفة الطرق اليدوية.
طرق لتفريغ المهملات على ماك
فيما يلي الطرق التي ستشرح لك بالتفصيل كيفية تفريغ سلة المهملات على جهاز Mac.
الطريقة الأولى: كيفية إفراغ مجلد سلة المهملات على نظام التشغيل Mac من أيقونة سلة المهملات في قفص الاتهام
عادة لا يكون حذف الملفات من سلة المهملات على جهاز Mac بهذه الصعوبة. ما عليك سوى اتباع هذه الخطوات لتحقيق ذلك.
- سيتم نقل جميع العناصر مثل الملفات والصور والمجلدات المحذوفة من جهاز Mac إلى سلة المهملات.
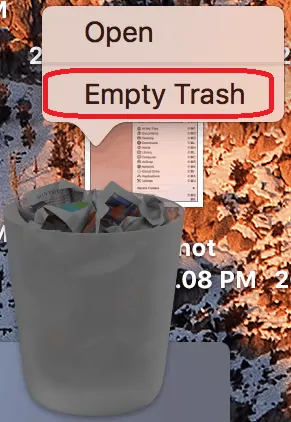
- يمكنك الآن النقر فوق أيقونة سلة المهملات في Dock واختيار الخيار "Empty Trash".
- بخلاف ذلك ، يمكنك أيضًا إفراغ سلة المهملات بالضغط على ثلاثة مفاتيح للوحة المفاتيح على التوالي مثل "Command + Shift + Delete".
- ثم سترى تحذيرًا مع مربع حوار "هل أنت متأكد أنك تريد مسح العناصر الموجودة في المهملات نهائيًا" لأنه لا يمكنك التراجع عن هذا الإجراء مرة أخرى ،
- يجب أن تفكر وتتخذ قرارًا هنا لأن الملفات أو العناصر التي تم حذفها أو إزالتها من سلة المهملات لا يمكن استردادها ولا يمكنك التراجع عنها أيضًا.
- يمكنك بالفعل تجاوز رسالة التحذير "هل أنت متأكد أنك تريد محو العناصر الموجودة في المهملات نهائيًا؟" الخطوة ، عن طريق الضغط على المفاتيح بالتتابع مثل "Command + Option / Alt + Shift + Delete".
- ذات صلة: أفضل 5 برامج لتحرير ملفات PDF لنظامي التشغيل Mac و Windows
- كيفية تحويل ملفات Word و Excel و Image إلى PDF
الطريقة الثانية: كيفية إفراغ سلة المهملات بأمان على جهاز Mac الخاص بك لحذف الملفات نهائيًا
عادةً ما يكون تفريغ سلة المهملات كافيًا للتخلص من الملفات التي لا تريدها بعد الآن.
لكن تفريغ سلة المهملات لا يدمر الملفات حقًا ، فهي تظل على القرص الصلب. نتيجة لذلك ، يمكن استرداد بعض الملفات المحذوفة باستخدام برنامج استرداد القرص مثل Wondershare Recoverit.

في بعض الأحيان ، يُطلب منك حذف الملفات الحساسة بشكل خاص: السجلات المالية ، على سبيل المثال ، الصور الحميمة ، أو البيانات الأخرى التي لا تريد مطلقًا أن يطلع عليها أي شخص ، تحت أي ظرف من الظروف.
يستغرق Secure Empty Trash وقتًا أطول ولكنه يوفر شكلاً أكثر أمانًا لحذف الملفات. استخدم حسب تقديرك الخاص كما يحلو لك.
- أولاً ، انقر مع الاستمرار فوق رمز Trashcan في Dock.
- اضغط مع الاستمرار على مفتاح الأمر وانقر على سلة المهملات.
- سيتغير "Empty Trash" الآن إلى نص "Secure Empty Trash" في قائمة الخيارات.
- حدد الخيار "Secure Empty Trash" الآن.
- يمكنك حتى القيام بذلك من أي نافذة Finder مفتوحة.
- انقر فوق قائمة Finder ، وحدد خيار "Secure Empty Trash" لإفراغ الملفات في سلة المهملات بشكل أكثر أمانًا.
الطريقة الثالثة: كيفية فرض سلة المهملات الفارغة على نظام التشغيل Mac باستخدام Terminal
- افتح Terminal على جهاز Mac الخاص بك.
- الآن اكتب هذا الأمر متبوعًا بمسافة ويرجى عدم الضغط على ENTER بعد ذلك. "Sudo rm –R"

- يرجى ملاحظة أن الأمر لن يعمل ، افترض إذا لم تقم بإضافة مسافة بعد R.
- الآن قم بعمل Control-click Trash من Dock.
- حدد جميع الملفات الموجودة في سلة المهملات.
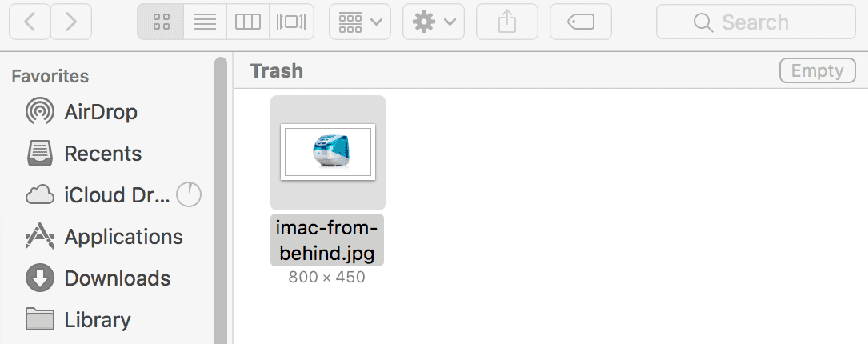
- يجب عليك الآن سحب الملفات وإفلاتها في نافذة Terminal.
- سيؤدي ذلك إلى إنشاء مسار كل ملف لإزالة الأمر الذي أدخلته سابقًا أعلاه.
- الآن اضغط على زر Enter.
- أدخل كلمة مرور المسؤول الخاصة بك إذا طُلب منك الدخول ومتابعة العملية.
- لن تكون كلمة المرور التي تدخلها مرئية بعد الآن. يبدو كما لو لم يتغير شيء.
- الآن اضغط على زر Enter مرة أخرى.
ستبدأ عملية الحذف الآن بعد كل الخطوات المذكورة أعلاه وستستغرق دقيقتين أو أكثر حسب حجم الملفات التي تجعلها فارغة.
- قد ترغب في 8 أفضل الطرق لتحسين أداء Mac وسرعته
- كيف أقوم بإنشاء قائمة تشغيل في iTunes على Mac
- كيفية تشفير الملفات على جهاز Mac باستخدام الحماية بكلمة مرور
الطريقة الرابعة: كيفية إفراغ سلة المهملات باستخدام Finder
استخدم هذه النصيحة إذا كنت ترغب في التأكد من أن جهاز Mac الخاص بك يقوم دائمًا بحذف الملفات بأمان في كل مرة تقوم فيها بإفراغ سلة المهملات.
- افتح الباحث.
- يمكنك الآن النقر فوق قائمة Finder من الأعلى.
- يمكنك اختيار "إفراغ سلة المهملات" من قائمة الخيارات. سيؤدي هذا إلى حذف العناصر من المهملات.
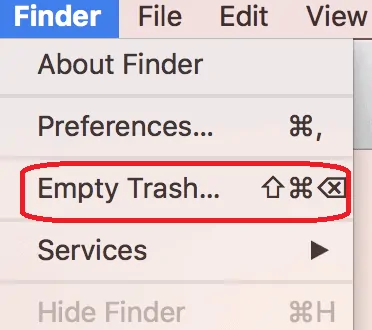
- حدد خيار "التفضيلات".
- حدد خيار "إفراغ سلة المهملات بشكل آمن" لتفريغ المهملات بشكل آمن.
- يمكنك أيضًا الحصول على أفضل ميزة للاختيار من بينها في الإعدادات المتقدمة من نافذة التفضيلات.
- يمكنك اختيار الخيار عن طريق تحديد / إلغاء تحديد خانة الاختيار "إظهار التحذير قبل إفراغ سلة المهملات".
- يمكنك اختيار الخيار عن طريق تحديد / إلغاء تحديد مربع الاختيار "إزالة العناصر من المهملات بعد 30 يومًا". سيؤدي هذا إلى إفراغ سلة المهملات تلقائيًا بعد 30 يومًا دون تفريغها يدويًا.
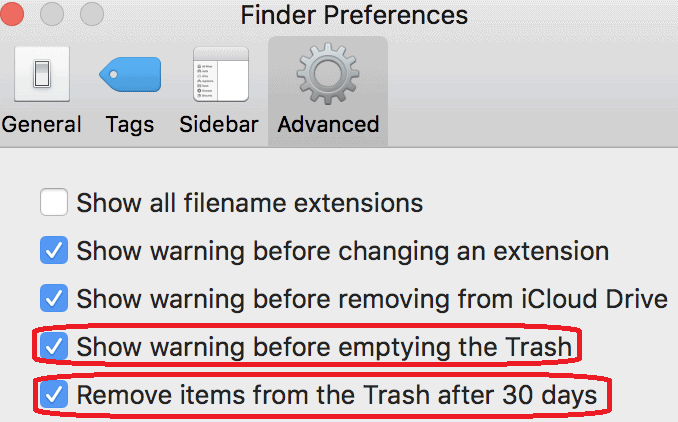
خاتمة
الآن لديك طريقتك في إفراغ سلة المهملات من الملفات والمجلدات العنيدة التي لن يتم حذفها بهذه الطريقة. وتذكر أن الملفات المحذوفة باستخدام Terminal لن يتم استعادتها بأي ثمن وتوخي مزيد من الحذر أثناء اختيار الملفات من المهملات.
نقترح عليك استخدام MacPaw Cleanmymac لتنظيف سلة المهملات وجميع ملفات ذاكرة التخزين المؤقت الأخرى تلقائيًا لتعزيز أداء Mac.
آمل أن يعجبك البرنامج التعليمي الخاص بي حول طرق تفريغ المهملات على نظام التشغيل Mac . إذا كنت ترغب في ذلك !! ثم الرجاء مشاركتها. إذا كنت ترغب في إضافة أي شيء إليها ، فيرجى إخبارنا من خلال قسم التعليقات.
تريد تحديثات منتظمة ، اتبع WhatVwant على Facebook و Twitter و YouTube.
