كيفية تمكين الوضع الداكن في Windows 10 [دليل]
نشرت: 2022-06-29لا تتعلق الحاجة إلى الوضع المظلم في Windows بالراحة فقط. إنه يتعلق أيضًا بصحة عينيك.
يشعر الكثير من الناس أن الضوء الساطع على شاشاتهم يضر بأعينهم ، وهم ليسوا مخطئين. أظهرت الدراسات أن المشاهدة المستمرة للشاشة يمكن أن تؤدي إلى إجهاد العين والصداع وصعوبة التركيز.
وبالتالي ، فإن غالبية أجهزة الكمبيوتر تتضمن الآن خيار الاختيار بين الوضع الفاتح والوضع المظلم ، مما يسمح للمستخدمين بتحديد الإعداد الذي يناسبهم بشكل أفضل.
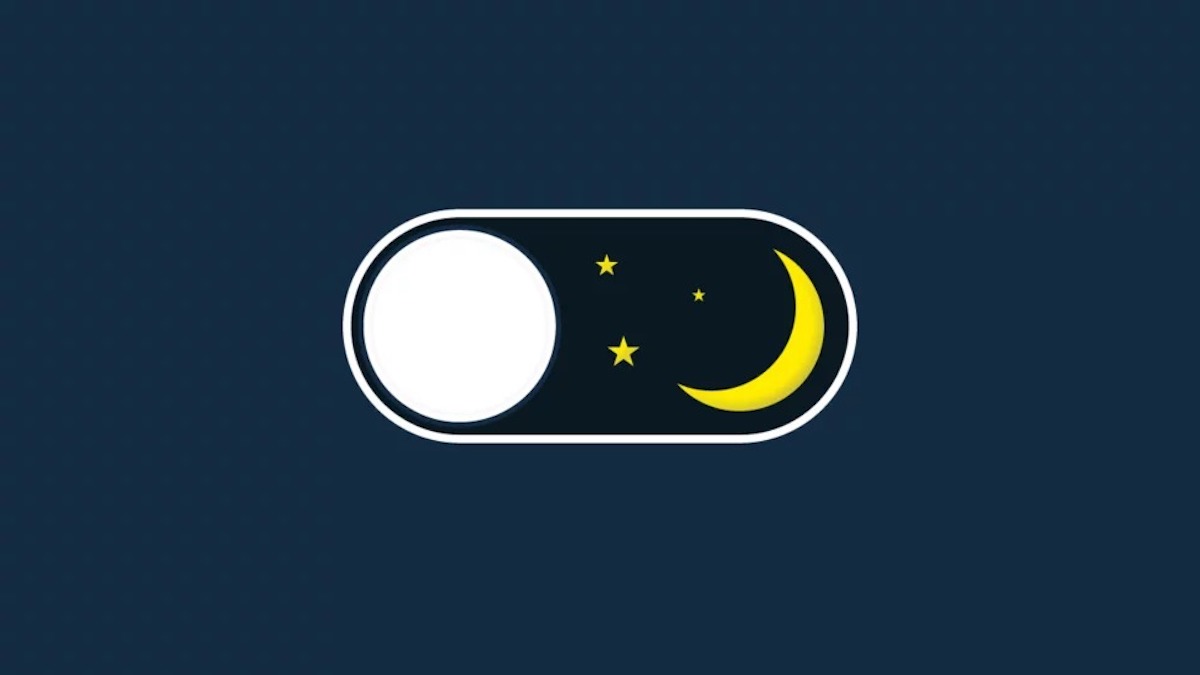
يتيح لك الوضع المظلم في Windows 10 تقليل كمية الضوء الأزرق المنبعث من شاشتك للحصول على تجربة مشاهدة أكثر راحة. لا يزال بإمكانك رؤية كل ما تريد القيام به على شاشتك دون إجهاد عينيك.
إذا كنت لا تعرف كيفية تمكين الوضع المظلم على أجهزة الكمبيوتر التي تعمل بنظام Windows 10 ، فإليك دليل مفصل حول كيفية تشغيله وستشكرك عيناك.
جدول المحتويات
قم بتمكين الوضع المظلم في Windows 10
يعد تمكين الوضع المظلم لنظام التشغيل Windows 10 أمرًا سهلاً ، وإليك كيفية القيام بذلك:
الخطوة 1: اضغط على مفتاحي Windows + I على جهاز الكمبيوتر الخاص بك لفتح الإعدادات .
الخطوة 2: انقر فوق التخصيص .
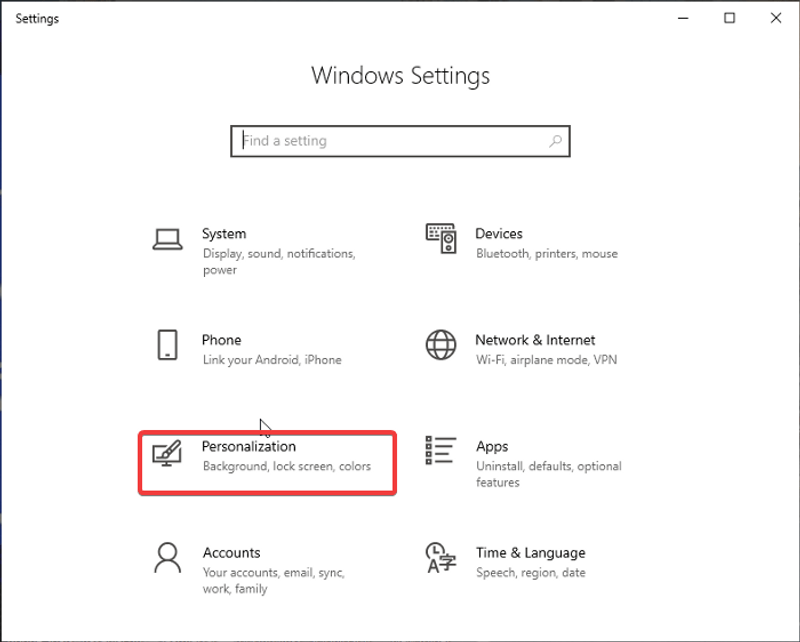
الخطوة 3: في النافذة الناتجة ، حدد اللون في الجزء الرأسي.
الخطوة 4: اضغط على المربع الموجود أسفل اختر خيار اللون الخاص بك وانتقل إلى الوضع الداكن.
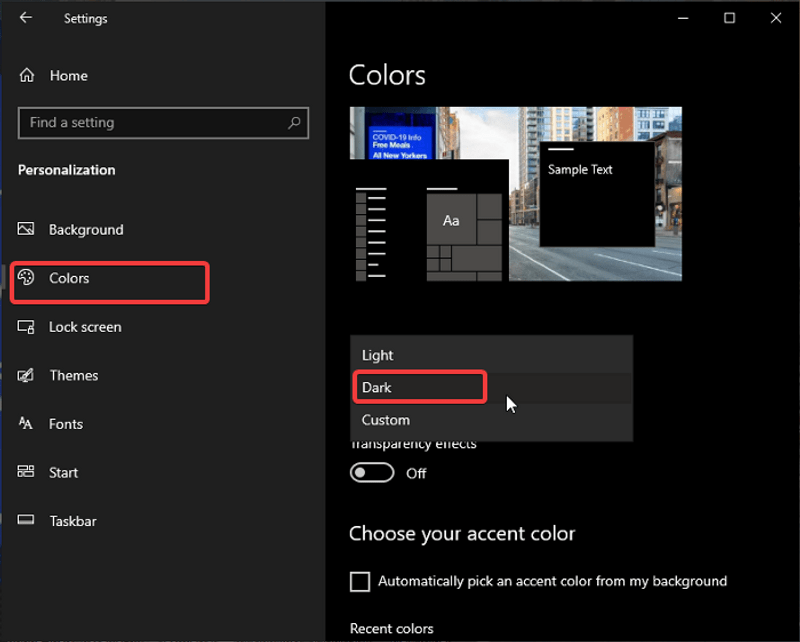
مباشرة بعد النقر على خيارات الوضع المظلم ، تصبح نافذة الإعدادات مظلمة ، كما تفعل بعض التطبيقات الأخرى. ومع ذلك ، ليس هذا هو الحال مع بعض التطبيقات بسبب طريقة بنائها. لذلك عليك استدعاء التطبيق نفسه لتعيين السمة إلى الظلام. يصف قسم آخر من هذه المقالة كيفية تبديل بعض التطبيقات من الوضع الفاتح إلى الوضع الداكن.
كيفية تعطيل الوضع المظلم في نظام التشغيل Windows 10
في حالة رغبتك لاحقًا في تعطيل الوضع المظلم الذي يتم تعيينه ، يمكنك القيام بذلك ببساطة عن طريق اتباع الخطوات التالية:
الخطوة 1: افتح الإعدادات على جهاز الكمبيوتر الخاص بك وانقر فوق التخصيص .
الخطوة 2: قم بالتبديل إلى علامة التبويب " اللون ".
الخطوة 3: اضغط على المربع الموجود أسفل اختر خيار اللون الخاص بك وقم بتغييره إلى Light .
ما التطبيقات التي يعمل عليها الوضع المظلم؟
لا تتأثر جميع التطبيقات الموجودة على الكمبيوتر عند تمكين الوضع المظلم في إعدادات Windows 10. سيتم وضع معظم البرامج المضمنة ، بما في ذلك File Explorer و Windows Settings و Microsoft Store و Calculator و Calendar و Xbox Game Bar والعديد من البرامج الأخرى ، في الوضع المظلم.
يمكنك أيضًا تبديل برامج الكمبيوتر الأخرى مثل Teams و Chrome و Edge والبرامج المماثلة إلى الوضع المظلم. لكن هذا موضوع آخر بالكامل ، وسنتحدث عنه في القسم التالي من المقالة.
قم بتمكين الوضع المظلم أصلاً في التطبيقات
كما ذكرنا سابقًا ، تتطلب منك بعض التطبيقات استخدام إعدادات الوضع المظلم الخاصة بها لتمكين الوضع المظلم الخاص بها. فيما يلي بعض منها وخطوات القيام بذلك:
1. كيفية تمكين الوضع المظلم في Microsoft Teams
إذا كنت ترغب في تمكين الوضع المظلم في Windows 10 Microsoft Teams ، فاتبع الخطوات التالية:
الخطوة 1: افتح Teams على جهاز الكمبيوتر الخاص بك وانقر على أيقونة ثلاثية النقاط الأفقية في الزاوية اليمنى العليا من النافذة.
الخطوة 2: في القائمة المنسدلة الناتجة ، حدد الإعدادات .
الخطوة 3: ثم انقر فوق عام .
الخطوة 4: ضمن فئة Theme ، اضغط على خيار Dark .
سيتحول تطبيق MS Teams الخاص بك إلى الظلام فورًا بعد ذلك.
2. قم بتمكين الوضع الداكن في Microsoft Office
الخطوة 1: انقر فوق القائمة " ملف " في الزاوية اليسرى العلوية لأي من تطبيقات Office.

الخطوة 2: حدد الحساب واضغط على خيار سمة Office .
الخطوة 3: اختر الأسود كموضوع لك.
3. تمكين الوضع الداكن في Microsoft Edge
لتمكين الوضع المظلم في Edge ، قم بما يلي:
الخطوة 1: انقر فوق الإعدادات والمزيد من القائمة (النقاط الثلاث الأفقية) وحدد الإعدادات .
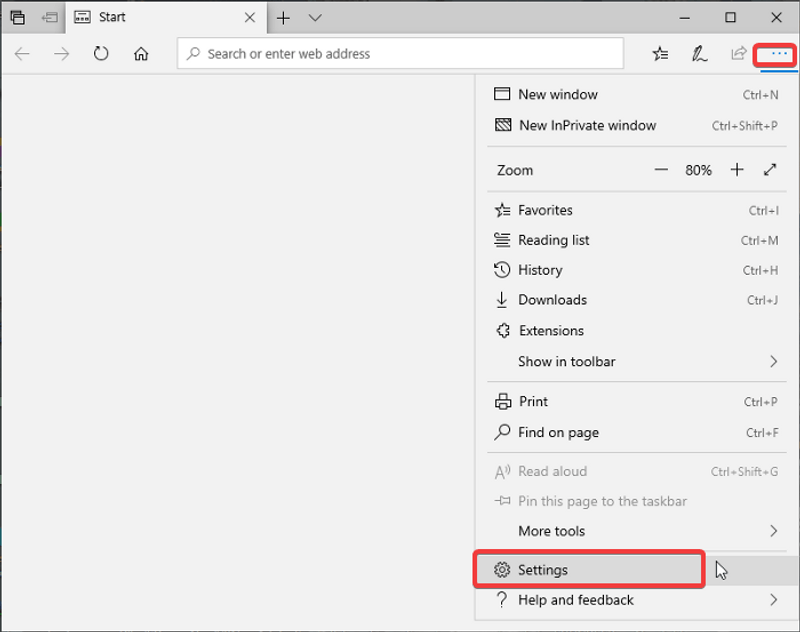
الخطوة 2: ثم اضغط على Appearance .
الخطوة 3: تحت المظهر العام ، اضغط على Dark .
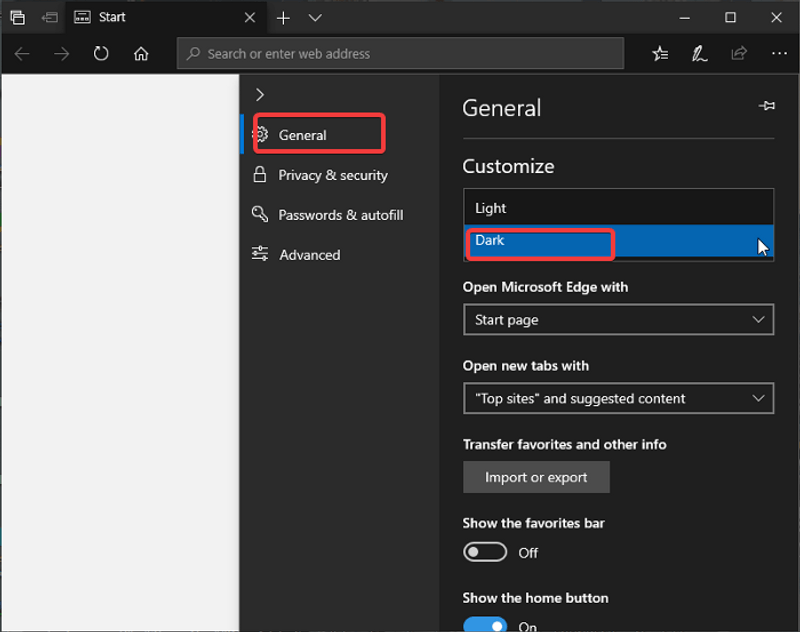
استخدم الملحقات لتمكين الوضع المظلم في متصفحات الويب
هناك طريقة أخرى بديلة لتمكين الوضع المظلم في متصفح الويب الخاص بك وهي استخدام امتدادات متصفح معينة. ستعمل هذه الإضافات على تبديل أي موقع ويب تزوره من الوضع الفاتح إلى الوضع المظلم دون الحاجة إلى الانتقال إلى إعدادات Windows. وبالتالي ، إذا كنت لا تريد استخدام الوضع المظلم على جهاز الكمبيوتر بالكامل ، فيمكنك استخدام أحد هذه الملحقات:
- Dark Reader لمتصفح Chrome و Firefox و Safari و Edge
- العين الليلية لمعظم المتصفحات
- سحلية منتصف الليل لجميع المتصفحات
- إطفاء الأنوار لجميع المتصفحات
- امتداد كروم القارئ القمري
Windows 10 Dark Mode هو تغيير مرحب به من الوضع الافتراضي المشرق والمبهج
يعد استخدام الوضع المظلم على جهاز الكمبيوتر أمرًا اختياريًا ويعتمد على ما يناسبك وبيئتك. ولكن إذا كنت تريد في أي وقت تمكين الوضع المظلم في نظام التشغيل Windows 10 ، فإن هذا المنشور يحتوي على العديد من التقنيات. كما ذكرنا سابقًا ، لا تتحول بعض البرامج على أنظمة Windows تلقائيًا إلى الوضع المظلم ؛ بدلاً من ذلك ، يجب عليك تمكين الوضع المظلم يدويًا في كل من هذه البرامج.
الأسئلة الشائعة حول Windows 10 Dark Mode
هل يمكن للوضع المظلم حفظ البطارية على أجهزة الكمبيوتر التي تعمل بنظام Windows 10؟
عند استخدام الوضع (الضوء) الافتراضي على جهاز الكمبيوتر الخاص بك ، فإنه يستهلك المزيد من طاقة البطارية. ومع ذلك ، يمكن أن يساعد الوضع المظلم في توفير البطارية ، ولكن هذا فقط إذا كنت تستخدم شاشة OLED. من ناحية أخرى ، إذا كنت تستخدم شاشة LCD-LED ، فإن الوضع المظلم لا يوفر البطارية حقًا.
هل الوضع المظلم أفضل من الوضع الفاتح؟
تعتمد إجابة هذا السؤال على ما تريده وما هو الأفضل لك. نعم ، عند تمكين الوضع المظلم في Windows 10 ، فإنه يقلل من كمية الضوء التي تدخل عينك وبالتالي يقلل إجهاد العين. لكن لا يفضل الجميع الوضع المظلم. لذلك من الجيد تمامًا اختيار وضع على الآخر طالما أنه لا يؤثر على إنتاجيتك أو يعمل بأي طريقة سلبية.
هل يمكنك تشغيل الوضع الليلي في نظام التشغيل Windows 10؟
نعم ، يمكنك تشغيل الوضع الليلي على كمبيوتر يعمل بنظام Windows 10 ، وهذه هي الطريقة:
- انقر على قائمة <strong> ابدأ </ strong> وحدد <strong> الإعدادات </ strong>.
- اضغط على خيار <strong> النظام </ strong> في صفحة إعدادات Windows.
- حدد <strong> العرض </ strong> وبدّل إلى <strong> الإضاءة الليلية </ strong>.
يمكنك أيضًا ضبط الليل ليتم تشغيله في وقت معين. ما عليك سوى النقر فوق إعدادات الإضاءة الليلية وضبط توقيتك.
لماذا لا يتغير Chrome إلى الوضع المظلم؟
إذا كنت تتساءل عن سبب عدم تفعيل الوضع المظلم على Chrome بعد تمكين الوضع المظلم على جهاز الكمبيوتر الذي يعمل بنظام Windows 10 ، فذلك لأن إعداد الكمبيوتر غير مصمم لتغيير مظهر التطبيقات مثل Chrome. بغض النظر ، يمكنك تبديل Chrome إلى الوضع المظلم باستخدام بعض ملحقات الجهات الخارجية كما ناقشنا في المقالة.
أين هو الوضع الليلي في نظام التشغيل Windows 10؟
يأتي Windows 10 مع الوضع الليلي المدمج. يمكنك العثور عليه ضمن الإعدادات> النظام> العرض> الوضع الليلي. بدّلها إلى "تشغيل" أو "إيقاف تشغيل" بناءً على تفضيلاتك.
هل يؤثر الوضع المظلم لنظام التشغيل Windows 10 على الأداء؟
كانت هناك بعض التقارير من المستخدمين الذين يزعمون أن الوضع المظلم يقلل من الأداء على أجهزة الكمبيوتر التي تعمل بنظام Windows 10. لكن الاختبارات الفعلية لا تظهر أي تغيير في الأداء (سواء كان جيدًا أو سيئًا) من خلال تمكين الوضع المظلم على نظام التشغيل Windows 10.
قراءة متعمقة:
- كيفية تشفير محرك أقراص USB على نظام التشغيل Windows 10
- كيفية التراجع إلى Windows 10 من Windows 11
- كيفية تقسيم الشاشة على Windows 10 باستخدام Snap Assist
