كيفية تمكين وتعطيل وضع ملء الشاشة في Microsoft Edge؟
نشرت: 2022-02-13هل سمعت يومًا عن تمكين وضع ملء الشاشة في Microsoft Edge وتعطيله؟ ماذا فعلوا على سطح مكتب Windows 10؟ في هذه المقالة ، سنناقش كيفية تمكين وتعطيل وضع ملء الشاشة في Microsoft Edge ، وما هي طرق القيام بذلك؟
جدول المحتويات
ما هو وضع ملء الشاشة في Microsoft Edge؟
قبل مناقشة وضع Microsoft Edge ملء الشاشة ، ناقش أولاً ما هو Microsoft Edge.
ما هو Microsoft Edge؟
Microsoft Edge هو منتج Windows 10 ، تم تطويره لتصفح الإنترنت. تم تطويره بواسطة Microsoft. إنه أسرع وأكثر أمانًا ومصمم للوصول إلى الويب الحديث أكثر من المتصفحات الأخرى. يحل Microsoft Edge محل Internet Explorer.
يدعم الامتدادات الجديدة ، وهو متاح للاستخدام بسهولة. وهو يدعم الميزات الجديدة المستخدمة لدعم وتعديل ملفات PDF في المتصفح. في Microsoft Edge ، يمكنك تمكين أو تعطيل وضع ملء الشاشة بسهولة.
يحتوي على بعض الميزات الخاصة مثل إضافة ملاحظات حيث يمكنك كتابة أو رسم أو تمييز صفحات الويب. يتضمن Cortana وبعض الامتدادات المستضافة على متجر Microsoft.
ما هو وضع ملء الشاشة في Microsoft Edge
في Microsoft Edge ، يخفي وضع ملء الشاشة علامات التبويب وشريط العناوين وشريط المفضلة ويمنحك الحد الأقصى من الويب. في هذا الوضع ، لا توجد عناصر تحكم مرئية. إذا قمت بتمكين وضع ملء الشاشة ، فإنه يأخذ شاشة سطح المكتب بالكامل ويعرض فقط المعلومات الموجودة على موقع الويب الذي تبحث عنه.
وضع ملء الشاشة مقابل الوضع الأقصى
يختلف وضع ملء الشاشة في Microsoft Edge عن الوضع Maximized. في Microsoft Edge ، ستشغل شبكة الويب بملء الشاشة ملء الشاشة ولن تظهر أي عناصر تحكم. بينما في وضع التكبير يستغرق ملء الشاشة ولكن يحتوي على عناصر تحكم في صفحة الويب.
دعونا نرى ما هي طرق تمكين وتعطيل وضع ملء الشاشة في Microsoft Edge على سطح مكتب Windows 10.
- قد يعجبك: طريقتان لإنشاء ألبوم على Facebook
- وضع Instagram Dark: استمتع بتطبيق Instagram والويب على خلفية داكنة وتقليل الضغط على عينيك وبطارية الجهاز
طرق لتمكين وتعطيل وضع ملء الشاشة في Microsoft Edge
لتمكين أو تعطيل وضع ملء الشاشة ، هناك ثلاث طرق متاحة بشكل أساسي. سنناقش هذه الطرق الثلاث في هذه المقالة بوضوح.
- باستخدام مفتاح F11 على لوحة المفاتيح
- باستخدام Windows + Shift + Enter مجموعة المفاتيح
- استخدام قائمة Zoom في أدوات Microsoft Edge
1. كيفية تمكين / تعطيل وضع ملء الشاشة في Microsoft Edge باستخدام المفتاح F11؟
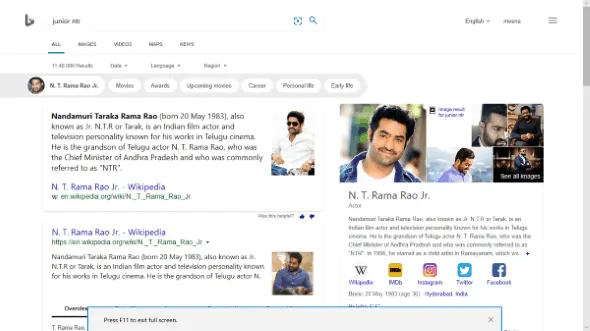
في هذه المقالة ، سنناقش طرق كيفية تمكين أو تعطيل وضع ملء الشاشة في Microsoft Edge على سطح مكتب Windows 10 باستخدام المفتاح F11.
الوقت الإجمالي: 3 دقائق
الخطوة 1: افتح نظام التشغيل Windows 10 Microsoft Edge
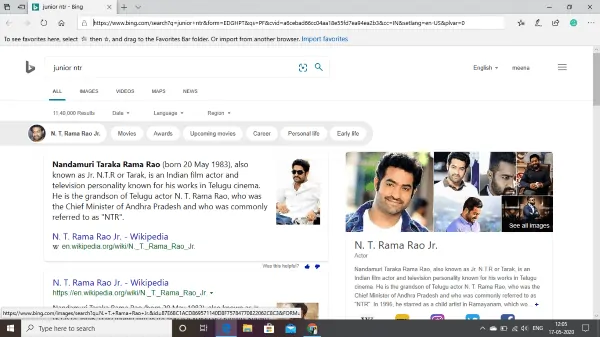
في هذا السياق ، نناقش وضع ملء الشاشة في Microsoft edge ، لذا فإن أول ما عليك فعله هو فتح Microsoft Edge على سطح المكتب / الكمبيوتر المحمول الذي يعمل بنظام Windows 10. وابحث عن أي من صفحات الويب عن طريق إدخال عنوان URL أو اسم صفحة الويب تلك التي تحتاجها. في هذه الخطوة ، يمكنك رؤية شريط البحث وشريط المفضلة وما إلى ذلك.
الخطوة 2: اضغط على F11 لتمكين ملء الشاشة

الآن اضغط على مفتاح F11 على لوحة المفاتيح. يعمل هذا المفتاح على تمكين / تعطيل وضع ملء الشاشة. في فتح الصفحة ، لا يكون النظام في وضع ملء الشاشة ، لذلك عندما تضغط على مفتاح F11 لأول مرة على لوحة المفاتيح ، فإنه سيدخل في ملء الشاشة مما يعني تمكين الوضع. يظهر وضع ملء الشاشة Microsoft edge في الصورة أدناه.
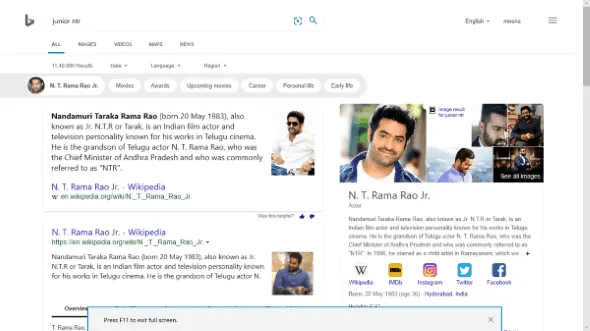
الخطوة 3: تعطيل وضع ملء الشاشة
الآن Microsoft edge في وضع ملء الشاشة. في وضع ملء الشاشة ، لا توجد عناصر تحكم مرئية ، لذلك تحتاج إلى معرفة كيفية الخروج من هذا الوضع ، فهذا يعني تعطيل وضع ملء الشاشة. لتعطيل وضع ملء الشاشة ، اضغط مرة أخرى على مفتاح F11. تم الآن تعطيل وضع ملء الشاشة لـ Microsoft Edge. الشاشة هي نفسها التي تظهر على الشاشة في الخطوة الأولى.
هذه طريقة واحدة لتمكين / تعطيل وضع ملء الشاشة على Windows 10 Microsoft Edge. دعونا نرى طريقة أخرى.
- اقرأ أيضًا: 6 أفضل الطرق لمشاركة مقاطع فيديو YouTube من أي جهاز
- كيف تقرأ القرص الصلب الخارجي لا يظهر على ماك؟
2. كيف يمكن تمكين / تعطيل وضع ملء الشاشة لـ Microsoft Edge باستخدام Windows + Shift + Enter مجموعة المفاتيح؟
في هذه الطريقة ، تحتاج إلى استخدام ثلاثة مفاتيح للوحة المفاتيح في وقت واحد. المفاتيح الثلاثة المستخدمة في هذه الطريقة هي Windows و Shift و Enter. دعونا نرى كيفية تمكين وضع ملء الشاشة بهذه الطريقة.

الخطوة 1: اضغط على Windows + Shift + Enter مجموعة المفاتيح في وقت واحد
بادئ ذي بدء ، تحتاج إلى فتح Windows 10 Microsoft Edge. الآن ضع أصابعك على مفتاح Windows ، ومفتاح Shift و Enter ، واضغط على جميع المفاتيح الثلاثة في وقت واحد. الآن Microsoft Edge في وضع ملء الشاشة.

الخطوة 2: تعطيل وضع ملء الشاشة
مع الخطوة أعلاه (الخطوة 1) Microsoft Edge في وضع تمكين وضع ملء الشاشة. أنت الآن بحاجة إلى تعطيل وضع ملء الشاشة للحصول على عناصر التحكم. لذا ، اضغط مرة أخرى على المفاتيح الثلاثة Windows + Shift + Enter في وقت واحد. بالضغط على هذه المفاتيح الثلاثة في المرة الثانية ، يمكنك تعطيل وضع ملء الشاشة.
هذه هي الطريقة الثانية لتمكين أو تعطيل وضع ملء الشاشة على Windows 10 Microsoft Edge.
هناك طريقة أخرى متاحة لتمكين أو تعطيل وضع ملء الشاشة. دعونا نرى ما هي هذه الطريقة وما هي الخطوات التي يجب اتباعها؟
- قد يعجبك: كيفية إجراء مكالمة فيديو جماعية عبر WhatsApp على أجهزة Android و iOS وأجهزة سطح المكتب
- طريقتان لإضافة ارتباط تشعبي إلى البريد الإلكتروني في Gmail
3. تمكين / تعطيل وضع ملء الشاشة في Microsoft Edge باستخدام قائمة Zoom في أدوات Edge؟
عند فتح Microsoft Edge على نظام التشغيل Windows 10 ، تتوفر خيارات الإعدادات والأدوات في أقصى الزاوية اليسرى. نحن نقوم بتمكين وضع ملء الشاشة باستخدام تلك الأدوات في هذه الطريقة. اتبع الإجراء أدناه لتمكين / تعطيل وضع ملء الشاشة على Microsoft Edge باستخدام خيار التكبير في الأدوات.
الخطوة 1: افتح Microsoft edge وانقر على خيار الإعدادات والمزيد
أول شيء عليك القيام به هو فتح Microsoft Edge على سطح مكتب Windows 10. هناك أربعة خيارات متوفرة في الزاوية اليسرى من الشاشة. هذه الخيارات المتاحة هي المفضلة (Ctrl + l) ، وإضافة ملاحظات (Ctrl + shift + M) ، ومشاركة هذه الصفحة ، والإعدادات والمزيد (Alt + X).
انقر فوق خيار " الإعدادات والمزيد" المتاح في أقصى يسار الشاشة. هذا الخيار يرمز له ب " ... " (ثلاث نقاط أو ثلاث مؤشرات).
يظهر خيار الإعدادات والمزيد في الصورة أدناه.
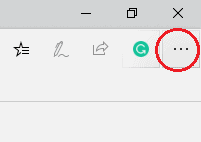
يتم تمييز خيار الإعدادات والمزيد بدائرة اللون الأحمر في الصورة أعلاه. انقر فوق هذا الخيار.
الخطوة 2: اذهب إلى قائمة التكبير :
عند النقر فوق خيار الإعدادات والمزيد ، سيتم فتح نافذة منبثقة واحدة في الجانب الأيسر من الشاشة. في تلك النافذة ، تتوفر قائمة بالخيارات. انتقل إلى قائمة التكبير التي تظهر في الصورة أدناه. هناك سترى "-" (تصغير) ، رقم واحد (حجم الشاشة بالنسبة المئوية) ، "+" (تكبير) وسهم مطوي مزدوج الرأس.

ضع المؤشر على رمز " سهم مزدوج الرأس مطوي بشكل متقاطع " ثم يظهر "ملء الشاشة (F11)" كنص بديل لذلك الرمز. انقر فوق هذا الرمز الذي يجعل وضع ملء الشاشة ممكّنًا. يظهر خيار ملء الشاشة في الصورة أدناه.
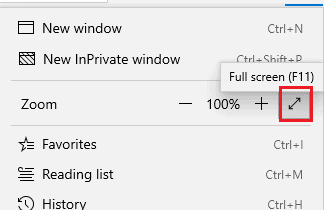
من خلال ذلك ، يمكنك تمكين وضع ملء الشاشة على نظام التشغيل Windows 10 Microsoft Edge.
الخطوة 3: تعطيل وضع ملء الشاشة
مع الخطوة أعلاه (الخطوة 2) ، يتم تمكين وضع ملء الشاشة. انتقل الآن إلى قائمة التكبير / التصغير هناك وستجد رمز نوع آخر وهو سهمان يقتربان من نقطة ما ، وهذا أيضًا مطوي بشكل عرضي. يظهر هذا الرمز في الصورة أدناه.
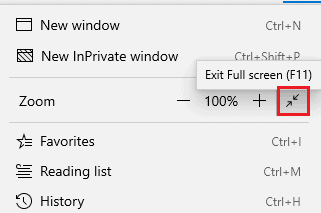
اضغط على الرمز الذي يظهر بالعلامة الحمراء في الصورة أعلاه. بالنقر فوق هذا الرمز ، سيتم تعطيل وضع ملء الشاشة.
في الطرق الثلاث المذكورة أعلاه ، قمت بشرح أوضاع التمكين والتعطيل لشاشة Microsoft edge بملء الشاشة. هنا تحتاج إلى ملاحظة شيء واحد مهم لوضع التعطيل. بمعنى ، يمكنك استخدام أي من الطرق المذكورة أعلاه لتمكين وضع ملء الشاشة. لكن لا حاجة لاستخدام نفس الطريقة للتعطيل. يمكنك استخدام أي طريقة كما يحلو لك.
لفهم هذا دعونا نأخذ مثالاً واحداً.
أقوم بتمكين وضع ملء الشاشة باستخدام خيار قائمة التكبير. لقد أكملت بحثي على صفحة الويب الخاصة بي. الآن أنا بحاجة إلى تعطيل وضع ملء الشاشة. هنا يمكنني استخدام أي طريقة من الطرق مثل قائمة التكبير / التصغير أو F11 أو Windows + Shift + أدخل مجموعة أو انتقل إلى أعلى الشاشة وحدد علامة متقاطعة ( X ) للخروج من ملء الشاشة. هذا يجعل Microsoft edge سهل الاستخدام.
هذه هي الطرق المختلفة لتمكين أو تعطيل وضع ملء الشاشة في Windows 10 Microsoft Edge.
- قد يعجبك: كيفية استخدام ملاحظات Microsoft اللاصقة على نظامي التشغيل Windows 10 و Android
- كيفية استخدام Zoom Video Conferencing للاجتماعات والصفوف والتدريب على سطح المكتب والجوال
في هذا البرنامج التعليمي ، شرحت طرق تمكين وتعطيل وضع ملء الشاشة. أتمنى أن تفهم الإجراء المتبع في الأساليب المذكورة أعلاه. إذا أعجبك هذا المقال ، فيرجى مشاركته ومتابعة WhatVwant على Facebook و Twitter و YouTube للحصول على مزيد من النصائح.
كيفية تمكين / تعطيل وضع ملء الشاشة في Microsoft Edge؟ - الأسئلة الشائعة
إذا قمت بتمكين ملء الشاشة باستخدام قائمة التكبير / التصغير ، فهل يمكنني تعطيلها باستخدام خيارات أخرى؟
نعم ، يمكنك تمكين ملء الشاشة باستخدام أي من الطرق الثلاث المذكورة أعلاه والخروج باستخدام أي طريقة أخرى بغض النظر عن الطرق الممكنة مثل F11 و Windows ومجموعات المفاتيح الأخرى أو قائمة التكبير / التصغير.
هل وضع ملء الشاشة ووضع التكبير متماثلان؟
لا ، كل من ملء الشاشة والشاشة المكبرة مختلفان. في وضع ملء الشاشة ، لا توجد عناصر تحكم مرئية وتستغرق الشاشة بأكملها ، وتعرض فقط صفحة الويب نفسها بينما تكون عناصر التحكم في صفحة الويب في الشاشة المكبرة مرئية.
متى يكون وضع ملء الشاشة هو الأفضل؟
إذا كنت بحاجة إلى تكبير صفحات الويب إلى أقصى حد ولا تحتاج إلى استخدام شريط البحث أو شريط المفضلة وما إلى ذلك ، فيمكنك استخدام وضع ملء الشاشة هذا.
أقضي الكثير من الوقت في وضع ملء الشاشة . أريد تمكين الوضع المظلم لـ Microsoft edge. هل هو ممكن؟
نعم ، يمكنك ضبط الوضع المظلم على Microsoft Edge. لتعيين الوضع المظلم ، انتقل إلى الإعدادات والمزيد ثم انقر فوق الإعدادات. في قائمة الإعدادات ، ستجد خيارات الإعدادات العامة ، وهناك سيكون لديك ثلاثة خيارات لوضع الشاشة. انقر فوق خيار الوضع المظلم لضبط الوضع المظلم. باستخدام هذا الوضع المظلم ، يمكنك عرض الويب لفترة أطول في وضع ملء الشاشة مقارنة بوضع الإضاءة.
