كيفية تمكين الإضافات بسهولة في وضع التصفح المتخفي على أي متصفح
نشرت: 2024-10-09افتراضيًا، يتم تعطيل جميع الملحقات المثبتة على متصفحك في وضع التصفح المتخفي (الوضع الخاص). ومع ذلك، يمكنك تمكين الإضافات يدويًا للعمل في وضع التصفح المتخفي.

تتيح لك جميع المتصفحات الشائعة تقريبًا، بما في ذلك Google Chrome وFirefox وMicrosoft Edge وOpera، استخدام الملحقات في وضع التصفح المتخفي بالمتصفح. ستتعلم في هذا الدليل كيفية تشغيل الامتدادات في وضع التصفح المتخفي على جميع المتصفحات الشائعة.
جدول المحتويات
كيفية تمكين الإضافات في وضع التصفح المتخفي على Chrome وFirefox وEdge والمزيد
يعد تمكين الامتدادات في وضع التصفح المتخفي الخاص بالمتصفح أمرًا سهلاً للغاية. يمكنك الانتقال إلى صفحة إعدادات الامتداد وتمكين خيار استخدامه في وضع التصفح المتخفي أو الوضع الخاص. ومع ذلك، يوصى بشدة أن تفهم ما يحدث عند تمكين الامتداد في وضع التصفح المتخفي.
عندما تقوم بتمكين ملحق بشكل خاص، فإنه يمكنه الوصول إلى بياناتك. اعتمادًا على نوع الامتداد، قد يجمع بياناتك ويتتبع نشاط التصفح الخاص بك (حتى في وضع التصفح المتخفي)، ويخزنها حتى بعد انتهاء جلسة التصفح المتخفي.
وهذا يتعارض مع الوظيفة الأساسية لوضع التصفح المتخفي. يُنصح باستخدام الامتدادات من المطورين ذوي السمعة الطيبة فقط لتجنب أي مخاطر أمنية أثناء استخدام وضع التصفح المتخفي. لاحظ أيضًا أن الامتداد الخاص بك سيعمل بنفس الطريقة التي يعمل بها في الوضع العادي. مع أخذ ذلك في الاعتبار، إليك كيفية تمكين الإضافات على جميع المتصفحات الشائعة.
تمكين الامتدادات في وضع التصفح المتخفي على Google Chrome:
- الخطوة 1: افتح Chrome وانقر على النقاط الثلاث (القائمة) في الزاوية العلوية اليمنى.
- الخطوة 2: انقر فوق "الامتدادات" أو انقر فوق علامة التبويب "الامتدادات" ثم انقر فوق "إدارة الامتدادات".
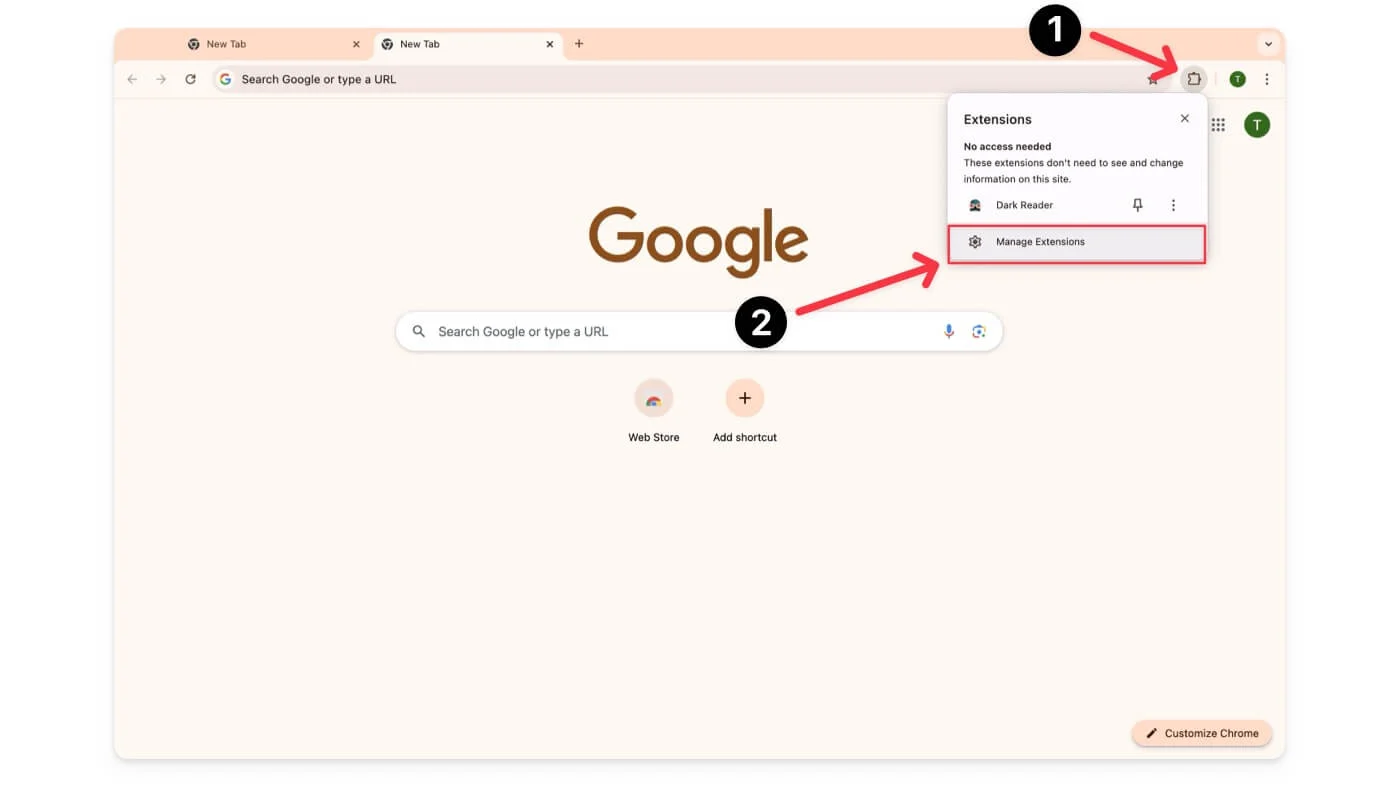
- الخطوة 3: ابحث عن الامتداد الذي تريد استخدامه في وضع التصفح المتخفي وانقر على التفاصيل أسفل اسم الامتداد.
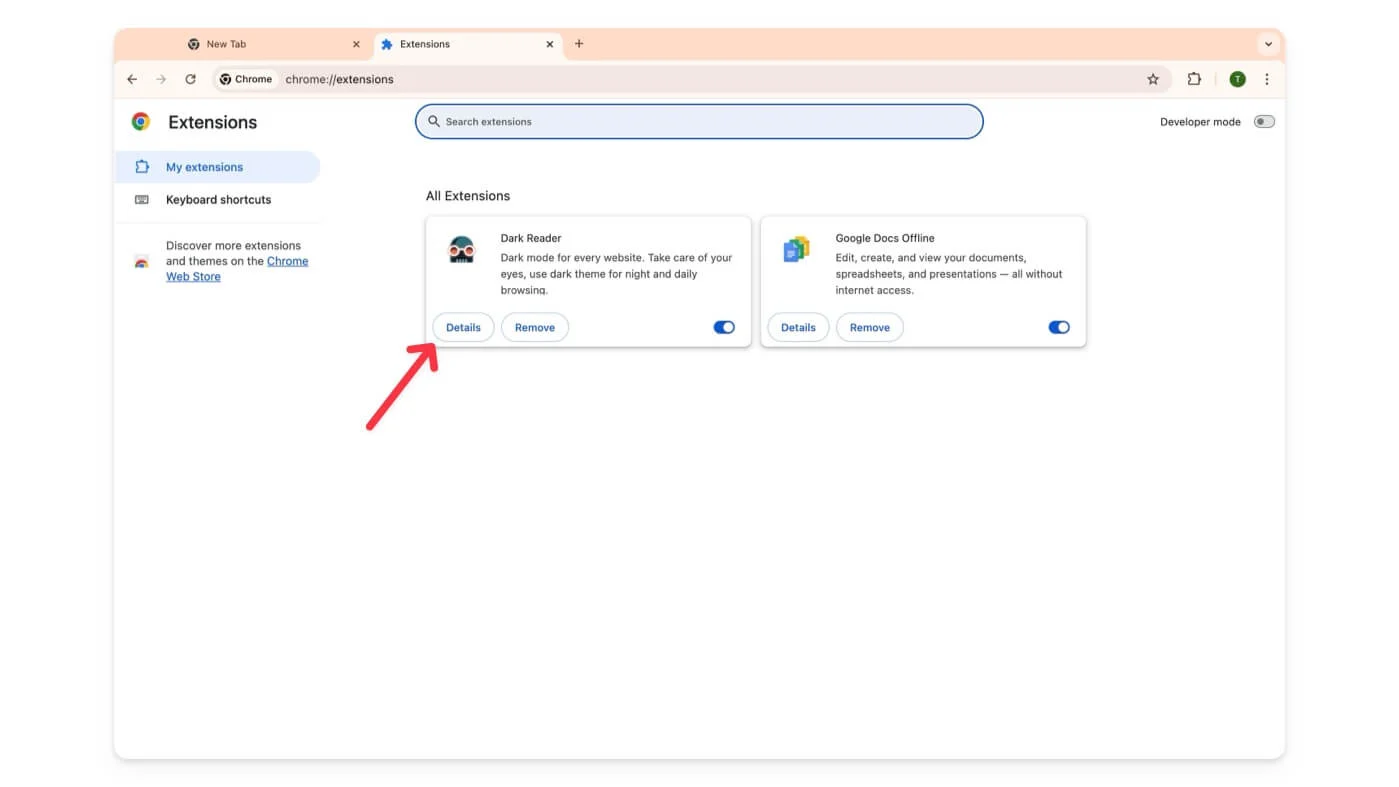
- الخطوة 4: قم بالتمرير لأسفل وقم بتشغيل السماح في وضع التصفح المتخفي.
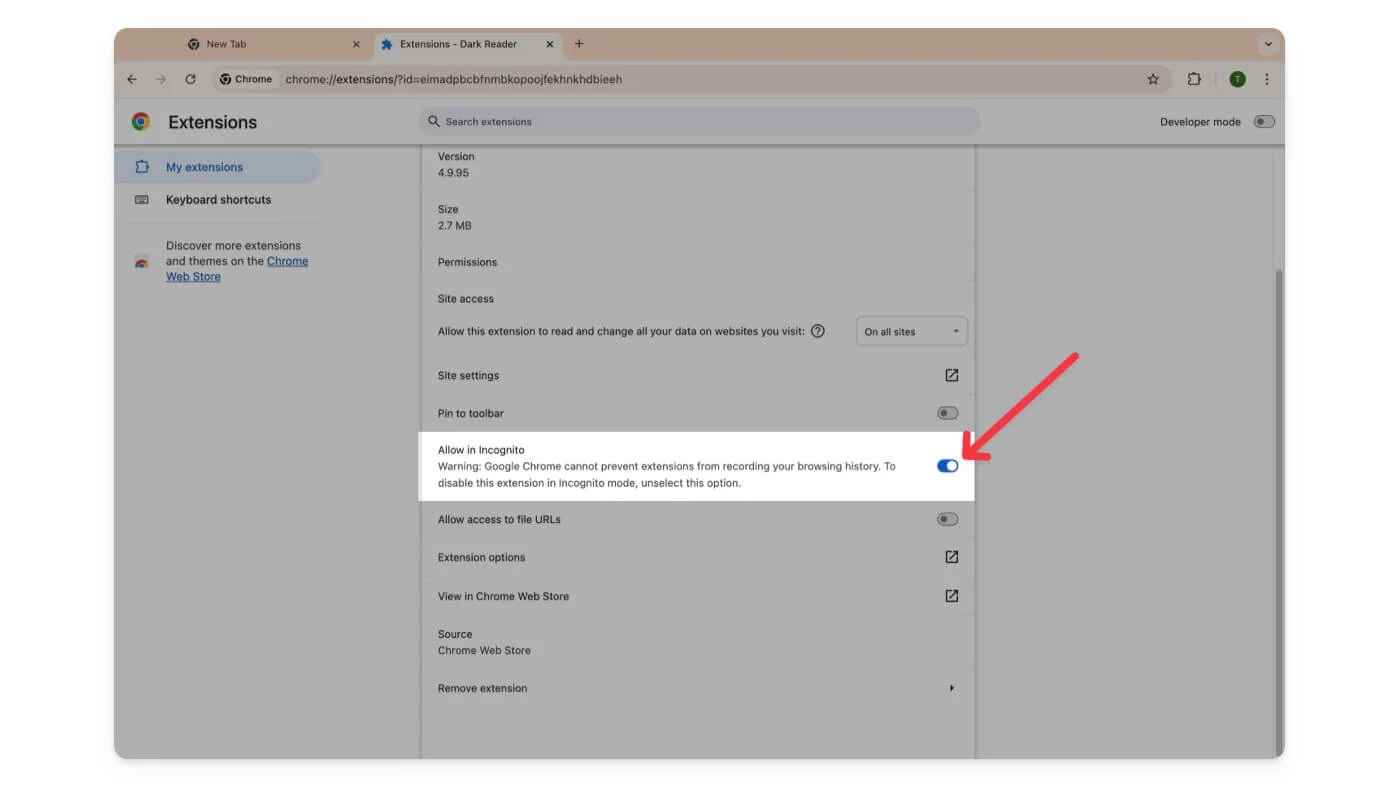
تمكين الامتدادات في وضع التصفح المتخفي على Mozilla Firefox:
- الخطوة 1: افتح فايرفوكس.
- الخطوة 2: انقر على الأسطر الثلاثة (القائمة) في الزاوية العلوية اليمنى وانقر على الوظائف الإضافية والسمات، أو انقر على أيقونة الامتداد وانقر على إدارة الامتدادات.
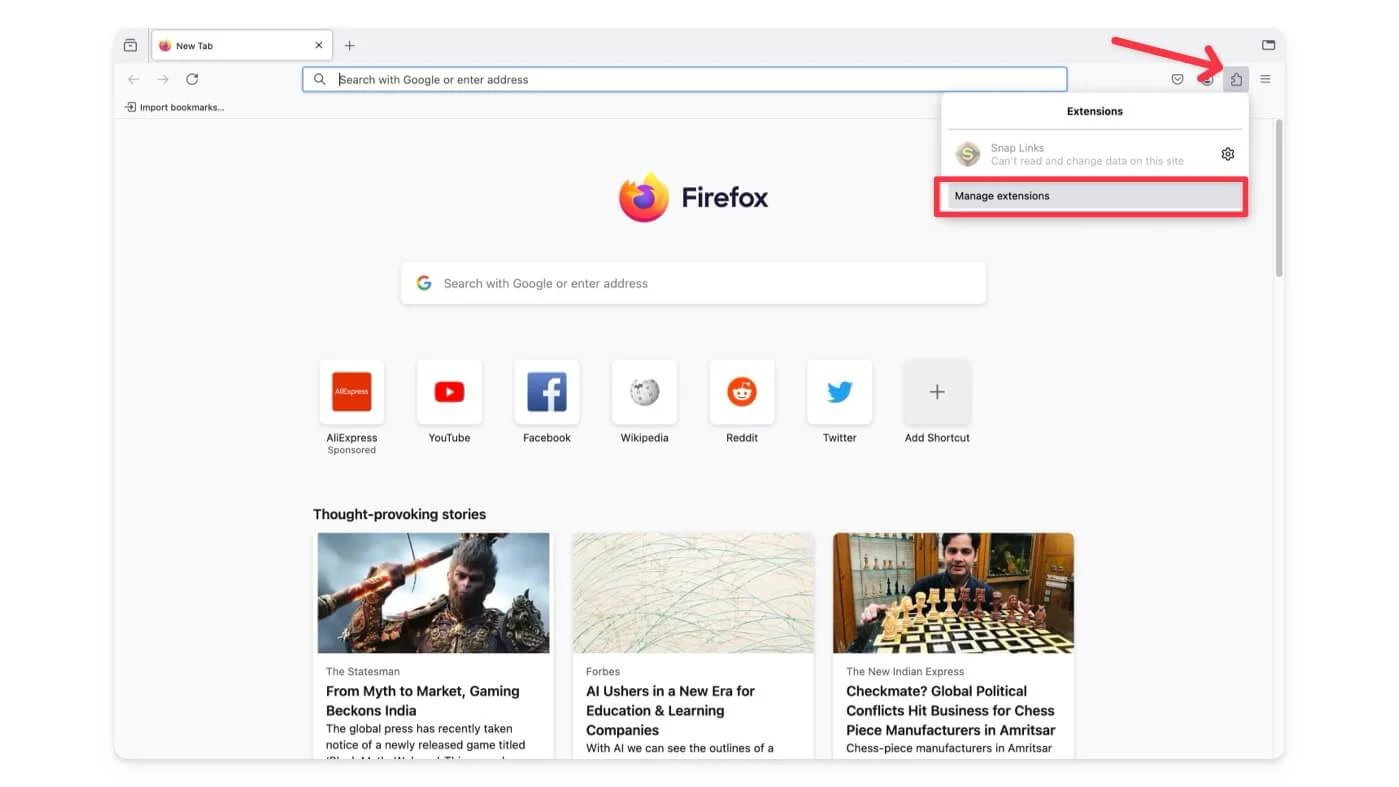
- الخطوة 3: ابحث عن الامتداد الذي تريد تمكينه للوضع الخاص.
- الخطوة 4: انقر على النقاط الثلاث بجوار الامتداد، ثم اختر إدارة.
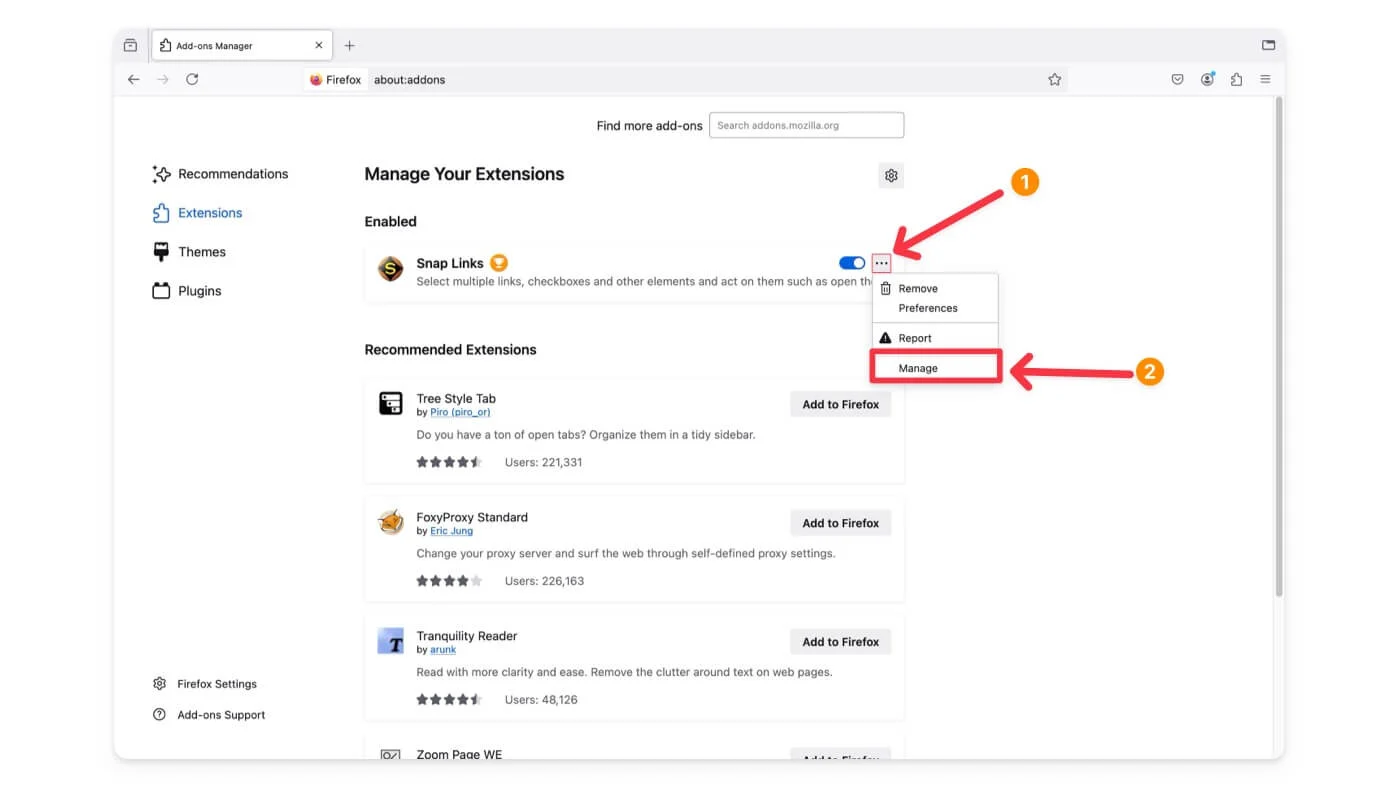
- الخطوة 5: قم بالتمرير لأسفل إلى تشغيل في نظام Windows الخاص ، ثم حدد السماح .
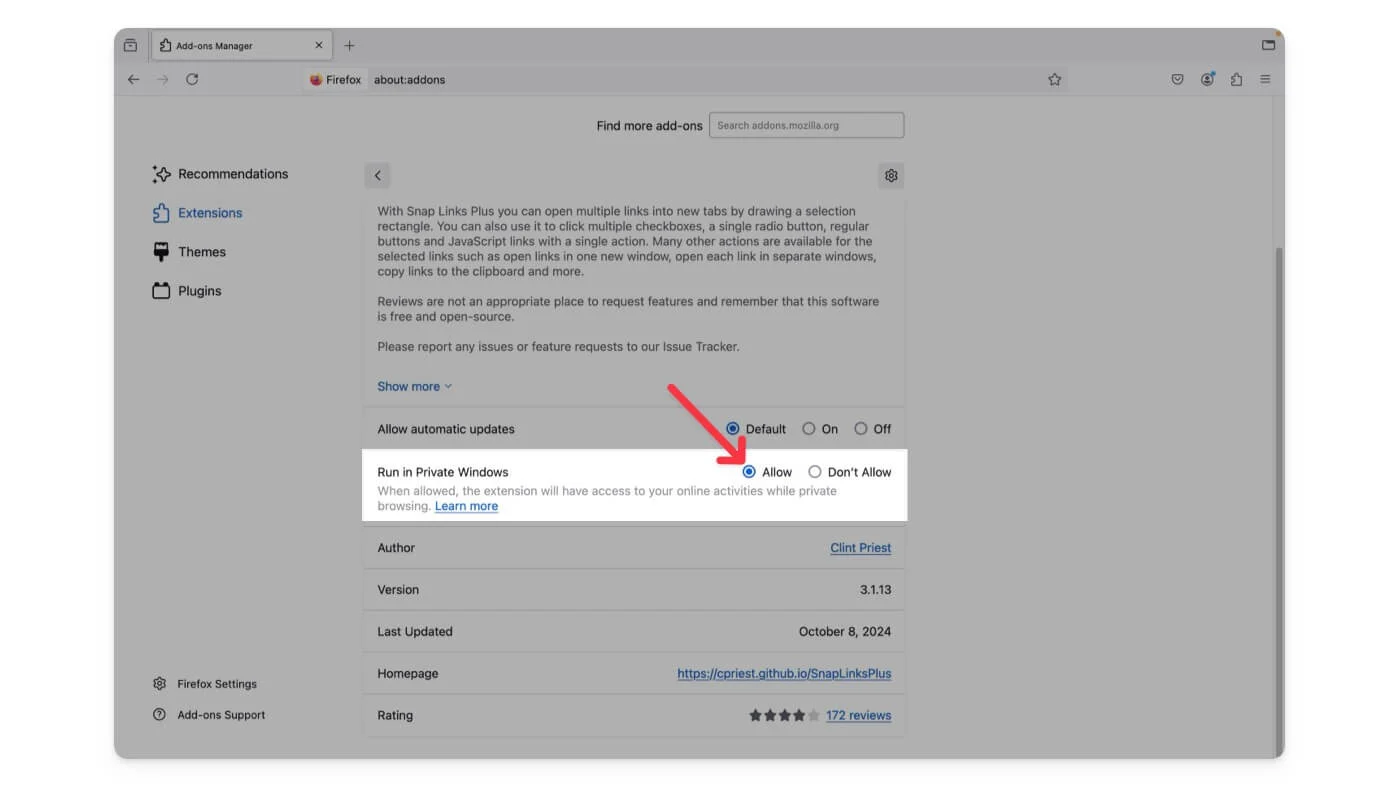
تمكين الامتدادات في وضع التصفح المتخفي على Microsoft Edge:
- الخطوة 1: افتح مايكروسوفت إيدج.
- الخطوة 2: انقر على النقاط الثلاث (القائمة) في الزاوية العلوية اليمنى.
- الخطوة 3: انقر فوق الامتدادات
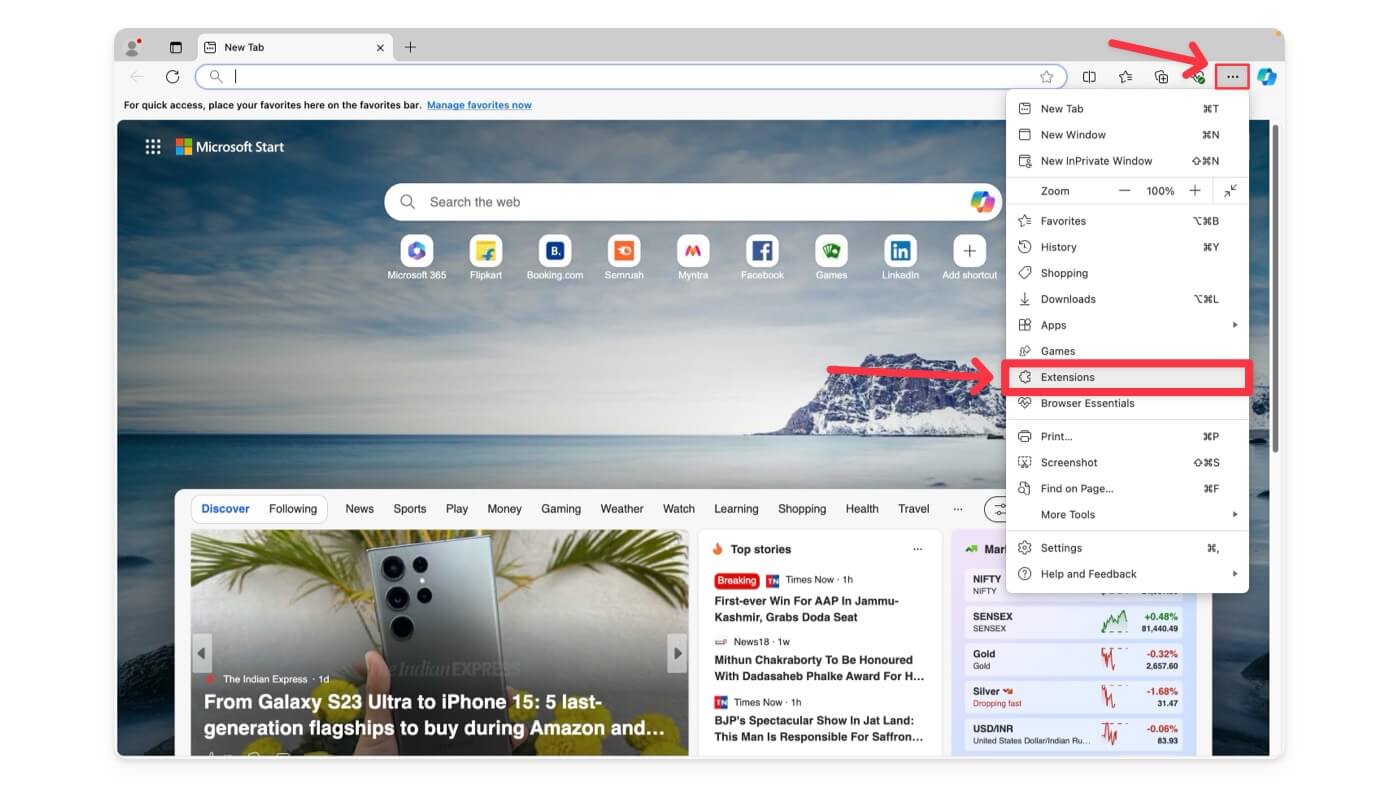
- الخطوة 4: انقر على إدارة الملحقات.
- الخطوة 5: ابحث عن الامتداد الذي تريد استخدامه في الوضع الخاص.
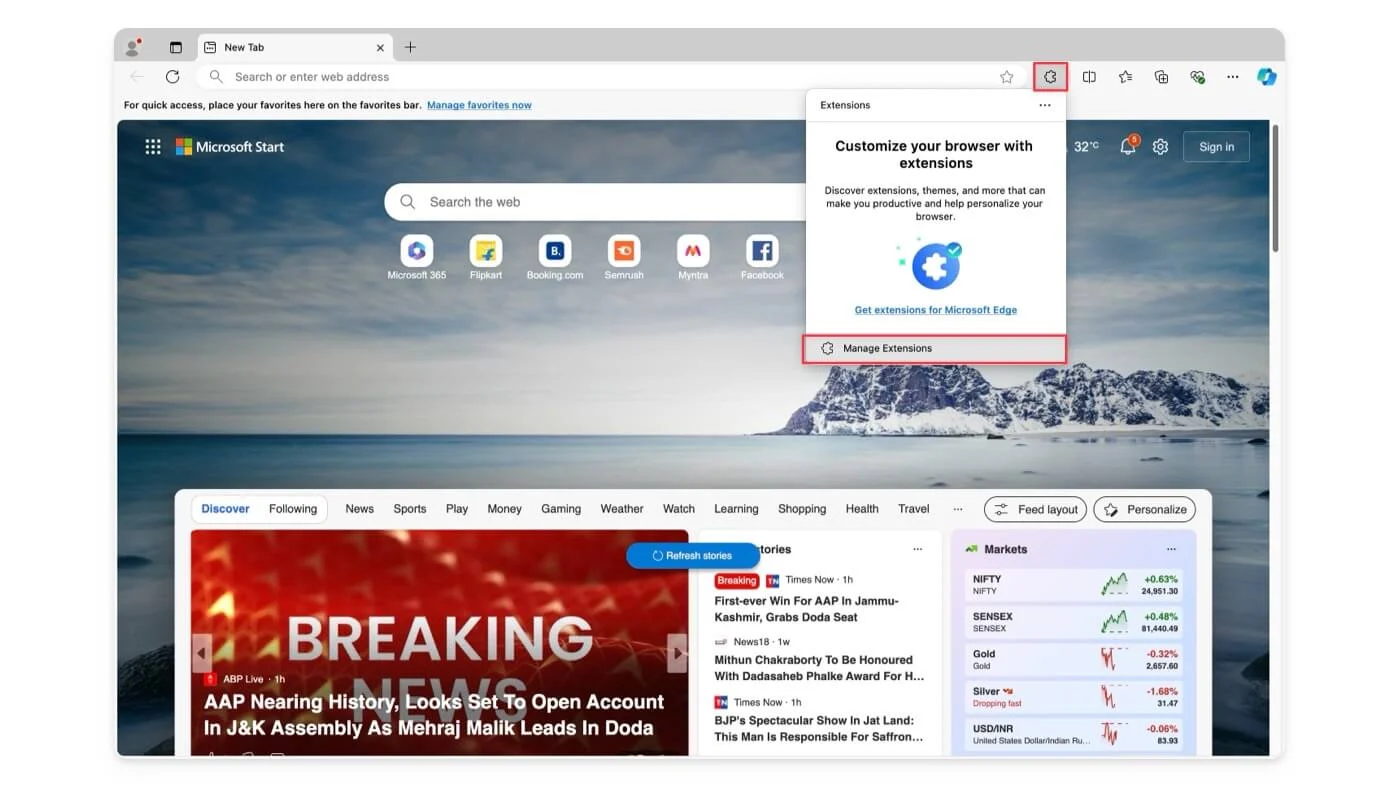
- الخطوة 6: انقر فوق التفاصيل.
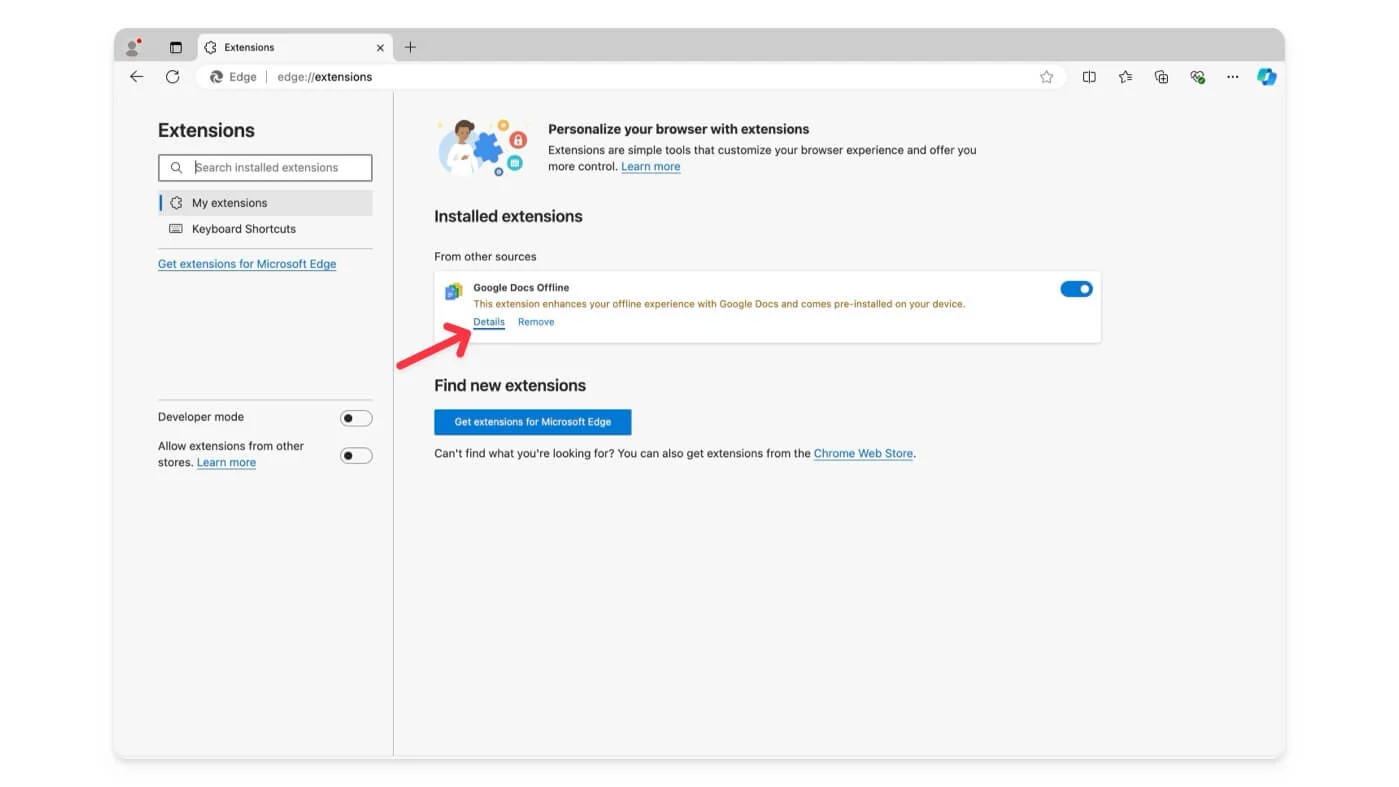
- الخطوة 7: قم بتبديل الخيار الذي يقول السماح في InPrivate.
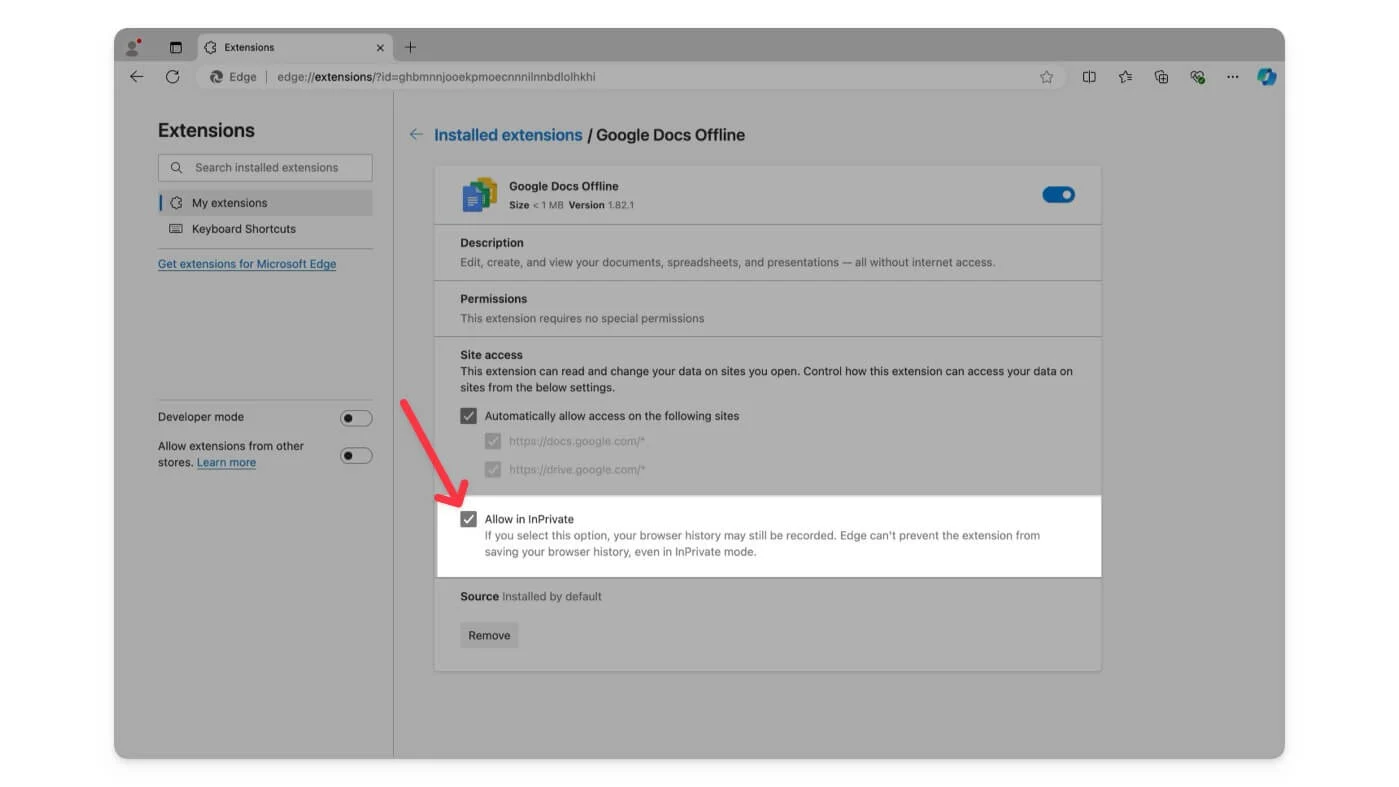
تمكين الامتدادات في وضع التصفح المتخفي على Opera:
- الخطوة 1: افتح متصفح Opera.
- الخطوة 2: انقر على أيقونة الامتدادات ثم إدارة الامتدادات.
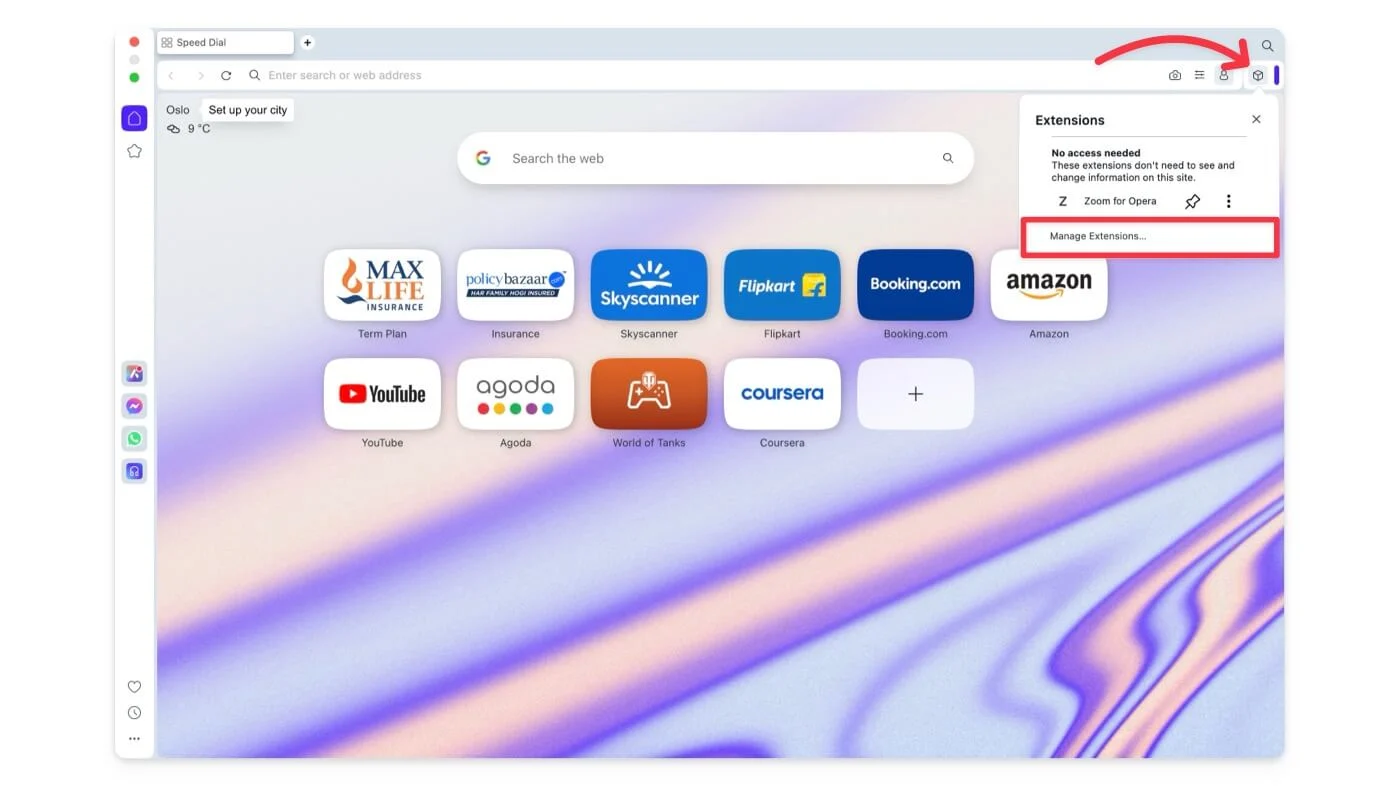
- الخطوة 3: ابحث عن الامتداد الذي تريد استخدامه.
- الخطوة 4: انقر فوق خيارات ضمن الامتداد.
- الخطوة 5: حدد المربع الذي يقول السماح بالتصفح المتخفي.
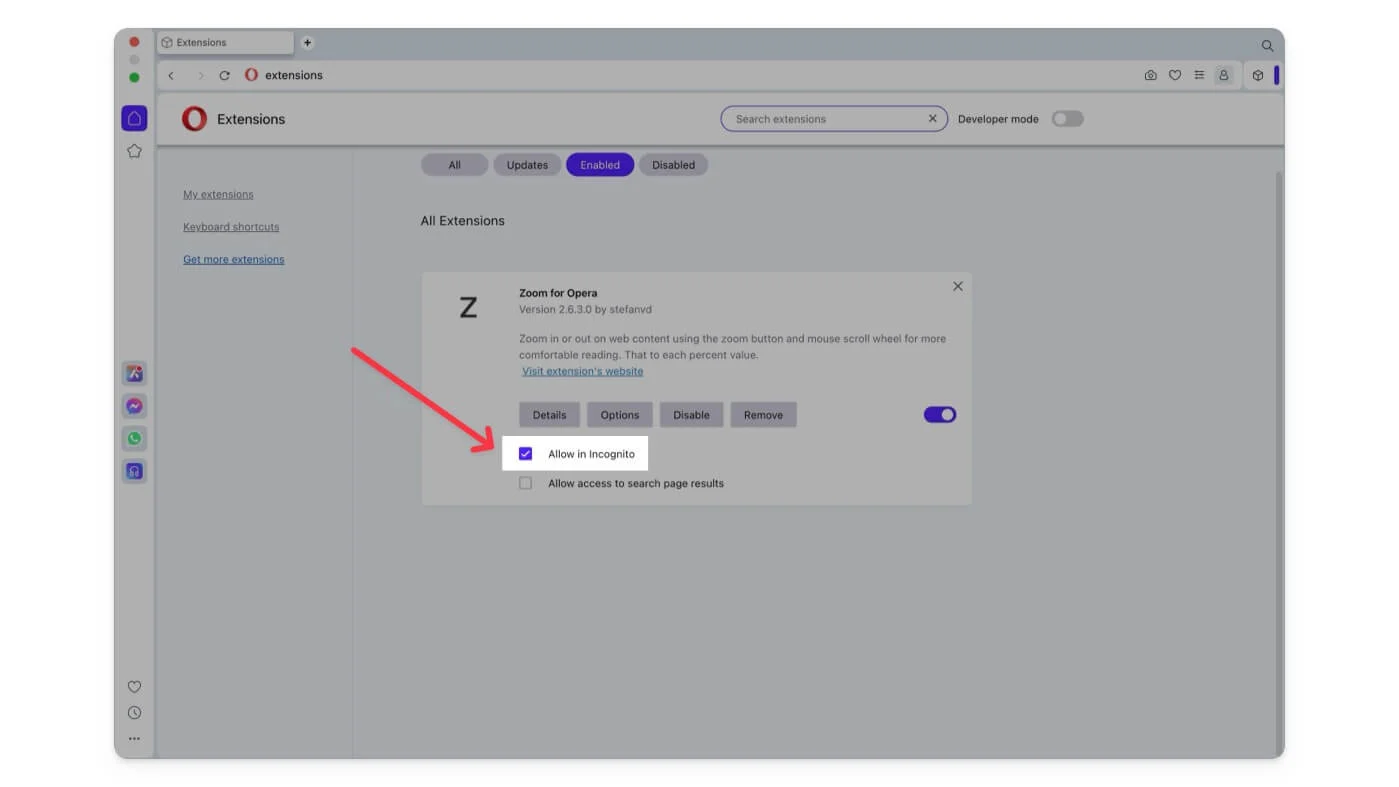
تمكين الامتدادات في وضع التصفح المتخفي على متصفح Brave:
- الخطوة 1: افتح متصفح Brave .
- الخطوة 2: انقر فوق علامة تبويب الامتداد ثم إدارة الامتدادات.
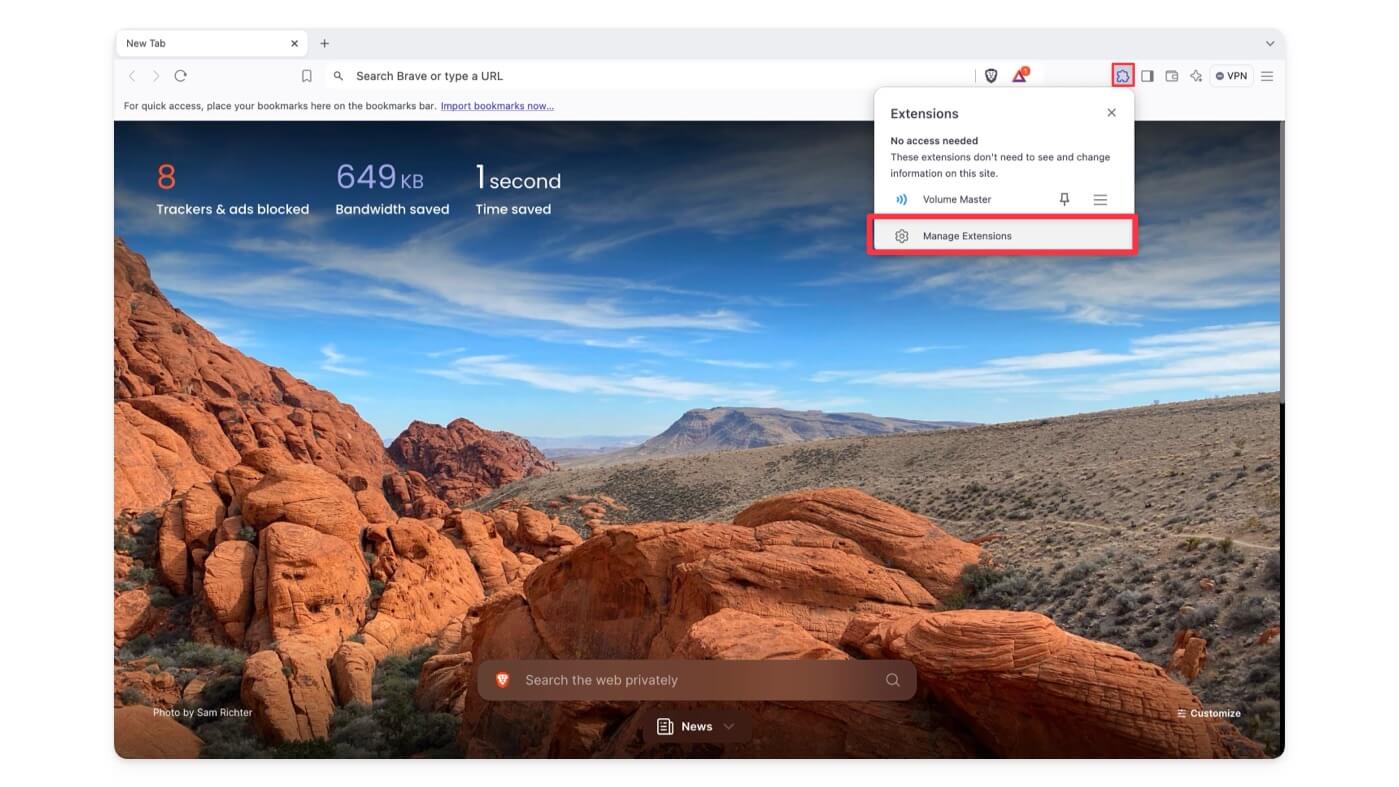
- الخطوة 3: ابحث عن الامتداد الذي تريد استخدامه في الوضع الخاص.
- الخطوة 4: انقر فوق التفاصيل أسفل اسم الامتداد.
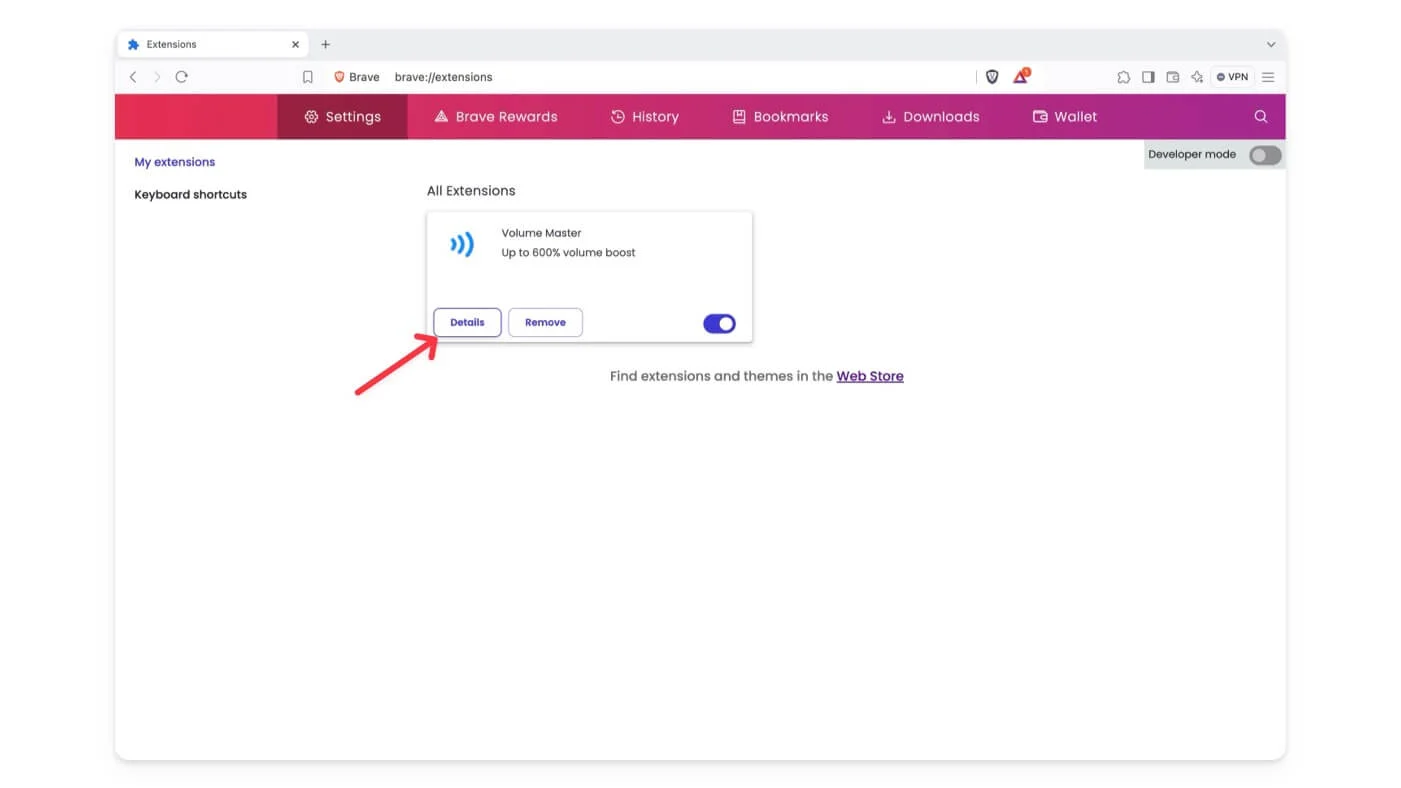
- الخطوة 5: قم بتبديل خيار السماح في القطاع الخاص.
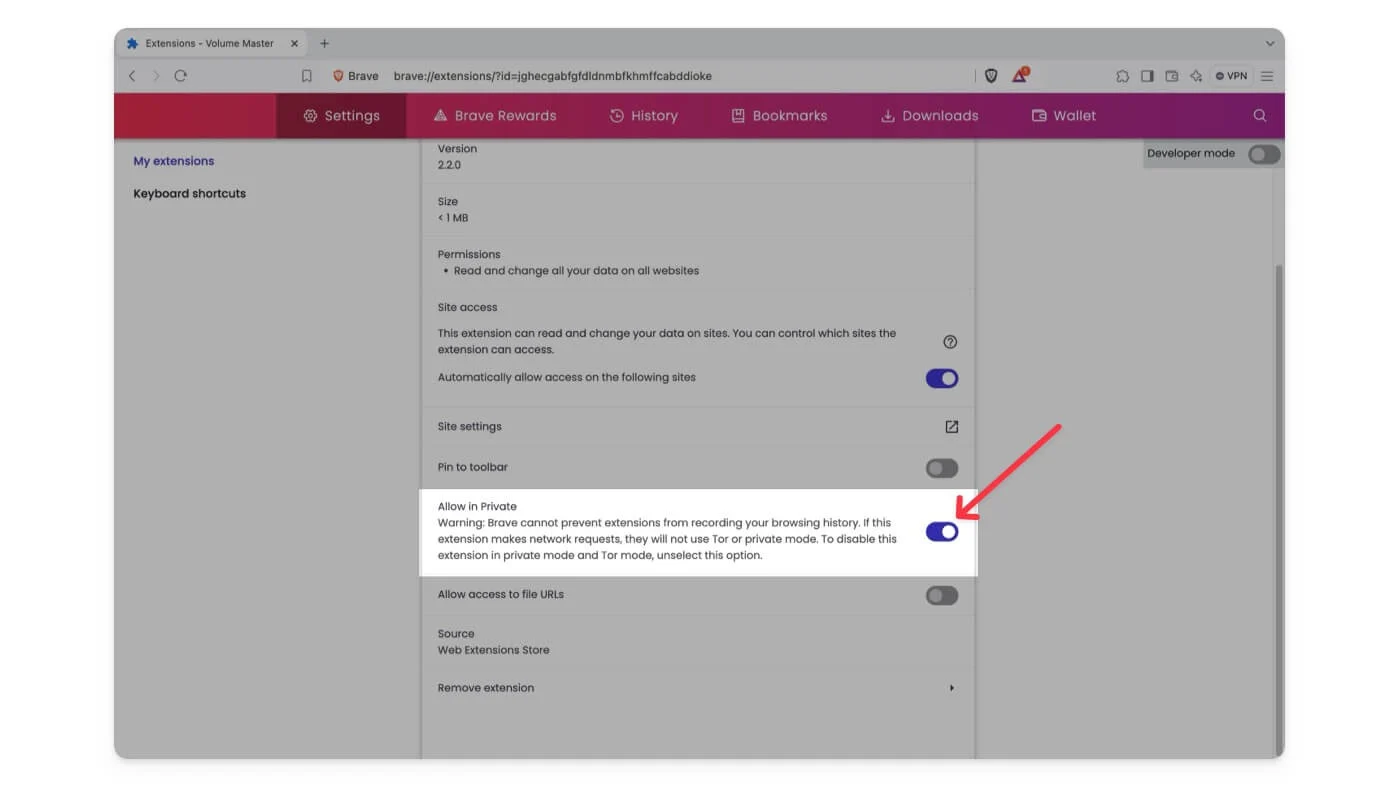
تمكين الامتدادات في وضع التصفح المتخفي على Safari (دعم محدود):
يسمح Safari فقط بتشغيل ملحقات محدودة في الوضع الخاص، على عكس المتصفحات الأخرى. للتمكين:

- الخطوة 1: افتح متصفح سفاري.
- الخطوة 2: انقر على Safari في الزاوية العلوية اليسرى من شاشتك وانقر على الإعدادات.
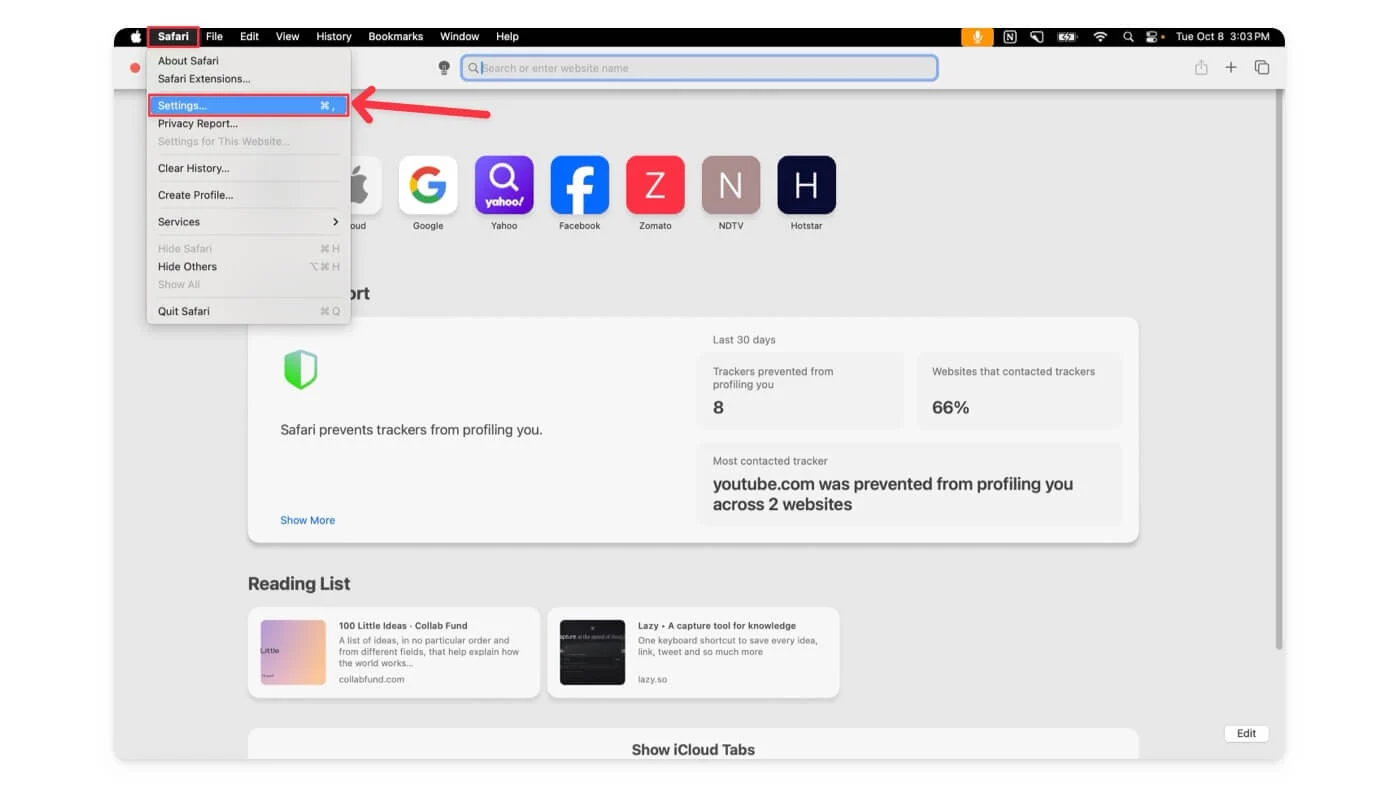
- الخطوة 3: انتقل إلى علامة تبويب الإضافات.
- الخطوة 4: حدد الامتداد الذي تريد استخدامه بشكل خاص وانقر فوق السماح في التصفح الخاص . إذا لم يظهر لك هذا الخيار، فقد لا يدعم الملحق التصفح الخاص على Safari.
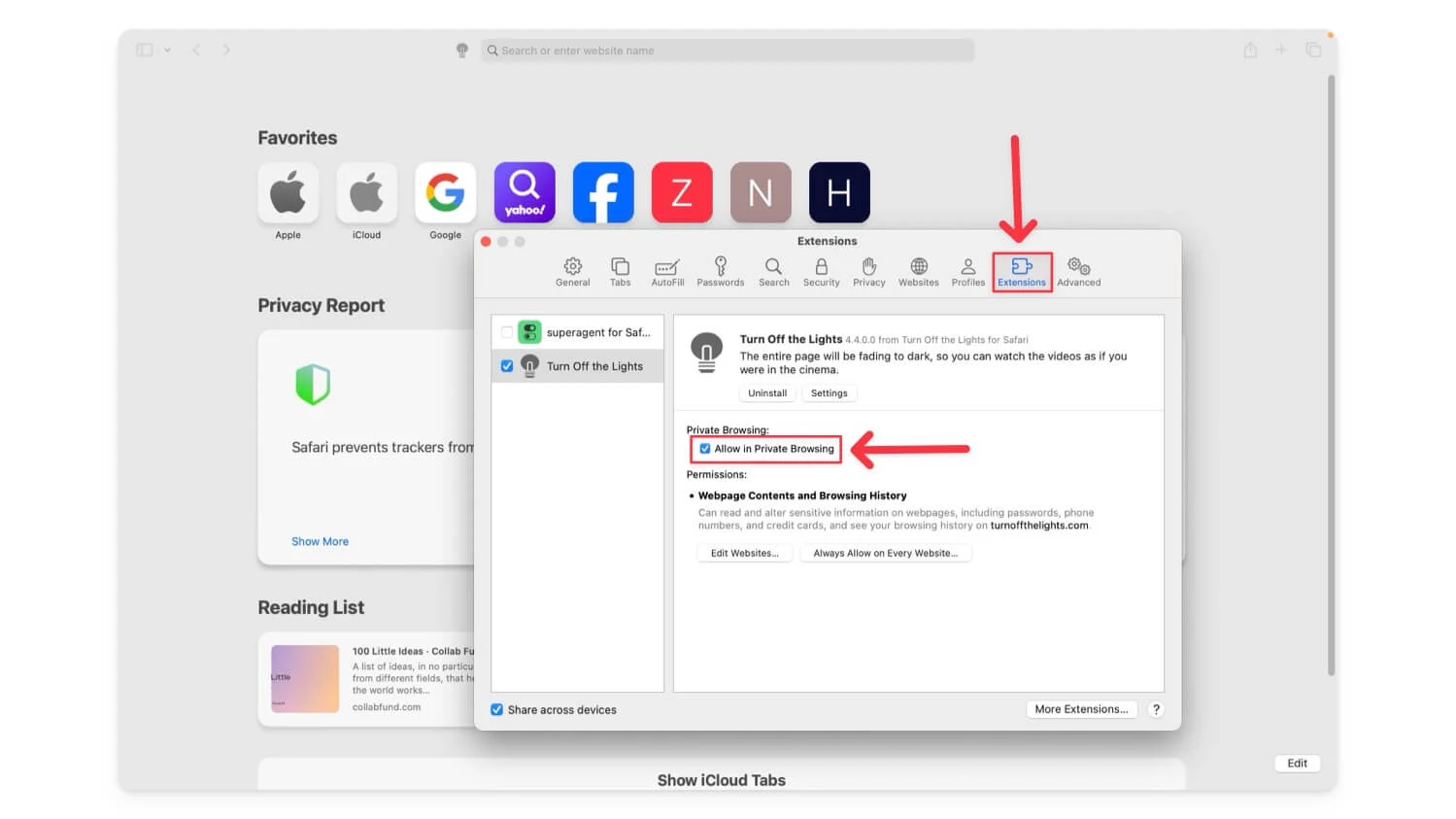
يمكنك اتباع خطوات مماثلة لتمكين الامتداد على أي متصفح. تأكد من أن المتصفح يدعم الامتدادات، وأنه يسمح بتشغيل الامتداد في الوضع الخاص.
كيفية حماية خصوصيتك في وضع التصفح المتخفي
يستخدم معظمنا وضع التصفح المتخفي لتصفح الإنترنت وإبعاد المتتبعين عن خصوصية. ومع ذلك، عند تمكين الملحقات، يمكنها تتبع نشاطك وتخزين البيانات. قم بإدارة أذونات كل ملحق لضمان السلامة والحفاظ على خصوصية بياناتك المهمة.
انتقل إلى الامتدادات> إدارة أذونات الامتداد (قد يختلف هذا اعتمادًا على المتصفح) وقم بتعطيل الأذونات غير المرغوب فيها التي يمتلكها الامتداد. يمكنك أيضًا تعطيل الملحقات مؤقتًا عندما تريد التصفح بخصوصية.
لمعرفة ما إذا تم تمكين الامتداد في وضع التصفح المتخفي، يمكنك التحقق يدويًا من إعدادات أذونات التصفح المتخفي لكل ملحق أو عرض الامتدادات الممكّنة في شريط أدوات التصفح المتخفي. أتمنى أن تجد هذا الدليل مفيدًا. لمزيد من النصائح المفيدة، راجع الأدلة الإضافية أدناه.
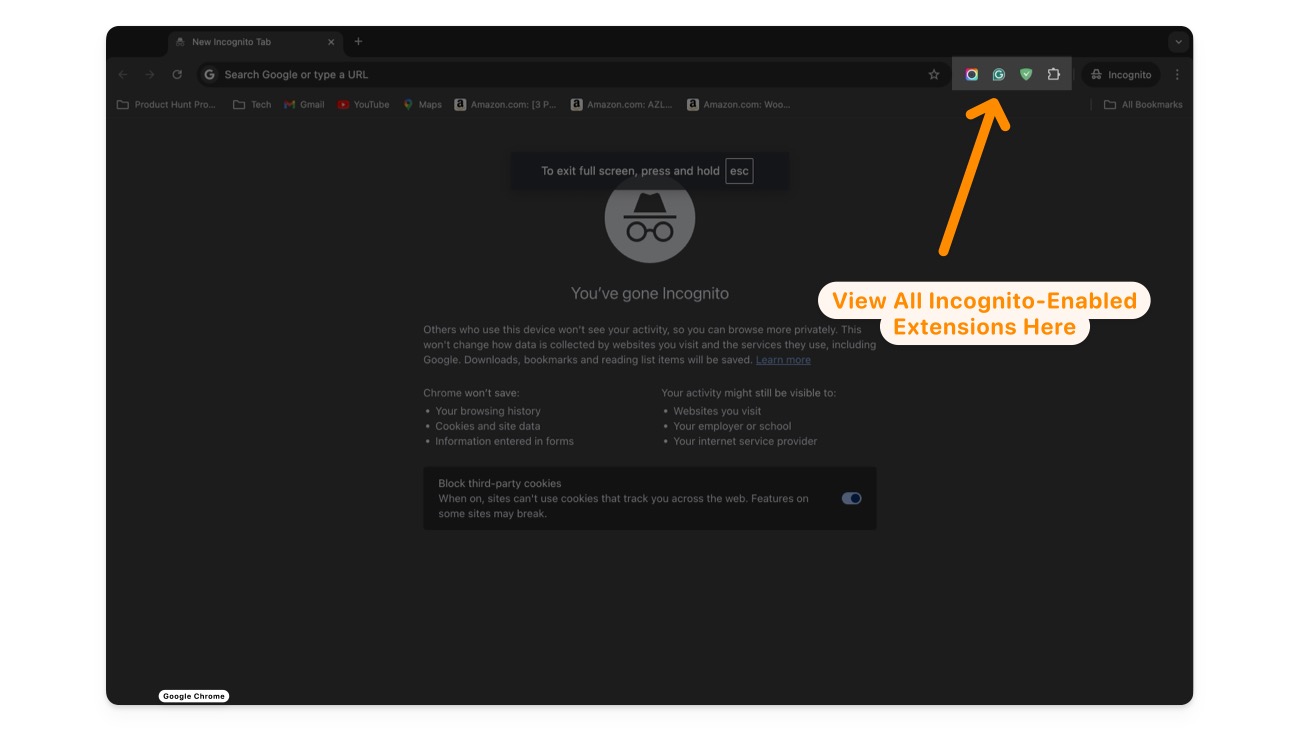
الأسئلة الشائعة حول كيفية استخدام الامتداد في وضع المتصفح المتخفي
هل يمكنني تعطيل الامتداد في وضع التصفح المتخفي دون التأثير على التصفح العادي؟
يمكنك تعطيل أحد الإضافات في وضع التصفح المتخفي دون التأثير على التصفح العادي. للقيام بذلك، انتقل إلى صفحة "إدارة الامتدادات"، وحدد الامتداد الذي تريد تعطيله في وضع التصفح المتخفي، ثم قم بإيقاف تشغيل الخيار " السماح في وضع التصفح المتخفي".
هل أحتاج إلى إعادة تمكين الامتداد في وضع التصفح المتخفي في كل مرة أفتح فيها جلسة تصفح متخفي جديدة؟
لا، بمجرد تمكين الامتداد في وضع التصفح المتخفي، سيظل ممكنًا للجلسات المستقبلية حتى تقوم بتعطيله يدويًا. لا تحتاج إلى إعادة تمكينه عند فتح نافذة تصفح متخفي جديدة.
كيف يمكنني التحقق من الملحقات الآمنة للاستخدام في وضع التصفح المتخفي؟
تحقق من مطور الإضافة وتأكد من تثبيته من موقع Google Chrome الرسمي. راجع أيضًا الأذونات والبيانات التي يمكن للإضافة الوصول إليها. على الرغم من عدم وجود طريقة مباشرة للتأكد من أن الامتداد آمن، ضع في الاعتبار العوامل المذكورة أعلاه قبل استخدامه في وضع التصفح المتخفي للبقاء آمنًا.
لماذا لا تعمل ملحقاتي في وضع التصفح المتخفي؟
تأكد من تمكين خيار استخدام الامتداد في وضع التصفح المتخفي. انتقل إلى إعدادات كل ملحق وقم يدويًا بتمكين الخيار الذي يقول " السماح في وضع التصفح المتخفي أو الوضع الخاص ". بالإضافة إلى ذلك، تحقق من أذونات الامتداد وامنح الإذن المطلوب لتشغيل الامتداد في الوضع الخاص.
