كيفية تمكين ميزة التمرير السلس في Google Chrome على الهاتف والكمبيوتر الشخصي
نشرت: 2023-12-10يعد Google Chrome أحد متصفحات الويب الأكثر استخدامًا والأكثر شعبية، سواء لأجهزة الكمبيوتر المكتبية أو الهواتف الذكية. إن سهولة استخدامه وواجهة المستخدم وجميع الميزات التي يقدمها تجعله خيارًا مثيرًا من بين العديد من خيارات المتصفح. ومع ذلك، فإن عدد الميزات التي يقدمها Google Chrome عبارة عن قائمة طويلة، ولكن الميزة التي ستجعل تجربة التصفح لديك سلسة تسمى "التمرير السلس" .
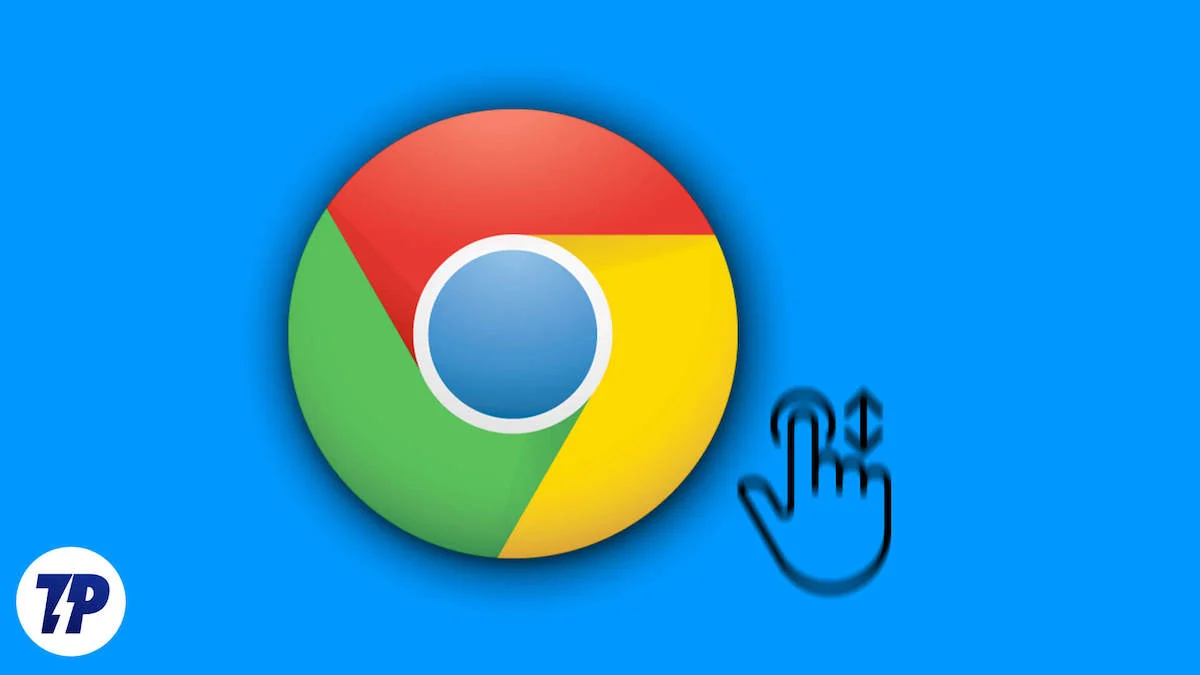
سيؤدي تمكين ميزة التمرير السلس في Google Chrome أيضًا إلى التخلص من التأخير الذي قد تواجهه عند استخدام المتصفح. في حين أن هذا لا يجعل المتصفح سريعًا من الناحية الفنية، إلا أن خدعة البرنامج تجعل المستخدم يعتقد أن المتصفح يعمل دون أي مشاكل، وقبل كل شيء، دون أي تأخير. سنقدم لك في هذا الدليل جميع المعلومات التي تحتاجها لتمكين أو تعطيل ميزة التمرير السلس في Google Chrome. دعونا نتعمق.
جدول المحتويات
ما هي ميزة التمرير السلس في Google Chrome؟
يوفر Google Chrome ميزة تمرير سلسة مصممة لتحسين تمرير صفحات الويب. إنه مخفي خلف علامة، ويمكنك تمكينه باتباع الخطوات الواردة في هذا الدليل. إنه تحسين برمجي يجعل الصفحة تنزلق بسلاسة عند التمرير لأسفل أو تدوير عجلة الماوس أو لوحة اللمس للتمرير. سيتم تحريك الصفحة لأسفل تدريجيًا حتى تشعر بأن التمرير سلس.
لشرح بعض الجوانب الفنية لكيفية عمل التمرير السلس في Google Chrome، بدلاً من إعادة عرض الصفحة في كل مرة تقوم فيها بالتمرير، يتكيف Chrome مع عرض الصفحة لجعلها أكثر سلاسة وتجنب الهزات أو التلعثم الذي يمكن أن يحدث عند التمرير في صفحة ويب. في معظم الحالات، يعمل Google Chrome Smooth Scrolling بشكل جيد؛ ومع ذلك، نظرًا لأنها ميزة برمجية، فقد تتسبب في تعطل Chrome. في هذه الحالة، سوف تحتاج إلى تعطيل الميزة.
كيفية تمكين أو تعطيل ميزة التمرير السلس في Google Chrome؟
لا يمكنك تجربة التمرير السلس على جهاز الكمبيوتر أو الكمبيوتر المحمول فحسب، بل يمكنك أيضًا تنشيط هذه الوظيفة على هاتفك الذكي. أدناه، قمنا بإدراج الخطوات التي يمكنك اتخاذها لتمكين أو تعطيل ميزة التمرير السلس في Google Chrome على جهاز الكمبيوتر أو الهاتف الذكي الخاص بك.
على جهاز كمبيوتر / كمبيوتر محمول
- قم بتشغيل Google Chrome على جهاز الكمبيوتر الخاص بك.
- في شريط العناوين، اكتب chrome://flags، ثم اضغط على Enter بلوحة المفاتيح.
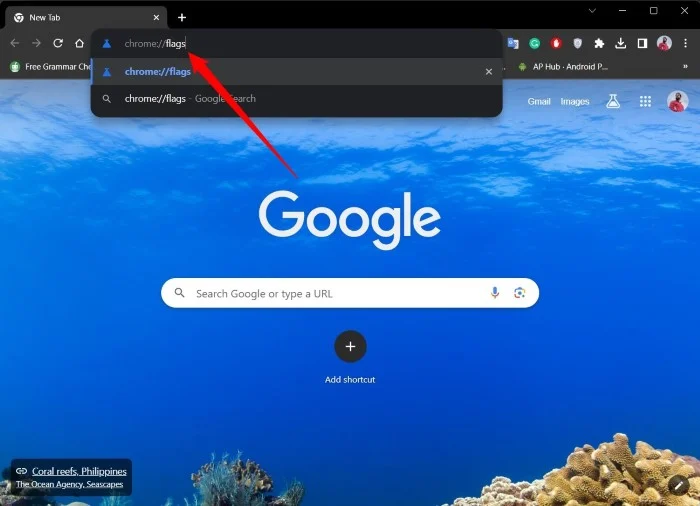
- أدخل التمرير السلس في حقل البحث ثم اضغط على زر الإدخال .
- بجوار ميزة التمرير السلس ، سترى سهمًا لأسفل بجوار معطل . اضغط عليها وحدد ممكّن لتمكين الميزة، أو حدد معطل لتعطيل الميزة.
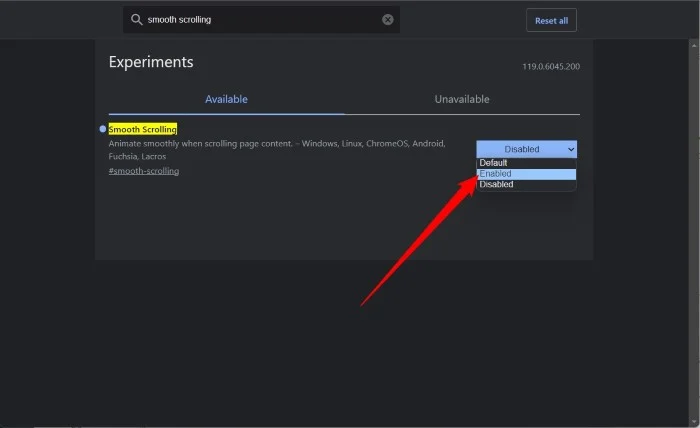
- في الجزء السفلي، سيظهر لك إشعار يطلب منك إعادة تشغيل متصفح Chrome حتى تدخل التغييرات حيز التنفيذ. انقر على زر إعادة التشغيل .
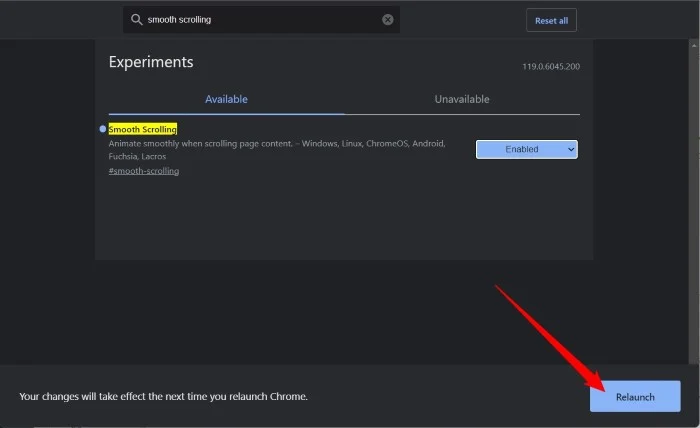
سيتم إعادة تشغيل المتصفح الخاص بك، وسيتم تنشيط الوظيفة أيضًا. إذا لم تكن راضيًا عن ميزة التمرير السلس في Google Chrome، فيمكنك تعطيلها باستخدام نفس الخطوات المذكورة أعلاه. إذا لم تتمكن من رؤية الميزة، فأنت بحاجة إلى التأكد من تحديث متصفح Google Chrome إلى الإصدار الأحدث.

على الهاتف الذكي
- افتح متصفح جوجل كروم على هاتفك الذكي.
- في شريط العناوين، اكتب chrome://flags ثم اضغط على Enter .
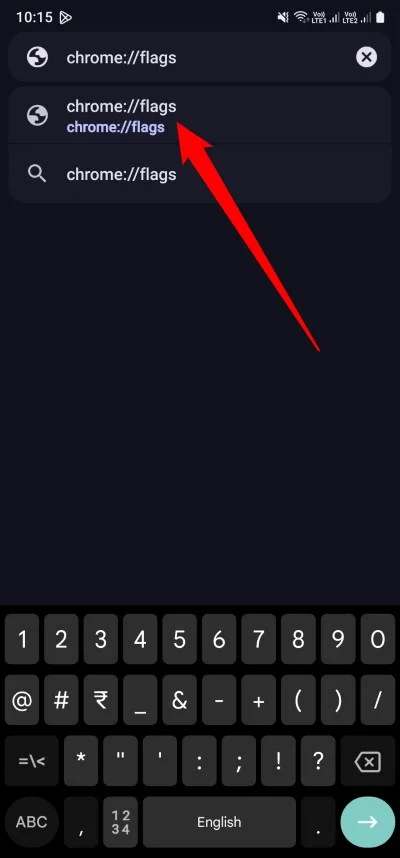
- في حقل البحث، اكتب التمرير السلس . بجوار العلم، اضغط على الزر الافتراضي الذي سيكشف عن المزيد من الخيارات.
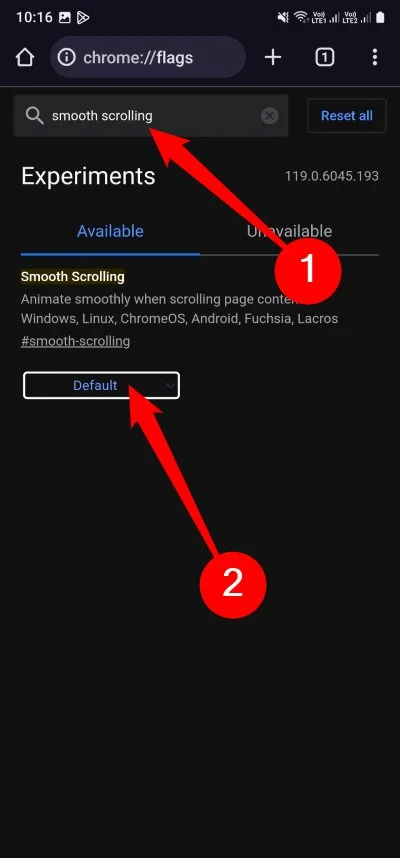
- حدد ممكّن لتشغيل الميزة أو معطل لإيقاف تشغيل الميزة.
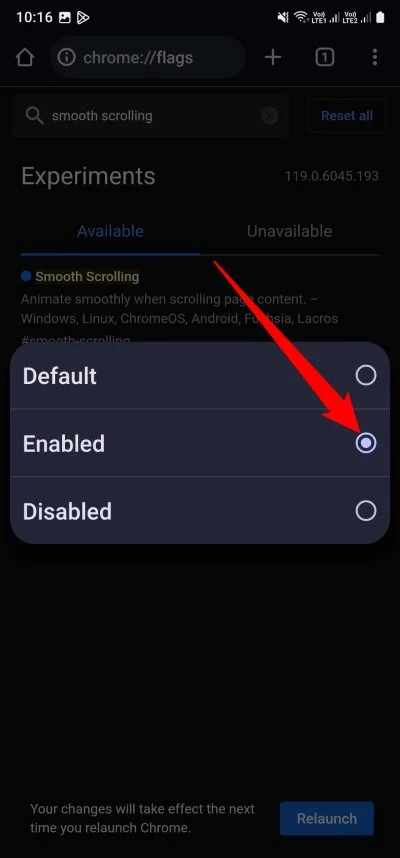
- أعد تشغيل متصفح الويب من خلال النقر على زر إعادة التشغيل الموجود أسفل صفحة متصفح Chrome.
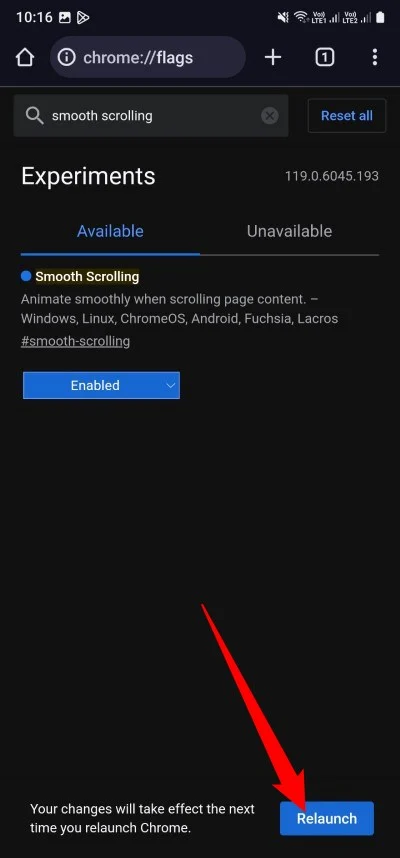
باتباع الخطوات المذكورة أعلاه، يمكنك تمكين التمرير السلس في متصفح Google Chrome الخاص بك والاستمتاع باستجابة أفضل لواجهة المستخدم عند التمرير على صفحة ويب.
تمكين التمرير السلس باستخدام ملحق جهة خارجية
يعد خيار تنشيط Google Chrome Smooth Scrolling بسيطًا إلى حد ما ويمكن إجراؤه عبر المتصفح. ومع ذلك، باستخدام متصفح Chrome، يمكنك استخدام الملحقات لتوسيع قائمة ميزات المتصفح. هناك مجموعة متنوعة من الإضافات التي يمكنك استخدامها لإضافة ميزات أخرى إلى Google Chrome إلى جانب التمرير السلس.
لدينا ملحق موصى به يمكنك استخدامه لتحسين وتمكين التمرير السلس في Google Chrome. تعرف على كيفية استخدامه هنا:
- افتح متصفح جوجل كروم.
- تفضل بزيارة سوق Chrome الإلكتروني .
- ابحث عن أداة التمرير السلس لعجلة الكروم .
- انقر فوق "إضافة إلى Chrome" واختر "إضافة ملحق" .
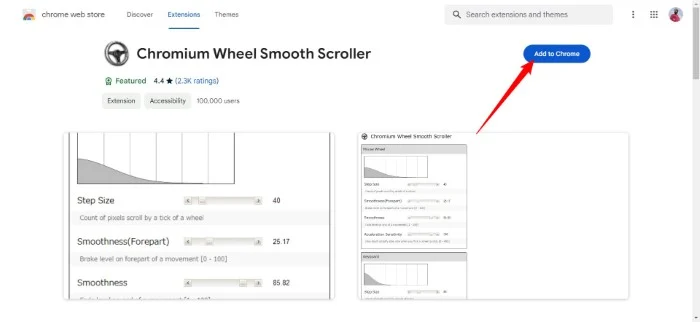
- بمجرد تثبيت الامتداد، انقر فوق قائمة الامتدادات ، وانقر على أيقونة ثلاثية النقاط بجوار الامتداد، واختر خيارات .
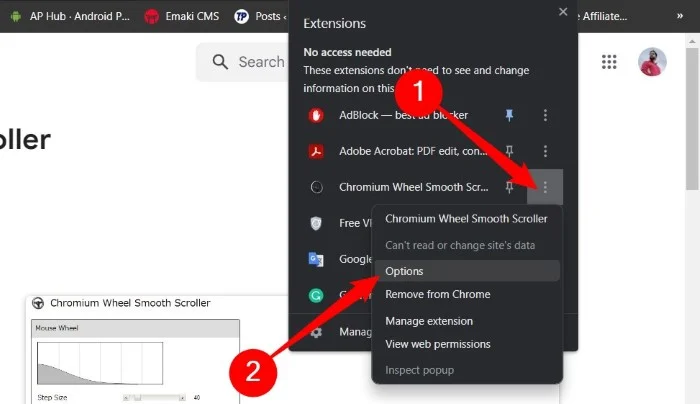
- ستجد خيارات مختلفة للتعديل لكل من الماوس ولوحة المفاتيح، وهي مدرجة أدناه:
- حجم الخطوة
- نعومة (المقدمة)
- نعومة
- حساسية التسارع
- التسارع عن طريق مسافة السفر
- هناك خيارات متنوعة أيضًا، والتي تمنحك خيار تغيير Bouncy Edge والتعرف على الجهاز والتسجيل .
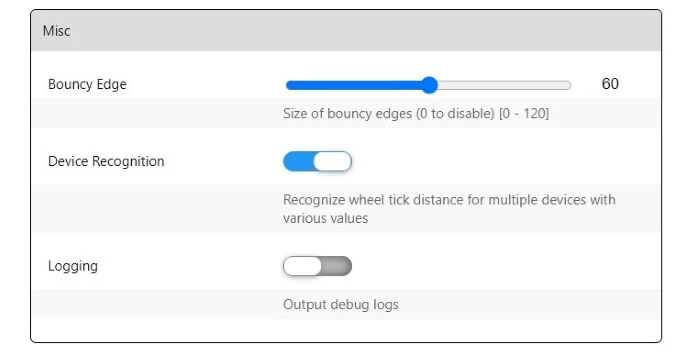
- في الأسفل، ستجد قسم القائمة السوداء ، حيث يمكنك إدخال عناوين URL التي تريد تعطيل ميزة التمرير السلس فيها.
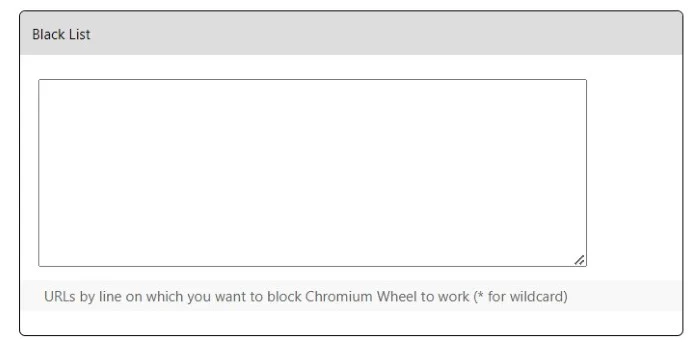
هذا كل شيء. يمكنك الآن استخدام Smooth Scrolling على جهاز الكمبيوتر الخاص بك مع بعض الميزات الإضافية التي ستساعدك في الحصول على تجربة أكثر سهولة. الامتداد جيد ويستخدمه أكثر من 90.000 مستخدم، لذا فهو يستحق المحاولة.
الأسئلة الشائعة حول التمرير السلس في Google Chrome
1. هل يؤدي استخدام التمرير السلس على Google Chrome إلى تأخيره واستخدام المزيد من الموارد؟
إذا قمت بتمكين التمرير السلس في Google Chrome، فمن المفترض أن يبدو المتصفح يعمل بسلاسة. ليس له أي تأثير على أداء Google Chrome ولا يستهلك أي موارد.
2. كيف أصلح ميزة التمرير السلس التي لا تعمل معي؟
يجب أن تعمل الوظيفة بالفعل دون أي مشاكل. ومع ذلك، إذا لم يكن التمرير السلس مفيدًا لك، فأنت بحاجة أولاً إلى التأكد من تمكين العلامة، وثانيًا، عدم تمكين وضع توفير الطاقة في Google Chrome.
3. لا أرى ميزة التمرير السلس في Google Chrome.
إذا كنت لا ترى ميزة التمرير السلس في Google Chrome، فيجب عليك التأكد من أنك تستخدم أحدث إصدار من المتصفح. في حالة توفر تحديث، قم بتثبيته وتحقق مما إذا كانت علامة Chrome متاحة أم لا.
