كيفية تمكين الرقابة الأبوية على نظام التشغيل Windows 10
نشرت: 2020-01-24
يمكن أن يساعد إعداد أدوات الرقابة الأبوية على أجهزتك في تجنب الكثير من المشاكل. عندما يكون الأطفال متصلين بالإنترنت دون أي سيطرة أو إشراف ، فهذه وصفة لكارثة. الكثير من المحتوى المتاح بسهولة غير مناسب ويمكن أن يربك العقل الشاب.
بالإضافة إلى ذلك ، هناك مخاطر حقيقية هناك ؛ لا يمكنك أبدًا أن تكون آمنًا جدًا. إذا كانت أجهزة الكمبيوتر الخاصة بك في المنزل تعمل بنظام التشغيل Windows 10 من Microsoft، فقد ترغب في استخدام ذلك كنقطة بداية عندما يتعلق الأمر بالرقابة الأبوية. هناك الكثير من الأشياء التي يمكنك القيام بها لتقليل وقت الشاشة الزائد وإبعاد أطفالك عن المحتوى المخصص للكبار والخطير.
وقت الشاشة
أحد اهتمامات الوالدين الرئيسية عندما يتعلق الأمر باستخدام الإنترنت هو مدى استهلاكه للوقت. من السهل أن تضيع أثناء تصفح وسائل التواصل الاجتماعي أو مشاهدة مقاطع فيديو على YouTube. يمكنك وضع حدود وإبرام اتفاقيات، ولكن في بعض الأحيان تحتاج إلى المساعدة لجعل كل ذلك حقيقة. يبدأ كل إعداد أبوي من نظام التشغيل Windows 10 بالانتقال إلى الإعدادات> التحديث والأمان> أمان Windows> خيارات العائلة> عرض إعدادات العائلة
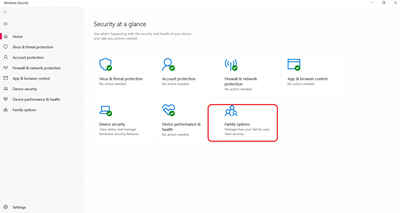
سيقودك هذا المسار إلى صفحة Microsoft حيث يمكنك إدارة كيفية استخدام عائلتك لأجهزتهم. عندما تكون هناك، سيُطلب منك إنشاء مجموعة عائلية للوصول إلى أدوات الرقابة الأبوية. إذا كنت تريد إعداد حدود وقت الشاشة لطفلك، فهذا ما عليك القيام به:
- انتقل إلى مجموعة عائلتك وقم بالتسجيل باستخدام حساب Microsoft الخاص بك.
- حدد اسم طفلك ثم حدد "وقت الشاشة".
- إذا كنت تريد استخدام نفس الجدول الزمني لكل جهاز في المنزل، فاختر "استخدام جدول واحد لجميع الأجهزة".
- إذا كنت لا تريد نفس الجدول الزمني لكل جهاز، فقم بالتمرير لأسفل وقم بتشغيل/إيقاف التشغيل.
- إذا كنت لا تريد الالتزام بالجدول ولكنك تريد تعيين مقدار الوقت والوقت الذي تسمح فيه لطفلك بقضاء الوقت مع أجهزته، فحدد الصف لكل يوم.
- اكتب الوقت الذي تريده ثم اختر "إضافة" ثم "حفظ".
منع المواقع غير الملائمة
عندما تتحكم في وقت الشاشة، فإن الخطوة التالية هي التأكد من أن أطفالك لا يتجولون في البرية كما يمكن أن يكون عالم الإنترنت. من الأفضل عدم زيارة بعض المواقع من قبل الأطفال. وإذا كان لديك بعض الأشياء المحددة في ذهنك، فيمكنك حظرها باستخدام مجموعة عائلة Microsoft.
لا يمكنك حظر مواقع الويب إلا على أجهزة Windows 10 وXbox One وAndroid التي تستخدم Microsoft Launcher إذا كنت تستخدم متصفحي Internet Explorer وMicrosoft Edge. إليك ما عليك القيام به:
- قم بتسجيل الدخول إلى حساب Microsoft الخاص بمجموعة العائلة.
- حدد اسم طفلك ثم حدد "قيود المحتوى".
- قم بالتمرير لأسفل إلى "تصفح الويب" وقم بتغيير "حظر مواقع الويب غير المناسبة" من "إيقاف" إلى "تشغيل".
- إذا كنت تريد أن يرى طفلك فقط مواقع الويب التي توافق عليها على وجه التحديد، فحدد المربع بجوار "السماح لهذه المواقع فقط".
يمكن أن تكون هذه ميزة مفيدة للغاية عندما يحتاج طفلك إلى الوصول إلى الإنترنت لأداء واجباته المدرسية. يمكنك حظر بعض مواقع الويب والسماح فقط بالمواقع التي تحتاجها لعملها. فهو يساعدهم على الحفاظ على تركيزهم ويبقيهم آمنين في نفس الوقت.


حظر التطبيقات والوسائط الأخرى غير الملائمة
يمكنك أيضًا منع أطفالك من استخدام بعض التطبيقات والألعاب والوسائط الأخرى غير المناسبة في Windows 10 عن طريق تعيين حد عمري للمحتوى. قد لا يكون هذا مثاليًا للأطفال الأكبر سنًا، لكنه قد يكون جيدًا للآخرين. هذا ما عليك فعله:
- قم بتسجيل الدخول إلى مجموعة عائلتك باستخدام حساب Microsoft الخاص بك.
- حدد اسم طفلك ثم حدد "قيود المحتوى".
- انتقل إلى "التطبيقات والألعاب والوسائط" وقم بتغيير "حظر التطبيقات والألعاب والوسائط غير المناسبة" من "إيقاف" إلى "تشغيل". حدد الحد العمري لطفلك ضمن "السماح بالتطبيقات واللاعبين الذين تم تقييمهم لـ"
- يمكن لطفلك أن يطلب تطبيقًا أو لعبة محظورة ذات الاستخدام الأعلى، ويمكنك الموافقة عليها عن طريق إضافة التطبيق إلى قائمة "المسموح به دائمًا".
- في حالة قيام طفلك بتنزيل شيء ما قبل تمكين هذه الحدود، فلا يزال بإمكانك حظره في صفحة "النشاط".
أحد الأشياء الرائعة في Windows 10 Family Options هو أنه يتيح لك تلقي تقارير النشاط الأسبوعية من نشاط أطفالك عبر الإنترنت. بالتأكيد، قد تخشى مراجعة ذلك من وقت لآخر، ولكنها أداة مفيدة لفهم مقدار الرقابة الأبوية التي تحتاج إلى فرضها في المقام الأول. فقط لا تدع هذه التقارير تربكك.
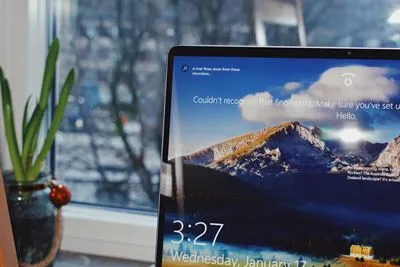
منع عمليات الشراء غير المصرح بها
لا بد أنك سمعت قصصًا مرعبة عن أطفال ينفقون آلاف الدولارات في وقت قصير بسبب عمليات الشراء داخل التطبيق والتسوق عبر الإنترنت. في بعض الأحيان يكون الأمر عرضيًا، وأحيانًا لا يكون كذلك. وفي كلتا الحالتين، إذا كنت تريد التأكد من أن حسابك المصرفي يظل آمنًا، فمن الأفضل التحكم في ما يمكن لطفلك شراؤه عبر الإنترنت.
يمكن أن يساعدك Windows 10 في التأكد من أن أطفالك قد طلبوا الإذن قبل شراء أي شيء. عندما يتعلق الأمر بمتجر Microsoft وجميع العجائب التي تكلف المال هناك، ستكون موافقتك ضرورية. إليك كيفية إعداده:
- قم بتسجيل الدخول إلى حساب عائلة Microsoft الخاص بك.
- حدد اسم طفلك ثم حدد "الإنفاق".
- حدد "اسأل أحد الوالدين". ثم قم بتغيير "يحتاج إلى موافقة شخص بالغ لشراء شيء ما" من إيقاف إلى تشغيل.
- إذا كنت تريد أن تكون قادرًا على الموافقة على أي من طلبات الشراء الخاصة بهم أو رفضها، فقم بتغيير "أرسل لي بريدًا إلكترونيًا عندما يحصل طفلي على أشياء" من "إيقاف" إلى "تشغيل".
يمكنك أيضًا الوصول إلى سجل الشراء الخاص بهم وربما استرداد المبالغ المدفوعة مقابل عمليات الشراء غير المصرح بها.

Windows 10 على رأس الأشياء
لا توجد رقابة أبوية مثالية. لا يمكنك أن تدع التكنولوجيا تكتشف ذلك فقط. الآباء يشعرون بالقلق حتما ويتدخلون على أي حال. ولكن من الجيد أن تعرف أن هناك بعض الأشياء التي يمكنك القيام بها باستخدام أجهزتك لتسهيل الأمر قليلاً. وكلها جديدة، وما زال الناس يكتشفونها. الشيء نفسه ينطبق على شركات التكنولوجيا. وعليهم مسؤولية المشاركة. وقد حققت Microsoft أداءً جيدًا نسبيًا مع أدوات الرقابة الأبوية لنظام التشغيل Windows 10.
هل حاولت تمكين الرقابة الأبوية في نظام التشغيل Windows 10 من قبل؟ كيف عملت؟ واسمحوا لنا أن نعرف في قسم التعليقات أدناه.
