كيفية تمكين تسجيل الشاشة على Chromebook
نشرت: 2020-12-15لقد سمع الكثير منا عن Chromebook ولكن ليس كل منا على دراية تامة بالمفهوم بأكمله. ماذا تقصد بـ Chromebook أو كيف يعمل أو لماذا يلزم Chromebook أو لماذا اخترت الاسم Chromebook؟ لدينا جميعًا العديد من الأسئلة ، وبالتالي ، هناك العديد من الإجابات وعلينا اختيار واحدة تبسط معنى Chromebook.
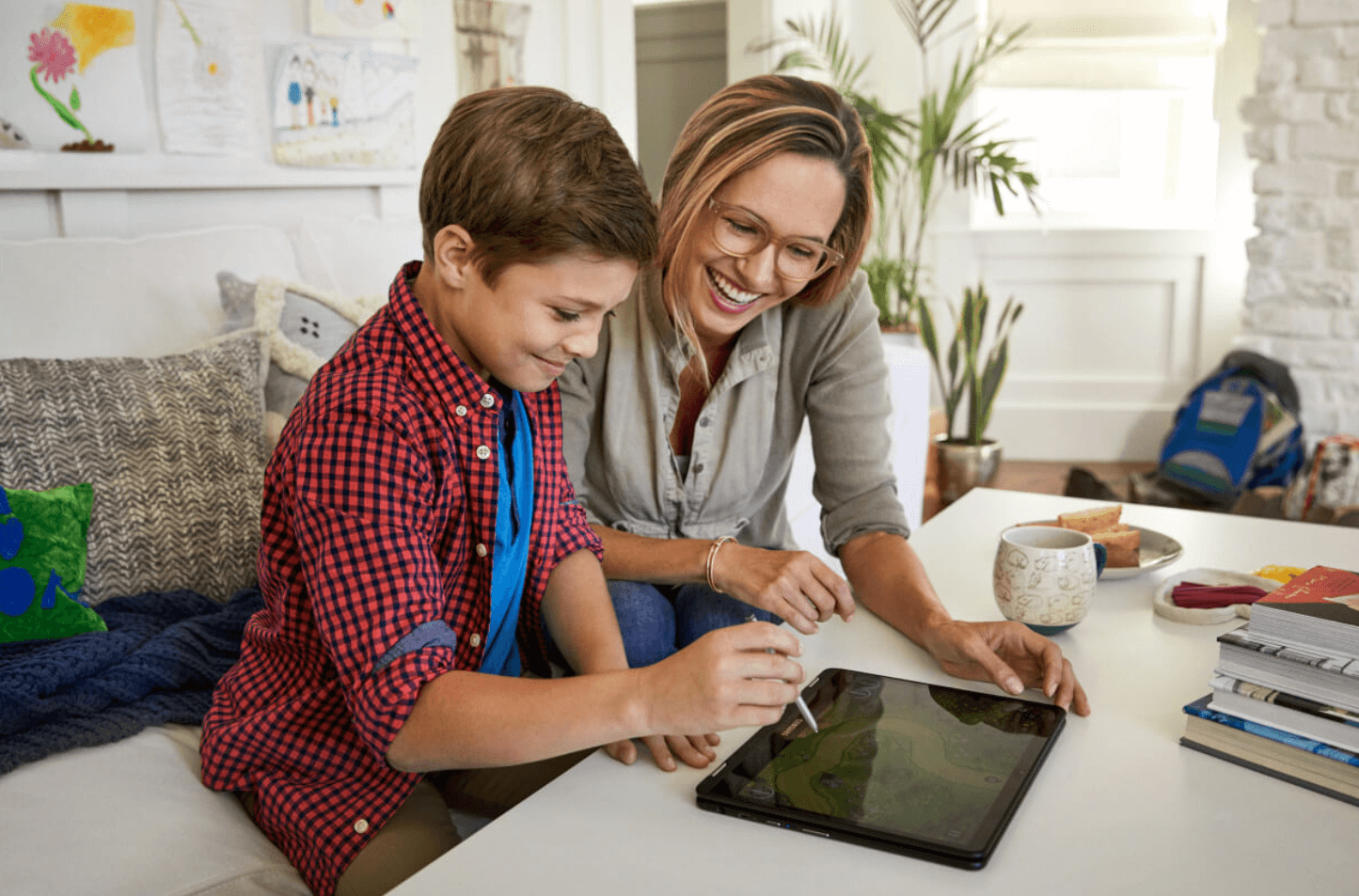
بكلمات بسيطة ، جهاز Chromebook ليس سوى جهاز يعمل على نظام التشغيل Chrome. بلى!! يبدو محيرا. كيف يصبح متصفح الإنترنت نظام تشغيل كليًا؟ أسئلتك وشكوكك صحيحة وكذلك وجود جهاز Chromebook. جهاز كمبيوتر محمول يعمل باستمرار على نظام التشغيل Google Chrome ، وقد تم تصميم Chromebook مع وضع التصور المستقبلي في الاعتبار.
لماذا هناك حاجة لجهاز Chromebook؟
حتى الوقت الذي لا تعرف فيه المشكلة ، سيكون فهم الاختراع غير مرئي لك. نعتمد جميعًا على الإنترنت في الوقت الحاضر ، وبما أننا جميعًا نعمل عبر الإنترنت ، يمكن تغيير مكان العمل بسهولة. كانت ثقافة العمل التقليدية للبقاء في المكتب من أجل العمل موضوعًا من الماضي ولا يؤمن الجميع بحفظ مستنداتهم الآن أيضًا. بلى!! يمكنهم فقط إكمال عملهم وإرسال بريد إلكتروني أو ببساطة تغيير حالة المهمة كما اكتملت. بسيط!!

لذلك إذا كنت أحد هؤلاء الأشخاص الذين يعملون عبر الإنترنت ولا تحفظ ملفات عملك أيضًا ، فإن Chromebook هو الخيار الأمثل لك. ونظرًا لأنك تعمل على Google Chrome OS ، فسيكون متصفحك الافتراضي هو Chrome الذي يعد أحد أكثر المتصفحات شيوعًا المتاحة اليوم. أثناء استخدامك Chromebook لأول مرة ، ستعرف أنه آمن ، وأسرع ، ومصمم ببساطة للمستخدمين.
كيفية تمكين تسجيل الشاشة على جهاز Chromebook
الآن بعد أن أنشأنا جهاز Chromebook هو نهج مستقبلي تجاه ثقافة العمل وهو آمن تمامًا للاستخدام ، فلنتحدث عن واحدة من أفضل الميزات التي يقدمها إلى الطاولة. تسجيل الشاشة على Chromebook !! نعم ، هذا ممكن. باستخدام بعض الأوامر على جهاز Chromebook ، يمكنك الوصول بسهولة إلى ميزة تسجيل الشاشة كما هو مذكور أدناه:
1. انتقل بنفسك إلى عنوان URL الخاص بـ chrome: // flags في متصفح Chrome (على Chromebook) أو قم بالوصول مباشرة إلى صفحة علامة مسجل الشاشة (chrome: // flags / # screen-capture)
يرجى ملاحظة أنه لتمكين ميزة تسجيل الشاشة على Chromebook ، تحتاج إلى تمكين العلم من خلال زيارة عنوان URL أعلاه.
2. بمجرد وصولك بنجاح إلى عنوان URL أعلاه ، ابحث عن " اختبار التقاط الشاشة ".
3. بمجرد العثور عليه ، يرجى تحديد الخيار "تمكين " من القائمة المنسدلة.
4. بعد تحديد الخيار "تمكين" من القائمة ، انتقل إلى أسفل الصفحة واضغط على "إعادة التشغيل" (الجانب الأيمن السفلي من الشاشة).
5. الآن أنت بحاجة إلى الانتقال بنفسك إلى قائمة الإعدادات السريعة حيث ستجد خيارًا جديدًا " التقاط الشاشة ". سيكون هذا تأكيدًا على تمكين ميزة التقاط الشاشة بنجاح على جهاز Chromebook.
كيفية استخدام تسجيل الشاشة على جهاز Chromebook
الآن بعد أن نجحت في تمكين تسجيل الشاشة على جهاز Chromebook ، يمكنك بسهولة تشغيل تسجيل الشاشة بمساعدة بضع نقرات. سنبدأ عملية تسجيل الشاشة من بدء تشغيل قائمة الإعدادات السريعة .
1. بعد بدء تشغيل قائمة الإعدادات السريعة ، تحتاج إلى النقر فوق خيار التقاط الشاشة من قائمة الخيارات.
2. بمجرد النقر فوقه ، سيظهر شريط جديد على الشاشة (منتصف أسفل الشاشة).

3. بفضل واجهة المستخدم السهلة ، يمكنك رؤية أيقونة الفيديو في الشريط السفلي ، لذا اضغط على أيقونة الفيديو للمضي قدمًا في تسجيل الشاشة.
4. في نفس الوقت ، يجب عليك اختيار وضع الفيديو أيضًا (من بين 3 خيارات على الجانب الأيمن من أيقونة الفيديو) ، أو ملء الشاشة ، أو جزئي ، أو النافذة النشطة الحالية .
5. بعد اختيار وضع شاشة الفيديو المناسب ، انقر فوق الزر "تسجيل" وسيبدأ Chromebook في تسجيل شاشتك. هاهو!!
الملاحظات بعد استخدام تسجيل الشاشة على Chromebook
باتباع الخطوات المذكورة أعلاه ، ستتمكن من تشغيل تسجيل الشاشة بنجاح واستخدامه بأسهل الطرق الممكنة. على الرغم من أنها ميزة مفيدة بشكل مذهل يمكن للمرء الوصول إليها بسهولة ، إلا أنه من الضروري دائمًا الحصول على ملاحظات حولها. بعد تمكين ميزة تسجيل الشاشة وتسجيل بعض مقاطع الفيديو ، تكون التعليقات على النحو التالي:
1. لم نجد أي خلل أو تلعثم في الفيديو أثناء التسجيل وكذلك تشغيل الفيديو.
2. كانت جودة الفيديو أيضًا جيدة جدًا لم نكن نتوقعها ، حتى تكون حقيقية.
3. بمجرد تسجيل الفيديو ، كان ملف النتيجة بتنسيق WEBM ولم يكن حجم الفيديو ثقيلًا بدرجة كافية أيضًا. لذلك مجد على ذلك !!
4. لا يتعلق الأمر بذلك ولكن Chromebook يمنحك أيضًا مجموعة من المفاتيح التي تساعدك على التقاط لقطات شاشة للشاشة الحالية أيضًا (Ctrl + Shift + Overview).
5. ما تفتقر إليه ميزة تسجيل الشاشة هو دعم الميكروفون أثناء تسجيل الفيديو. كان الحصول على هذا الدعم سيساعد الأشخاص الذين يرغبون في إنشاء برامج تعليمية باستخدام هذه الميزة المضمنة على Chromebook.
هل هناك أي طرق أخرى لتمكين تسجيل الشاشة على Chromebook؟
من الأفضل دائمًا الوصول إلى الميزات المضمنة قبل أن تشق طريقك إلى طرق أخرى أو تطبيقات الطرف الثالث. ومع ذلك ، توفر هذه المصادر تخصيصًا أكثر من الأدوات المضمنة جنبًا إلى جنب مع ميزات إضافية. إذن إجابتك على السؤال هي نعم !! هناك مصادر أخرى يمكن أن تساعدك في تشغيل تسجيل الشاشة على Chromebook. هذه المصادر تشبه إلى حد كبير ملحقات Google Chrome التي يمكن أن تساعدك في تسجيل الشاشة على Chromebook:
- لوم للكروم
- Screencastify - شاشة مسجل فيديو
- مسجل الشاشة
- سكرينكاست- O- ماتيتش
تم تعيين جميع ملحقات Google الأربعة أعلاه للسماح لك بتشغيل تسجيل الشاشة على Chromebook والمضي قدمًا في تسجيل مقاطع الفيديو بدون أي متاعب. من الواضح أنه سيكون هناك المزيد لأن Google نفسها واسعة جدًا ولكننا أدرجنا فقط تلك التي تقدم نتائج فعالة ومحددة.
تغليف
بصرف النظر عن المجال الذي تعمل فيه ، نحاول جميعًا تتبع سير العمل أو إجراءات العمل لدينا. من البرامج التعليمية عبر الإنترنت إلى السماح للأشخاص بمعرفة كيفية عبور المراحل في ألعاب عالية الجودة ، يمكن تسجيل كل شيء. في بعض الأحيان تقوم بذلك عبر تطبيقات الطرف الثالث وأحيانًا أخرى ، من خلال استخدام الميزات المضمنة. بفضل التحول التكنولوجي ، يتمتع جهاز Chromebook بإمكانيات تسجيل شاشة مضمنة يمكن الوصول إليها وتنفيذها بسهولة.
الآن يتم الإجابة على الأسئلة الواضحة مثل كيفية تشغيل تسجيل الشاشة على Chromebook أو تمكين تسجيل الشاشة على Chromebook أعلاه.
لذلك دون مزيد من اللغط ، استكشف جميع الطرق المذكورة أعلاه لشاشة التسجيل لأنها واحدة من أهم الميزات المفيدة على جهاز Chromebook.
اقرأ التالي:
أفضل 10 تطبيقات أندرويد مجانية للاتصالات عبر بروتوكول الإنترنت ومكالمات الفيديو في عام 2020
إليك كل ما تحتاج لمعرفته حول استخدام Skype
كيف تأخذ لقطة على جهاز Android؟
