كيفية إضافة إدارة مهام محسّنة إلى Windows 10
نشرت: 2016-04-23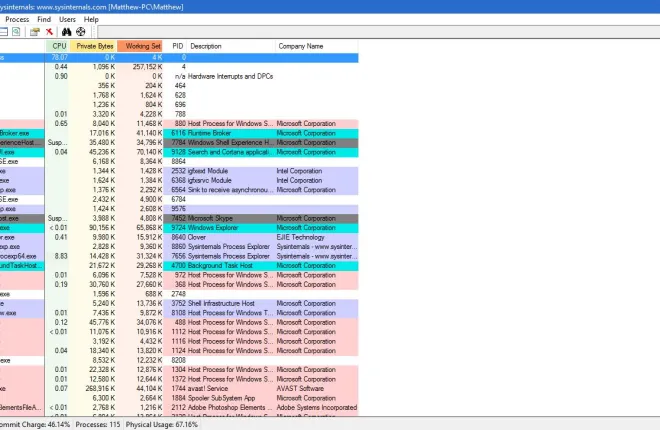
يعد Task Manager أحد أدوات النظام الأساسية في Windows 10 والذي يعرض لك جميع البرامج قيد التشغيل وعمليات الخلفية. كما ذكرنا في مقالاتنا السابقة حول أدوات نظام Windows 10 ، يحتوي Windows 8 و 10 على مدير مهام مُجدد بتصميم جديد وعلامات تبويب. ومع ذلك ، يمكنك أيضًا إضافة مديري مهام محسّنين إلى نظام التشغيل Windows 10 باستخدام بعض حزم برامج الجهات الخارجية.
عملية المستكشف
يُعد Process Explorer بديلاً لمدير المهام وله خيارات أكثر تقدمًا. إنه متوافق مع معظم أنظمة Windows بما في ذلك 10. افتح صفحة Softpedia واضغط على DOWNLOAD NOW لحفظ ملف Zip الخاص بها. ثم يمكنك تشغيل البرنامج من Zip ، أو استخراج المجلد ثم فتح نافذة Process Explorer في اللقطة أدناه.

تُظهر النافذة الرئيسية جميع العمليات بتنسيق هرمي على غرار الشجرة. يمكنك توسيع العملية بالنقر فوق الزر + بجانبهم. هذا يظهر لك بعد ذلك أي عمليات تابعة.
يقوم Process Explorer بتشفير العمليات المدرجة. على هذا النحو ، يتم ترميزها بالألوان وفقًا لنوعها. على سبيل المثال ، هناك ألوان تبرز عمليات النظام أو الكائنات الجديدة أو مكتبات DLL التي تم تغيير موقعها. يمكنك معرفة ما يميز كل لون عن طريق تحديد خيارات على شريط القائمة وتكوين الألوان لفتح النافذة أدناه مباشرة.

يمكنك أيضًا تخصيص رموز الألوان من تلك النافذة. اضغط على أزرار التغيير بجانب الألوان لفتح اللوحات. ثم يمكنك اختيار لون من لوحة والضغط على موافق لتطبيق التحديد. اضغط على زر الافتراضيات في النافذة للعودة إلى نظام الألوان الأصلي.
يمكنك إيقاف تشغيل أي عملية مدرجة تمامًا كما هو الحال في إدارة المهام الافتراضية. انقر بزر الماوس الأيمن فوق عملية ما ثم حدد Kill Process لإيقاف تشغيلها. يوجد أيضًا خيار Kill Process Tree الذي يمكنك تحديده لإنهاء جميع العمليات التابعة.
لفتح بعض الرسوم البيانية ، اضغط على زر معلومات النظام على شريط الأدوات. سيؤدي ذلك إلى فتح النافذة الموضحة في اللقطة أدناه مباشرة. يتضمن خمس علامات تبويب للرسم البياني لموارد النظام المختلفة. وهذا يوضح لك موارد مثل استخدام ذاكرة الوصول العشوائي ووحدة المعالجة المركزية.

يعرض لك Process Explorer أيضًا تخصيصات موارد النظام باستخدام رموز علبة النظام. حدد الخيارات > أيقونات الدرج لفتح قائمة فرعية بها عدد قليل من رموز علبة النظام لتختارها. على سبيل المثال ، حدد CPU History لإضافة رمز استخدام وحدة المعالجة المركزية إلى علبة النظام على النحو التالي.

انقر نقرًا مزدوجًا فوق أي من العمليات لفتح النافذة في اللقطة أدناه. هذه نافذة خصائص شاملة للعنصر مع الكثير من علامات التبويب. تتضمن النافذة علامتي تبويب للرسم البياني لكل عملية. يمكنك تحديد مجموعة متنوعة من الخيارات من هناك.

يحتوي Process Explorer على خيارات تخصيص أكثر من إدارة المهام. على سبيل المثال ، يمكنك تحديد خطوط بديلة عن طريق تحديد الخيارات > الخط . هذا يفتح النافذة أدناه مباشرة والتي يمكنك من خلالها اختيار خط جديد للنافذة.

يمكنك أيضًا تحديد Process Explorer لاستبدال إدارة المهام الافتراضية في Windows 10. حدد الخيارات واستبدل إدارة المهام لتعيينها على أنها الخيار الافتراضي.
مستكشف النظام
يعد System Explorer بديلاً آخر لـ Task Manager المتاح لنظام التشغيل Windows 10. يمكنك أيضًا إضافة هذا البرنامج إلى Windows 10 من Softpedia. احفظ معالج الإعداد على Windows من هذه الصفحة ، ثم قم بتشغيله من خلال المعالج لإضافة System Explorer إلى مكتبة البرامج الخاصة بك.

عند تشغيل البرنامج ، ستجد رمز System Explorer في علبة النظام. عندما تحرك المؤشر فوق هذا الرمز ، فإنه يفتح الرسوم البيانية للنظام كما في اللقطة أدناه. يوضح لك ذلك تفاصيل عن أشياء مثل استخدام ذاكرة الوصول العشوائي والبطارية.

انقر فوق رمز علبة النظام لفتح نافذة البرنامج أدناه. تحتوي النافذة على سلسلة من علامات التبويب في الجزء العلوي يمكنك فتحها عن طريق تحديد الزر +. يفتح ذلك القائمة الموضحة في اللقطة أدناه مباشرة.

علامة التبويب "مستكشف النظام" الرئيسية هي العمليات. يمنحك ذلك نظرة عامة شاملة على البرامج والعمليات المفتوحة. يوجد في الجزء العلوي زر S how Items in Tree الذي يمكنك الضغط عليه للتبديل إلى وضع عرض الشجرة على النحو التالي.

لذا فإن علامة التبويب هذه تعرض لك الموارد التي تقوم بها جميع عمليات النظام ، ويمكنك إنهاء عنصر هناك بالنقر بزر الماوس الأيمن فوقه لفتح قائمة السياق الخاصة به. حدد إنهاء العملية ، أو إنهاء شجرة العملية ، لإيقاف تشغيلها. كما ينهي مفتاح الاختصار Ctrl + E العملية.
لا يتضمن مدير المهام الافتراضي مربع بحث. ومع ذلك ، يحتوي System Explorer على مربع بحث يمكنك إدخال الكلمات الرئيسية فيه للعثور على العمليات. أدخل عنوان برنامج مفتوح هناك للعثور عليه في مستكشف النظام.
يحتوي البرنامج على وضع إدارة المهام ووضع المستكشف . يمكنك التبديل بينهما بالنقر على زر القائمة أعلى يمين النافذة ثم عرض . إذا كنت في وضع إدارة المهام ، فحدد وضع المستكشف للتبديل إليه. يتمثل الاختلاف الرئيسي بينهما في أن Explorer Mode يحتوي على قائمة عمودية من الأدوات بدلاً من علامات التبويب.

لفتح مجموعة من الرسوم البيانية للنظام ، انقر على علامة تبويب الأداء. سيؤدي ذلك إلى فتح الرسوم البيانية في اللقطة أدناه. تتضمن علامة التبويب هذه الرسوم البيانية لـ RAM و CPU و I / O.

قم بإزالة البرنامج من Windows بالنقر فوق الزر + الموجود في شريط علامات التبويب ثم تحديد برامج إلغاء التثبيت . سيؤدي ذلك إلى فتح قائمة بحزم البرامج الخاصة بك كما هو موضح أدناه. انقر بزر الماوس الأيمن فوق أحد البرامج هناك وحدد Uninstall Application لإزالته.

انقر فوق الزر + وحدد Autoruns لفتح مدير بدء تشغيل System Explorer أدناه. باستخدام ذلك ، يمكنك إزالة البرنامج من بدء تشغيل Windows عن طريق تحديد تسجيل الدخول . ثم يجب عليك النقر بزر الماوس الأيمن فوق أحد البرامج المدرجة وتحديد حذف عنصر في السياق لإزالته من بدء التشغيل.

لتخصيص مستكشف النظام بشكل أكبر ، اضغط على زر القائمة ثم حدد الخيارات . يؤدي ذلك إلى فتح نافذة خيارات مستكشف النظام الموضحة في اللقطة أدناه. في علامة التبويب عام ، يمكنك تحديد مربع الخط لاختيار خط بديل لنافذة البرنامج. حدد علامة التبويب "العمليات" لفتح خيارات نظام ألوان إضافية للرسوم البيانية وتمييز التكوين. اضغط على حفظ لتطبيق أي إعدادات محددة في تلك النافذة.

هذان هما من أفضل البدائل لإدارة مهام Windows 10. بشكل عام ، لديهم مجموعة واسعة من الخيارات أكثر من مدير المهام الافتراضي. لاحظ أن System Explorer و Process Explorer متوافقان أيضًا مع أنظمة Windows السابقة التي تحتوي على إدارة مهام أساسية.
