لم يتم العثور على خطأ في نقطة الإدخال في نظام التشغيل Windows 11/10/8/7: تم الإصلاح
نشرت: 2024-01-25تقدم لك هذه المقالة أسرع وأسهل الطرق لحل مشكلة Entry Point Not Found في Windows.
يعد خطأ "لم يتم العثور على نقطة الإدخال" مشكلة شائعة في Windows تحدث بسبب ملفات DLL التالفة أو المفقودة أو المحذوفة في دليل التطبيق. تشير رسالة الخطأ إلى مسار دليل التطبيق، أو موقع الملف المفقود، أو اسم الملف الذي به مشكلة (قد لا يكون الاسم متاحًا في جميع المواقف). ومع ذلك، على الرغم من كل هذه المعلومات، فإن حل هذه المشكلة يعد مهمة شاقة ما لم تعرف أفضل الطرق لحلها.
وبالتالي، تقدم هذه المقالة دليلاً فعالاً لإصلاح هذه المشكلة على جهاز الكمبيوتر الخاص بك. وهنا، سوف نعرفك على أفضل الطرق الممكنة للتخلص من المشكلة. ومع ذلك، تبحث ملفات تعريف الارتباط الذكية دائمًا أولاً عن سبب حدوث المشكلة قبل محاولة إصلاحها لاستكشاف الأخطاء وإصلاحها بشكل أفضل. وبالتالي، يناقش القسم التالي من هذه المقالة العوامل التي ربما ساهمت في إثارة قلقك.
أسباب عدم العثور على نقطة الإدخال خطأ
فيما يلي الأسباب المحتملة التي قد تؤدي إلى حدوث خطأ في نقطة الإدخال على جهاز الكمبيوتر الذي يعمل بنظام Windows.
- يتداخل برنامج مكافحة الفيروسات لديك مع ملفات DLL
- ملفات النظام التالفة أو التي بها مشاكل
- تراكم الملفات غير المرغوب فيها
- الإصابة بالفيروسات والبرامج الضارة
- ملفات التطبيق المفقودة أو التالفة
أعلاه، قمنا بإدراج العوامل المختلفة التي قد تكون مسؤولة عن التسبب في مشكلة نقطة الدخول. والآن دعونا نتعرف على الحلول الأنسب لهذه المشكلة المزعجة.
كيفية إصلاح خطأ لم يتم العثور على نقطة الإدخال على نظام التشغيل Windows
يمكنك تطبيق الحلول المجربة والصحيحة التالية لإبعاد خطأ نقطة الإدخال عن جهاز الكمبيوتر الذي يعمل بنظام التشغيل Windows 7/8/10/11.
الإصلاح 1: قم بإلغاء تنشيط برنامج مكافحة الفيروسات الخاص بك
من المعروف أن جميع برامج مكافحة الفيروسات، بما في ذلك Microsoft Windows Defender، تمنع التطبيقات من الوصول إلى ملفات DLL لضمان أمان النظام. ومن ثم، يمكن أن يؤدي التداخل من برنامج الأمان إلى ظهور خطأ Entry Point Not Found (لم يتم العثور على نقطة الإدخال) على Windows. يمكنك حل هذه المشكلة عن طريق تعطيل برنامج مكافحة الفيروسات. توضح الخطوات التالية كيفية تعطيل Windows Defender.
- للبدء، افتح إعدادات جهاز الكمبيوتر الخاص بك عن طريق تطبيق أمر لوحة المفاتيحWindows+I .
- ثانيًا، حدد التحديث والأمان من الخيارات الموجودة في النافذة التي تظهر على الشاشة.

- الآن، اخترWindows Security من الجزء الأيمن لنافذة Update & Security.
- حدد جدار الحماية وحماية الشبكة من لوحة أمان Windows.
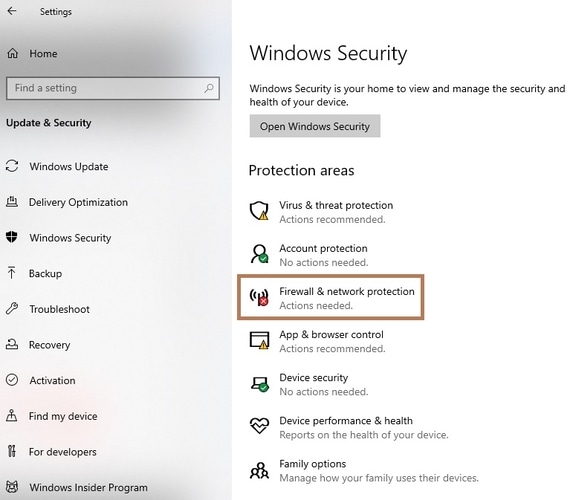
- انتقل إلىالشبكة العامة أو الشبكة الخاصةوقم بإيقاف تشغيل جدار حماية Microsoft Defender.
- وأخيرًا، انقر فوق"نعم" لتأكيد نيتك في إلغاء تنشيط جدار الحماية.
اقرأ أيضًا: أفضل برنامج لإصلاح DLL لنظام التشغيل Windows 10/8/7
الإصلاح 2: حاول استعادة ملفات DLL من قائمة الملفات المعزولة
بشكل عام، لا تحتاج ملفات DLL إلى أي تثبيت، لأنها تأتي مرفقة مع التطبيق المعني. ومع ذلك، قد يعتبر برنامج مكافحة الفيروسات الخاص بك ملفات DLL ضارة بجهاز الكمبيوتر الخاص بك ويقوم بعزلها أو إزالتها، مما يؤدي إلى ظهور الخطأ "تعذر تحديد موقع نقطة إدخال الإجراء". ومن ثم، إليك الخطوات التي يمكنك اتخاذها لاستعادة هذه الملفات من قائمة العزل الخاصة ببرنامج Microsoft Defender (إذا كنت قد سمحت له باكتشاف تهديدات النظام وإصلاحها).
- للبدء، أدخل الأمان في مربع بحث Windows.
- ثانيًا، حدد Windows Security من نتائج البحث التي تظهر على الشاشة.
- الآن، اختر الحماية من الفيروسات والتهديدات من الخيارات المتاحة في قائمة Windows Security.
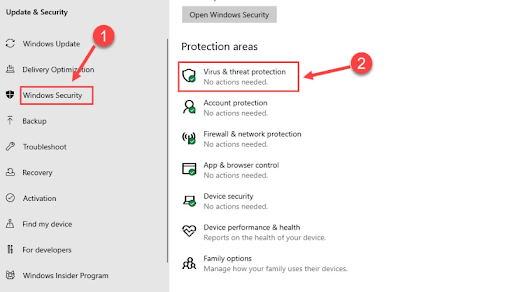
- حددسجل الحماية من نافذة الحماية من الفيروسات والتهديدات.
- انقر على عوامل التصفية واختر عرض العناصر المعزولة.
- الآن، حدد موقع ملف DLL واستعادته.
- وأخيرًا، أعد تشغيل جهاز الكمبيوتر الخاص بك لإكمال عملية استعادة الملف.
الإصلاح 3: إجراء إعادة تثبيت حزمة Microsoft VC++ القابلة لإعادة التوزيع
تأتي حزمة Microsoft VC++ القابلة لإعادة التوزيع مع ملفات DLL التي يحتاجها جهاز الكمبيوتر الخاص بك لتشغيل تطبيقات Visual C++. وبالتالي، يمكن أن تؤدي إعادة تثبيت الحزمة إلى إصلاح خطأ نقطة الإدخال ومشاكل أخرى، مثل MSVCR71.dll، وما إلى ذلك. وإليك كيفية إعادة تثبيتها

- أولاً، انتقل إلى صفحة التنزيل الرسمية لحزمة Microsoft Visual C++ القابلة لإعادة التوزيع.
- ثانيًا، انقر فوق الرابط x64 للحصول على أحدث حزم 2015 و2017 و2019 و2022 من Visual Studio إذا كان جهاز الكمبيوتر الخاص بك يعمل بنظام تشغيل 64 بت.وفي حالة وجود نسخة ويندوز أخرى، يمكنك اختيار الرابط المناسب.
- يمكنك الآن النقر نقرًا مزدوجًا فوق ملفVC_redist.x64.exe بمجرد تنزيله.
- الآن، اقرأ الشروط والأحكام.
- انقر فوق المربع أوافق على شروط وأحكام الترخيص للمضي قدمًا.
- الآن، انقر فوق الزر "تثبيت" لبدء إعادة تثبيت الحزمة القابلة لإعادة التوزيع VC++.
- حدد نعم لتوفير الأذونات اللازمة.
- الخروج من النافذة بعد الانتهاء من التثبيت.
- وأخيرًا، قم بإعادة تشغيل جهاز الكمبيوتر الخاص بك بعد إكمال جميع الخطوات المذكورة أعلاه.
اقرأ أيضًا: كيفية إصلاح مشكلة MSVCP140.dll المفقودة في نظام التشغيل Windows 10
الإصلاح 4: حاول إعادة تثبيت التطبيق الذي به مشكلة
إذا ظهرت لك رسالة الخطأ "لم يتم العثور على نقطة الإدخال" عند العمل مع تطبيق معين، فقد تؤدي إعادة تثبيت التطبيق إلى حل المشكلة. هناك احتمال كبير بأن يكون Windows قد تخطى أو أتلف بعض ملفات التطبيق الهامة المطلوبة لتشغيل التطبيق بسلاسة، مما أدى إلى المشكلة التي تواجهها. وبالتالي، إليك كيفية إعادة تثبيت التطبيق.
- للبدء، قم بإظهار قائمة الإعدادات باستخدام اختصار لوحة المفاتيح Windows+I .
- ثانيًا، حدد التطبيقات من الخيارات المتاحة في قائمة الإعدادات.
- الآن، حدد موقع التطبيق الذي به مشكلة وانقر عليه.
- انقر على زر إلغاء التثبيت .
- أعط التأكيد اللازم لبدء إلغاء تثبيت التطبيق.
- انتظر حتى يتم إلغاء تثبيت التطبيق من جهاز الكمبيوتر الخاص بك.
- وأخيرًا، قم بإعادة تثبيت التطبيق من الموقع الرسمي.
الإصلاح 5: إزالة الملفات غير المرغوب فيها من جهاز الكمبيوتر الخاص بك
الملفات غير المرغوب فيها هي ملفات مؤقتة ينشئها نظامك لأداء وظائف محددة. ومع ذلك، فإن التراكم غير الضروري لهذه الملفات على محرك الأقراص الثابتة لديك يستهلك المساحة والموارد، مما يؤدي إلى بطء أداء الكمبيوتر وحدوث مشكلات، مثل عدم تحديد نقطة إدخال الإجراء في مشكلة Windows. ومن ثم، يمكن أن تحل إزالة الملفات غير المرغوب فيها المشكلة التي تواجهها.
نظرًا لأن إزالة الملفات غير المرغوب فيها يدويًا أمر مرهق، نقترح إزالة الفوضى من جهاز الكمبيوتر تلقائيًا باستخدام برنامج مثل Win Riser. يعد برنامج Win Riser برنامجًا مشهورًا لتحديث برنامج التشغيل مع إزالة الملفات غير المرغوب فيها بنقرة واحدة والعديد من الميزات المفيدة الأخرى، مثل الكشف عن البرامج الضارة وتحديثات برنامج التشغيل التلقائي بنقرة واحدة والنسخ الاحتياطي لبرنامج التشغيل واستعادته وإنشاء نقطة استعادة النظام ومدير بدء التشغيل و أكثر من ذلك بكثير. يمكنك الحصول على هذا البرنامج المذهل من الرابط التالي.
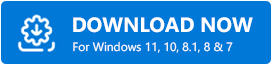
اقرأ أيضًا: MSVCR100.dll مفقود أو لم يتم العثور عليه على جهاز كمبيوتر يعمل بنظام Windows [تم التصحيح]
الإصلاح 6: فحص ملفات النظام الخاص بك
يؤدي نظام Windows وملفات الصور التالفة إلى حدوث العديد من المشكلات المزعجة، مثل خطأ Entry Point Not Found in Windows. وبالتالي، يمكنك تشغيل فحص SFC وDISM لإصلاح المشكلة. فيما يلي خطوات فحص جهاز الكمبيوتر الخاص بك.
- للبدء، أدخل CMD في بحث Windows.
- ثانيا، انقر بزر الماوس الأيمن فوق موجه الأوامر واختر تشغيل كمسؤولمن الخيارات المتاحة.
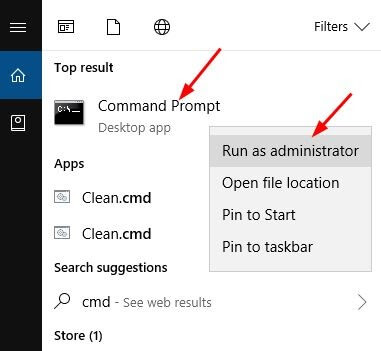
- أدخل الأمرDISM /Online /Cleanup-Image /RestoreHealth في النافذة التي تظهر على الشاشة واضغط على مفتاح Enter.
- بعد الانتهاء من الخطوة أعلاه، أدخلsfc/scannow في نافذة موجه الأوامر واضغط على Enter.
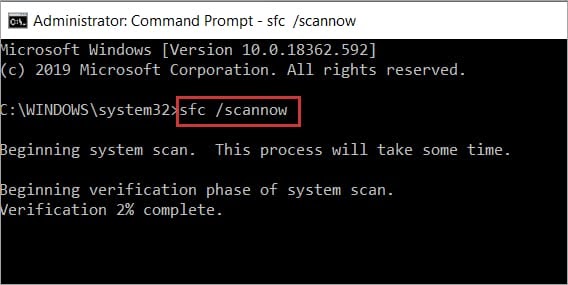
- وأخيرًا، أغلق نافذة موجه الأوامر بعد اكتمال الفحص.
الإصلاح 7: فحص جهاز الكمبيوتر الخاص بك بحثًا عن الفيروسات والبرامج الضارة
تعد الإصابة بالفيروسات أو البرامج الضارة سببًا آخر لوقوع خطأ نقطة الإدخال. ومن ثم، فإن إجراء فحص أمني على جهاز الكمبيوتر الخاص بك للكشف عن الفيروسات/البرامج الضارة وإزالتها يمكن أن يحل المشكلة. يمكنك البحث عن الفيروسات والبرامج الضارة باستخدام Win Riser أو بعض أفضل برامج مكافحة الفيروسات الأخرى لنظام التشغيل Windows.
الإصلاح 8: إجراء تحديث Windows
ربما تسببت أخطاء النظام العشوائية في حدوث المشكلة التي تواجهها. ومن ثم، يمكنك تحديث Windows لإصلاحه. فيما يلي التوجيهات خطوة بخطوة للقيام بذلك.
- أولاً، افتح لوحة الإعدادات باستخدام أمر الاختصارWindows+I .
- ثانيًا، اختر التحديث والأمان من لوحة الإعدادات التي تظهر على الشاشة.

- الآن قم بالضغط على خيارالتحقق من وجود تحديثات .
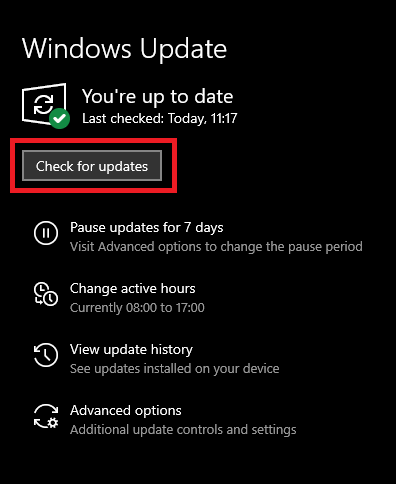
- قم بتنزيل التحديثات المتوفرة وتثبيتها.
- وأخيرًا، أعد تشغيل جهاز الكمبيوتر الخاص بك لإكمال عملية التحديث.
اقرأ أيضًا: [تم الإصلاح] VCRUNTIME140.dll مفقود لنظام التشغيل Windows 10/8/7
نقطة الإدخال لم يتم العثور على خطأ تم إصلاحه
ترشدك هذه المقالة إلى الطرق الأكثر فعالية للتخلص من خطأ Entry Point Not Found في نظام التشغيل Windows. يمكنك البدء في استكشاف المشكلة وإصلاحها باستخدام الحل الأول والاستمرار في الانتقال إلى أسفل قائمة الحلول حتى تنتهي المشكلة. يرجى الاتصال بنا من خلال قسم التعليقات إذا كان لديك أي أسئلة أو مخاوف بشأن هذه الكتابة. أيضًا، ابق على اتصال معنا للحصول على المزيد من الأدلة التقنية المفيدة.
