تنزيل برنامج ضبط إعادة ضبط Epson L380 مجانًا لنظام التشغيل Windows 10 و8 و7
نشرت: 2023-11-26احصل على مساعدة من هذا الدليل البسيط لمعرفة كيفية تنفيذ التنزيل والتحديث المجاني لجهاز إعادة ضبط Epson L380 على نظام التشغيل Windows 11/10/8/7 وأنظمة التشغيل الأخرى بسهولة.
إحدى الطابعات الأكثر استخدامًا هي EPSON L380 InkTank. يمكن أن يوفر حجمًا كبيرًا من صفحات الطباعة بأقل تكلفة طباعة. ولكن بعد ذلك، عندما تتم طباعة صفحة ضخمة، فإنها تعرض عبارة "الخدمة مطلوبة". إذا كنت قلقًا بسبب توقف طابعة Epson L380 عن العمل ووميض أضواء LED الحمراء واحدًا تلو الآخر، فجرّب هذه الخطوات.
يمكنك الاتصال بالإنترنت للحصول على نصيحة حول كيفية حل المشكلة ولكنك تفشل في القيام بالشيء نفسه. إذا كانت إعادة ضبط الطابعة Epson L380 هي استجابتك، فقد وصلت إلى الموقع الصحيح. وسنتحدث عنها هنا في هذه القطعة. لكن فورست، دعونا ننظر إلى هذا الموضوع بشكل أعمق.
لماذا تستمر الطابعة Epson L380 في إعطائي هذا التدليك عندما أقوم بالطباعة؟
تحتوي الطابعة Epson L380 على الكثير من الوسادات الإسفنجية المملوءة بحبر النفايات ويشار إليها باسم " وسادات الحبر المهملة ". ينتج رأس الطابعة نفايات الحبر عند تنظيفها. تم تصميم هذه الفوط لالتقاط الحبر الزائد. سيتم إيقاف تشغيل الطابعة Epson L380 فورًا عند امتلاء مخلفات الحبر.
هذا هو الوقت الذي تحتاج فيه إلى تنفيذ تنزيل برنامج إعادة تعيين Epson L380.
بمعنى آخر، تنتج الطابعة حبرًا مهدرًا أثناء عملية تنظيف الرأس. تم امتصاص هذا الحبر الزائد بسهولة بواسطة InkPad. ستتسبب نفايات لوحة الحبر الممتلئة في توقف الطابعة Epson L380 عن العمل. لكي تعمل الطابعة مرة أخرى، ستحتاج إلى تشغيل برنامج Epson Resetter أو Adjustment Program وتبديل InkPad.
كيفية معرفة ما إذا كان Epson L380 يحتاج إلى إعادة ضبط كاملة؟
في حالة وجود أي من الحالات التالية، فأنت بحاجة إلى إعادة ضبط الطابعة باستخدام برنامج الضبط Epson L380:
- تعرض الطابعة Epson L380 رسالة الخطأ
- يتم عرض مؤشر يشير إلى نهاية الحياة
- تذكرني الطابعة باستشارة مركز دعم إبسون
- يومض كل من مصابيح LED باللون الأحمر، ولكن يظل مصباح الطاقة باللون الأخضر قيد التشغيل.
لذا، استرخِ وتحقق من الإجابات الخاصة بالتنزيل المجاني لإعادة ضبط Epson L380 لنظام التشغيل Windows 10 والذي سيتم عرضه أدناه.
تعليمات تنزيل برنامج تعديل Epson l380 لنظام التشغيل Windows 11/10 والاستخدام
علاوة على ذلك، ستجد خطوات وأساليب متعددة لمساعدتك في تنفيذ التنزيل المجاني لإعادة تعيين Epson L380. اتبع الإرشادات الواردة أدناه عن كثب وأعد ضبط الطابعة بسهولة.
الخطوة 1: تعليمات للحصول على جهاز إعادة ضبط Epson L380 جديد
الخطوة الأولى لإصلاح طابعتك هي تحديد المشكلة بدقة. يمكنك الرجوع إلى تعليمات المنشور إذا كان لديك أي شكوك. إذا كنت متأكدًا من أنك تحتاج إلى إعادة ضبط الطابعة، فيمكنك القيام بذلك عن طريق اتباع الإرشادات الموضحة أدناه ومتابعة تنفيذ برنامج الضبط Epson L380.
اقرأ أيضًا: تنزيل برنامج ضبط إعادة تعيين Epson L3110 مجانًا
الخطوة 2: قم بإيقاف تشغيل برنامج الحماية من الفيروسات لديك لفترة من الوقت.
يعد تعطيل برنامج مكافحة الفيروسات لديك فكرة جيدة قبل تنزيل البرنامج. لا يمكن تثبيت برنامج Epson Adjustment أو تنفيذه إذا تم ضبط برنامج مكافحة الفيروسات لديك على إزالة ملفات معينة باعتبارها تهديدات محتملة. لا يذكر أن تنزيل RAR المجاني لإعادة ضبط Epson L380 يعد ضارًا بأي شكل من الأشكال، ولكنه مجرد إجراء احترازي يقوم به برنامج مكافحة الفيروسات.
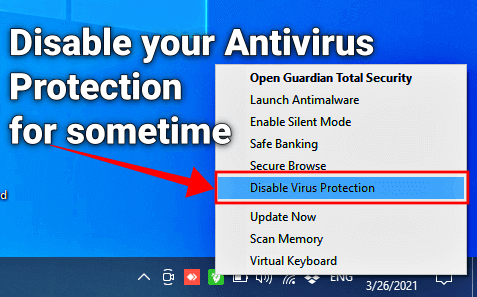
الخطوة 3: قم بتنزيل أداة إعادة التعيين لـ Epson L380
الخطوة التالية هي تنفيذ التنزيل المجاني لإعادة تعيين Epson L380 لنظام التشغيل Windows 11/10. للقيام بهذه المهمة، يمكنك إما الحصول على المساعدة من هذا الرابط أو تنزيل الامتداد لمتصفح Google Chrome. إذا اخترت متابعة الإجراء الأول، فتابع العملية الموضحة أدناه. ومع ذلك، إذا قررت استخدام ملحق Chrome، فاتبع الإجراء الموضح في النهاية.

الخطوة 4: افتح ملف RAR
إذا لم تكن أداة WinRAR مثبتة على النظام، فقد لا تتمكن من المتابعة. يمكنك تنزيل وتثبيت برنامج WinRAR من الموقع الرسمي لبرنامج WinRAR. بمجرد أن تفعل الشيء نفسه، قم بتشغيل الملف المحفوظ على النظام للمتابعة (اختر أداة WinRAR لفتح ملف RAR/ZIP). بعد تشغيل الملف، قم باستخراج جميع الملفات والبيانات من المجلد إلى النظام (انقر بزر الماوس الأيمن على الملف وحدد الخيار المسمىExtract here ).
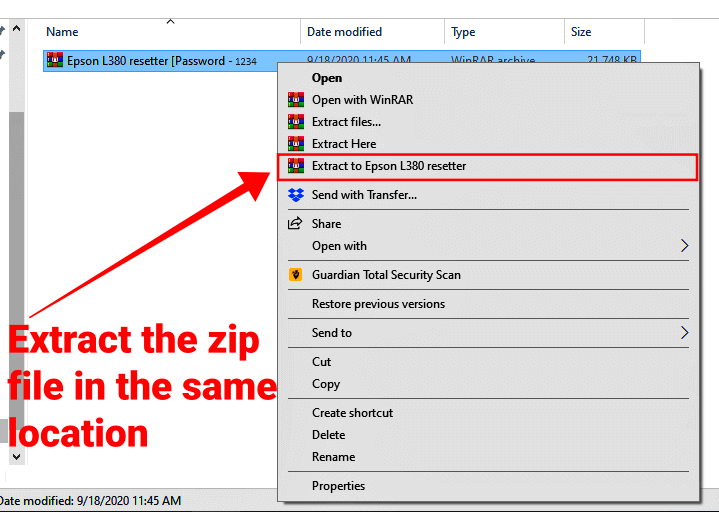
الخطوة 5: قم بتشغيل ملف Run-Me
بمجرد النقر فوق الزر أعلاه للحصول على ملف مضغوط يحتوي على برنامج الضبط Epson L380، تابع وفقًا للتعليمات. من المجلد المستخرج، قم بتشغيل ملف " Run-ME ". سيتم استبدال النافذة الحالية بأخرى جديدة.
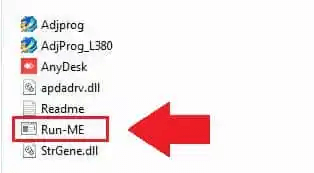
الخطوة 6: انقر على زر التحديد
سيتم فتح نافذة جديدة عند اختيار ملف " Run-ME " في مجلد Epson L380 Resetter والنقر فوق الزر " تحديد ". قد تحتاج إلى النقر فوق الزر "تشغيل" للوصول إلى الزر "تحديد". في هذا المربع، يمكنك الاختيار من بين أربعة خيارات بالنقر فوق الزر "تحديد زر".
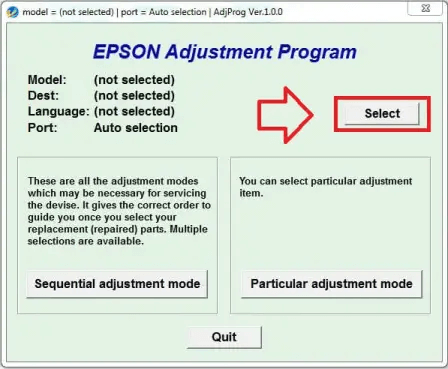
الخطوة 7: اختر رقم الطراز ونوع المنفذ
ضمن خيار القائمة المنسدلة "اسم الطراز" بهذه النافذة، اختر " L380 " للإشارة إلى طراز الطابعة التي ستستخدمها. ثم انقر فوق خيار " التحديد التلقائي " في القائمة المنسدلة للمنفذ، متبوعًا بالزر "موافق".
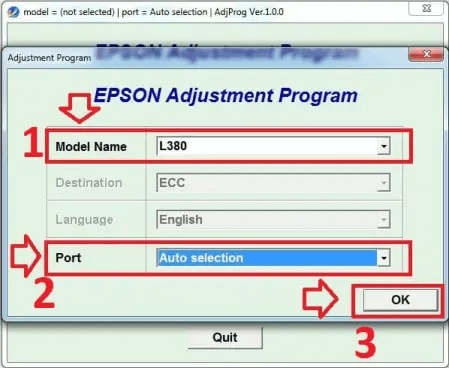
الخطوة 8: وضع التعديل الخاص
لمتابعة استخدام برنامج الضبط Epson L380، يمكن الوصول إلى طريقة معينة للتعديل عن طريق النقر فوق الزر المقابل. تحتاج إلى النقر فوق الزر " وضع الضبط الخاص " بعد تحديد الزر " موافق ".
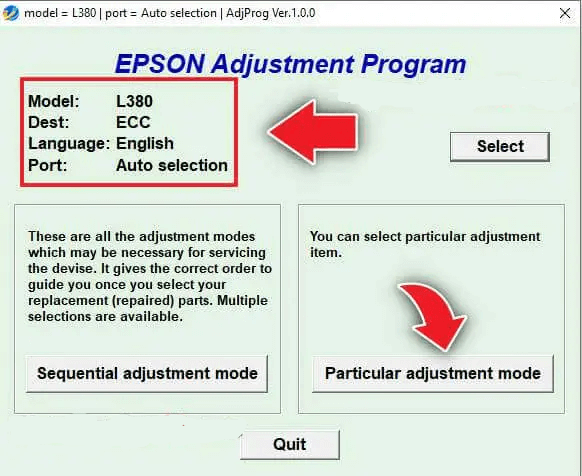
الخطوة 9: اذهب إلى العداد الخاص بمنصات الحبر المستهلكة
خيار " Waste Ink Pad Counter " هو الخيار الذي سترغب في اختياره هنا.
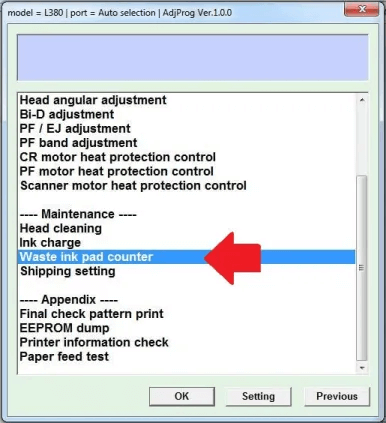
الخطوة 10: حدد "عداد اللوحة الرئيسية" واضغط على "التحقق"
عندما تختار الزر " موافق "، ستظهر نافذة جديدة. أولاً، قم بتمكين خيار " عداد اللوحة الرئيسية " على الشاشة. بعد ذلك، اختر " فحص " من القائمة. كما ترون، Inkpad ممتلئ بالكامل. وصلت خرطوشة الحبر الموجودة في الطابعة إلى سعتها القصوى.
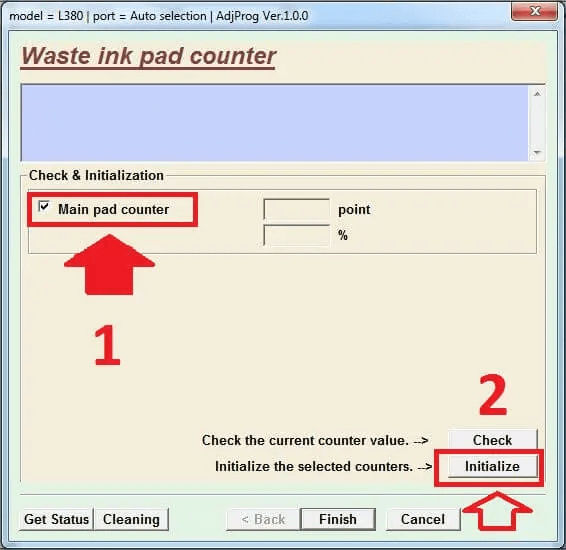
الخطوة 11: حدد عداد اللوحة الرئيسية وابدأ بالضغط على الزر.
أولاً، اختر الخيار المسمى " عداد اللوحة الرئيسية " من هذه الشاشة. حدد خيار " التهيئة " بعد ذلك.
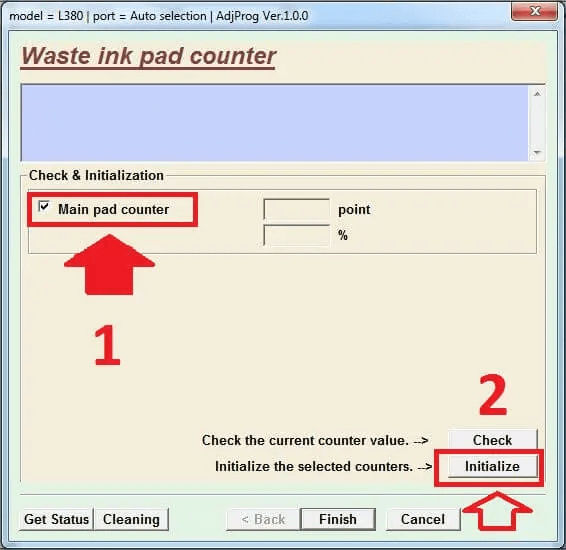
اقرأ أيضًا: تنزيل أداة Epson L360 Resetter مجانًا | برنامج تعديل إبسون
الخطوة 12: يجب النقر فوق الزر "موافق".
لقد انتهيت من الأمر الآن. تم استخدام أداة إعادة تعيين Epson L380 بنجاح. خدمات الطباعة متاحة الآن من الطابعة الخاصة بك. 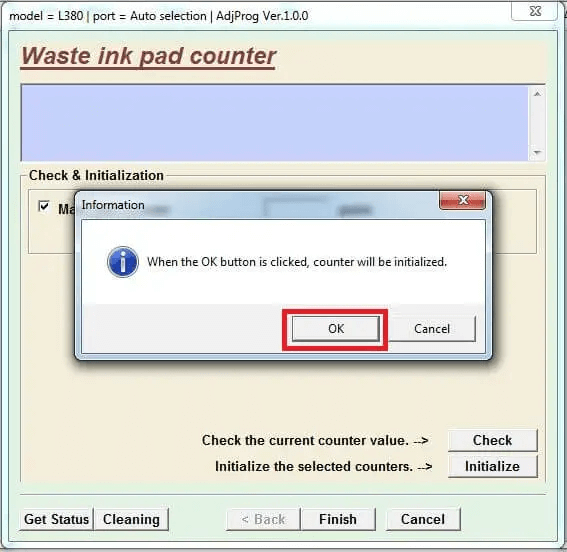
الخطوة 13: ضع الطابعة في وضع السكون
بعد ذلك، لاستخدام برنامج الضبط Epson، تابع L380 وفقًا للتوجيهات. ستبدأ الطابعة في العمل خلال أقل من ثانية بعد الضغط على زر " التهيئة "، وعند هذه النقطة ستعرض رسالة نصها " يرجى إيقاف تشغيل الطابعة ". قم بإيقاف تشغيل الطابعة ثم أعد تشغيلها مرة أخرى.
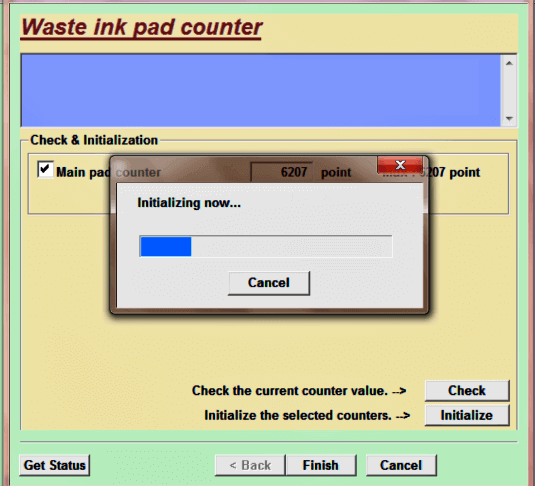
إذن، هذه هي الطريقة التي يمكنك بها بسهولة تنفيذ التنزيل المجاني لإعادة تعيين Epson L380 لنظام التشغيل Windows 7 وإعادة ضبط الطابعة أيضًا. إذا قررت متابعة استخدام ملحق Chrome، فكل ما عليك فعله هو تثبيت الامتداد وتشغيله لإعادة ضبط الطابعة. يمكن لنفس الامتداد أيضًا إعادة تعيين الطابعات الأخرى من السلسلة.
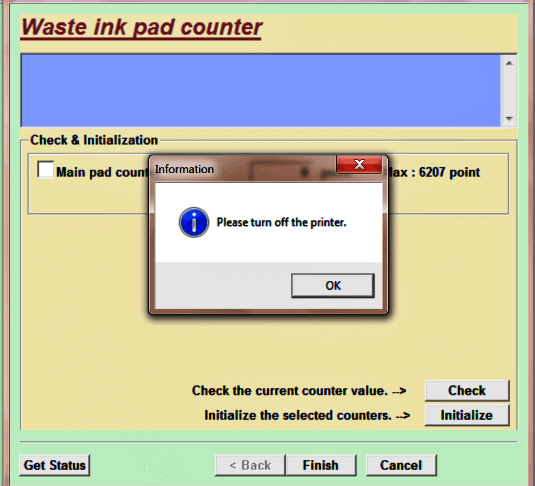
قم بتنزيل أداة إعادة التعيين لـ Epson L380: مكتمل
لذلك، في الأقسام السابقة من هذا الدليل، ألقينا نظرة على كيفية تنفيذ تنزيل أداة إعادة ضبط Epson L380 واستخدام الأداة. بمجرد تنفيذ الحلول المذكورة أعلاه، ستبدأ الطابعة في العمل بشكل مثالي ولن تظهر أي ضوء خطأ. علاوة على ذلك، ستبدأ الطابعة أيضًا في العمل بسلاسة.
إذا تمكنا من مساعدتك في التنزيل المجاني لجهاز إعادة تعيين Epson L380 لنظام التشغيل Windows 11/10/7، فقم بمتابعة صفحات الوسائط الاجتماعية الخاصة بنا. اشترك أيضًا في النشرة الإخبارية لدينا للحصول على تحديثات المدونة اليومية.
