كيفية إصلاح "errordomain = nscocoaerrordomain & errormessage = لا يمكن العثور على الاختصار المحدد. & errorcode = 4" على macos
نشرت: 2025-02-27إذا كنت تواجه رسالة الخطأ "errordomain = nscocoaerordomain & errormessage = لم تستطع العثور على الاختصار المحدد. & errorcode = 4" على جهاز MacOS الخاص بك ، فأنت لست وحدك. غالبًا ما ترتبط هذه المشكلة باختصارات التطبيق أو الوصول إلى نظام الملفات أو تعارضات الإذن التي تمنع MACOS من تنفيذ الإجراء المقصود. في هذا الدليل ، سوف نستكشف الأسباب المحتملة لهذا الخطأ ونوفر حلول متعددة لمساعدتك في إصلاحه.
جدول المحتويات
ما الذي يسبب خطأ nscocoaerrordomain؟
NSCOCOAERRORDORDOMAIN هو مجال خطأ خاص MACOS يستخدمه إطار COCOA من Apple. يشير هذا الخطأ المعين إلى أن MacOS لا يمكنه تحديد موقع اختصار محدد ، والذي قد يكون بسبب عدة أسباب:
- الاختصار المفقود أو المحذوف - الاختصار الذي تحاول الوصول إليه قد تم نقله أو حذفه.
- مشكلات إذن التطبيق - لا يحتوي التطبيق على الأذونات اللازمة للوصول إلى اختصارات أو إنشاء اختصارات.
- التفضيلات التالفة أو ذاكرة التخزين المؤقت - يقوم MacOS بتخزين تفضيلات النظام وبيانات ذاكرة التخزين المؤقت ، والتي قد تفسد في بعض الأحيان.
- تعارض البرامج -يمكن أن تؤدي تعارض مع تطبيقات الطرف الثالث أو تحديثات MACOS الأخيرة إلى هذا الخطأ.
- مشكلات نظام الملفات - قد يتسبب نظام الملفات التالف أو مسارات الدليل الخاطئ في هذا الخطأ أيضًا.
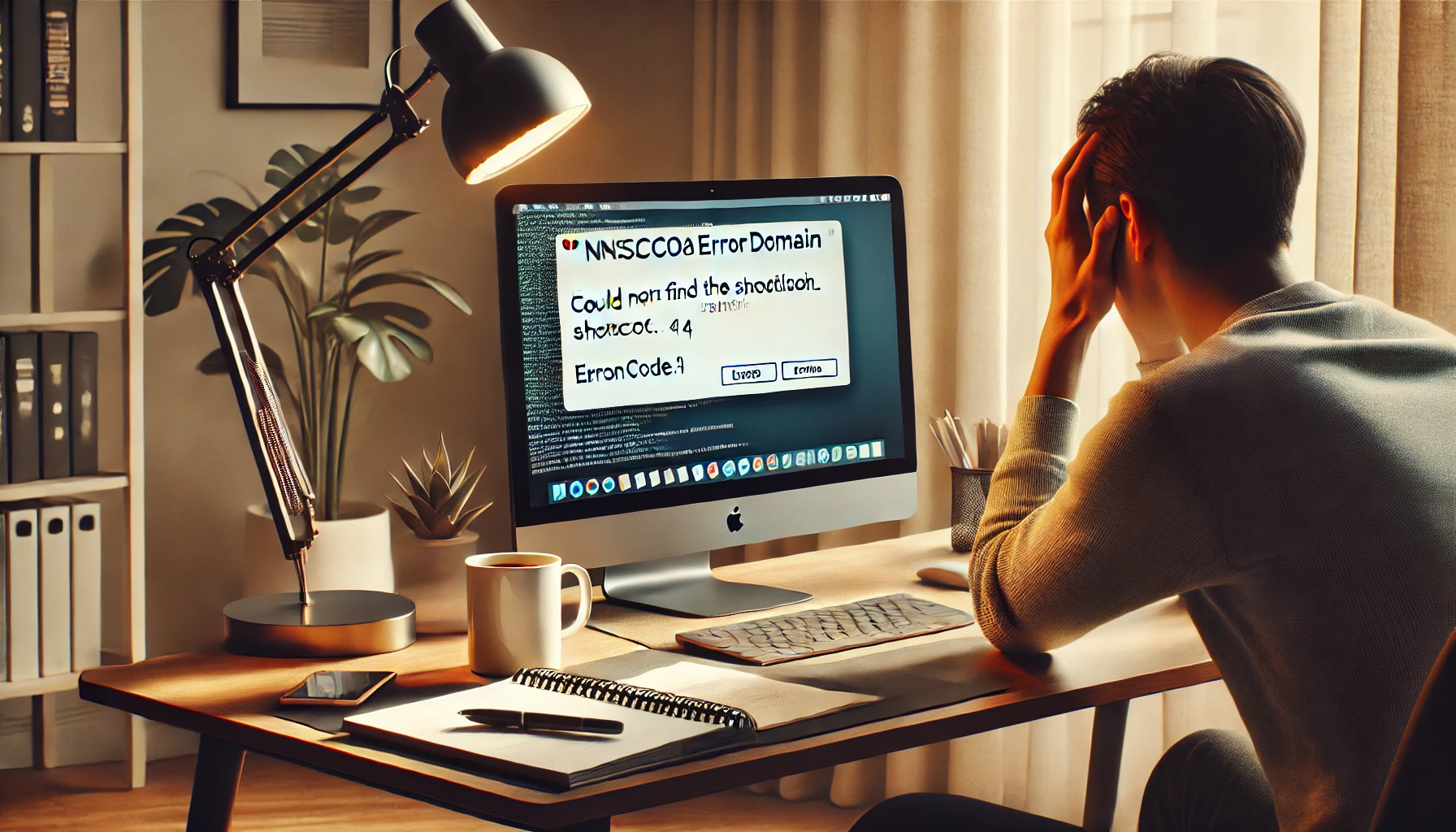
errordomain = nscocoaerrordomain & errormessage = لا يمكن العثور على الاختصار المحدد. & errorcode = 4
كيفية إصلاح "لا يمكن العثور على الاختصار المحدد"
فيما يلي العديد من طرق استكشاف الأخطاء وإصلاحها الفعالة:
1. أعد تشغيل جهاز Mac الخاص بك
في بعض الأحيان ، يمكن لإعادة التشغيل البسيط حل مواطن الخلل المؤقتة. حاول إعادة تشغيل جهاز Mac الخاص بك وتحقق مما إذا كانت المشكلة مستمرة:
- انقر على قائمة Apple في الزاوية العلوية اليسرى.
- حدد إعادة التشغيل .
- بمجرد إعادة تشغيل Mac ، تحقق مما إذا كان الخطأ لا يزال.
2. تحقق واستعادة الاختصار
إذا كان الخطأ ناتجًا عن اختصار مفقود أو مكسور ، فاتبع هذه الخطوات:
- انتقل إلى الموقع الذي يجب أن يكون فيه الاختصار.
- إذا كان مفقودًا ، فتحقق من القمامة لمعرفة ما إذا كانت تم حذفها عن طريق الخطأ.
- استعادة أو إعادة إنشاء الاختصار يدويًا:
- انقر بزر الماوس الأيمن فوق الملف أو التطبيق الهدف.
- حدد جعل الاسم المستعار لإنشاء اختصار جديد.
- انقل الاسم المستعار إلى الموقع الأصلي حيث كان الاختصار مفقودًا.
3. إعادة تعيين أذونات التطبيق
إذا كان تطبيق معين يواجه مشكلة في الوصول إلى اختصارات ، فقد يساعد إعادة تعيين أذوناته:

- انتقل إلى إعدادات النظام > الخصوصية والأمان > الوصول الكامل للقرص .
- حدد موقع التطبيق المتعلق بالخطأ وتبديل أذوناته ثم العودة.
- كرر عملية الملفات والمجلدات وأقسام إمكانية الوصول .
4. مسح ملفات ذاكرة التخزين المؤقت MacOS
يمكن لملفات إزالة ذاكرة التخزين المؤقت المقاصة حل التفضيلات التالفة التي قد تسبب هذا الخطأ:
- افتح Finder وانقر فوق Go في شريط القائمة.
- حدد الذهاب إلى المجلد والنوع:
~/Library/Caches - احذف ملفات ذاكرة التخزين المؤقت المتعلقة بالتطبيق الإشكالي.
- أعد تشغيل Mac وتحقق مما إذا تم حل المشكلة.
5. تحقق من وجود MacOS وتحديثات التطبيق
يضمن تحديث MacOS وتطبيقاتك أن لديك أحدث إصلاحات الأخطاء:
- انتقل إلى إعدادات النظام > General > تحديث البرنامج .
- إذا كان التحديث متاحًا ، فقم بتثبيته.
- تحقق مما إذا كان التطبيق المحدد الذي أثار الخطأ لديه تحديث متاح في متجر التطبيقات أو موقعه الرسمي.
6. إعادة تعيين قاعدة بيانات خدمات الإطلاق
MACOS تدير اختصارات وجمعيات الملفات باستخدام قاعدة بيانات خدمات الإطلاق. إعادة تعيينه يمكن إصلاح اختصارات مكسورة:
- Open Terminal (التطبيقات> الأدوات المساعدة> المحطة).
- قم بتشغيل الأمر التالي:
/System/Library/Frameworks/CoreServices.framework/Frameworks/LaunchServices.framework/Support/lsregister -kill -seed - أعد تشغيل جهاز Mac الخاص بك وتحقق مما إذا كانت المشكلة مستمرة.
7. إصلاح أذونات القرص
يمكن لتثبيت أذونات القرص حل المشكلات المتعلقة بالوصول إلى التطبيق وسلامة الملفات:
- فتح الأداة المساعدة للقرص (التطبيقات> الأدوات المساعدة> الأداة المساعدة للقرص).
- حدد محرك Macintosh HD الخاص بك.
- انقر فوق الإسعافات الأولية وقم بتشغيل فحص إصلاح القرص.
- إذا تم العثور على أخطاء ، فسمح لـ Disk Utility بإصلاحها.
- أعد تشغيل MAC وتحقق من الخطأ.
8. إعادة تثبيت التطبيق الإشكالي
إذا كان الخطأ مرتبطًا بتطبيق معين ، فقد يساعد إعادة تثبيته:
- الباحث المفتوح> التطبيقات .
- حدد موقع التطبيق ، ثم انقر بزر الماوس الأيمن فوقه ، وحدد Move to Trash .
- قم بتنزيل وتثبيت أحدث إصدار من التطبيق من الموقع الرسمي أو متجر التطبيقات.
- قم بتشغيل التطبيق وتحقق مما إذا كانت المشكلة مستمرة.
9. إنشاء ملف تعريف مستخدم جديد
إذا كانت المشكلة خاصة بالمستخدم ، فحاول إنشاء ملف تعريف مستخدم جديد:
- انتقل إلى إعدادات النظام > المستخدمين والمجموعات .
- انقر فوق إضافة حساب وإنشاء حساب مسؤول جديد.
- قم بتسجيل الخروج من حسابك الحالي وقم بتسجيل الدخول مع المستخدم الجديد.
- تحقق مما إذا كان الخطأ يظهر في الملف الشخصي الجديد.
10. اتصل بـ Apple Support
إذا لم ينجح أي من الحلول المذكورة أعلاه ، فقد يكون من الضروري الاتصال بدعم Apple للحصول على مزيد من المساعدة. تفضل بزيارة موقع دعم Apple أو اصطحب جهاز Mac إلى متجر Apple للتشخيص.
الأفكار النهائية
"errordomain = nscocoaerrordomain & errormessage = لم يستطع العثور على الاختصار المحدد. ابدأ بإصلاحات بسيطة مثل إعادة تشغيل Mac الخاص بك والتحقق من اختصارات ، ثم انتقل إلى حلول أكثر تقدماً مثل إعادة ضبط الأذونات ، ومسح ذاكرة التخزين المؤقت ، وإصلاح أذونات القرص. إذا فشل كل شيء آخر ، فإن إعادة تثبيت التطبيق المتأثر أو طلب دعم Apple يجب أن يكون خطواتك النهائية.
من خلال الحفاظ على تحديث MacOS الخاص بك والحفاظ على سلامة النظام ، يمكنك منع أخطاء مماثلة في المستقبل. إذا ساعدك هذا الدليل ، فلا تتردد في مشاركته مع الآخرين الذين يعانون من نفس المشكلة!
