مفتاح ESC لا يعمل في Windows؟ 15 طرق للإصلاح
نشرت: 2023-02-16هل تواجه مشكلة في الحصول على مفتاح Escape للتسجيل على سطح المكتب أو الكمبيوتر المحمول الذي يعمل بنظام Windows 11/10؟ هناك عدة أسباب لحدوث ذلك. على سبيل المثال ، قد يكون ذلك بسبب خلل في البرنامج أو إعداد نظام تشغيل متعارض أو برنامج تشغيل لوحة مفاتيح تالف.
هناك أيضًا احتمال أن يكون مفتاح ESC معيبًا ، ربما بسبب الأوساخ أو التلف المادي أو البلى الناتج عن الاستخدام المنتظم. ومع ذلك ، فمن الأفضل العمل من خلال الإصلاحات التالية قبل الوصول إلى هذا الاستنتاج.

1. استخدم مستكشف أخطاء لوحة المفاتيح ومصلحها
يحتوي نظاما التشغيل Windows 10 و 11 على أداة مساعدة مخصصة لاستكشاف الأخطاء وإصلاحها تقوم تلقائيًا باكتشاف المشكلات الخاصة بلوحات المفاتيح وإصلاحها. لتشغيله:
- انقر بزر الماوس الأيمن فوق الزر "ابدأ" وحدد "الإعدادات" .
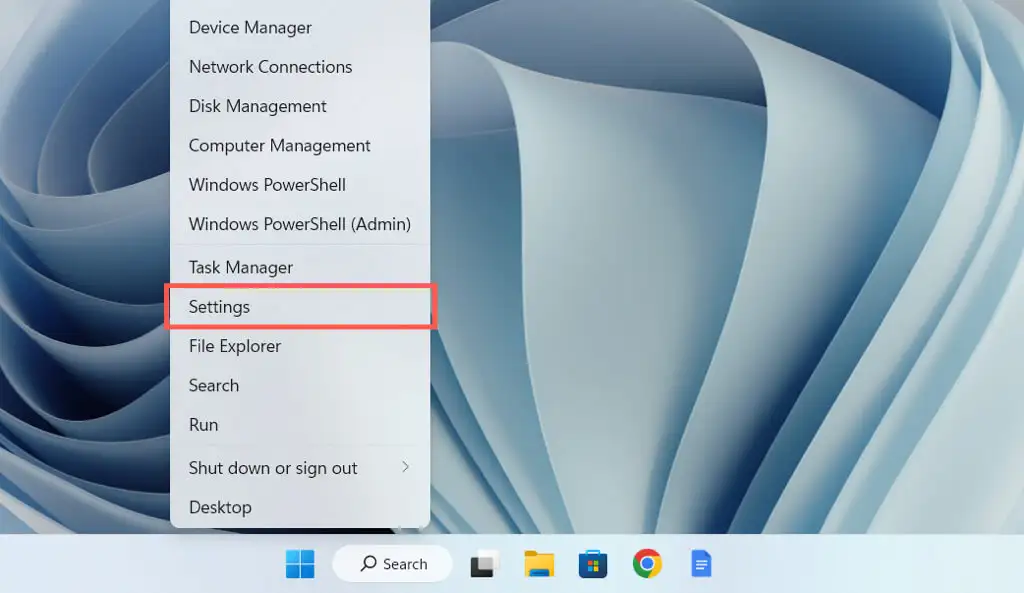
- انتقل إلى النظام > استكشاف الأخطاء وإصلاحها .
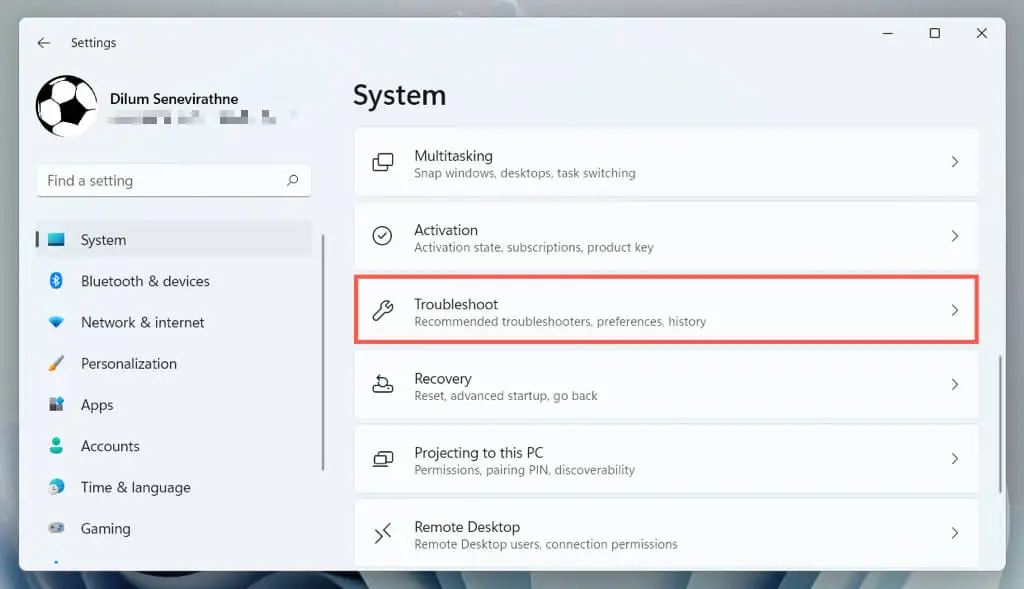
- حدد مستكشفات أخطاء إضافية / أخرى .
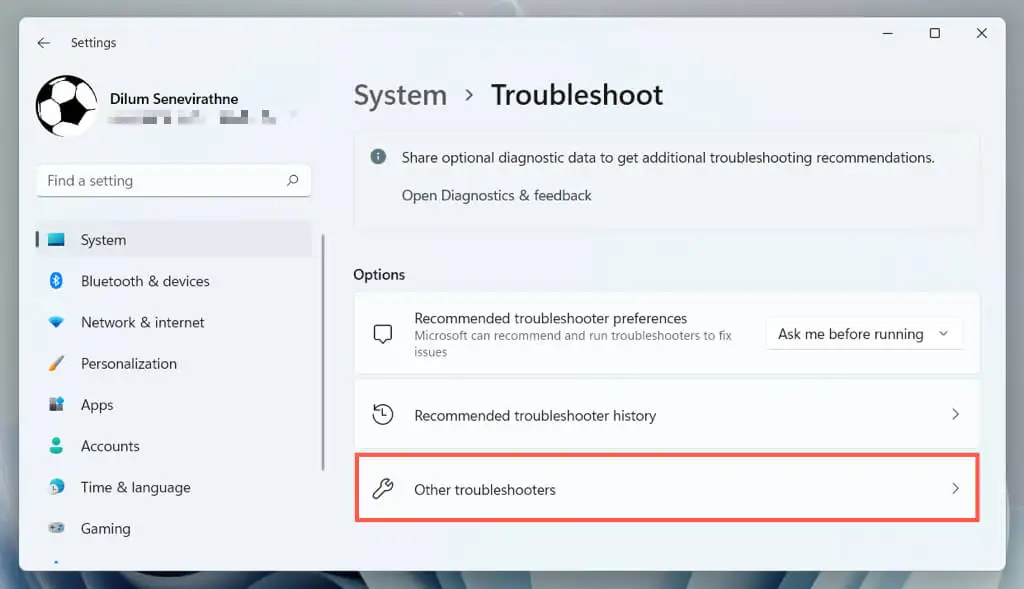
- حدد تشغيل بجوار لوحة المفاتيح .
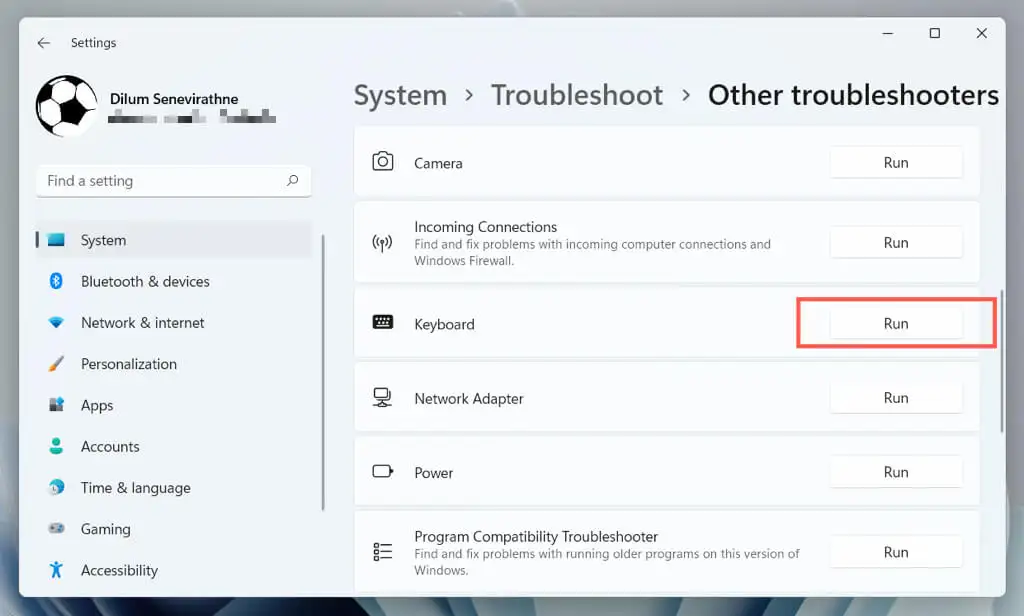
- اتبع الإرشادات التي تظهر على الشاشة الخاصة بـ "مستكشف أخطاء لوحة المفاتيح ومصلحها" لإصلاح أي مشكلات يكتشفها.
2. تبديل منافذ USB
يمكن أن تتعطل منافذ USB وتمنع الأجهزة المتصلة من العمل بشكل صحيح. من الجيد توصيل لوحة المفاتيح بمنفذ USB مختلف والتحقق مما إذا كان ذلك سيؤدي إلى حل المشكلة. إذا كنت تستخدم لوحة مفاتيح لاسلكية ، فجرب منفذًا آخر لجهاز الاستقبال اللاسلكي الخاص بها.
يجب أيضًا تجنب توصيل لوحة المفاتيح بأي محاور USB ؛ بدلاً من ذلك ، قم بتوصيله مباشرة بمنفذ على غلاف وحدة المعالجة المركزية.
3. إعادة تشغيل جهاز الكمبيوتر الخاص بك
تؤدي إعادة تشغيل الكمبيوتر إلى مسح بيانات نظام التشغيل المؤقتة ومسح ذاكرة التخزين المؤقت لبرنامج تشغيل الأجهزة ، مما يحل العديد من المشكلات المتعلقة بلوحة المفاتيح.
فقط افتح قائمة ابدأ وحدد الطاقة > إعادة التشغيل . إذا كان هناك أي تحديثات Windows غير مكتملة ، فاختر خيار التحديث وإعادة التشغيل .
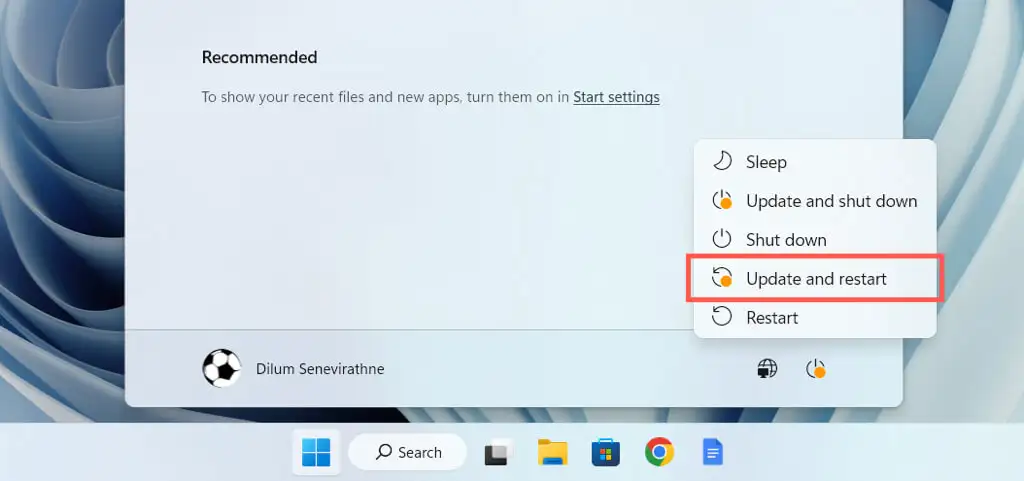
4. قم بإيقاف تشغيل تصفية المفاتيح
تصفية المفاتيح هي ميزة وصول مضمنة في Windows تقوم بتصفية ضغطات المفاتيح غير المقصودة ولكن يمكن أن تؤدي أيضًا إلى عدم عمل مفتاح ESC. لتعطيله:
- افتح تطبيق إعدادات Windows وحدد إمكانية الوصول > لوحة المفاتيح .
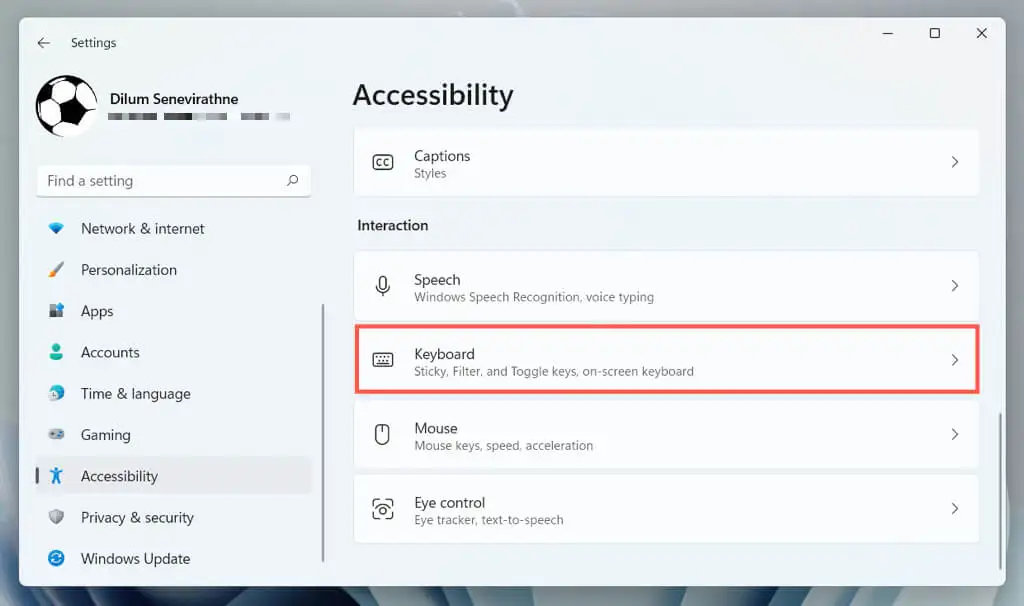
- قم بتعطيل المفتاح الموجود بجوار Use Filter Keys .
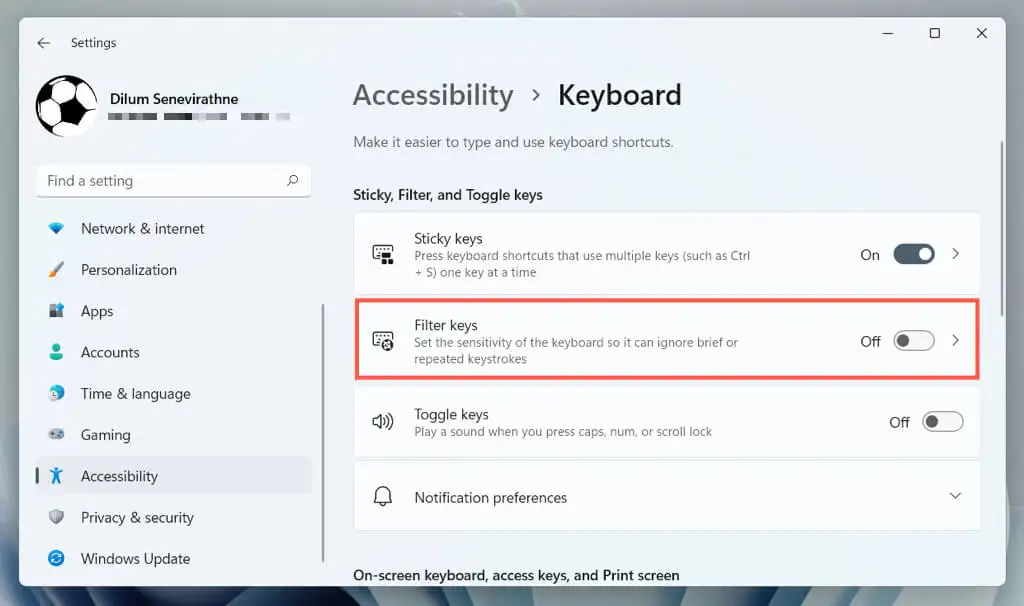
5. تعطيل المفاتيح اللاصقة
تُعد Sticky Keys ميزة وصول أخرى تعمل على تنشيط مفاتيح Ctrl و Alt و Shift حتى تضغط على مفتاح آخر. حاول تعطيله إذا كان مفتاح Esc - بما في ذلك مفاتيح أخرى مثل مفاتيح الوظائف - يستجيب بشكل متقطع.
للقيام بذلك ، قم بإلغاء تحديد المربع الموجود بجوار Use Sticky Keys على نفس الشاشة أعلاه - الإعدادات > إمكانية الوصول > لوحة المفاتيح .
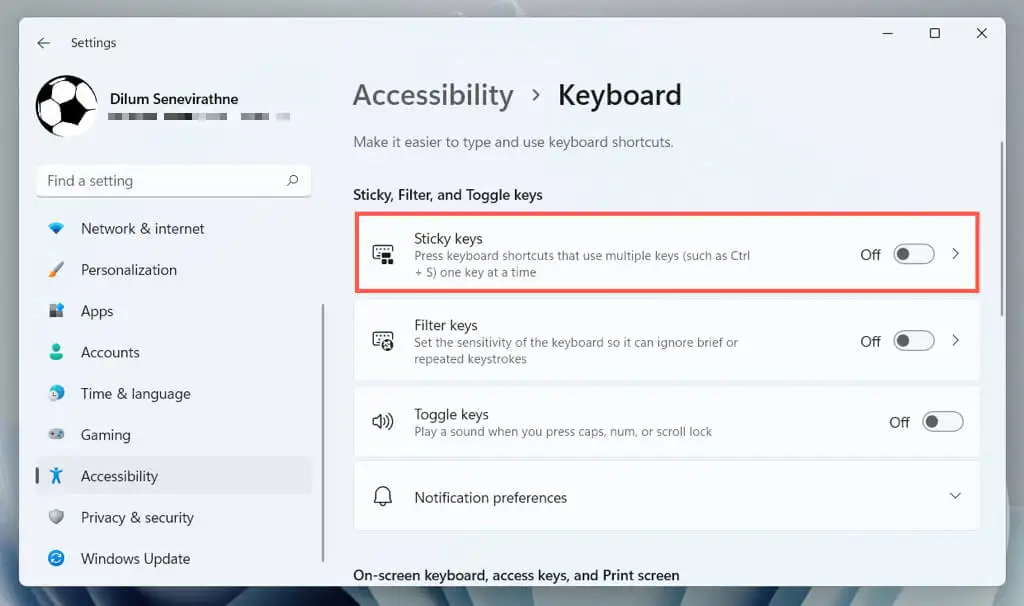
6. تعطيل تصفية المفاتيح والمفاتيح اللاصقة (طريقة بديلة)
إذا كنت تواجه مشكلة في فتح تطبيق إعدادات Windows ، فيمكنك إلغاء تنشيط تصفية المفاتيح وثبات المفاتيح من خلال لوحة التحكم على جهاز الكمبيوتر الخاص بك. للقيام بذلك:
- افتح قائمة ابدأ ، واكتب لوحة التحكم ، وحدد فتح .
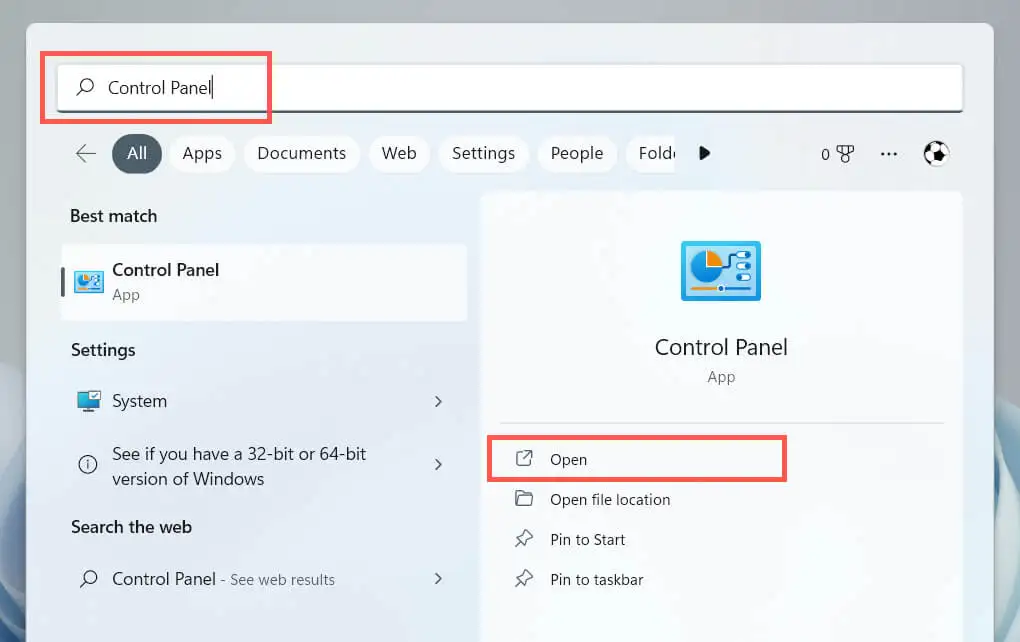
- حدد سهولة الوصول .
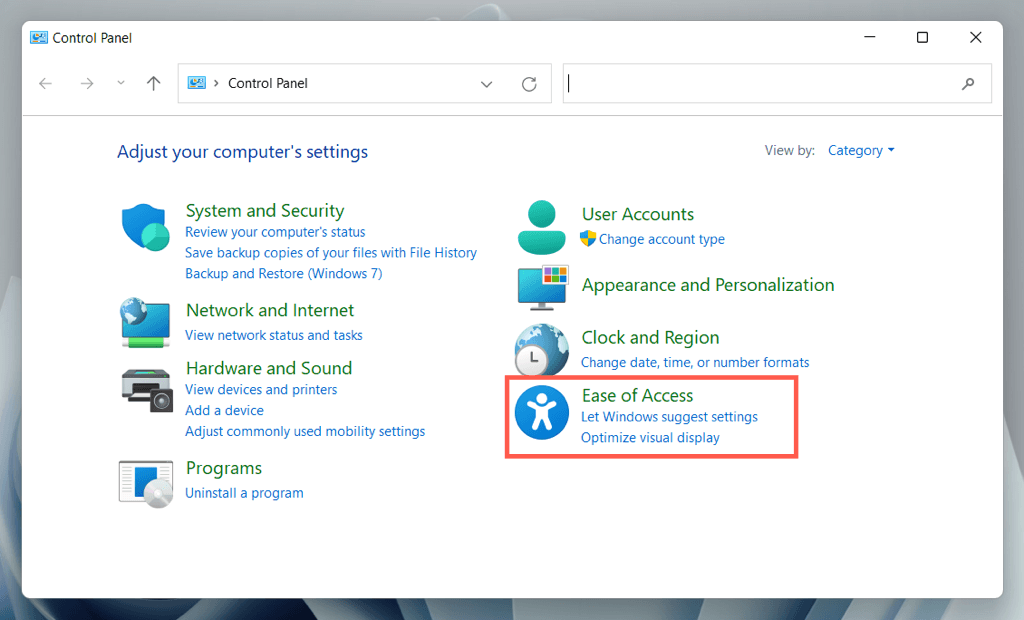
- حدد تغيير طريقة عمل لوحة المفاتيح ضمن مركز سهولة الوصول .
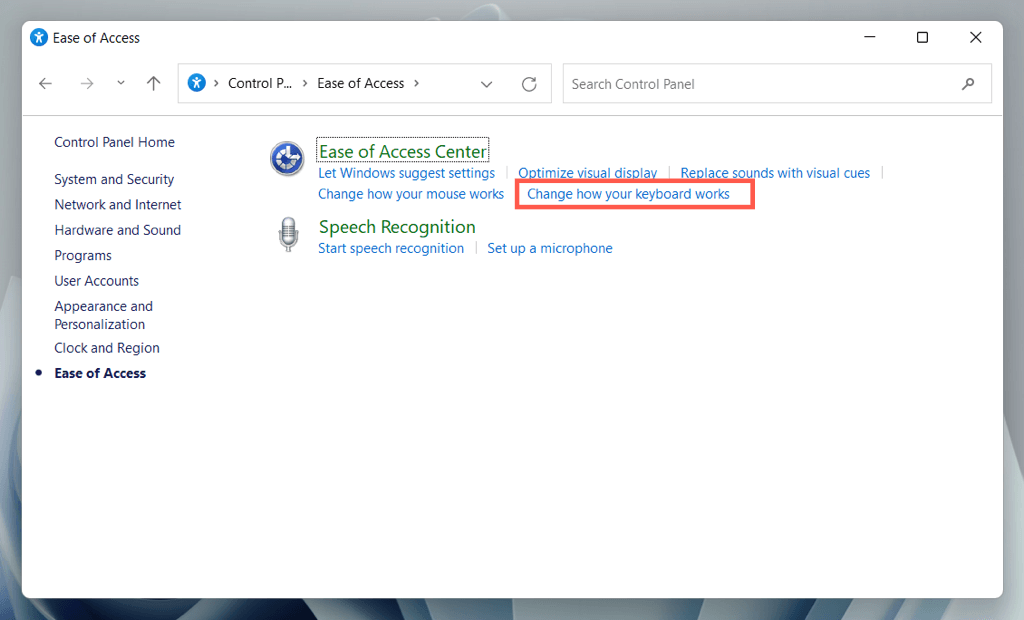
- قم بإلغاء تحديد المربع الموجود بجوار تشغيل تصفية المفاتيح وتشغيل تثبيت المفاتيح .
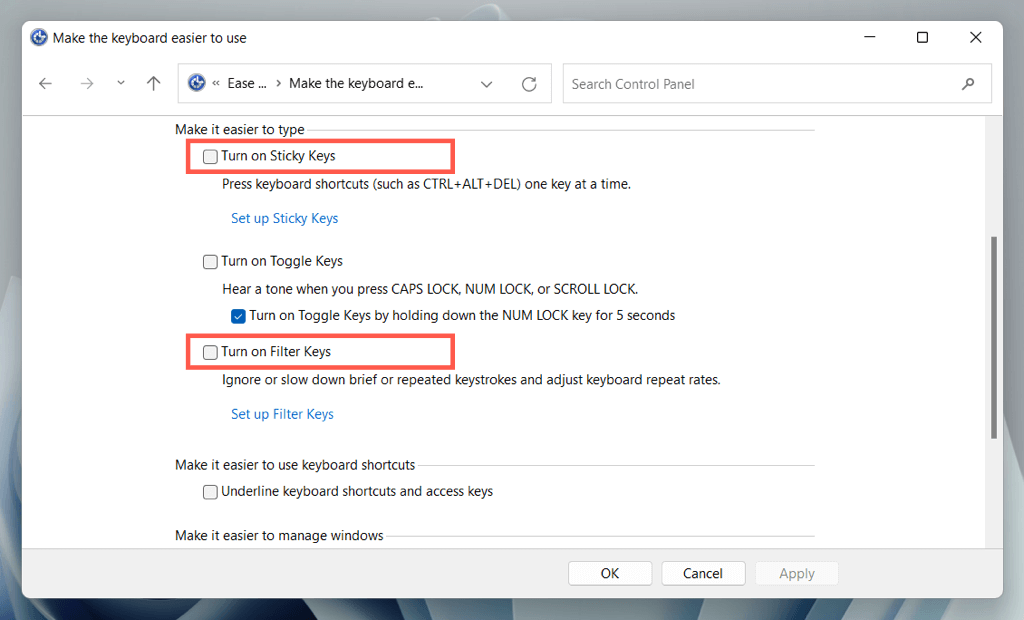
- حدد تطبيق ، ثم موافق .
7. تثبيت برنامج لوحة المفاتيح المصنعة
قد لا تعمل بعض لوحات المفاتيح بشكل طبيعي إلا إذا قمت بتنزيل برامج تشغيل وتطبيقات إضافية - على سبيل المثال ، Logi Options + للوحات المفاتيح التي تحمل علامة Logitech. ابحث في موقع الشركة المصنعة على الويب ، وقم بتنزيل أي برنامج متاح ، وتحقق مما إذا كان ذلك يحدث فرقًا.
إذا كان لديك بالفعل ، فحاول إزالة البرنامج وإعادة تثبيته. للقيام بذلك:
- انقر بزر الماوس الأيمن فوق الزر ابدأ وحدد التطبيقات والميزات .
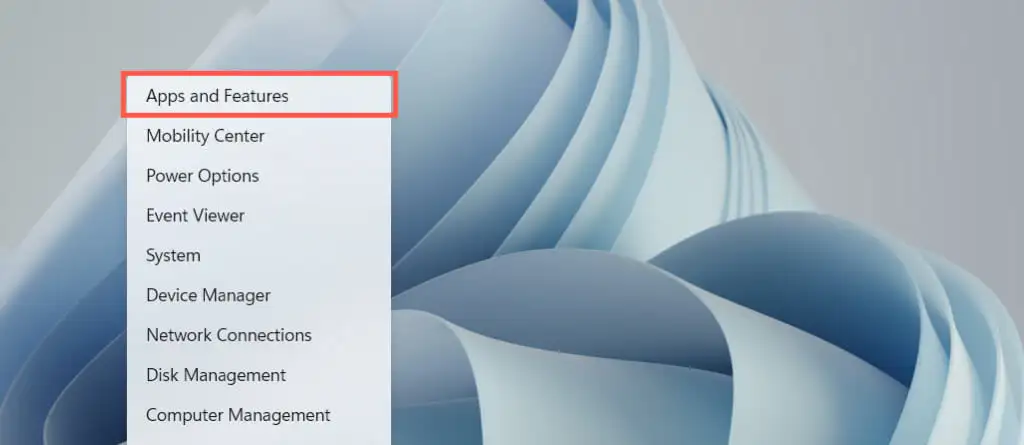
- حدد برنامج لوحة المفاتيح واختر إلغاء التثبيت .
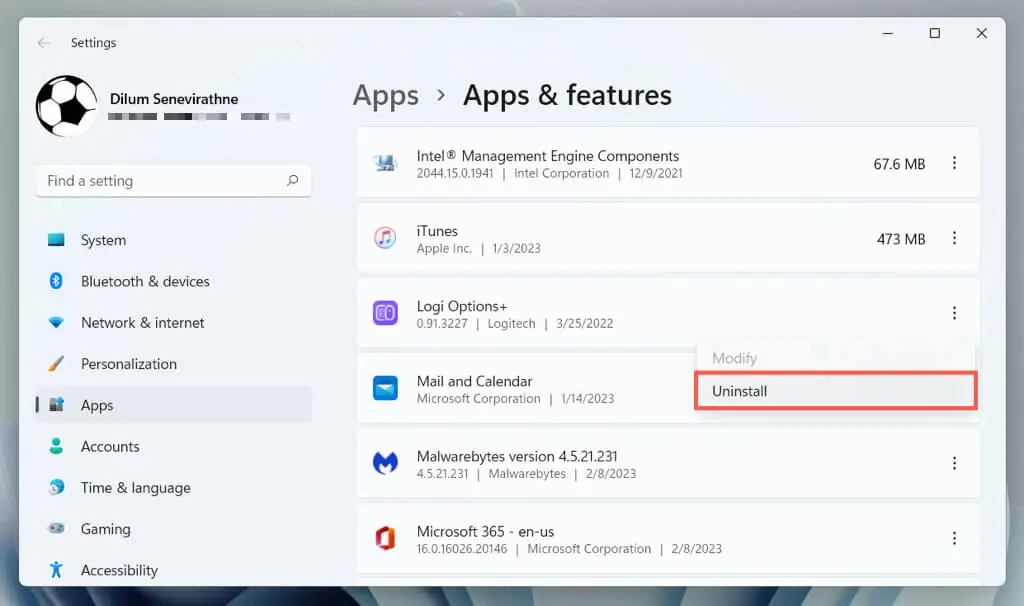
- أعد تشغيل الكمبيوتر ، ثم قم بتنزيل أحدث إصدار من برنامج إدارة لوحة المفاتيح وإعادة تثبيته من موقع الشركة المصنعة على الويب.
8. تحقق من وجود برامج ضارة
يعد اختطاف لوحة المفاتيح وسيلة هجوم شائعة لفيروسات الكمبيوتر ، لذا فإن الإصلاح التالي يتضمن فحص جهاز الكمبيوتر الخاص بك بحثًا عن البرامج الضارة. استخدم الأداة المساعدة المضمنة في Windows Security لتشغيل فحص مكافحة الفيروسات:
- افتح تطبيق الإعدادات وحدد Privacy & Security / Update & Security > Windows Security .
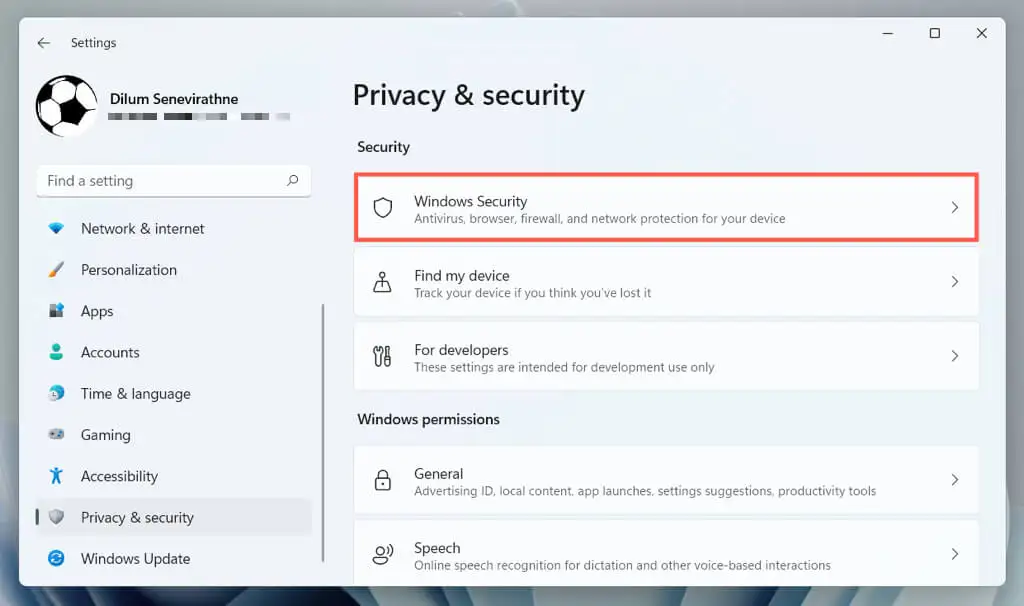
- حدد الحماية من الفيروسات والتهديدات .
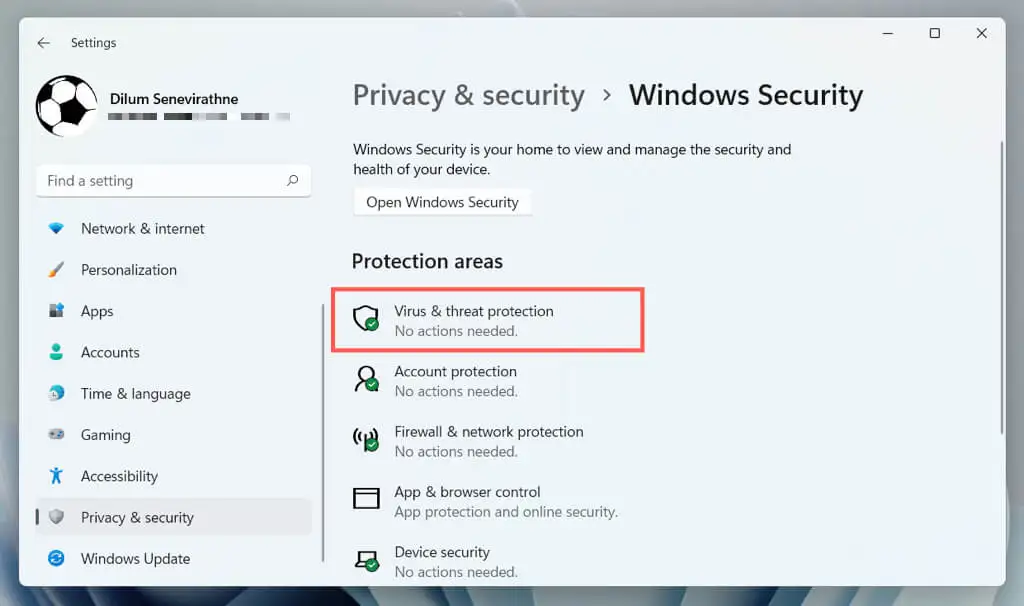
- حدد خيارات المسح .
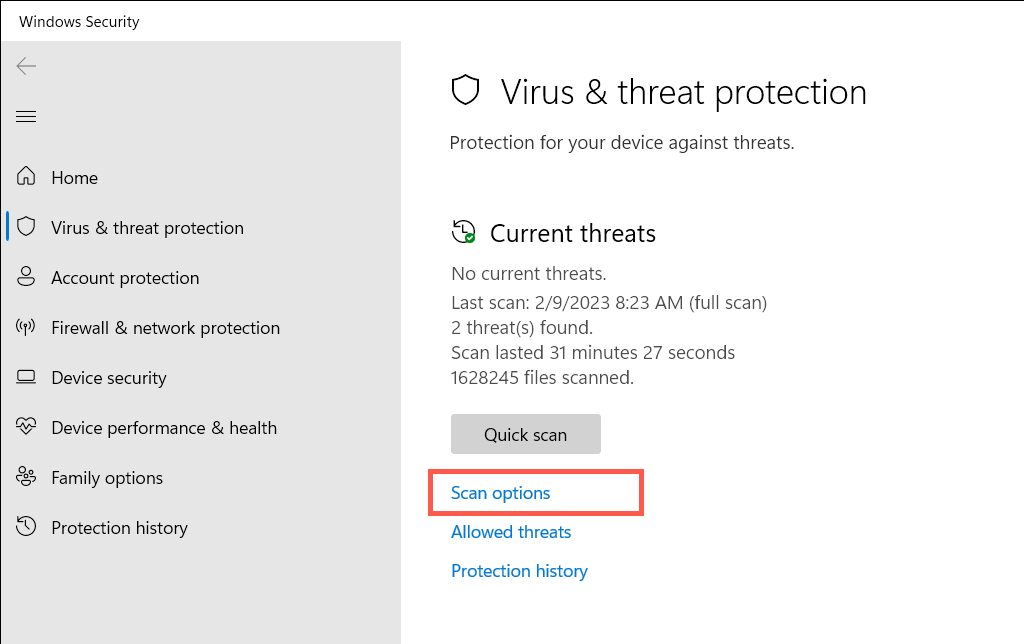
- حدد زر الاختيار بجوار Full Scan .
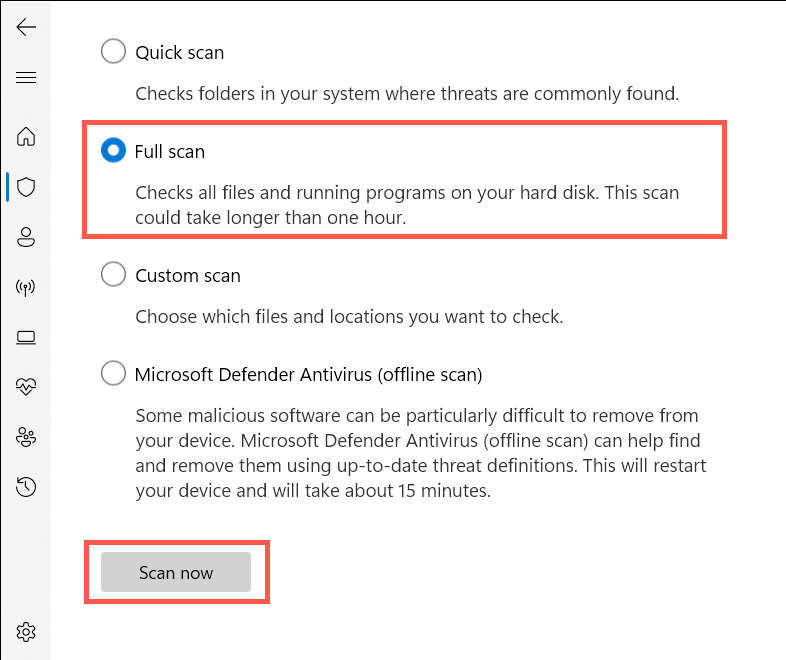
- حدد المسح الآن .
قم بالمتابعة باستخدام أداة إزالة البرامج الضارة من طرف ثالث للبحث عن أشكال إضافية من البرامج الضارة. على سبيل المثال ، يقوم الإصدار المجاني من Malwarebytes بعمل استثنائي في اكتشاف وإزالة أحصنة طروادة وبرامج التجسس و keyloggers.

9. قم بتشغيل "مستكشف أخطاء الأجهزة والأجهزة"
يمكن لأداة استكشاف أخطاء الأجهزة ومصلحها بواسطة Microsoft إصلاح مشكلات لوحة المفاتيح الإضافية التي تنجم عن تعارضات الأجهزة والبرامج على جهاز الكمبيوتر الخاص بك. لتشغيله:
- اضغط على مفتاح Windows + R لفتح مربع الحوار Run ، انسخ والصق ما يلي في مربع البحث ، وحدد موافق :
msdt. جهاز exe -id التشخيص
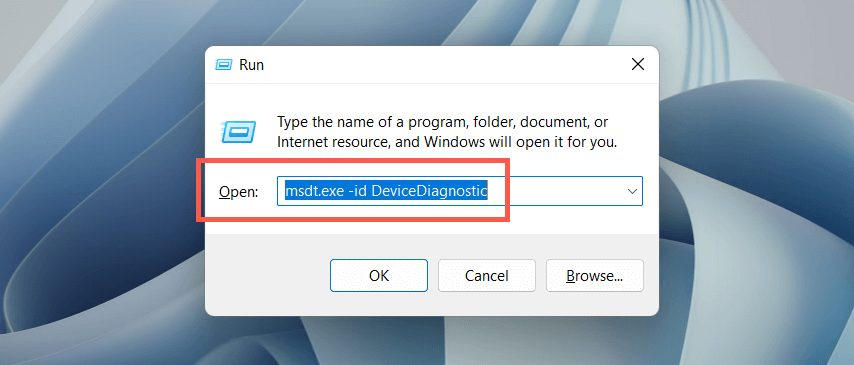
- في مستكشف أخطاء الأجهزة ومصلحها الذي يظهر ، حدد متقدم ، وحدد المربع بجوار تطبيق الإصلاحات تلقائيًا ، واختر التالي .
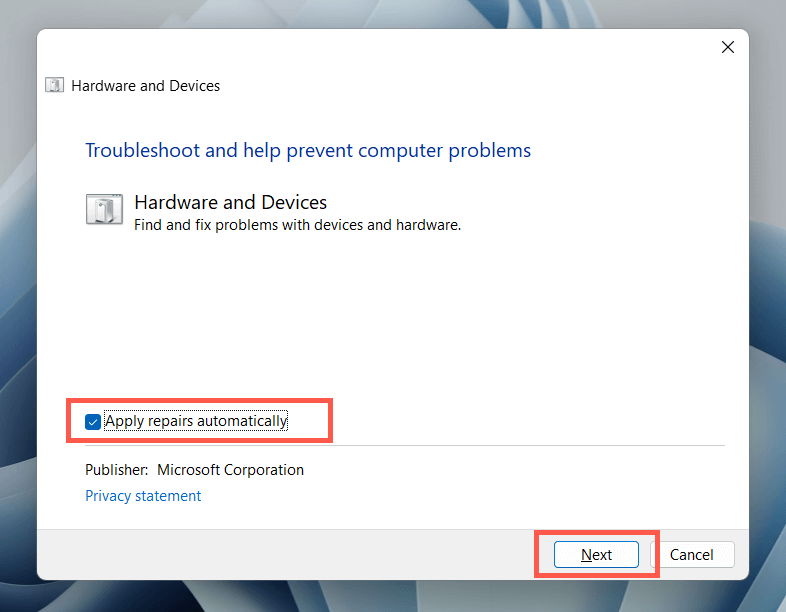
- اتبع الإرشادات التي تظهر على الشاشة الخاصة بـ "مستكشف أخطاء الأجهزة والأجهزة" لإصلاح المشكلات التي يكتشفها.
10. تحديث برنامج تشغيل لوحة المفاتيح
إذا استمرت مشكلة مفتاح ESC ، فحاول تحديث برنامج تشغيل لوحة المفاتيح إلى أحدث إصدار له. للقيام بذلك:
- انقر بزر الماوس الأيمن فوق قائمة ابدأ وحدد إدارة الأجهزة .
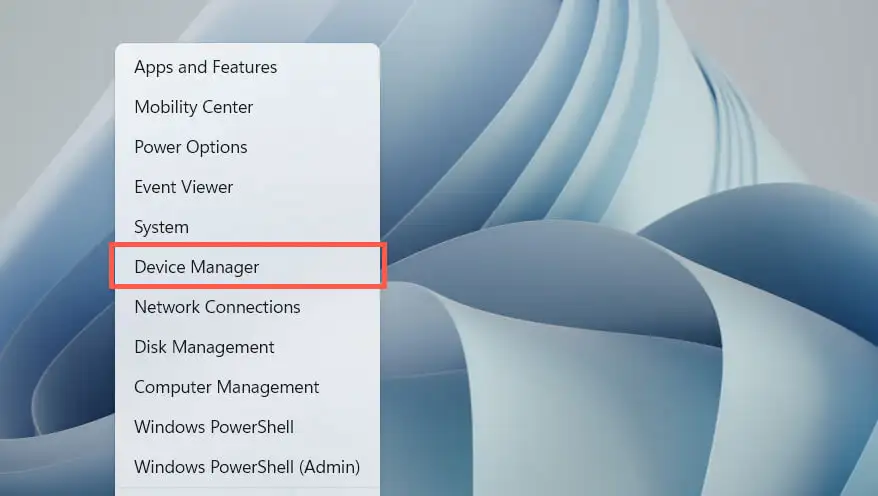
- قم بتوسيع فئة Keyboards (لوحات المفاتيح) ، وانقر بزر الماوس الأيمن فوق برنامج تشغيل لوحة المفاتيح (على سبيل المثال ، HID Keyboard Device ) ، وحدد تحديث برنامج التشغيل .
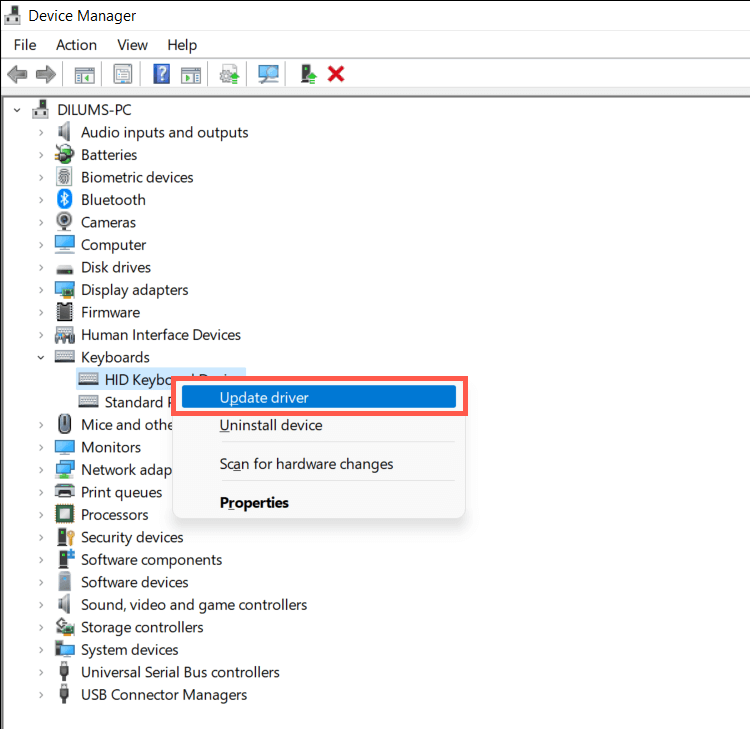
- حدد البحث تلقائيًا عن برنامج التشغيل .
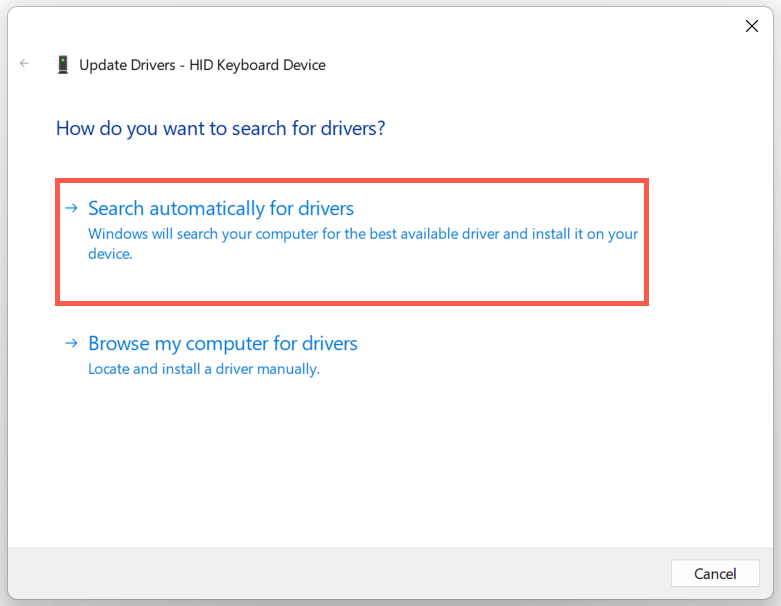
- حدد البحث عن برامج التشغيل المحدثة على Windows Update .
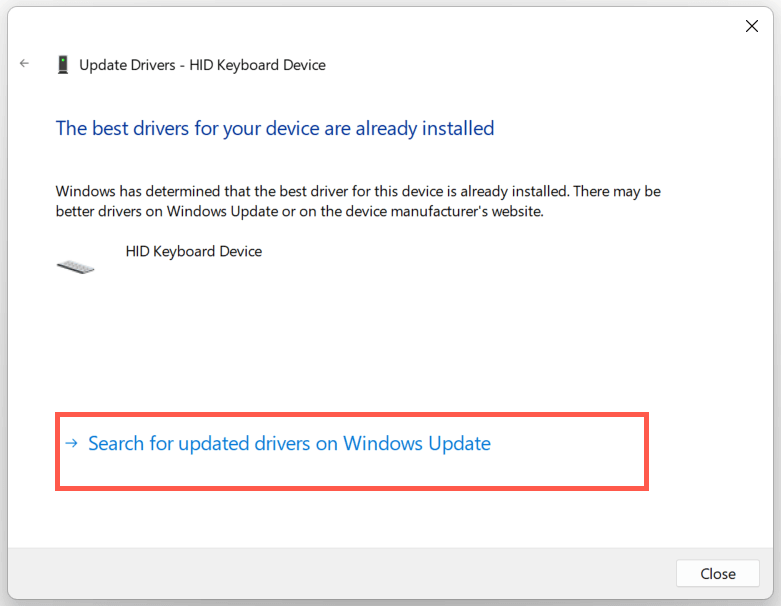
- قم بتثبيت أي تحديثات متوفرة لبرنامج تشغيل لوحة المفاتيح يكتشفها Windows Update.
11. إعادة تثبيت برنامج تشغيل لوحة المفاتيح
يعد برنامج تشغيل لوحة المفاتيح الفاسد سببًا آخر لعدم عمل مفتاح ESC في Windows. قم بإزالته وإعادة تثبيته لإصلاح المشكلة. للقيام بذلك:
- انقر بزر الماوس الأيمن فوق برنامج تشغيل لوحة المفاتيح في إدارة الأجهزة وحدد إلغاء تثبيت الجهاز .
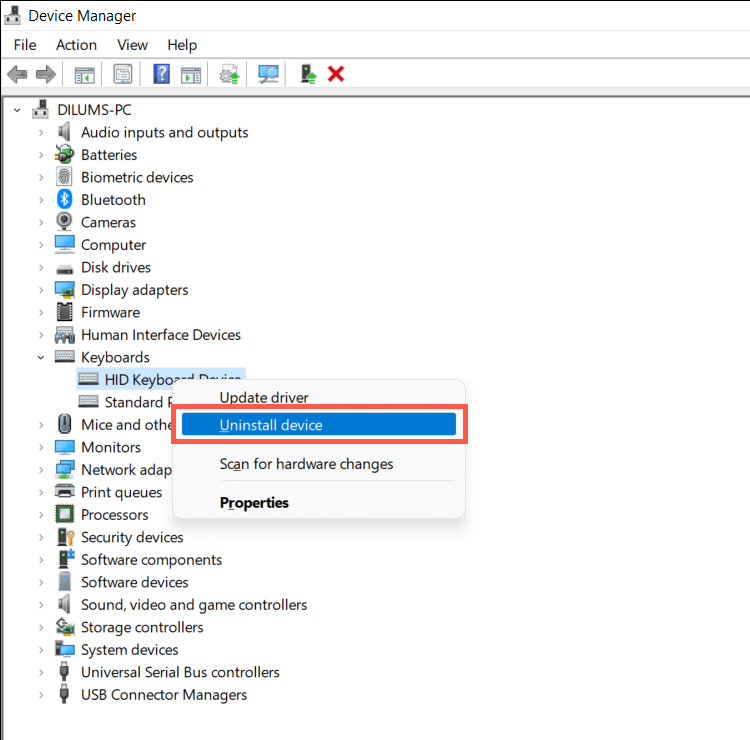
- حدد إلغاء التثبيت في نافذة التأكيد المنبثقة.
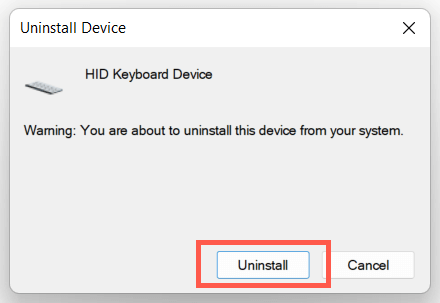
- قم بإعادة تشغيل جهاز الحاسوب الخاص بك.
يجب على Windows إعادة تثبيت برامج تشغيل لوحة المفاتيح تلقائيًا عند بدء تشغيل الكمبيوتر. إذا كانت لوحة المفاتيح لا تستجيب بعد إعادة التشغيل ، فأعد فتح إدارة الأجهزة وحدد الإجراء > البحث عن تغييرات الأجهزة في شريط القائمة.
12. تثبيت تحديثات نظام التشغيل
يمكن أن يؤدي تحديث Windows إلى أحدث إصدار له إلى حل المشكلات غير المتوقعة المتعلقة بلوحة المفاتيح الناتجة عن عدم توافق البرامج والأجهزة.
فقط افتح تطبيق الإعدادات ، حدد Windows Update ، واختر التحقق من وجود تحديثات . إذا اكتشف Windows Update تحديثًا ، فحدد تنزيل وتثبيت لتثبيته.
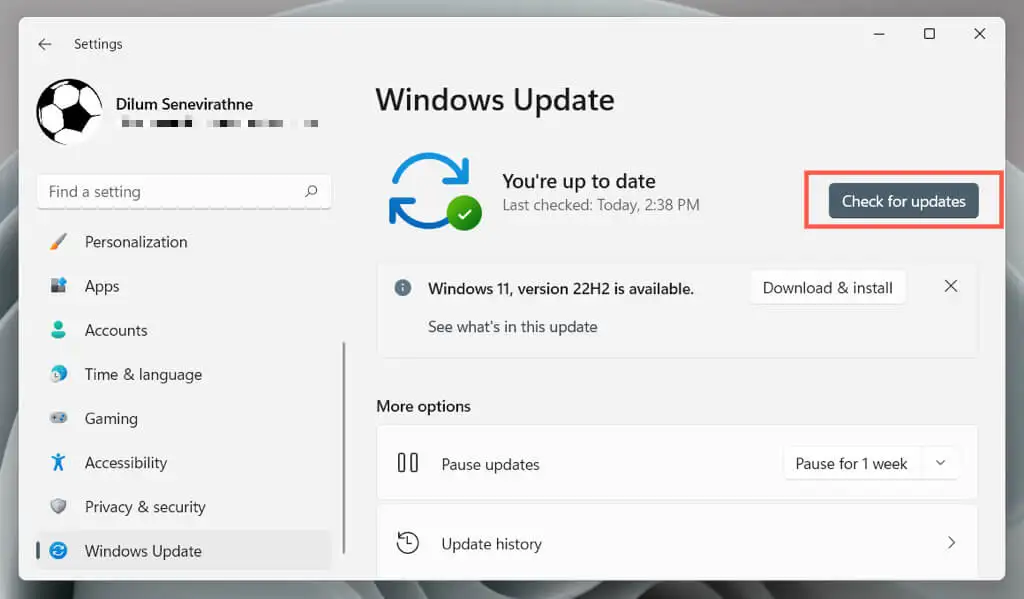
13. قم بتشغيل فحص SFC و DISM
يمنع تلف Windows العديد من الوظائف ذات الصلة بمفتاح ESC واختصارات لوحة المفاتيح من العمل - على سبيل المثال ، فتح إدارة المهام باستخدام مفتاح الاختصار Ctrl - Shift - Esc . قم بتشغيل أداة System File Checker and DISM (خدمة نشر الصور وإدارتها) لإصلاح نظام التشغيل.
- اكتب cmd في قائمة ابدأ وحدد تشغيل كمسؤول .
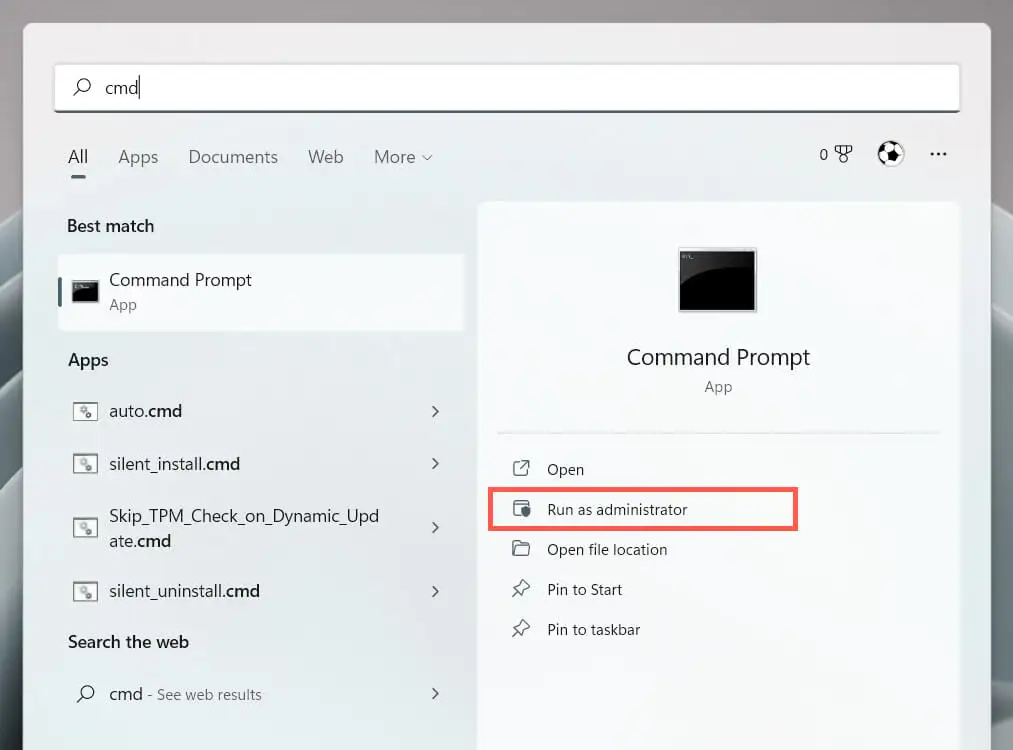
- قم بتشغيل الأمرين واحدًا تلو الآخر:
- sfc / scannow
- DISM. exe / عبر الإنترنت / Cleanup-Image / Restorehealth
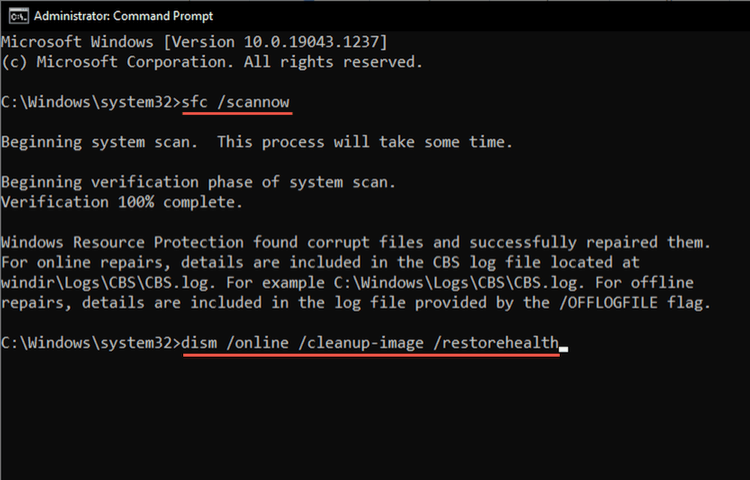
14. إجراء استعادة النظام
قم باستعادة Windows إلى حالة سابقة لحل المشكلات التي تنتج عن عمليات تثبيت البرامج المتعارضة ، وتحديثات برامج تشغيل الأجهزة ، والتغييرات الأخيرة الأخرى في نظام التشغيل. للقيام بذلك:
- اكتب rstrui في مربع التشغيل وحدد موافق .
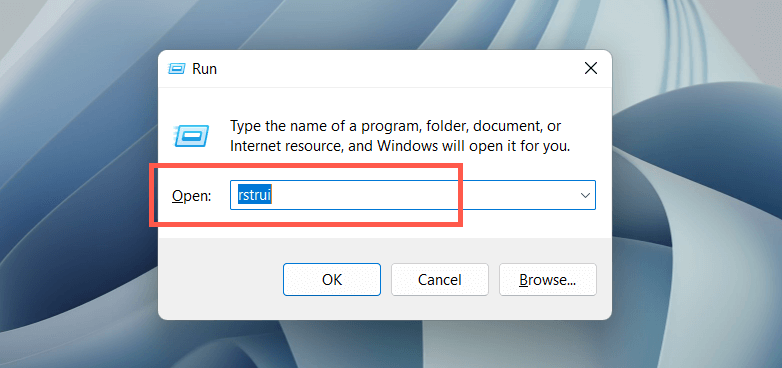
- حدد التالي في معالج استعادة النظام.
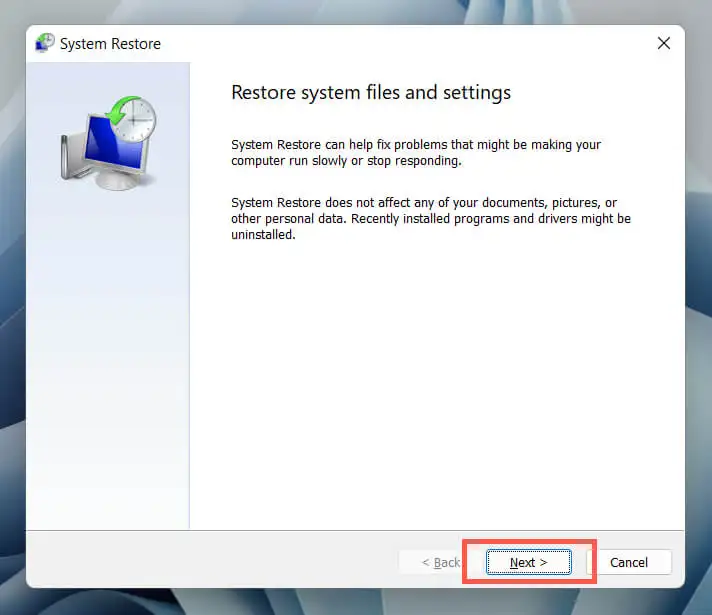
- حدد المربع بجوار إظهار المزيد من نقاط الاستعادة ، واختر نقطة استعادة ، وحدد التالي .
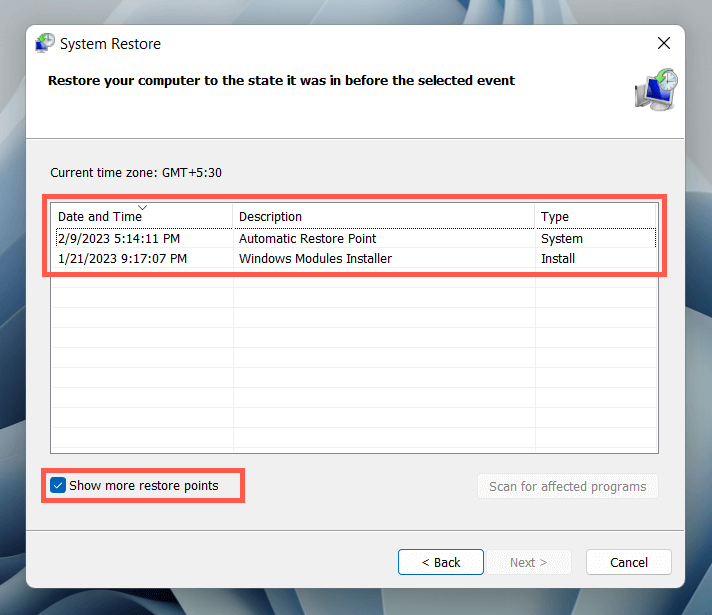
- حدد خيار المسح بحثًا عن البرامج المتأثرة إذا كنت تريد رؤية قائمة البرامج التي ستتأثر عند المضي قدمًا. اختر "إنهاء" للمتابعة.
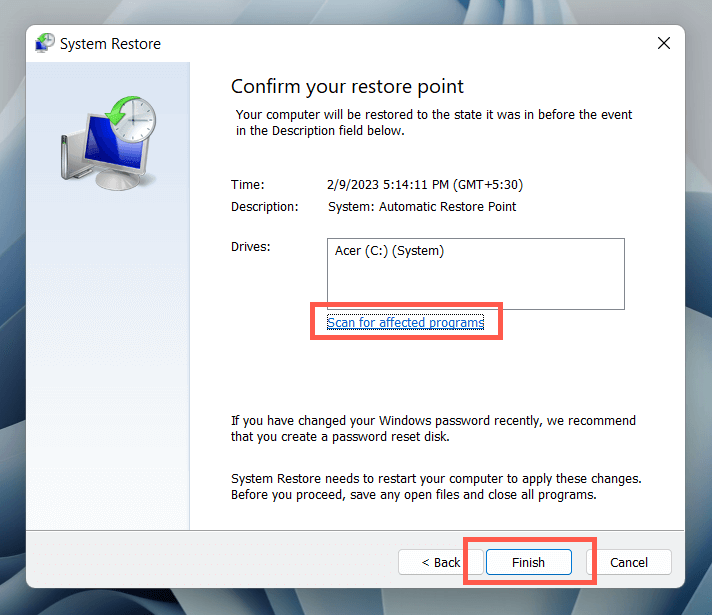
- انتظر حتى يقوم Windows بإعادة تثبيت نظام التشغيل إلى نقطة الاستعادة المحددة.
15. تحقق من وجود مشاكل في الجهاز
إذا لم يساعد أي من الإصلاحات المذكورة أعلاه في إصلاح مفتاح ESC ، فمن المحتمل أن تكون المشكلة متعلقة بالأجهزة. فيما يلي عدة طرق لمساعدتك على تحديد ما إذا كانت هذه هي الحالة.
- قم بتحميل أداة اختبار لوحة المفاتيح عبر الإنترنت مثل KeyboardTester.com ، واضغط على مفتاح ESC ، وتحقق مما إذا كان يتم تسجيله.
- افتح لوحة المفاتيح على الشاشة في Windows (عبر قائمة ابدأ > جميع التطبيقات > إمكانية الوصول ) ، نفذ إجراءً يتضمن مفتاح ESC (على سبيل المثال ، الخروج من تطبيق ملء الشاشة) ، وتحقق مما إذا كان يعمل.
- قم بتوصيل لوحة المفاتيح بجهاز كمبيوتر مختلف وتحقق من حدوث نفس المشكلة. إذا كنت تستخدم جهاز كمبيوتر محمول ، فقم بتوصيل لوحة مفاتيح خارجية لاختبار ما إذا كان Windows يستجيب لمفتاح ESC.
إذا كانت جميع العلامات تشير إلى وجود مشكلة في الجهاز مع مفتاح Esc ، فاستخدم keycap puller لإزالة المفتاح وفحص المفتاح الميكانيكي أو الغشاء الموجود تحته بحثًا عن التلف. قم بتنظيفه أو استبداله إذا لزم الأمر. يمكنك أيضًا الحصول على لوحة المفاتيح التي تتم صيانتها بواسطة فني كمبيوتر ، أو استبدالها بموجب الضمان ، أو شراء لوحة مفاتيح جديدة لنفسك.
في غضون ذلك ، يمكنك استخدام أداة تخصيص لوحة مفاتيح خارجية مثل SharpKeys لإعادة تعيين ESC إلى مفتاح لوحة مفاتيح مختلف.
