5 أوامر مهمة لمحطة macOS يجب أن تعرفها
نشرت: 2023-09-06يعد تطبيق Terminal في macOS أحد أكثر الأدوات المفيدة المتاحة. على الرغم من أن بعض المستخدمين يفضلون النهج الأكثر سهولة في الاستخدام المتمثل في واجهة المستخدم الرسومية (GUI)، فمن المهم أن تتذكر أن نظام التشغيل macOS نشأ من واجهة سطر الأوامر. ولذلك، فإن جذورها ترتبط ارتباطًا وثيقًا بالمحطة. إذا كنت تستخدم هذه الأداة، يمكنك تحسين سهولة الاستخدام والإنتاجية بشكل كبير. لذا، إليك خمسة أوامر مفيدة لـ macOS Terminal والتي من شأنها تبسيط حياتك اليومية وزيادة إنتاجيتك.
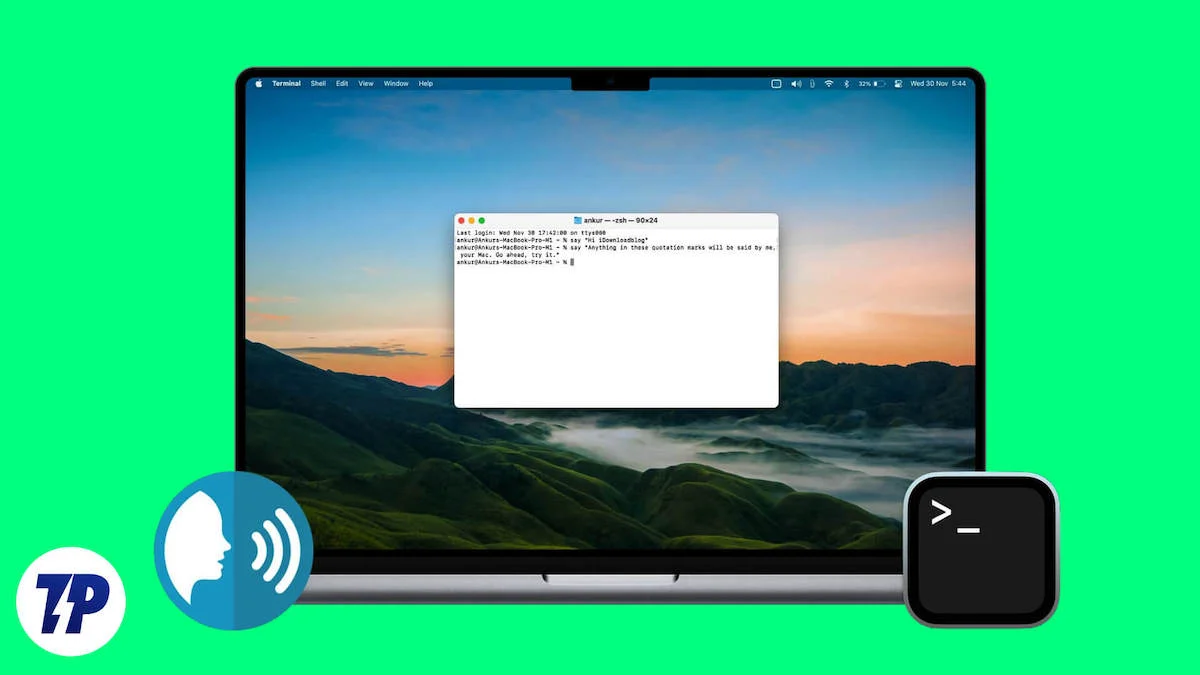
جدول المحتويات
تثبيت البيرة المنزلية
تعد المحطة أداة قوية، ولكن للاستفادة الكاملة منها، نوصي بتثبيت مدير حزم يسمى Homebrew. إنه يشبه مدير الحزم المفقود لنظام التشغيل Mac OS، مع مجموعة كبيرة من الحزم. إذا كنت مطورًا أو تستخدم أوامر CLI بشكل متكرر، فيمكن أن يؤدي ذلك إلى تبسيط سير عملك. يعد تثبيت Homebrew سهلاً مثل تحضير القهوة ويمكن أن يساعدك أيضًا في إعداد بعض الأوامر والأدوات المساعدة الطرفية لنظام التشغيل macOS.
احصل على كلمات مرور Wi-Fi القديمة باستخدام الأمر Terminal
يقوم جهاز Mac الخاص بك بتخزين سجلات لجميع كلمات مرور Wi-Fi التي استخدمتها على الإطلاق، ومن السهل العثور على كلمات المرور هذه باستخدام بعض أوامر المحطة الطرفية البسيطة. يعد هذا أمرًا طرفيًا مفيدًا يمكن أن يكون مفيدًا عند زيارة الحانات أو المطاعم بجهاز جديد. إنها واحدة من أكثر أوامر محطة Mac المفيدة لتوفير الوقت. يمكنك استخدام الأمر أدناه للعثور على كلمات المرور:
الأمن العثور على كلمة المرور العامة -وا "واي فاي"
- افتح Terminal والصق الأمر من الأعلى.
- بمجرد كتابة الأمر، قم بتغيير اسم Wi-Fi إلى اسم Wi-Fi الذي تريد استرداد كلمة المرور الخاصة به؛ في حالتي، إنه "Motorola Edge 30".
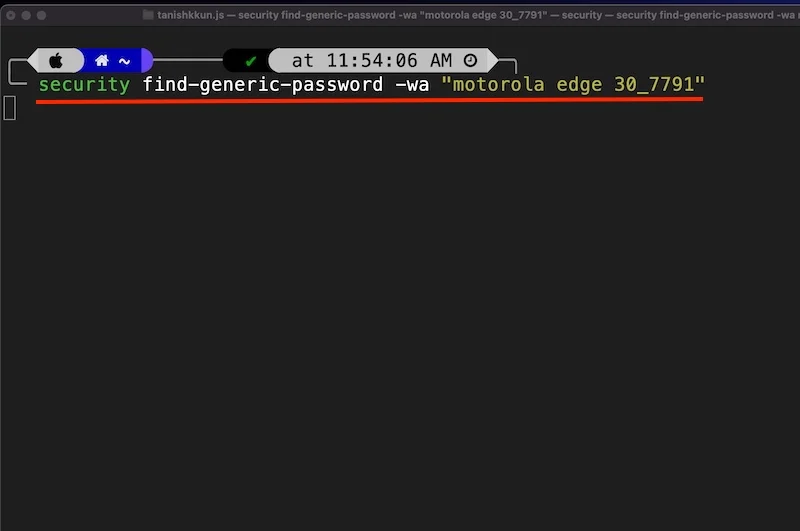
- بعد ذلك سيطلب منك جهاز Mac اسم المسؤول وكلمة المرور. فقط أدخل المعلومات الصحيحة واضغط على السماح.
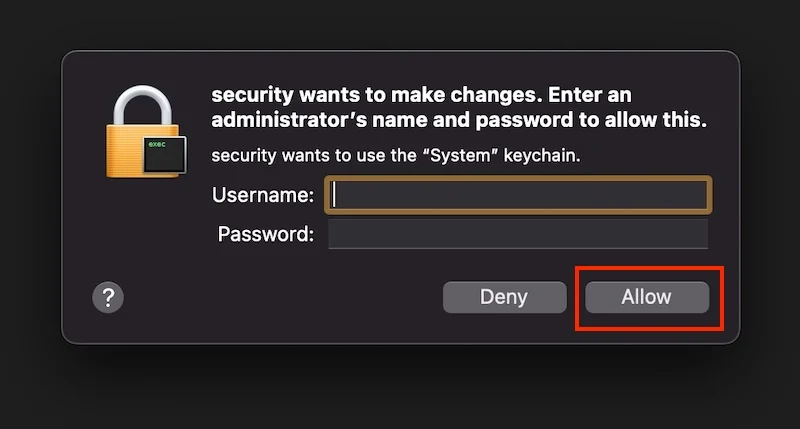
- وفويلا! سيظهر لك كلمة مرور Wi-Fi الصحيحة.
أفضل ما في الأمر هو أنه لا يتعين عليك التواجد في الموقع للحصول على كلمة مرور Wi-Fi، ولا يتعين عليك الاتصال بشبكة Wi-Fi المعنية.
قم بتحسين لقطات الشاشة الخاصة بك باستخدام Terminal
إذا كنت تلتقط الكثير من لقطات الشاشة وترغب في تخصيص السلوك الافتراضي لجهاز Mac الخاص بك، مثل كيفية تسمية لقطات الشاشة ونوع الملف ومكان حفظ لقطات الشاشة، فإن أوامر macOS Terminal المفيدة هذه ستوفر عليك الكثير من العمل والمتاعب. هذه أوامر macOS Terminal مفيدة حقًا والتي لن توفر لك الوقت فحسب، بل ستزيد أيضًا من إنتاجيتك بشكل كبير.
قم بتغيير اسم لقطات الشاشة الخاصة بك
من بين ثلاثة أوامر في هذا القسم، يعد هذا الأمر بالتحديد هو الأمر الأكثر فائدة لمحطة macOS والذي يمكنك استخدامه لإعادة تسمية لقطة الشاشة بسهولة لأنه يتم الآن تسمية لقطات الشاشة على Mac بشكل عشوائي. إليك كيفية تغيير اسم لقطات الشاشة الخاصة بك:
- افتح المحطة
- الصق الأمر التالي
الإعدادات الافتراضية اكتب اسم com.apple.screencapture "[الاسم الذي تريده]"
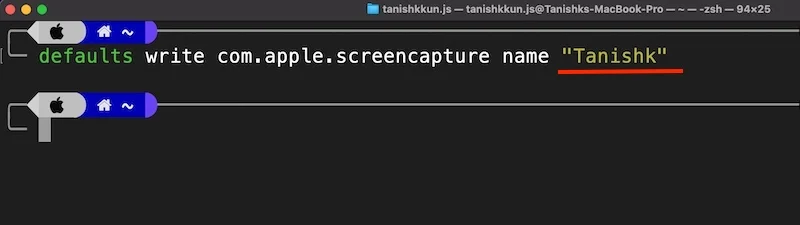
الآن يمكنك أن ترى هنا أن أسماء لقطات الشاشة قد تغيرت. 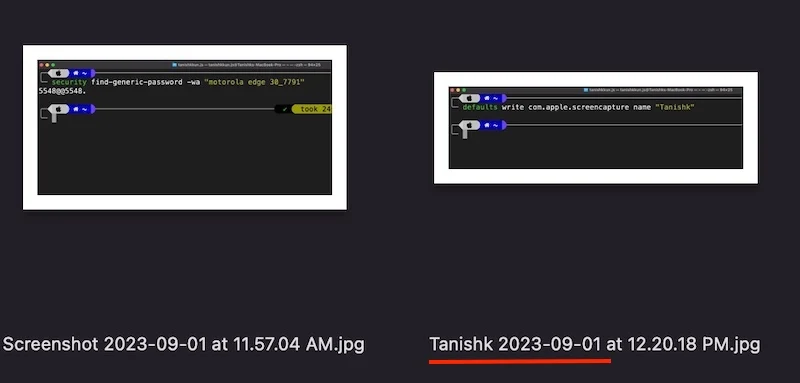
تغيير نوع الملف الافتراضي لقطات الشاشة
يحفظ macOS لقطات الشاشة بتنسيق PNG افتراضيًا. جودة لقطات الشاشة ممتازة، ولكنها تشغل مساحة كبيرة من مساحة التخزين. إذا كان لديك جهاز Mac أساسي بسعة تخزين تبلغ 256 جيجابايت فقط (أو أقل) والتقطت الكثير من لقطات الشاشة، فنوصي بتغيير نوع الملف من PNG إلى JPG. يمكنك القيام بذلك باستخدام أمر macOS Terminal المفيد هذا:
- افتح Terminal، والصق الأمر أعلاه.
الإعدادات الافتراضية تكتب نوع com.apple.screencapture
- واكتب نوع التنسيق بجانبه.
- الإعدادات الافتراضية اكتب com.apple.screencapture اكتب "jpg"
- وهذا كل شيء.
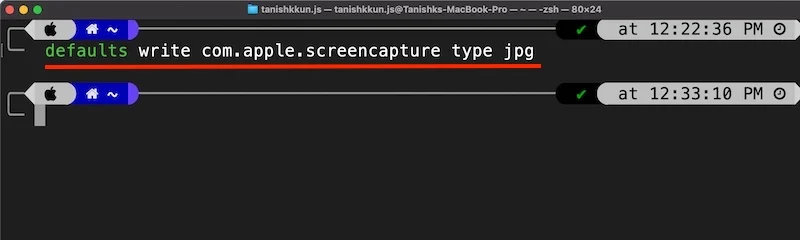
سيساعدك اختراق إنتاجية Mac Terminal على توفير بعض مساحة التخزين.
القراءة ذات الصلة: كيفية تغيير تنسيق لقطة الشاشة وحفظ الموقع على نظام Mac
تغيير موقع لقطات الشاشة
افتراضيًا، يقوم macOS بتخزين جميع لقطات الشاشة على سطح المكتب، مما يجعلها مزدحمة للغاية. وأنت تعلم أن سطح المكتب الفوضوي يفسد المزاج؛ بعد كل شيء، سطح مكتب Mac OS الجديد موجود لعرض خلفياتك المريضة وبعض الأدوات المهمة. لحفظ لقطة الشاشة في موقع آخر، ما عليك سوى استخدام أمر macOS Terminal واتباع الخطوات التالية:
- افتح Terminal، والصق الأمر التالي
الكتابة الافتراضية لموقع التقاط com.apple.screen ~/Desktop
- إذا كنت تريد حفظ لقطات الشاشة في مجلد آخر، فاكتب الموقع بعد حرف التلدة (~) هكذا
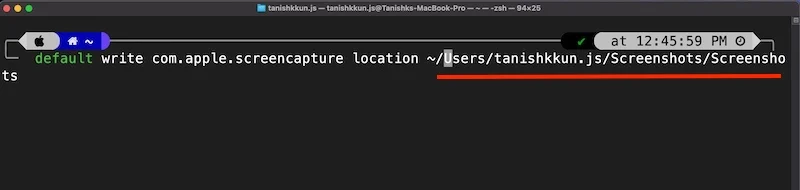
يعد اختراق الإنتاجية هذا أحد الأدوات المساعدة الرئيسية لنظام Mac لزيادة إنتاجيتي وتبسيط سير العمل.

تعطيل برنامج حماية البوابة باستخدام المحطة الطرفية
Gatekeeper هي ميزة أمان في نظام التشغيل macOS يتم تمكينها افتراضيًا. يمنع تثبيت التطبيقات التي تم تنزيلها من الإنترنت ما لم يتم التحقق من التطبيق وتبين أنه آمن. على الرغم من أنها ميزة مفيدة، إلا أننا لا ننصح بإيقاف تشغيلها، ولكنها قد تكون مزعجة في بعض الأحيان. ومع ذلك، إذا كنت مستخدمًا متقدمًا قمت مؤخرًا بالتبديل من التوزيعات المستندة إلى Windows أو Linux وتعرف ما تفعله، فيمكنك تعطيل Gatekeeper باستخدام أمر macOS Terminal المفيد هذا.
Sudo spctl --master-disable
هيريس كيفية القيام بذلك:
- افتح التطبيق الطرفي
- الصق الأمر من الأعلى
- أدخل كلمة مرور المسؤول الخاصة بك ويتم ذلك.
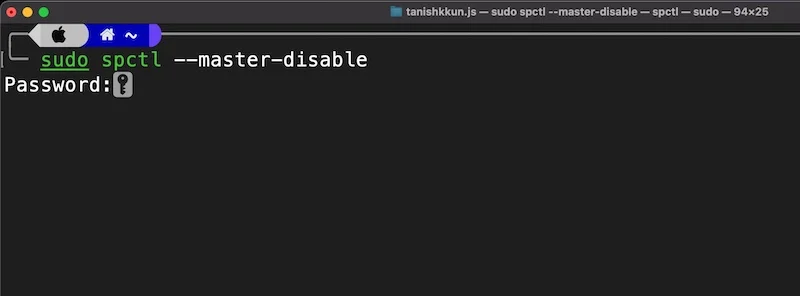
حذف سجل التنزيل من المحطة الطرفية
يعمل جهاز Mac الخاص بك كقاعدة بيانات ويجمع معلومات حول جميع التنزيلات، سواء كنت تستخدم وضع التصفح المتخفي في متصفحك أم لا. يتم تخزين هذه البيانات في قاعدة بيانات SQL Lite 3. إذا كنت لا تريد أن يعرف الآخرون ما تقوم بتنزيله لأسباب تتعلق بالخصوصية والأمان، فإليك أمرين مفيدين حقًا لنظام التشغيل MacOS Terminal لمساعدتك. لن يؤدي ذلك بالضرورة إلى زيادة إنتاجيتك، ولكنه يمكن أن يحسن خصوصيتك وأمانك. إليك الطريقة:
- افتح تطبيق Terminal والصق الأمر التالي:
sqlite3 ~/Library/Preferences/com.apple.LaunchServices.QuarantineEventsV* 'اختر LSQuarantineDataURLString من LSQuarantineEvent'
- سيؤدي هذا إلى تحديد سجل التنزيل بالكامل وسترى مساحة فارغة كبيرة تمثل جميع التنزيلات الخاصة بك.
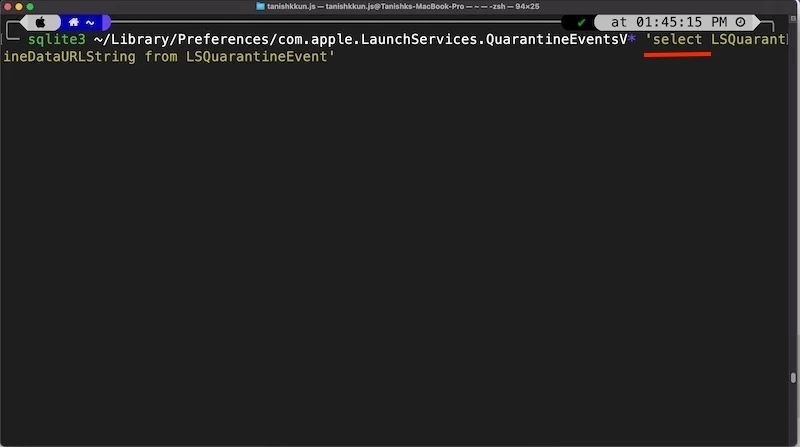
- أضف الآن الأمر التالي لمسح السجل بأكمله:
sqlite3 ~/Library/Preferences/com.apple.LaunchServices.QuarantineEventsV* 'حذف من LSQuarantineEvent'
- وها قد نجحت في حذف سجل التنزيل القديم بالكامل.
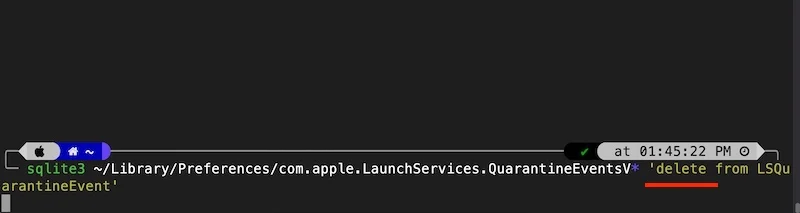
لا تقلق. لا يزال بإمكانك رؤية جميع التنزيلات الخاصة بك في قسم التنزيل في متصفحك. تم حذف البيانات من قاعدة البيانات التي أنشأها جهاز Mac الخاص بك. 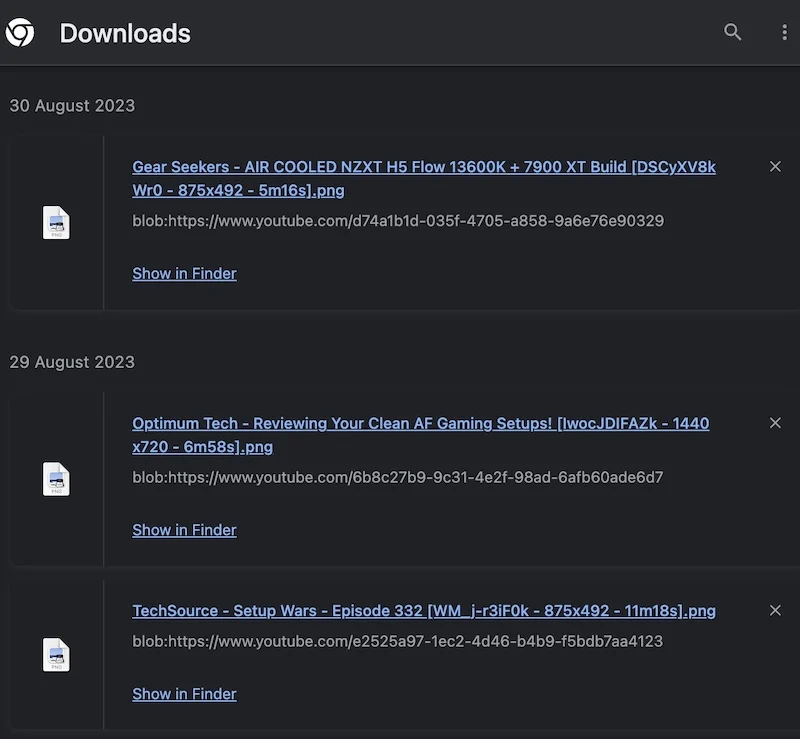
قياس سرعة الإنترنت من المحطة
إذا لم تكن من أشد المعجبين بشاشات اختبار سرعة الإنترنت التي تظهر سرعة الإنترنت لديك بسبب وجود موقع ويب سيئ أو في بعض الأحيان لا تعمل، فإليك الحل النهائي. يمكنك التحقق من سرعة شبكتك باستخدام أوامر macOS الطرفية المفيدة هذه. ليس عليك زيارة موقع ويب للقيام بذلك. إليك كيفية مراقبة سرعة شبكتك مباشرةً من الجهاز الطرفي نفسه:
- افتح المحطة والصق الأمر التالي
تثبيت الشراب speedtest-cli
- سيؤدي هذا الأمر إلى تثبيت تطبيق سطر الأوامر لـ speedtest.net
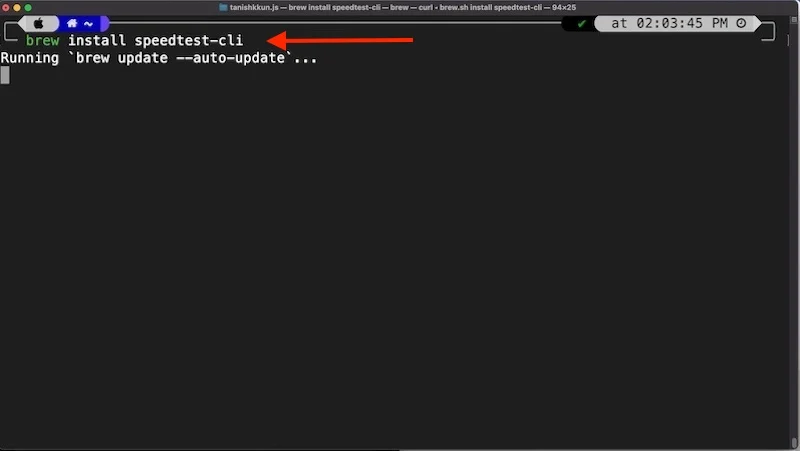
- بمجرد التثبيت، أدخل الأمر التالي للتحقق من سرعة الإنترنت لديك
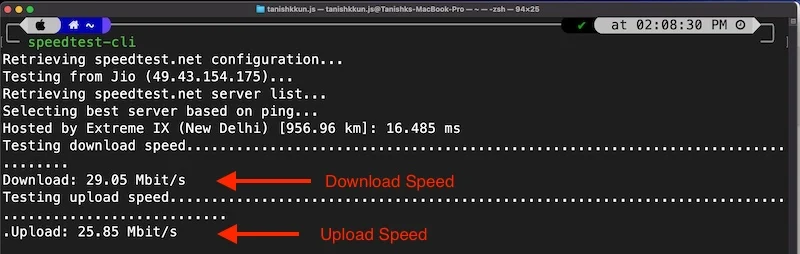
speedtest-cli
يعد هذا أحد أكثر الأوامر الطرفية المفيدة لنظام التشغيل MacOS إذا كنت تريد التحقق من سرعة الإنترنت لديك دون الذهاب إلى أي مكان، كما أنه أحد أفضل الحيل الطرفية لنظام التشغيل Mac لزيادة إنتاجيتك.
نصيحة إضافية: CMatrix
حان الوقت للحصول على نصيحة إضافية لأولئك الذين وصلوا إلى هذا الحد: قد لا يكون مدرجًا في قائمة أوامر macOS Terminal الأكثر فائدة. هذا سيكون ممتعا. هل تساءلت يومًا من أين يأتي تأثير مصفوفة التكنولوجيا؟ هل تعلم، الشخص الذي تتدفق فيه الأيقونات الخضراء على خلفية سوداء على الشاشة؟ ترى ذلك كثيرًا في أفلام الخيال العلمي.
وإليك كيفية الحصول عليه:
- افتح المحطة والصق الأمر التالي
الشراب تثبيت cmatrix
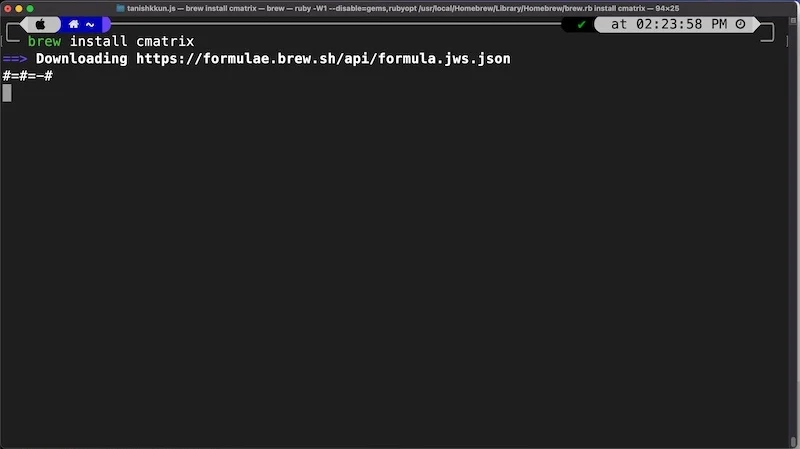
- ثم اكتب الأمر التالي في المحطة واضغط على Enter.
com.cmatrix
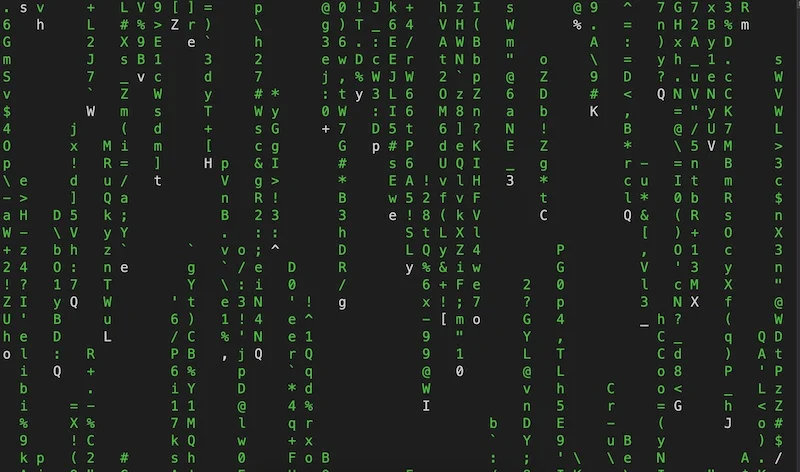
وهذا كل شيء. يمكنك الآن إقناع أصدقائك ومحاولة الشعور وكأنك الشخصية الرئيسية في فيلم خيال علمي على الأقل.
الأفكار الختامية
باختصار، يعد تطبيق Terminal في نظام التشغيل Mac OS أداة قوية يمكنها تحسين تجربة المستخدم بشكل كبير. في هذه المقالة، ناقشنا بعض أوامر macOS Terminal المفيدة التي يجب أن يعرفها ويستخدمها كل مستخدم Mac. يتضمن ذلك العثور على كلمات مرور Wi-Fi القديمة، وتحسين لقطات الشاشة، وتعطيل برنامج Gatekeeper، ومسح سجل التنزيلات، وما إلى ذلك. باستخدام أوامر macOS Terminal المفيدة هذه، يمكنك تبسيط سير عملك، وزيادة إنتاجيتك، وتحسين خصوصيتك وأمانك. نأمل أن تساعدك هذه النصائح والحيل في تحقيق أقصى استفادة من جهاز Mac الخاص بك وجعل تجربة الكمبيوتر الخاصة بك أكثر كفاءة ومتعة.
الأسئلة الشائعة حول أوامر macOS الطرفية المفيدة
1. لماذا يعد استخدام الوحدة الطرفية أفضل من أسلوب واجهة المستخدم الرسومية الكلاسيكية؟
توفر الوحدة الطرفية في نظام التشغيل Mac OS كفاءة أكبر بكثير وإمكانية وصول أكبر إلى مستوى النظام، كما أنها تستخدم موارد قليلة جدًا. تستهلك العديد من أوامر macOS الطرفية المفيدة أقل من 0.1% من موارد النظام. إنه مثالي للمهام التي تتطلب الدقة والدقة والسرعة القصوى. إنه يقدم العديد من أدوات CLI المفيدة التي تستهلك القليل جدًا من الموارد وتكون فعالة للغاية في الاستخدام. تعد واجهة المستخدم الرسومية أكثر سهولة في الاستخدام للمهام اليومية ولكنها لا تتمتع بأداء وكفاءة الجهاز.
2. هل استخدام Homebrew ضروري؟
Homebrew هو مدير حزم قائم على CLI لنظام التشغيل Mac OS، وهو يعمل على تحسين تجربة المستخدم كثيرًا، حيث يتضمن الكثير من التطبيقات المفيدة المستندة إلى CLI مثل Speedtest CLI وH-top وYoutube DL وما إلى ذلك. بعد هذا المقال ، سوف تفوتك فقط Speedtest CLI وCmatrix، لكنني أوصي كل مستخدم Mac باستخدامه لأنه يحتوي على الكثير من الأوامر والأدوات الطرفية لنظام التشغيل macOS المفيدة التي ستجعل تجربة CLI الخاصة بك جديرة بالاهتمام.
3. بعد تعطيل برنامج Gatekeeper في نظام التشغيل macOS، هل هناك طريقة لتمكينه؟
إذا قمت بتعطيل برنامج Gatekeeper عن طريق الخطأ في نظام التشغيل macOS، فيمكنك إعادة تمكينه ببساطة عن طريق كتابة الأمر التالي في الوحدة الطرفية.
Sudo spctl --master-enable
