6 مجلدات ذكية أساسية يجب عليك استخدامها على جهاز Mac الخاص بك
نشرت: 2020-09-02يجد الكثير منا ، في وقت ما ، أنفسنا في موقف نكافح فيه لإدارة الملفات المختلفة على أجهزتنا وتنظيمها بطريقة يسهل العثور عليها وتبسيط سير العمل لدينا. ومع ذلك ، بالنسبة لأولئك الذين يستخدمون جهاز Mac ، فإن Apple لديها وظيفة مضمنة تسمى Smart Folders ، والتي تبسط المعادلة إلى درجة معينة وتجعل الحياة أسهل.
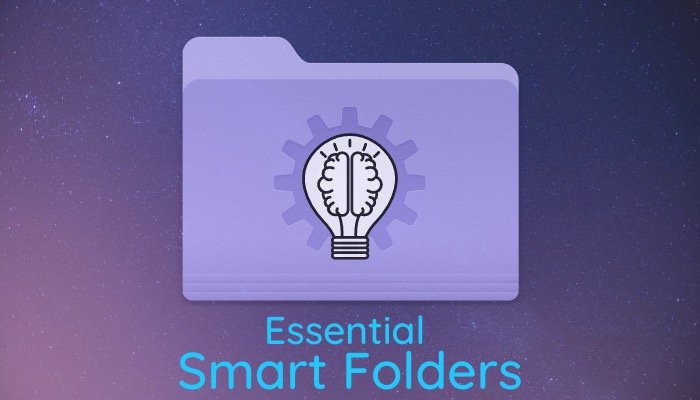
لا يشبه المجلد الذكي أي مجلد عادي على Mac. يسمح لك بحفظ عمليات البحث (بناءً على معايير محددة) في مجلد حتى يتم تنظيم جميع الملفات التي تفي بالمعايير في مكان واحد. وبالتالي ، يسهل تحديد موقعهم. ومع ذلك ، على عكس بعض الميزات الأخرى ، فإن المجلدات الذكية ليست شيئًا يعرفه الكثير من المستخدمين أو يستخدمونه. ولن يكون من الخطأ أن نقول إنها ، على الأرجح ، إحدى الميزات التي لا تحظى بأقل من قيمتها على نظام التشغيل Mac - تمامًا مثل Automator. ولكن نظرًا لنطاق الاستخدام ، هناك طرق مختلفة يمكنك من خلالها استخدام المجلدات الذكية لتحقيق أقصى استفادة من الميزة وتحسين سير عملك. في هذا الدليل ، نسلط الضوء على 6 مثل هذه الحالات حيث يمكنك استخدام الميزة لتحقيق أقصى استفادة من جهاز Mac الخاص بك.
للبدء ، أولاً ، لإنشاء مجلد ذكي ، افتح Finder ، وانتقل إلى File> New Smart Folder . هنا ، انقر فوق زر الإضافة ( + ) ، الموجود أسفل مربع البحث ، لإضافة معيار. يمكنك إضافة معايير متعددة في وقت واحد لتصفية النتائج. علاوة على ذلك ، يمكنك أيضًا تداخل معايير مختلفة.
الخطوات المذكورة أعلاه شائعة في جميع المجلدات الذكية التي ندرجها أدناه. وبالتالي ، يمكنك الرجوع إليها قبل اتباع الخطوات المتبعة في إنشاء المجلدات الذكية المدرجة. [ لمعرفة المزيد حول ماهية المجلدات الذكية وكيفية استخدامها ، راجع دليلنا المفصل حول المجلدات الذكية. ]
المجلدات الذكية الأساسية ماك
1. عرض DMGs التي تم تنزيلها (صور القرص)
DMGs أو Disk Images هي مكافئة لـ Windows (.exe) قابلة للتنفيذ لنظام التشغيل macOS ، وتستخدم لتوزيع حزم البرامج على Mac. هذه ، في الأساس ، حزم تظهر كمحركات أقراص افتراضية وتسمح لك بتثبيت برنامج / برنامج مباشرة على جهازك. إذا كان لديك جهاز Mac بتكوين تخزين أساسي ، فإن إحدى الطرق لضمان عدم ازدحام القرص بشكل غير ضروري ، هي حذف DMGs التي لم تعد تتوقع طلبها في المستقبل. أفضل طريقة للقيام بذلك هي استخدام Smart Folder - مجلد يمكنه تنظيم جميع DMGs في مكان واحد لتسهيل حذفها دفعة واحدة.
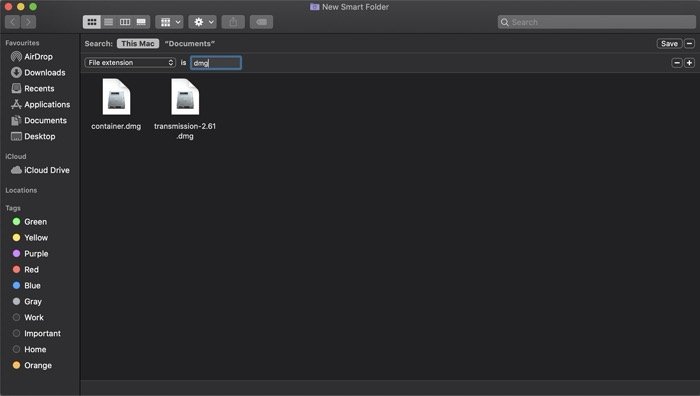
خطوات:
أنا. انقر فوق زر الإضافة ( + ) وحدد امتداد الملف من القائمة المنسدلة أدناه. إذا كانت السمة غير مرئية في القائمة الرئيسية ، فانقر فوق أخرى وابحث عن "امتداد الملف" في مربع البحث.
ثانيا. بمجرد الانتهاء ، انقر فوق حقل النص للإضافة في المعيار الآخر ، وأدخل "dmg".
ثالثا. امنح المجلد اسمًا وموقعًا ، ثم احفظه. الآن ، عندما ترغب في مسح التخزين الخاص بك ، يمكنك فتح المجلد وحذف جميع DMGs من هناك.
2. البحث عن الملفات المكررة
على غرار حالة الاستخدام السابقة حيث يمكن أن يكون لديك تنزيلات غير ضرورية تزدحم مساحة القرص ، فإن الملف المكرر هو سبب آخر يمكن أن يستهلك مساحة التخزين على جهاز Mac الخاص بك. إليك كيفية التعامل مع هذا باستخدام المجلدات الذكية.
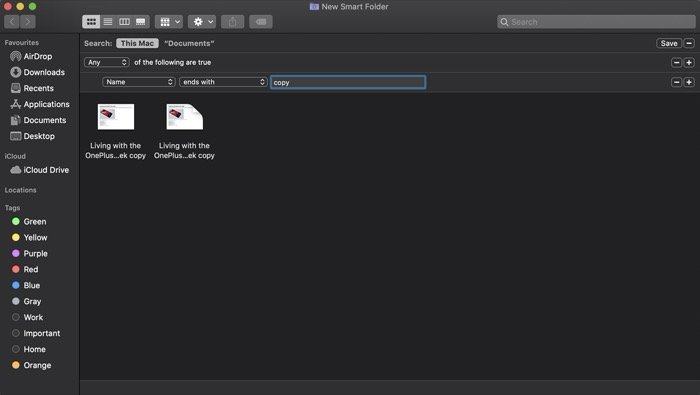
خطوات:
أنا. اضغط على زر علامة الجمع ( + ) لإضافة معيار.
ثانيا. هنا ، حدد الاسم في علامة التبويب الأولى وينتهي في الثانية. وفي حقل النص المجاور لها ، أدخل "نسخ". [ يمكنك أيضًا إلحاق أرقام لنسخها للعثور على عناصر محددة. أو يمكنك أيضًا إضافة نوع الملف للحصول على المزيد من النتائج التي تمت تصفيتها. ]
ثالثا. احفظ المجلد.
3. عرض المجلدات التي تم إنشاؤها خلال وقت محدد
في كثير من الأحيان ، عندما تبحث في جهاز Mac الخاص بك عن الملفات والمجلدات القديمة من الماضي ، قد يكون تحديد موقعها بين مجموعة المستندات الضخمة على جهازك مهمة كبيرة. ومع ذلك ، إذا كنت تستخدم المجلدات الذكية ، فيمكن تبسيط العملية إلى درجة أكبر. إليك الطريقة.
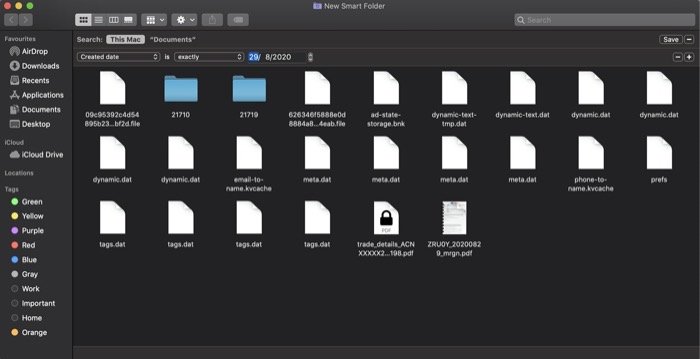
خطوات:
أنا. اضغط على زر علامة الجمع ( + ) وحدد النوع من القائمة المنسدلة. في القائمة المنسدلة الثانية ، بجوارها ، حدد مجلد .
ثانيا. بعد ذلك ، انقر مع الاستمرار فوق الخيار واضغط على زر الإضافة ( + ) أسفل المعيار الأول.
ثالثا. هنا ، حدد أي من القائمة المنسدلة الشرطية.
رابعا. الآن ، أدناه ، حدد تاريخ الإنشاء من القائمة المنسدلة الأولى. بعد ذلك ، انقر فوق القائمة المنسدلة الثانية ، واعتمادًا على فكرتك عندما تعتقد أن المجلد (الذي تبحث عنه) قد تم إنشاؤه ، حدد خيارًا. [ علاوة على ذلك ، بناءً على ما تحدده ، يمكنك أيضًا الحصول على معيار ثالث لتصفية النتائج. جعل الدخول لنفسه. ]
السادس. احفظ المجلد الذكي.

4. ابحث عن ملف PDF أو أي ملف آخر
سواء كنت تبحث عن ملف PDF أو أي ملف / مستند آخر ، إذا كان لديك الكثير من المستندات على جهاز Mac الخاص بك ، فقد تكون العملية صعبة في بعض الأحيان. ولكن بفضل Smart Folders ، يمكنك الحصول على مجلد يحتوي على نتائج خاصة ببحثك في مكان واحد ، لتوفير الألم المؤلم الذي قد تضطر إلى المرور به. إليك الطريقة.
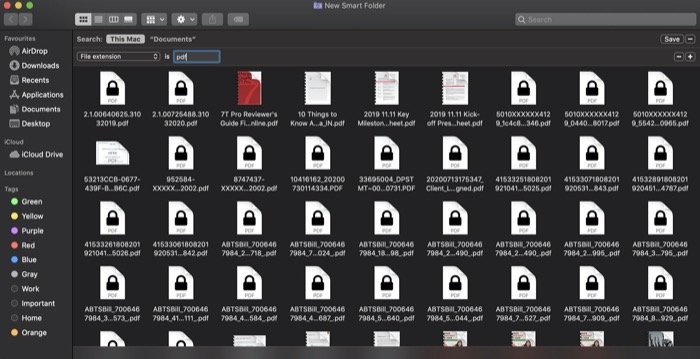
خطوات:
أنا. اضغط على زر الإضافة ( + ) أسفل مربع البحث لإضافة معيار.
ثانيا. حدد امتداد الملف من القائمة المنسدلة ، وفي حقل النص المجاور له ، أدخل "pdf". [ في حالة رغبتك في البحث عن ملف أو مستند آخر ، مثل Word أو Excel أو ما شابه ، يمكنك استبدال "pdf" بامتداد هذا الملف / المستند. ]
ثالثا. احفظ البحث عن طريق إعطاء اسم للمجلد الذكي وتحديد موقعه.
5. ابحث عن الصور الملتقطة على iPhone أو أي جهاز آخر
إذا كنت تستخدم أكثر من جهاز لالتقاط الصور ، والتي تنقلها بعد ذلك إلى جهاز Mac الخاص بك لاستخدامها مرة أخرى ، وتتمنى أن تتمكن من تصفية الصور حسب الجهاز الذي تم التقاطها عليه ، فستلاحظ أنه لا توجد طريقة سهلة للحصول على مثل هذه النتائج . ما لم تستخدم ، بالطبع ، المجلدات الذكية ، مما يجعل العملية برمتها بسيطة إلى حد ما. هيريس كيفية القيام بذلك.
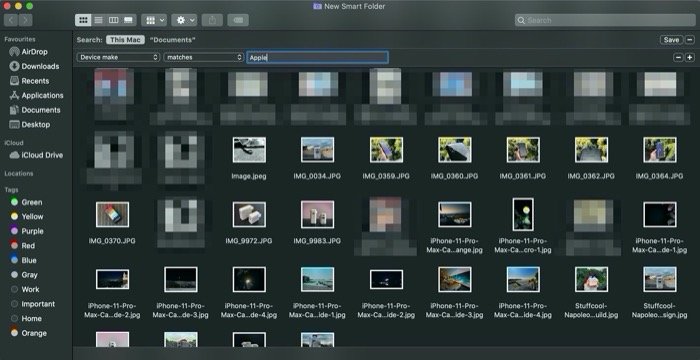
خطوات:
أنا. أول الأشياء أولاً ، انقر فوق زر الإضافة ( + ) لإضافة المعيار الأول.
ثانيا. بعد ذلك ، اضغط على زر القائمة المنسدلة الأول وحدد أخرى .
ثالثا. هنا ، في مربع البحث ، ابحث عن سمة تشير إلى إنشاء الجهاز ، وانقر نقرًا مزدوجًا لإضافتها إلى عامل تصفية البحث.
رابعا. بمجرد الانتهاء ، اضغط على القائمة المنسدلة الثانية واختر التطابقات . في حقل النص ، بجوار القائمة المنسدلة ، أدخل الشركة المصنعة للجهاز. بالنسبة لحالتنا ، دعنا نقول "آبل". [ يمكنك أيضًا إدخال اسم أي جهة تصنيع أخرى للأجهزة مثل Samsung و Sony وما إلى ذلك ، للعثور على الصور الملتقطة على تلك الأجهزة. ]
6. عرض المستندات التي تم إنشاؤها مؤخرًا
في الأوقات التي يكون لديك فيها مجلدات مزدحمة على جهاز Mac الخاص بك - لدرجة يصعب فيها العثور على مستند - توفر المجلدات الذكية القدرة على السماح لك بالعثور على المستندات بحلول وقت إنشائها. يمكن أن يكون هذا مفيدًا للغاية ، ويمكن أن يساعدك بدوره في تصفية النتائج للعثور على المستند الذي كنت تبحث عنه بسرعة. إليك الطريقة.
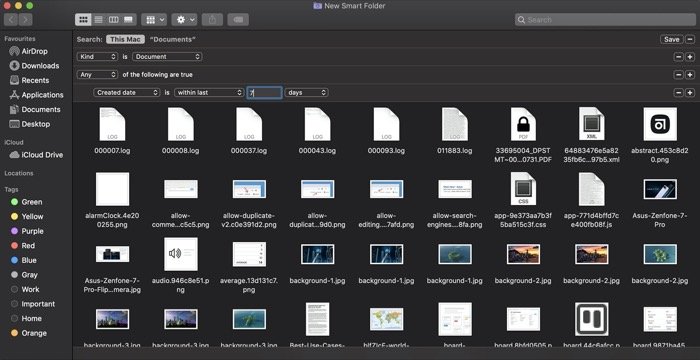
خطوات:
أنا. انقر فوق زر علامة الجمع ( + ) أسفل مربع البحث.
ثانيا. حدد النوع من القائمة المنسدلة الأولى والمستند في الثانية.
ثالثا. اضغط مع الاستمرار على مفتاح الخيار واضغط على زر الإضافة ( + ) لإضافة معيار جديد.
رابعا. حدد الكل في الشرطي ، وفي القائمة المنسدلة أدناه ، اختر امتداد الملف . في حقل النص المجاور له ، أدخل امتداد الملف للمستند الذي تبحث عنه. على سبيل المثال ، دعنا نقول "pdf".
v. الآن ، مرة أخرى ، اضغط مع الاستمرار على مفتاح الخيار واضغط على زر الإضافة (+) لإضافة معيار آخر أسفل المعيار الحالي.
السادس. هنا ، مع تحديد أي / الكل في القائمة الشرطية ، حدد تاريخ الإنشاء في القائمة المنسدلة الأولى مع أي إطار زمني (منذ ذلك الحين عندما تريد تصفية النتيجة للمستند المطلوب). بناءً على ما تختاره ، قد تحصل على حقل (نصي) ثالث ، حيث تحتاج إلى إدخال المعلمة الصحيحة للعثور على النتائج المناسبة. لنفترض أنك اخترت الأخير في القائمة المنسدلة الثانية ، وأدخلت 7 في حقل النص ، متبوعة بالأيام في القائمة المنسدلة الأخيرة. لذلك ، كنتيجة ، ستحصل على جميع ملفات pdf التي تم إنشاؤها خلال آخر 7 أيام.
السابع. أخيرًا ، احفظ المجلد.
هذه بعض المجلدات الذكية الأساسية ، مع سيناريوهات حالة الاستخدام الشائعة جدًا ، والتي يجب عليك استخدامها على جهاز Mac الخاص بك للعثور على الملفات أو المستندات أو حتى المجلدات بسهولة. وفي المقابل ، يمكنك توفير الوقت الذي تقضيه في غربلة كومة المستندات الضخمة على جهازك وتحسين سير عملك.
