أفضل نصائح وحيل Evernote لاستخدامها كالمحترفين
نشرت: 2022-11-24Evernote هو تطبيق شائع لتدوين الملاحظات وإدارة المهام يستخدمه الملايين حول العالم. يمكن أن يساعدك على تذكر الأشياء ، وإنشاء مهام للمهام المهمة ، وحفظ صفحات الويب لوقت لاحق ، ومسح المستندات المهمة لتكون في متناول يديك عندما تحتاج إليها ، والمزيد.
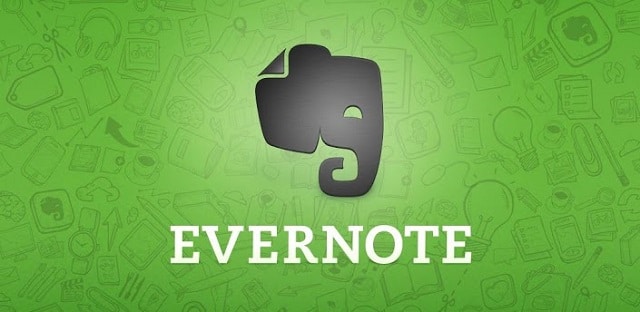
بالإضافة إلى ذلك ، يدعم Evernote أيضًا التكامل مع تطبيقات وخدمات الجهات الخارجية ويقدم العديد من الميزات الأخرى التي تعمل على توسيع وظائفه بشكل أكبر. على هذا النحو ، فإن معرفة هذه الميزات وكيفية استخدامها يمكن أن يكون مفيدًا للغاية ويكون مفيدًا إذا كنت تستخدم Evernote بانتظام.
إليك نظرة على جميع نصائح وحيل Evernote التي يجب أن تعرفها لإتقان Evernote واستخدامها بفعالية وكفاءة. تعمل بعض هذه الميزات والنصائح على كل من إصدارات سطح المكتب والأجهزة المحمولة من Evernote ، بينما يقتصر البعض الآخر على إصدار الويب فقط.
جدول المحتويات
1. استخدم Evernote Web Clipper لحفظ الأشياء في حساب Evernote الخاص بك
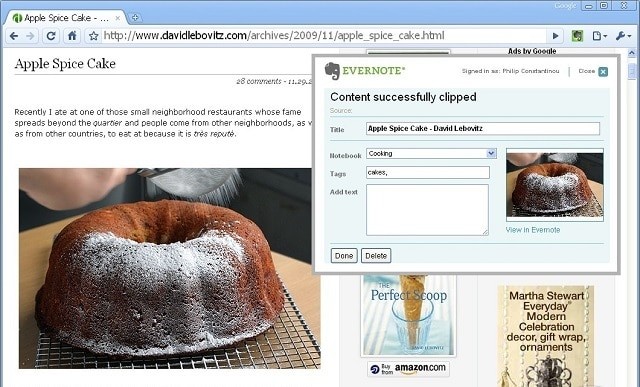
واحدة من أفضل ميزات Evernote هي القدرة على حفظ الأشياء من الإنترنت مباشرة إلى حساب Evernote الخاص بك. يتيح لك ذلك استخدام Evernote كنوع من تطبيق القراءة لاحقًا ، حيث يمكنك حفظ كل شيء من صفحات الويب إلى المقالات وملفات PDF بنقرة بسيطة.
كل ما تحتاجه لاستخدام هذه الميزة هو Evernote Web Clipper. قم بتنزيل وتثبيت ملحق متصفح Web Clipper في متصفحك. ثم ، في أي وقت تحتاج فيه إلى حفظ شيء مثير للاهتمام على الإنترنت ، ما عليك سوى النقر فوق رمز الامتداد الخاص به والضغط على حفظ.
يتيح لك Web Clipper التقاط لقطات شاشة حتى لا يفوتك أي شيء مهم. بمجرد الالتقاط ، يمكنك أيضًا إضافة تعليق توضيحي على لقطات الشاشة وحفظها.
2. البحث الفعال باستخدام البحث المتقدم
في القسم العلوي من تطبيق Evernote ، لديك شريط البحث حيث يمكنك تحديد وإضافة عوامل تصفية إلى بحثك. إذا كتبت أمام بحثك كلمة "tag : " ، فإنها ستعرض فقط الملاحظات التي تحتوي على هذه العلامة المحددة ، وإذا سبقتها بعلامة الطرح ("-tag:") ، فسيتم استبعاد جميع النتائج المتوافقة .
أيضًا ، يتم استخدام حرف النجمة ("*") كحرف بدل. على سبيل المثال ، إذا بحثت عن "علامة: *" ، فستجد جميع الملاحظات التي تم وضع علامة عليها. هل تريد التحقق من الملاحظات من آخر 30 يومًا؟ ما عليك سوى كتابة "تم الإنشاء: اليوم -30" في شريط البحث ، وهناك ستجده.
تتضمن بعض العوامل الأخرى التي يمكنك استخدامها ما يلي:
- intitle: ابحث ضمن عنوان الملاحظة
- محدث: ابحث عن الملاحظات المحدثة في التاريخ المحدد أو بعده
- ما يجب القيام به : ابحث عن الملاحظات التي تحتوي على واحد أو أكثر من مربعات الاختيار
- يحتوي على: البحث عن الملاحظات حسب نوع المحتوى الذي تحتوي عليه
تعرف على المزيد حول Evernote المتقدم هنا.
3. دمج عدة ملاحظات في ملاحظة واحدة
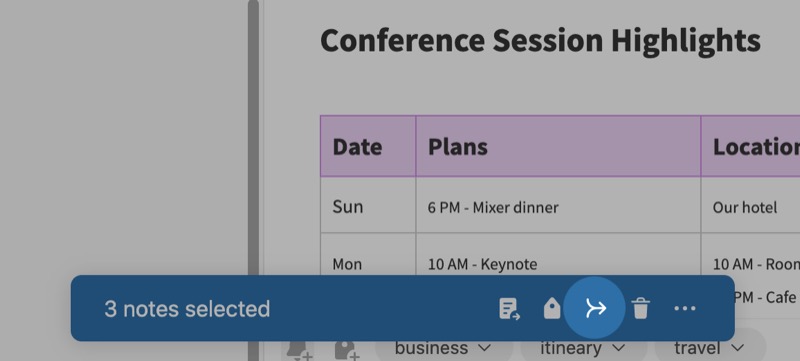
إذا كان لديك مجموعة من الملاحظات المماثلة في دفتر ملاحظات Evernote ، فيمكنك دمجها في ملاحظة واحدة. لا يؤدي القيام بذلك إلى تجميع الملاحظات المتشابهة معًا فحسب ، بل يؤدي أيضًا إلى إلغاء تشويش دفتر الملاحظات ، مما يجعل إدارته أسهل.
يدعم Evernote ميزة الدمج في إصدار سطح المكتب. ومن السهل جدًا دمج ملاحظاتك. حدد ملاحظتين أو أكثر تريد دمجها واضغط على زر الدمج (رمز الأسهم المدمجة) في المربع الأزرق أسفل الصفحة.
الآن ، في القائمة المنبثقة ، انقر فوق مقبض السحب (على يسار الملاحظة) واسحب الملاحظة وأفلتها بالترتيب الذي تريد أن تظهر به الملاحظات. حدد خيار الاحتفاظ بنسخة من الملاحظات الأصلية وحدد دمج الملاحظات .
4. إنشاء المهام
إلى جانب استخدام Evernote لتدوين الأشياء ، يمكنك أيضًا استخدامه لتتبع مهامك. إذا كنت تبحث عن حل شامل لجميع احتياجات تدوين الملاحظات وإدارة المهام ، فهذه هي الطريقة المثلى للقيام بذلك.
يتيح لك Evernote إنشاء مهام عبر جميع تطبيقاته بالإضافة إلى الويب. لإضافة مهمة جديدة ، افتح ملاحظة جديدة أو ملاحظة حالية وانقر فوق الزر " إدراج ". اختر مهمة واملأ الإدخالات بشكل مناسب.
بدلاً من ذلك ، يمكنك أيضًا الضغط على الزر "جديد" ، وتحديد " المهمة " من الخيارات ، وإدخال تفاصيل المهمة لإنشاء مهمة.
5. استخدام القوالب للعمل بكفاءة أكبر
القوالب عبارة عن ملاحظات مسبقة التنسيق تتيح لك إنشاء ملاحظات على الفور حتى تتمكن من البدء في إضافة محتوى إليها على الفور. يقدم Evernote مجموعة من قوالب الملاحظات لحالات الاستخدام المختلفة ، والتي يمكنك اختيارها بناءً على تفضيلاتك.
على سبيل المثال ، إذا كنت ترغب في التخطيط لمسار رحلة سفر ، فهناك قوالب لتقاويم السفر يمكن أن تكون مفيدة. وبالمثل ، يحتوي Evernote أيضًا على قوالب لمحات عامة عن المشروع ، وجداول أعمال الاجتماعات ، وإنجاز المهام ، من بين الفئات الأخرى ، التي يمكنك التحقق منها.
6. حفظ رسائل البريد الإلكتروني في Evernote
على غرار حفظ العناصر من الويب ، يمكنك أيضًا استخدام Evernote لحفظ رسائل البريد الإلكتروني المهمة ، مثل تلك الخاصة بحجوزات السفر أو الإعلانات أو الرسائل الأخرى التي تتلقاها في بريدك الإلكتروني ، للوصول إليها بسهولة من أي مكان. ومع ذلك ، لاحظ أنك بحاجة إلى اشتراك مدفوع في Evernote لاستخدام هذه الميزة.
يتضمن حفظ البريد الإلكتروني في Evernote عنوان بريدك الإلكتروني في Evernote ، والذي يمكنك العثور عليه ضمن إعدادات حسابك. يبلغ حد حفظ البريد الإلكتروني الحالي في Evernote 200 (يوميًا).

بمجرد العثور على عنوان بريدك الإلكتروني في Evernote ، افتح البريد الإلكتروني الذي تريد حفظه وأعد توجيهه إلى عنوان Evernote الخاص بك. بعد حفظه ، يمكنك العثور عليه كملاحظة جديدة مع موضوع البريد الإلكتروني كعنوان. يمكنك أيضًا استخدام امتدادات معينة في نهاية سطر الموضوع لتحديد دفتر الملاحظات الذي ترغب في حفظ بريد إلكتروني عليه.
- ! تذكير: لتعيين تذكير للبريد الإلكتروني
- Notebook name: لحفظ البريد الإلكتروني في دفتر ملاحظات معين
7. إنشاء حزمة دفتر ملاحظات
المكدس في Evernote هو في الأساس مجموعة من دفاتر الملاحظات التي يمكنك استخدامها للحفاظ على دفاتر ملاحظاتك منظمة. واحدة من أفضل الطرق لإنشاء مكدسات حسب الفئة ، أي الغرض. على سبيل المثال ، يمكنك إنشاء أكوام للملاحظات الشخصية أو ملاحظات العمل أو المجلات أو حتى المدونات.
لإنشاء حزمة دفتر ملاحظات ، افتح دفاتر الملاحظات ، وانقر على زر المزيد من الإجراءات بجوار دفتر الملاحظات الذي تريد إضافته إلى حزمة ، وحدد إضافة إلى المكدس من القائمة. حدد مكدس جديد لإنشاء مكدس جديد وإعطاء اسم مناسب له. بعد ذلك ، يمكنك إضافة دفاتر ملاحظات جديدة إلى المكدس عن طريق اختيار إجراء إضافي وتحديد إضافة إلى المكدس من الخيارات.
8. تصدير الملاحظات كملف PDF
من حين لآخر ، ستكون هناك أوقات تريد فيها حفظ ملاحظة على جهاز الكمبيوتر الخاص بك - ربما لمشاركتها مع الآخرين أو تمكين الوصول السهل إليها حتى عندما تكون غير متصل بالإنترنت. باستخدام Evernote ، يمكنك القيام بذلك عن طريق تصدير ملاحظاتك كملف PDF.
بناءً على ما إذا كنت تريد تصدير ملاحظة واحدة أو ملاحظات متعددة ، افتح الملاحظة أو افتحها أو حددها ، على التوالي ، انقر فوق الزر المزيد من الإجراءات بجوار الملاحظة ، وحدد تصدير بتنسيق PDF . اختر خيارات الصفحة بناءً على تفضيلاتك وانقر فوق تصدير .
9. عرض محفوظات الملاحظات
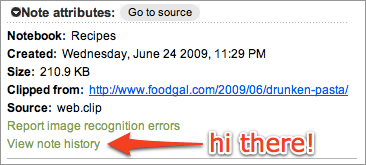
محفوظات الملاحظات هي ميزة متاحة فقط لمستخدمي Evernote المتميزين. يأخذ لقطات من الملاحظات ونسخ جميع محتوياتها إلى خادم آمن. إنه مفيد جدًا لأنه عادةً إذا قمت بتحميل إصدار أحدث من ملاحظتك ، فستتمكن من الوصول إلى الإصدار الأخير فقط. وفي الوقت نفسه ، مع هذه الميزة ، يمكنك الحصول على وصول غير محدود إلى جميع الإصدارات السابقة.
تتحقق ميزة محفوظات الملاحظات من حساب Evernote عدة مرات في اليوم. إذا كانت هناك أي تغييرات ، فسيتم تحميلها على الخادم. لاحظ أن هذا لن يتم التقاط المستندات تلقائيًا عند كل تغيير.
إذا كان لديك دفتر ملاحظات مشترك ، فهذه هي أفضل طريقة لتتبع التغييرات التي أجراها الآخرون. ستتمكن من الوصول إلى إصداراتك السابقة لترى كيف تقدمت الملاحظة وإذا قررت حذفها نهائيًا ، فتذكر أنه سيتم مسح الإصدارات أيضًا.
10. دمج محتويات حسابي Evernote
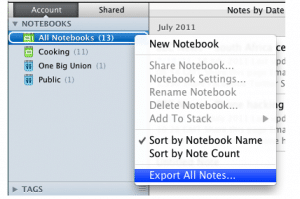 ليس من الممكن حقًا دمج حسابات مختلفة ، ولكن من الممكن تصدير دفاتر الملاحظات من حساب إلى آخر. حدد دفتر الملاحظات المطلوب وانقر فوقه بزر الماوس الأيمن. حدد تصدير الملاحظات من القائمة المنبثقة.
ليس من الممكن حقًا دمج حسابات مختلفة ، ولكن من الممكن تصدير دفاتر الملاحظات من حساب إلى آخر. حدد دفتر الملاحظات المطلوب وانقر فوقه بزر الماوس الأيمن. حدد تصدير الملاحظات من القائمة المنبثقة.
الآن ، اختر الموقع الذي تريد حفظها فيه ونوع التصدير. علاوة على ذلك ، من المهم جدًا اختيار نوع ملف ENEX لأجهزة الكمبيوتر المحمولة المصدرة للتأكد من أنك لن تواجه مشكلات أخرى.
كل ما عليك فعله الآن هو استيراد هذه الملفات إلى حساب آخر. مرة أخرى ، إنها عملية بسيطة للغاية. ما عليك سوى تسجيل الدخول والنقر فوق "ملف" وتحديد " استيراد الملاحظات ". تصفح إلى الموقع حيث قمت بحفظ ملفات ENEX وحدد الملفات المطلوبة. سيقوم Evernote تلقائيًا بإنشاء دفتر ملاحظات جديد يسمى ملاحظات مستوردة مع هذه الملفات ، والتي يمكنك تنظيمها ونقلها إلى الموقع المفضل.
11. سجل ملاحظاتك
في الأوقات التي لا ترغب فيها في الكتابة ، يوفر Evernote القدرة على تسجيل وتخزين تسجيل صوتي في حساب Evernote الخاص بك. إذا كنت تستخدم حسابًا مجانيًا ، فيمكنك تسجيل ما يصل إلى 25 ميجا بايت لكل ملاحظة ، بينما يتيح لك حساب Evernote المدفوع تسجيل الملاحظات حتى 500 ميجا بايت.
لإضافة ملاحظة صوتية ، افتح ملاحظة جديدة ، وانقر فوق الزر " إدراج " ، وحدد " تسجيل صوتي ". سجل ملاحظتك ، واضغط على زر التوقف بمجرد الانتهاء. سيقوم Evernote بعد ذلك بحفظ الملاحظة وحفظها في دفتر ملاحظاتك.
12. مشاركة ملاحظة مع شخص ما
يتيح لك Evernote مشاركة ملاحظة مع شخص ما بسرعة وسهولة للحصول على أفكاره حولها أو جعله يتعاون معها. يعمل هذا أيضًا عندما تريد مشاركة الملاحظة مع شخص ليس موجودًا على Evernote لأن كل ملاحظة في Evernote لها رابطها الخاص.
لمشاركة ملاحظة مع شخص ما ، افتح الملاحظة التي تريد مشاركتها واضغط على زر المشاركة . أدخل عنوان البريد الإلكتروني للشخص الذي تريد مشاركة الملاحظة / إحضارها للتعاون معه ، واضغط على إرسال دعوة .
بدلاً من ذلك ، إذا كنت ترغب في مشاركة الملاحظة مع مستخدم غير Evernote ، فانقر فوق زر التبديل بجوار الارتباط القابل للمشاركة لتمكين الارتباط. بعد ذلك ، انقر فوق نسخ الرابط لنسخ الرابط وإرساله عبر أي تطبيق مراسلة أو بريد إلكتروني.
13. تبسيط التفاعلات مع اختصارات لوحة المفاتيح
إذا كنت دائمًا في عجلة من أمرك أو كنت ترغب في تشغيل Evernote بشكل أكثر كفاءة ، فيمكنك الاستفادة من بعض اختصارات لوحة المفاتيح. ستساعدك هذه الاختصارات على العمل بسرعة أكبر وتوفير الوقت من خلال استخدام لوحة المفاتيح. أكثر اختصارات لوحة المفاتيح شيوعًا لأجهزة كمبيوتر Windows و Mac هي:
- قم بإنشاء ملاحظة جديدة: Ctrl + N / Command + N
- دفتر ملاحظات جديد: Ctrl + Shift + N / CMD + Shift + N
- علامة جديدة: Ctrl + Shift + T / Control + Command + N
- إرسال الملاحظات عبر البريد الإلكتروني: Ctrl + Shift + E.
- أدخل التاريخ والوقت: Alt + Shift + D / Control + Command + D
- المزامنة: F9 / Control + Command + S
- انتقل إلى شريط البحث: Ctrl + Alt + F / Command + Option + F
إذا لم تتمكن من تسوية الاختصارات الافتراضية ، يتيح لك Evernote تكوين الاختصارات الخاصة بك. كل ما عليك فعله هو الدخول إلى تطبيق سطح المكتب وتحديد Help> Keyboard Shortcuts . انقر نقرًا مزدوجًا فوق الاختصار الذي تريد تخصيصه واكتب مجموعة جديدة.
نصائح وحيل Evernote تجعل Evernote أكثر فعالية وقوة
كما رأيت أعلاه ، فإن معرفة نصائح وحيل Evernote والتعرف على بعض ميزات Evernote المفيدة يمكن أن يساعدك على استخدام Evernote بشكل أكثر فاعلية ويساعدك على تحقيق المزيد منه. لذلك ، بغض النظر عما إذا كنت تستخدمه لتدوين الملاحظات أو إدارة المهام أو كتطبيق للقراءة لاحقًا أو لأي شيء آخر ، فستتمكن من القيام بذلك بكفاءة.
ملاحظة: نُشر المقال في الأصل في أبريل 2013 بواسطة Alex Serban وأعاد نشره Yash Wate في نوفمبر 2022.
