كيف تقرأ القرص الصلب الخارجي لا يظهر على ماك؟
نشرت: 2022-02-13هل جهاز Mac الخاص بك لا يتعرف على القرص الصلب الخارجي؟ إليك إصلاح محرك الأقراص الثابتة الخارجي الذي لا يظهر في مشكلة Mac .
تعد محركات الأقراص الصلبة الخارجية وسائط تخزين فعالة من حيث التكلفة وغالبًا ما تستخدم كمحركات نسخ احتياطي أو تخزين ممتد لأجهزة الكمبيوتر. بمجرد توصيل محرك أقراص ثابت خارجي بجهاز Mac عبر منفذ USB أو محور USB ، سيعرض جهاز Mac رمزه واسمه على سطح المكتب وفي Finder وفي Disk Utility لسهولة الوصول إلى الملفات والقرص وإدارتها.
ومع ذلك ، في بعض الأحيان ربما لا يمكنك رؤيته على جهاز Mac. فأنت بحاجة إلى حل المشكلة.
جدول المحتويات
لماذا لا يظهر محرك الأقراص الصلبة الخارجي على جهاز Mac؟
هناك عدة أسباب لعدم ظهور محرك الأقراص الصلبة الخارجي على نظام Mac حيث من المفترض أن يكون ، ولكن معظم الأسباب ليست كارثية.
1. قد يكون السبب الأول هو خلل في الاتصال ، مما يؤدي إلى عدم تعرف كمبيوتر Mac على القرص الصلب الخارجي. على سبيل المثال ، قد يؤدي منفذ USB أو كابل مكسور إلى قطع الاتصال بين محرك الأقراص الصلبة الخارجي وجهاز كمبيوتر Mac.
2. قد يكون سبب آخر هو الأخطاء المنطقية مثل جدول الأقسام التالف ونظام الملفات على القرص الصلب الخارجي. قد تمنع هذه الأخطاء نظام macOS من قراءة المعلومات الأساسية لتحميل محرك الأقراص. نتيجة لذلك ، لا يمكن تركيب القرص الصلب الخارجي بالكامل للاستخدام. يمكن أن تحدث هذه الأضرار أو الفساد بسبب الانقطاع المفاجئ أثناء نقل البيانات أو الإصابة بالفيروسات.
3. السبب الأخير لعدم ظهور القرص الصلب الخارجي هو الأقل إثارة للقلق والأكثر إثارة للدهشة. هذا هو رؤية القرص الصلب الخارجي محظور بسبب إعدادات خاطئة أو عدم التوافق بين نظام الملفات لمحرك الأقراص والكمبيوتر.
مع معرفة الأسباب المحتملة ، سيكون من الأسهل فهم سبب نجاح هذه الأساليب أدناه.
استكشاف أخطاء القرص الصلب الخارجي التي لا تظهر في مشكلة Mac وإصلاحها
1. تحقق من التوصيلات
يتم توصيل محرك الأقراص الصلبة الخارجي بجهاز Mac من خلال منفذ USB وكابل ، أو في بعض الأحيان من خلال موزع USB أو محول USB ، يجب فحص جميع هذه الأجزاء أو تغييرها للتأكد من أنها توفر اتصالاً جيدًا ومستقرًا. بالإضافة إلى ذلك ، إذا كان محرك الأقراص الثابتة الخارجي يحتاج إلى مصدر طاقة إضافي بدلاً من منفذ USB ، فأنت بحاجة إلى التحقق من تشغيل محرك الأقراص الثابتة الخارجي أيضًا.
2. أعد تشغيل Mac
يبدو غبيًا لكنه يعمل. يعد نظام macOS نظامًا متطورًا ولكن في بعض الأحيان قد يتعطل في بعض العمليات البسيطة. خاصة بعد فصل محرك أقراص خارجي دون إخراج آمن ، فقد يعتقد أن منفذ USB لا يزال قيد الاستخدام دون اكتشاف إدخال آخر. يمكن أن تؤدي إعادة تشغيل الكمبيوتر إلى إعادة قراءة جميع معلومات الأجهزة وإطلاق جميع منافذ USB المتاحة.
- قراءة: أفضل 5 برامج لمكافحة البرامج الضارة لنظام التشغيل Mac
3. تمكين رؤية القرص الصلب الخارجي
لا يمكنك رؤية القرص الصلب الخارجي لسهولة الوصول إليه على سطح المكتب أو في Finder وقد يكون ذلك لأنه مخفي عنك. لتمكين الرؤية ، تحتاج إلى النقر فوق Finder في الجزء العلوي من الشاشة والانتقال إلى التفضيلات. ضع علامة في المربع الصغير أمام الأقراص الخارجية ضمن خيارات العامة والشريط الجانبي.
بالإضافة إلى ذلك ، إذا كان محرك الأقراص الثابتة الخارجي لديك يحتوي على نظام ملفات غير متوافق ، فقد لا يتمكن كمبيوتر Mac من قراءته وتثبيته أيضًا. من الأفضل استخدام Windows Pc لقراءة القرص الصلب الخارجي. علاوة على ذلك ، إذا كان محرك الأقراص الثابتة الخارجي الخاص بك مخفيًا بواسطة برنامج تابع لجهة خارجية ، فأنت بحاجة إلى تمكين الرؤية باستخدام البرنامج ذي الصلة أولاً.
3.1.لماذا لا يظهر محرك أقراص ثابت خارجي على نظام Mac؟
قد يكون هناك العديد من الأسباب ولكن معظمها على النحو التالي.
- كابل USB تالف. تحقق منه مرتين ما إذا كانت الأسلاك مكشوفة أم لا.
- أعد التحقق مما إذا كان محرك الأقراص متصلاً بشكل صحيح أم لا.
- جرب منفذًا مختلفًا. قد لا يعمل الشخص الذي يستخدمه في الوقت الحالي.
- قد لا تتم قراءة محرك الأقراص الخارجي بواسطة Mac وقد تمت تهيئته للعمل على نظام windows.
- محرك أقراص خارجي تالف. تحقق من خلال الاتصال بجهاز Mac آخر.
- اعادة التشغيل.
- قد تكون إعدادات البيانات تالفة.
لم يتم تسويتها بعد؟
اقرأ أيضًا ،
- كيفية فحص البريد الإلكتروني بحثًا عن البرامج الضارة على نظام التشغيل Mac
- 10 يجب أن يكون لديك تطبيقات Mac
3.2.How لتمكين رؤية القرص الصلب الخارجي على نظام التشغيل Mac
فيما يلي الخيارات الممكنة لتمكين رؤية محرك الأقراص الصلبة الخارجي على جهاز Mac. لا تتبع العملية إلا بعد التحقق من خيارات استكشاف الأخطاء وإصلاحها الأساسية المشتركة على النحو الوارد أعلاه.
في وقت لاحق قم بتنفيذ الأشياء واحدة تلو الأخرى.
من الخيارات العامة
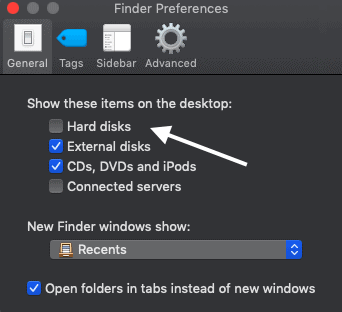
انتقل إلى Finder-> التفضيلات-> عام. بشكل عام ، اختر "إظهار العناصر على سطح المكتب". اضغط على الأقراص الصلبة ثم على الأقراص الصلبة الخارجية.
من خيارات الشريط الجانبي
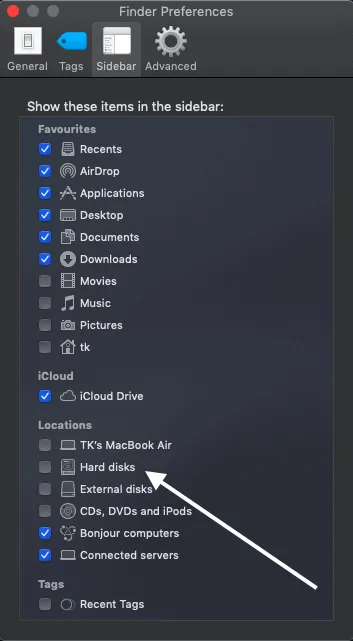
كما هو مذكور أعلاه ، استعرض خيارات الشريط الجانبي باستخدام أداة البحث. الباحث-> التفضيلات-> الشريط الجانبي . انقر فوق إظهار هذه العناصر في الشريط الجانبي واختر الأقراص الثابتة ثم محركات الأقراص الخارجية.
من فائدة القرص
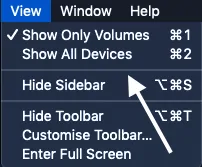
قم بتشغيل أداة القرص من خلال أداة البحث أو البحث في دائرة الضوء. انقر على "عرض" من أعلى اليسار وانقر على "إظهار جميع الأجهزة".
3.3 قم بتحديث نظام التشغيل MacOS إذا كان ذلك متاحًا
قبل التحديث ، تأكد من أن لديك نسخة احتياطية من بياناتك.
قم بالتحديث إلى أحدث نظام تشغيل متاح لإصلاح المشكلات المتعلقة بالاتصال.
- انتقل إلى قائمة Apple -> تفضيلات النظام
- في تفضيلات النظام ، اختر تحديث البرنامج
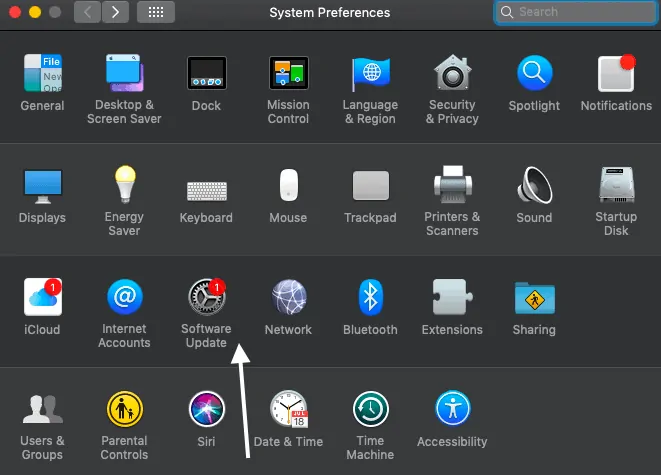
- دع نظام macOS يبحث عن التحديثات.
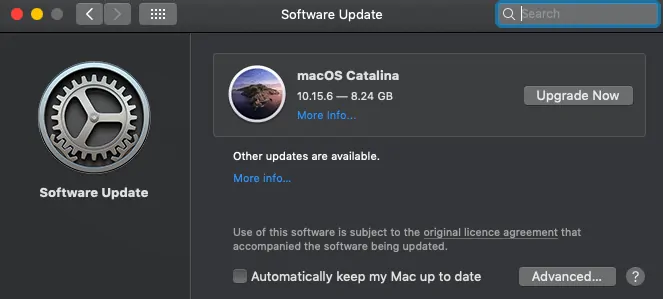
- إذا كان التحديث متاحًا وأعد تشغيل الجهاز.
3.4. أصلح القرص الصلب الخارجي باستخدام Disk Utility
يختلف هذا تمامًا عن تمكين الرؤية باستخدام تطبيق النظام نفسه. غالبًا ما تُستخدم الأداة المساعدة للقرص لإصلاح محركات الأقراص الصلبة الخارجية إذا لم تكن متصلة.
- انتقل إلى الأدوات المساعدة وانقر على أداة القرص. استخدم مكتشف أو بقعة ضوء للبحث.
- تحقق من وجود محرك الأقراص الصلبة الخارجي من الشريط الجانبي. إذا كان مدرجًا وتواجه مشكلة ، فحدده.
- انقر فوق خيار التحميل من القائمة الرئيسية (في لقطة الشاشة أدناه ، حددت محرك الأقراص الرئيسي بدلاً من القرص الخارجي)
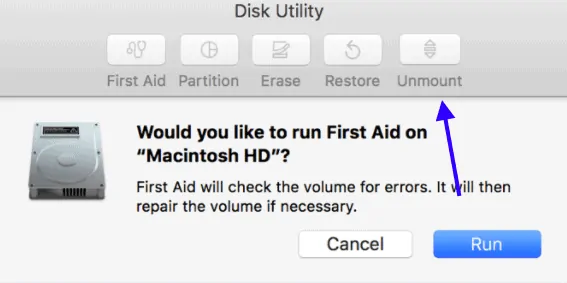
- إذا تعذر الوصول إلى محرك الأقراص ، فانقر فوق الإسعافات الأولية من نفس القائمة.
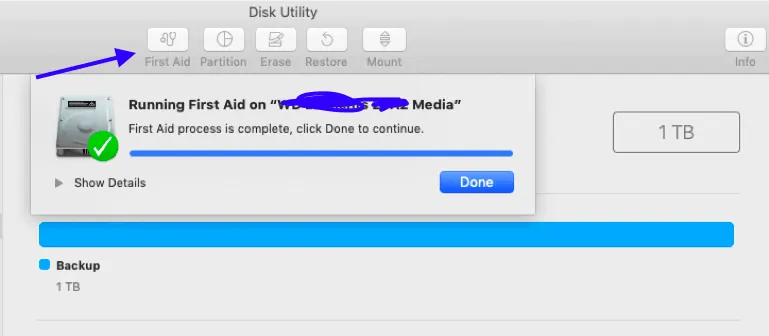
- انتظر حتى تكتمل العملية. إذا فشلت ، فإنها تعرض رسائل خطأ مثل القرص بحاجة إلى الاستبدال.
اقرأ أيضًا ،
- كيف تقرأ محرك الأقراص الخارجي لا يظهر على نظام Mac
- كيفية عمل نسخة احتياطية من نظام Mac على محرك أقراص خارجي باستخدام آلة الزمن
3.5. أصلح القرص الصلب الخارجي باستخدام طرف التوصيل
المحطة الطرفية هي خيار go-to إذا كانت أداة القرص غير قادرة على القيام بالمهمة. هنا هو الإجراء للقيام بذلك.
- انتقل إلى المرافق ثم إلى المحطة.
- أدخل الأمر diskutil list واضغط على enter وقم بتدوين القرص.
- اكتب diskutil mountDisk / dev / disk # واضغط على Enter.
- الآن اكتب diskutil repairVolume / dev / disk # وانتظر حتى تكتمل العملية. إنهاء المحطة.
3.6. استبدال أو محو محرك الأقراص الخارجي
يجب أن تكون هذه هي خطوتك الأخيرة وتتطلب بعض المعرفة ذات الصلة أيضًا.
إذا لم يظهر القرص بعد كل الفحوصات المذكورة أعلاه ، فقد يتلف ماديًا. الحصول على واحدة جديدة.
أو إذا تعذر الوصول إلى بيانات محرك الأقراص الخارجي ، فقد يكون ذلك بسبب تلف الملف. استرجع جميع البيانات باستخدام أي برنامج لاستعادة البيانات.
4. فحص وإصلاح الأضرار الدليل
ما الذي يسبب تلف الدليل / القرص؟
هذا يعتمد على شيئين أو أكثر. تذكر أن التلف المرتبط بالقرص يمكن أن يؤدي إلى فقد البيانات ولا يمكن استعادتها (إذا كانت الإجابة بنعم ، على الأقل ليس بسهولة). كلما زاد الوقت الذي استغرقته في إجراء الإصلاح ، قل احتمال أن تتمكن الأدوات المدمجة من إصلاح المشكلات.
بعض المشاكل الشائعة للأضرار هي ،
- قضايا الطاقة
- مشاكل الأجهزة المتعلقة بالقرص وذاكرة الوصول العشوائي
- البرمجيات الخبيثة
- يتم إيقاف تشغيل mac بشكل متكرر في حالة عدم الاستجابة
- قم بإزالة محرك الأقراص الخارجي يدويًا دون إخراجه بشكل صحيح
يمكن أيضًا أن تتأثر محركات الأقراص الخارجية المتصلة في ظل هذه الحالات.
ملاحظة : أثناء التعامل مع القضايا المتعلقة بالبيانات والتخزين ، يوصى بالحصول على نسخة احتياطية. قم بعمل نسخة احتياطية سريعة إذا لم تقم بذلك بعد.
اقرأ أيضا:
فيما يلي بعض الطرق لفحص وإصلاح تلف الدليل. تحقق من والمضي قدما وفقا لذلك. في بعض الأحيان يكون مجرد فحص كافٍ لتوضيح الأمور. في معظم الأحيان ، سنستخدم أدوات مدمجة في هذا الدليل.
4.1 استخدام الإسعافات الأولية
First Aid هي أداة مساعدة صغيرة على كمبيوتر Mac لفحص وإصلاح أضرار الدليل ، ويقترح تشغيل First Aid لأكثر من مرة لمعرفة ما إذا كان يمكنك الحصول على تقارير متسقة. لكن وظيفتها محدودة للغاية ، فبالنسبة للفساد الخطير أثناء القيادة ، لا يمكن للإسعافات الأولية أن تساعد.
متى تستخدم الإسعافات الأولية؟
في معظم الأحيان ، تكون الإسعافات الأولية هي الخطوة الأولى التي يجب القيام بها في حالة السلوك غير المعتاد. في هذه الظروف الإسعافات الأولية إلزامية.
- يتم عرض رسائل غير عادية.
- يتم إيقاف تشغيل Mac بشكل متكرر.
- يمكنك استخدامه لتدقيق فساد التخزين أيضًا.
كيفية فحص وإصلاح أضرار الدليل باستخدام الإسعافات الأولية

تم اختبار الإجراء أدناه على macOS Catalina ولقطات الشاشة هي نفسها. إذا كنت تستخدم بعض الإصدارات المتقدمة ، فقد تختلف الخيارات.
الوقت الإجمالي: 3 دقائق
افتح أداة القرص
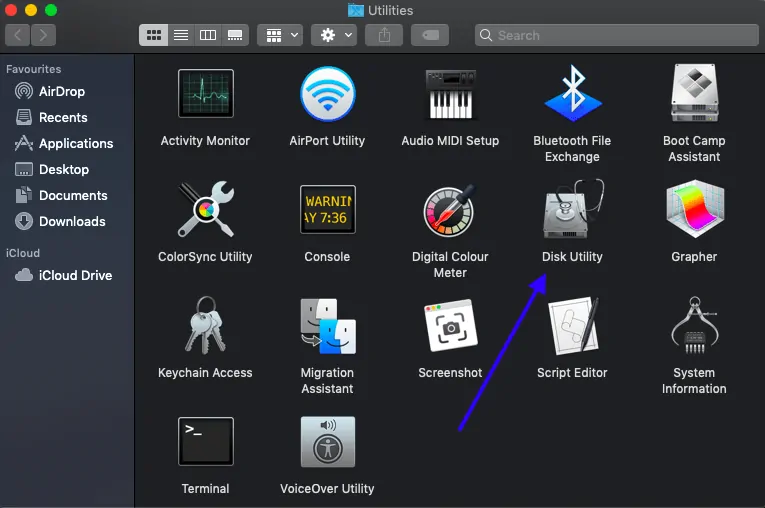
توجه إلى المرافق ثم إلى أداة القرص.
اختر لإظهار جميع الأجهزة
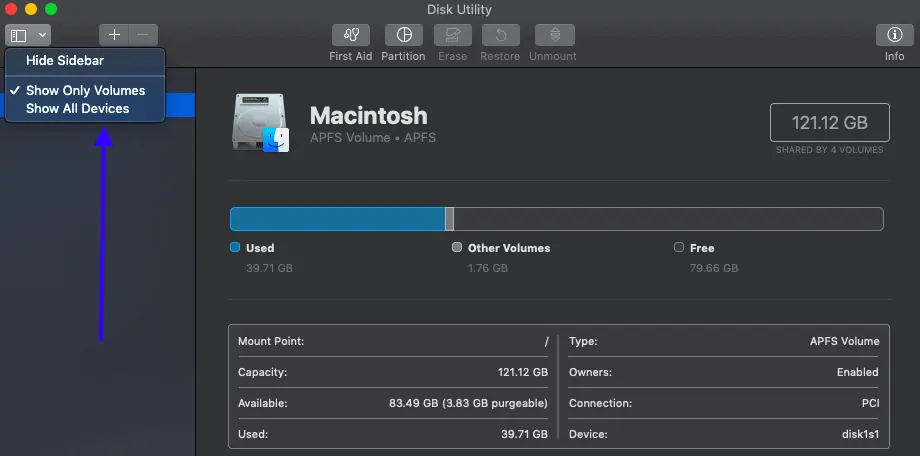
انقر فوق اختيار عرض من شريط القائمة وانقر على "إظهار جميع الأجهزة".
اختر القرص
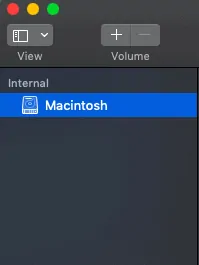
يعرض الشريط الجانبي جميع الأقراص ومحركات الأقراص المتصلة. عادة ، يبدأ مع قرص بدء التشغيل الخاص بك. هنا حيث تحتاج إلى اختيار القرص / محرك الأقراص لإصلاحه. تحت كل قرص ، سيكون هناك حاويات وأحجام من القرص.

إصلاح وحدات التخزين والحاويات ثم الأقراص

كما قيل أعلاه ، بعد اختيار القرص ، انتقل إلى وحدات التخزين ، أي من الحجم الأخير للقرص. حدده وانقر على الإسعافات الأولية. تفتح نافذة منبثقة تطلب الجري. شغلها. في حالة عدم وجود نافذة منبثقة ، انقر فوق "إصلاح القرص". هذه هي طريقة القيام بالإسعافات الأولية للأقراص. كرر العملية لجميع وحدات التخزين والأقراص.
إذا أظهر برنامج الإسعافات الأولية أخطاء في أي من المجلدات ، فتابع وفقًا للخطأ. أحد أهمها هو "التخصيص المتداخل للمدى" والذي يمكن حله عن طريق الاستبدال.
لا يوجد قرص يظهر في الأداة المساعدة للقرص؟ حاول القيام بما يلي.
إذا كنت على وشك إصلاح محرك أقراص خارجي ، فتأكد من توصيله بكابل عمل جيد وتحقق من الاتصال مرتين.
إذا لم يظهر ، أعد تشغيل الجهاز وحاول التحقق مرة أخرى. مازلت لا تظهر؟ ثم قد حان الوقت للخدمة.
4.2 استخدام الوضع الآمن
استخدم الطرق التالية لحل المشاكل فقط بعد تجربة الإسعافات الأولية. باستخدام تمهيد الوضع الآمن ، يمكن لنظام Mac معالجة مشكلات القرص وإصلاحه ، وسيتم تخطي جميع عمليات تسجيل الدخول وملحقات الجهات الخارجية.
التمهيد في الوضع الآمن: قم بإيقاف تشغيل جهاز Mac الخاص بك واضغط على مفتاح Shift حتى يتم التمهيد. إذا كانت لديك مشكلات في التمهيد ، فحاول استخدام زر إيقاف التشغيل. حاول التمهيد وإعادة التشغيل بشكل طبيعي. معلقة باستمرار؟ جرب CMD + v للتحقق من المشكلة التي تسبب الامتداد. أعد التشغيل الآن في الوضع الآمن وقم بإزالة السبب بشكل صحيح.
4.3 حاول فحص تناسق نظام الملفات
FSCK التي تعني فحص تناسق نظام الملفات هي أداة Unix لفحص مشكلات محرك الأقراص وإصلاحها. يجب على المرء تنفيذ هذا الإجراء باستخدام وضع تمهيد مستخدم واحد يوفر الوصول إلى أوامر Unix.
ومع ذلك ، تستغرق العملية بعض الوقت اعتمادًا على حجم وحدة التخزين / القرص.
قم بالتمهيد إلى وضع المستخدم الفردي حيث يتم عرض موجه سطر الأوامر. أدخل fsck -fy لتشغيل fsck. بعض النقاط الرئيسية التي يجب ملاحظتها هي ،
- إذا كان محرك الأقراص محميًا بكلمة مرور ، فيجب عليك تسجيل الدخول كمستخدم ذي صلة.
- لا يمكن الوصول إلى وضع المستخدم الفردي لمن قاموا بتعيين كلمة مرور للبرنامج الثابت.
- لا تقاطع العملية حتى تكتمل.
إذا لم تنجح أي من العمليات ، أقترح عليك زيارة مركز الخدمة في أقرب وقت ممكن.
- قراءة: أفضل خدمات النسخ الاحتياطي السحابي لتخزين البيانات عبر الإنترنت
5. قم بتهيئة القرص الصلب الخارجي في Disk Utility
إذا كانت جميع الطرق المذكورة أعلاه لا ترضيك ، فقد تكون تهيئة القرص الصلب الخارجي هي المحاولة الأخيرة. ستعمل التهيئة على تعيين نظام ملفات جديد لمحرك الأقراص ، والذي سيزيل جميع الأخطاء بالإضافة إلى جميع الملفات.
إذا قمت بنسخ الملفات المهمة احتياطيًا إلى أحدث إصدار ، فانتقل إلى تنسيقها. إذا لم يكن الأمر كذلك ، فمن الأفضل استخدام أداة استعادة البيانات مثل Wondershare Recoveryit لاستعادة البيانات من القرص الصلب الخارجي التالف أولاً.
لتهيئة القرص الصلب الخارجي ، افتح Disk Utility وحدد محرك الأقراص الصلبة الخارجي في القائمة اليسرى. انقر فوق مسح ، وأدخل اسمًا وانقر على زر التشغيل. إذا كنت ستستخدم محرك الأقراص الصلبة الخارجي على كل من جهاز Mac والكمبيوتر الشخصي ، فاختر FAT أو ExFAT كتنسيق.
يجب على المرء تهيئة محرك الأقراص بشكل صحيح لاستخدامه بشكل أكبر. فيما يلي طرق تنسيق محرك الأقراص الثابتة الخارجي على نظام التشغيل Mac بالمعرفة المناسبة (لأنه يتضمن أكثر من النقر فوق زر التنسيق.).
تأكد من عمل نسخة احتياطية من الملفات إذا كنت تريدها حقًا. لا يوجد شيء يمكنك القيام به بعد اتباع الإجراء. آمل أن تكون متأكدًا من ذلك وتذهب مع المقال.
ملاحظة: الحقيقة هي أن معظم محركات الأقراص مخصصة لنظام التشغيل windows وتعمل أيضًا بشكل جيد مع نظام التشغيل Mac OS. ولكن إذا كنت تستخدم محرك الأقراص بين نظام التشغيل Mac OS أو Windows OS أو في مكان ما ، فإن التنسيق باستخدام نظام ملفات Mac القابل للضغط يوصى به بشدة ويجب .
5.1. ما هو نظام الملفات والمخطط الذي يجب أن تستخدمه؟
كما ذكر أعلاه ، يجب أن يكون مضغوطًا مع نظام ملفات Mac للقراءة والكتابة. هناك عدد قليل من أنظمة الملفات التي سنشرحها أدناه. اختر أي منهم حسب حاجتك.
يجب على المرء أن يعرف أنظمة وأنظمة الملفات قبل تهيئة القرص الصلب الخارجي على ماك.
نظام ملفات Apple
ببساطة ، APFS المشهور الذي تم إحيائه مع Mac OS High Sierra وسيكون تنسيق الملف هو APFS لمستخدمي Sierra افتراضيًا. تذكر أن التحديثات تميل دائمًا إلى تحسين الميزات وهي مناسبة هنا أيضًا. لكن لا يُنصح باستخدام APFS لأن محرك الأقراص نفسه غير قابل للقراءة بواسطة أي جهاز باستثناء نظام التشغيل mac الذي يقوم بتشغيل نفس نظام التشغيل sierra OS. علاوة على ذلك ، فهو يعمل حاليًا بشكل جيد مع SSD ومحرك أقراص فلاش. إذا كنت موافقًا على التخزين ولديك أجهزة بنظام التشغيل المذكور ، فأنت على ما يرام مع نظام ملفات Apple.
تمديد macOS
هذا إصدار سابق من APFS وهو معروف باسم HFS +. كان نظام الملفات الافتراضي في نظام التشغيل Mac يعمل بنظام التشغيل الأقدم. يوجد إصداران آخران في نظام الملفات هذا.
- macOS Extended (مسجل ومشفّر): سيكون هذا مفيدًا لأولئك الذين يحملون محركات الأقراص الخاصة بهم في الخارج حيث توجد فرص لفقدها. يمكن تشفير جميع البيانات وتتطلب كلمة مرور للوصول إليها.
- macOS Extended (حساس لحالة الأحرف ، مسجل في دفتر اليومية ومشفّر): يُستخدم عادةً عند حفظ أسماء الملفات بأحرف كبيرة.
يمكن لنظام التشغيل Windows قراءة محركات أقراص HFS + ولكن لا يمكنه الكتابة إليها. اختر فقط إذا كنت محاطًا بأجهزة macOS.
FAT32
يمكن لنظام التشغيل Mac و Linux و windows القراءة والكتابة على محركات أقراص FAT32. إذا كان التبديل بين الأنظمة ضروريًا ، فقد يكون FAT32 خيارًا. من المهم الإشارة إلى أنهم من المدرسة القديمة ويسمحون فقط بملفات 4 جيجابايت. علاوة على ذلك ، فهو معروف جيدًا بأخطاء القرص العرضية طوال الوقت ولا يوصى به في هذا العصر الجديد.
ExFAT: هذا يشبه إلى حد كبير FAT32 ولكنه يمكن أن يسمح بأكثر من 4 غيغابايت وهو الاختلاف الوحيد.
نظام ملفات NT
المعروف شعبيا باسم NTFS وهو الإعداد الافتراضي لنظام التشغيل windows. يستطيع macOS قراءة محركات الأقراص ولكن لا يمكنه الكتابة إليها. ومع ذلك ، هناك عدد من أدوات الجهات الخارجية التي يمكن أن تساعدك في الكتابة إلى محركات الأقراص من Mac.
هنا هو ملخص سريع ،
- macOS Extended- يُعتبر عادةً الخيار الأفضل لنظام التشغيل mac لأنه متوافق مع جميع أجهزة Mac الأخرى.
- APFS-Works لجميع أجهزة Mac التي تعمل بأحدث نظام تشغيل.
- يعمل FAT32 و ExFAT مع كل من أجهزة الكمبيوتر الشخصية وأجهزة Mac ويدعمان نقل الملفات التي تقل عن 4 جيجابايت وأكثر من على التوالي.
- NTFS-Mac قادر على القراءة ولكن غير قادر على الكتابة.
قادمون إلى المخططات ،
- مخطط قسم GUID: حدد لمحركات الأقراص 2 تيرابايت وأكبر.
- سجل التمهيد الرئيسي: لا يمكن أن تتجاوز محركات الأقراص 2 تيرابايت وتقتصر على 4 أقسام (FAT32 و ExFAT)
- Apple Partition Map: يعمل مع أجهزة كمبيوتر Mac القديمة المستندة إلى PowerPC.
اقرأ أيضًا ،
- أفضل 8 تطبيقات للطقس لنظام التشغيل Mac
- 8 نصائح أمنية لتقوية نظام التشغيل MacOS لحماية الخصوصية
5.2 .. كيفية تنسيق القرص الصلب الخارجي على نظام التشغيل Mac
تم تجهيز macOS بخيار الأداة المساعدة للقرص الذي يجعل العملية أسهل.
هام: إذا كنت تستخدم محرك أقراص خارجيًا مستخدمًا ، فتأكد من عمل نسخة احتياطية لجميع الملفات الموجودة. يؤدي التنسيق إلى مسح البيانات الكاملة ولا يمكن استعادتها مرة أخرى.
الأداة المساعدة للقرص هي أداة مساعدة للنظام تركز بشكل أكبر على حجم القرص وجميع المهام ذات الصلة. يمكن للمرء أن يعرف المزيد عن المجلدات بعد استخدامه.
الوقت الإجمالي: 5 دقائق
قم بتوصيل القرص الصلب الخارجي وتشغيل أداة القرص
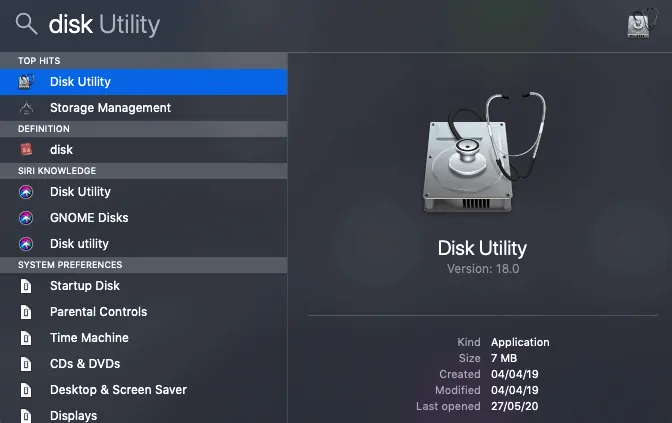
يعتمد ذلك على ضرورة توصيل بعض محركات الأقراص الصلبة الخارجية لمتابعة الإجراء. بعد ذلك ، استخدم Spotlight أو غيره للعثور على تطبيق أداة القرص.
افتح تطبيق أداة القرص
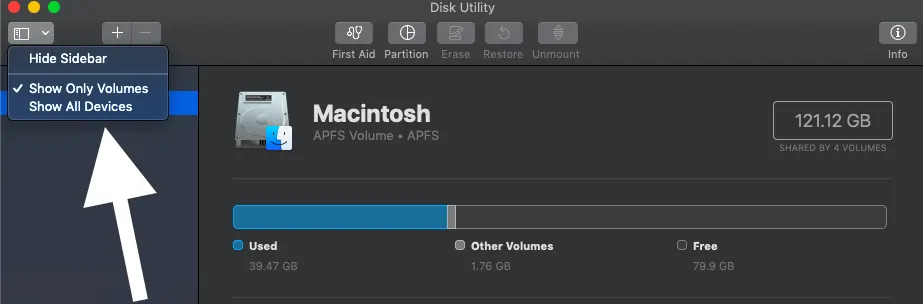
يعرض جميع الأقراص الداخلية والخارجية المتصلة بجهاز Mac. انقر الآن على "عرض" الموجود في الزاوية اليسرى العليا وانقر على "إظهار جميع الأجهزة" الذي تم تعيينه مسبقًا على "إظهار وحدات التخزين فقط"
اختر محرك الأقراص وامسح
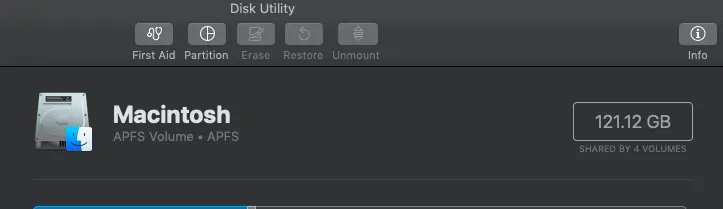
اختر الآن محرك الأقراص الذي ترغب في تنسيقه. بعد النقر فوق "مسح" من القائمة العلوية التي تلقي تحذيرًا إلزاميًا يقول حول فقد البيانات بعد التنسيق. محرك الأقراص الخارجي غير متصل في الصورة أعلاه. إذا قمت بتوصيله ، اختره وامسح
أعط اسمًا واختر التنسيق ، مخطط محرك الأقراص
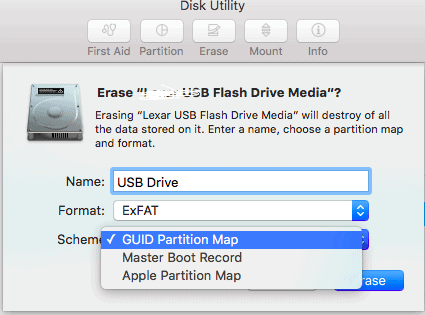
أعط اسمًا من اختيارك واختر GUID Partition Map (يعمل في معظم الحالات) وتنسيق الملف حسب اختيارك.
امسح الآن
بمجرد الانتهاء من التفاصيل ، يتم تعيين كل شيء على محو القرص الخارجي ، مما يؤدي على الفور إلى مسح البيانات الكاملة.
- اقرأ أيضًا: كيفية تسجيل الشاشة على نظام Mac
- كيفية إعداد جهاز Mac جديد
5.3. فشلت عملية المسح {الحل}
عادةً ، سيتم مسح البيانات الكاملة بعد النقر على "المسح الآن". ولكن قد لا يكون هو نفسه مع الجميع. أحيانًا يلقي هذا الخطأ بخطأ يقول "لقد فشلت عملية المسح". لا تنزعج لأنه من السهل حلها.
يرجع هذا في الغالب إلى آلة الوقت التي تعمل على محرك الأقراص الثابتة الخارجي. ما عليك سوى التوجه إلى تفضيلات النظام ، وإلغاء تحديد المربع الموجود بجوار النسخ الاحتياطي تلقائيًا. انقر الآن على "إظهار آلة الزمن في شريط القائمة". الذي يفتح نافذة جديدة. انقر فوق "إلغاء الأمر" وكرر الخطوات المذكورة أعلاه.
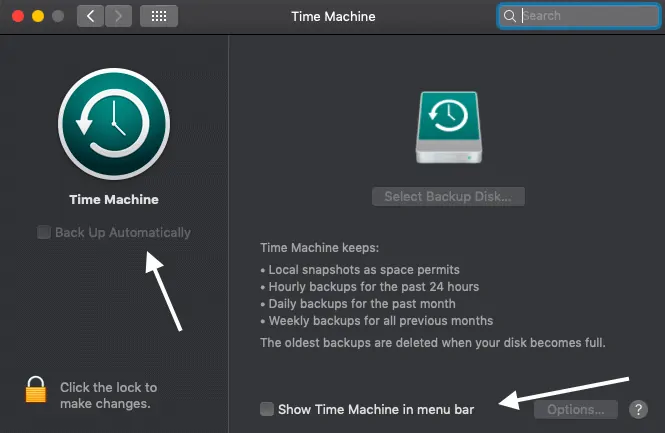
5.4 كيفية تقسيم محرك أقراص ثابت خارجي على نظام Mac
لماذا ا؟ باختصار ، إنه يحل مشكلة شراء محركات أقراص ثابتة مختلفة لأنظمة تشغيل مختلفة.
يسمح القسم لمحرك الأقراص بأن يكون لديه مساحة قرص منفصلة لأنظمة تشغيل مختلفة. إنه مفيد حقًا إذا كنت تقوم بالتبديل بانتظام بين أنظمة التشغيل.
يمكن تخصيص مساحة مخصصة لملفات النسخ الاحتياطي لآلة الوقت أو النسخ الاحتياطي القابل للتمهيد لنظام التشغيل.
- افتح أداة القرص وحدد موقع القرص الصلب الخارجي
- حدد القسم من القائمة العلوية
- يعرض مخطط دائري بعلامة زائد في الأسفل. اضغط على العلامة.
- أعط اسمًا واختر التنسيق والحجم لكل قسم.
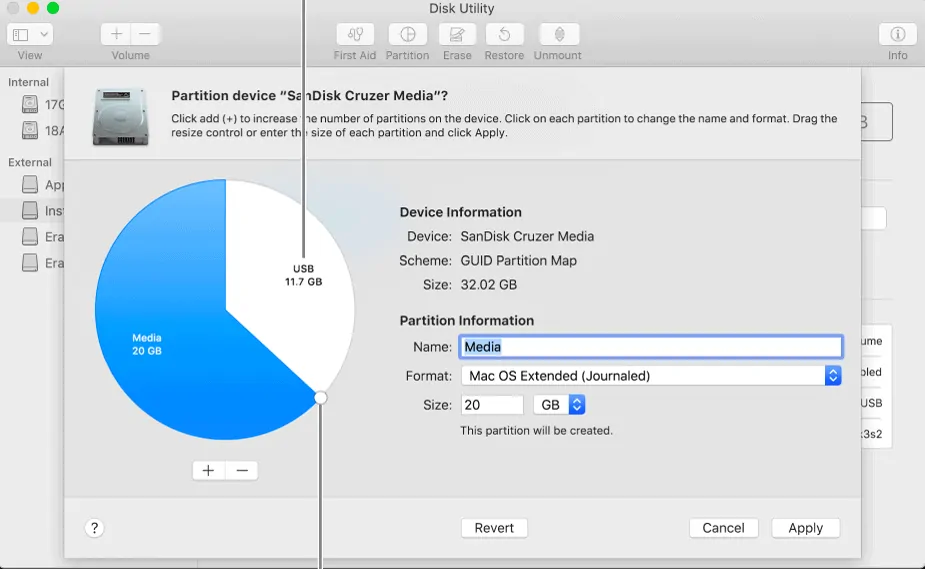
- انقر فوق تطبيق ويتم ذلك.
- ذات صلة: كيفية عمل نسخة احتياطية من Mac على محرك أقراص ثابت خارجي
خاتمة
عندما لا يقوم جهاز Mac الخاص بك بقراءة القرص الصلب الخارجي ، فهذا لا يعني بالضرورة أن القرص الصلب الخارجي قد مات. من بين جميع الحلول لاستعادة رؤية القرص الصلب الخارجي والوصول إلى الملفات ، أول ما يجب عليك فعله هو التحقق من الاتصال والبحث عنه في Disk Utility. إذا لم تتمكن من العثور على محرك الأقراص الصلبة الخارجي في Disk Utility ، فقد يكون محرك الأقراص الثابتة الخارجي لديك يعاني من تلف مادي يمنعه من اكتشافه بواسطة الكمبيوتر.
آمل أن يكون هذا البرنامج التعليمي بالنظر إلى الإصلاح الخاص بمحرك الأقراص الثابتة الخارجي الذي لا يظهر في مشكلة Mac . إذا أعجبك هذا المقال ، فيرجى مشاركته ومتابعة WhatVwant على Facebook و Twitter و YouTube للحصول على مزيد من النصائح.
القرص الصلب الخارجي لا يظهر على ماك - المزيد من التفاصيل
هل أحتاج إلى تهيئة القرص الصلب الخارجي لنظام التشغيل Mac؟
لقراءة البيانات وكتابتها على نظام التشغيل Mac ، يجب تهيئة القرص الثابت الخارجي أو إعادة تكوينه.
هل تعمل جميع محركات الأقراص الصلبة الخارجية مع نظام التشغيل Mac؟
يمكن أن يعمل أي محرك أقراص بشكل جيد مع جهاز Mac بمساعدة الموصلات. لكن الشيء هو أنه يجب إعادة تنسيقها لتستخدم.
هل Apfs أفضل من Mac OS Journaled؟
من الأفضل فقط إذا كنت محاطًا بإصدارات أحدث من macOS لأنها تعمل فقط مع سييرا أو أعلى.
لماذا لا يقرأ جهاز Mac الخاص بي محرك الأقراص الثابتة الخارجي؟
قد تكون الإجابات كثيرة. لكن ابدأ عملية استكشاف الأخطاء وإصلاحها عن طريق فحص المنافذ مرتين وتغيير المنافذ والكابلات. تحول لاحقًا إلى أداة القرص واستخدم الإسعافات الأولية وخيارات التحميل.
كيف يمكنني الوصول إلى محرك الأقراص الثابتة الخارجي على جهاز Mac؟
بسيط. باستخدام كبل USB ، انتقل إلى مكتشف-> الأجهزة وتحقق من رمز محرك الأقراص الخارجي بعد توصيله.
كيف أجعل محرك الأقراص الثابتة الخارجي متوافقًا مع Mac والكمبيوتر الشخصي؟
يعمل قسم محرك الأقراص واختيار نظام الملفات والأنظمة المطلوبة هنا.
كيف أجد الملفات التالفة؟
يتغير سلوك الآلة. تعطل الملفات ، التطبيقات هي أيضًا مؤشر آخر لتشغيل الإسعافات الأولية. قم باستكشاف الأخطاء وإصلاحها والعثور على المشكلات باستخدام برنامج الأداة المساعدة في المرحلة المبكرة.
كيف يمكنني إصلاح قرص Macbook Pro الخاص بي؟
مهما كانت الآلة ، فإن عملية الإسعافات الأولية باستخدام برنامج الأداة هي نفسها. لذلك يمكن لكل أجهزة macOS تشغيل الإسعافات الأولية كخيارها الأول.
كيف يمكنك بجد إعادة تشغيل جهاز Mac؟
اضغط على مفاتيح الأوامر والتحكم مع زر الطاقة حتى يتم إعادة تشغيل الشاشة. قد يختلف حسب الطرز.
