7 طرق لاستخراج النص من الصورة على Android
نشرت: 2025-02-05نعلم جميعًا كيفية نسخ النص من الدردشات والمواقع الإلكترونية حيث يتوفر النص في شكله. ماذا لو كنت تريد نسخ النص من صورة؟ إذا كنت تبحث عن طرق لاستخراج النص ونسخه من الصور على جهاز Android الخاص بك ، فاتبع هذا الدليل لمعرفة كيفية القيام بذلك.
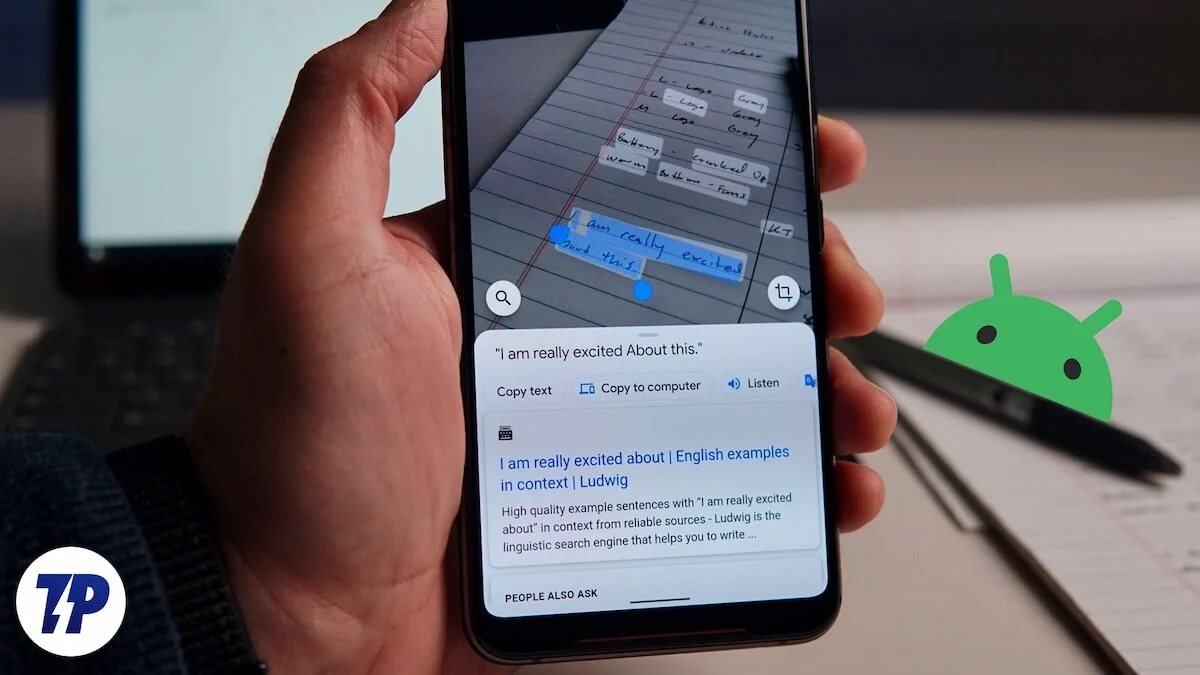
جدول المحتويات
كيفية استخراج النص من الصورة على Android
يتم استخراج النص من الصور باستخدام أدوات التعرف على الأحرف البصرية (OCR). أصبحت هذه الأدوات شائعة مؤخرًا مع أحدث التطورات في ميزات الهاتف. فيما يلي بعض من أفضل الطرق التي يمكنك استخدامها لاستخلاص النص ونسخه من الصور مباشرة من هاتفك الذكي.
SL. لا. | طريقة | وصف | ميزات ملحوظة | توافر |
|---|---|---|---|---|
1 | عدسة جوجل | يستخدم المعرفة الضوئية التي تعمل بنيو ذكاء الذكاء لاستخراج النص من الصور في الوقت الفعلي أو من المعرض. | نسخ ، ترجمة ، استمع ، نص البحث ؛ يتعرف على الروابط والمنتجات. | متوفر عبر تطبيق Google Lens أو Google Assistant. |
2 | احتفظ بالملاحظات | يتيح تطبيق Notes من Google استخراج النص من الصور التي تمت إضافتها إلى الملاحظات. | يحفظ النص المستخرج في الملاحظات ؛ المزامنة عبر الأجهزة. | تم تثبيته مسبقًا على العديد من هواتف Android أو قابلة للتنزيل من متجر Play. |
3 | عدسة Microsoft | تطبيق مسح مخصص يستخرج النص من الصور. | يقدم مسح النصوص والمشاركة ومعالجة المستندات. | متوفر في متجر اللعب. |
4 | صور جوجل | يتعرف على النص في الصور المخزنة باستخدام OCR مدمج. | يتيح للمستخدمين نسخ أجزاء محددة من النص بشكل انتقائي. | تم تثبيته مسبقًا على معظم أجهزة Android. |
5 | أيقونة Samsung T. | أداة OCR المدمجة في Samsung لاستخراج النص. | يعمل مباشرة في تطبيقات Camera & Gallery بدون تطبيقات إضافية. | حصري لهواتف سامسونج. |
6 | جوجل كروم | يستخدم عدسة Google لاستخراج النص من الصور عبر الإنترنت. | يعمل دون تثبيت عدسة Google بشكل منفصل. | متوفر في متصفح الكروم. |
7 | مسح Adobe | ماسح ضوئي وثيقة مع وظائف OCR. | يستخلص النص من المستندات والصور ، ويتعرف على عناوين URL. | يتطلب تسجيل الدخول إلى حساب Adobe. |
عدسة جوجل
تعد Google Lens واحدة من أفضل الطرق لاستخراج النص ونسخه من الصور. يمكنك استخدام صورة موجودة لاستخراج النص أو خيار الكاميرا للحصول على النص من الصورة في الوقت الفعلي. إذا كان لدى النص أي روابط أو منتجات ، فإن Google Lens تعرض تلقائيًا نتائج البحث في أسفل الشاشة. يمكنك حتى ترجمة ونسخ النص المستخرج إلى الحافظة.
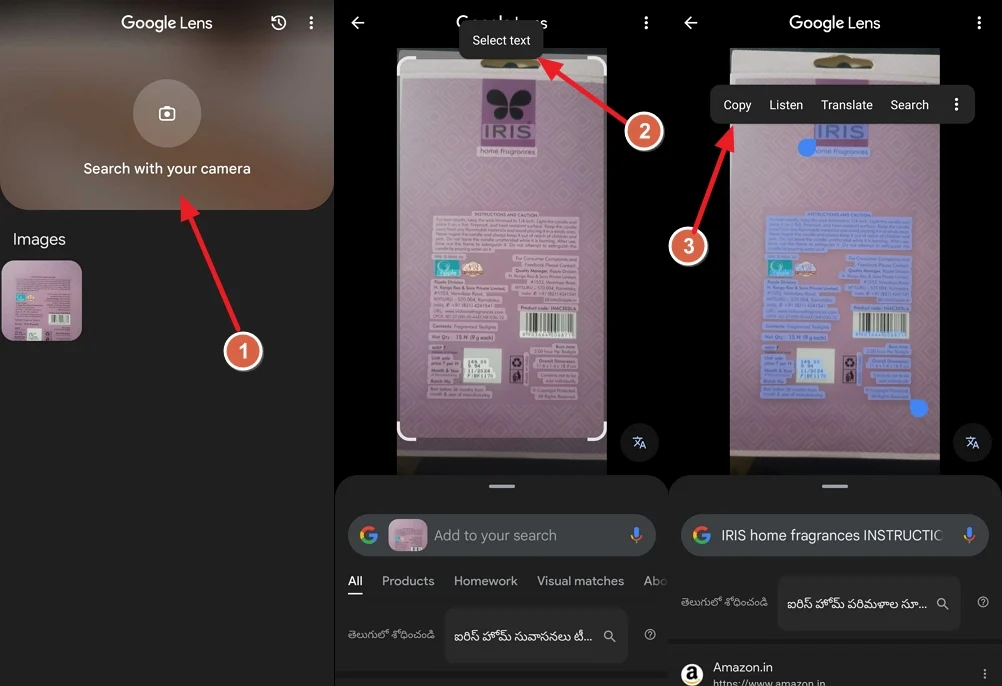
يتوفر تطبيق Google Lens للتثبيت على متجر Play. قم بتنزيله وتثبيته. لاستخدام عدسة Google لاستخراج النص من الصور ،
- افتح تطبيق Google Lens على هاتف Android الخاص بك.
- على الشاشة الرئيسية ، سترى البحث باستخدام الكاميرا أو الصور الموجودة على هاتفك تحت الصور .
- لاستخراج النص من الصور الموجودة ، حدد الصورة. إذا لم يكن الأمر كذلك ، استخدم البحث مع خيارات الكاميرا وانقر فوق الصورة.
- إذا كنت قد استخدمت صورة من المعرض ، فسترى خيار SELECT TEXT في الجزء العلوي من الشاشة. اضغط عليه.
- بعد ذلك ، سترى خيارات لنسخ والاستماع والترجمة والبحث. اضغط على نسخة لنسخ النص.
- إذا كنت قد استخدمت خيار البحث مع الكاميرا ، فأرّب إلى الكائن بالنص الذي تريد نسخه وانقر فوق أيقونة الغالق. هذا سوف يسلط الضوء على النص على الصورة. حدد النص يدويًا ونسخه.
احتفظ بالملاحظات
الحفاظ على الملاحظات هو تطبيق Notes من Google. وهو متوفر أيضًا على متجر Google Play للتنزيل والتثبيت. من تطبيق Notes Simple ، قامت Google بتطويرها مع بعض أفضل الميزات. واحدة من أفضل ميزات تطبيق Keep Notes هو قدرته على استخراج النص من صورة. مثل Google Lens ، يمكنك النقر واستخراج النص باستخدام الكاميرا أو من صورة في المعرض.

لاستخراج النص من صورة على تطبيق Keep Notes ،
- افتح تطبيق Keep Notes ، وانقر فوق رمز + في الأسفل ، وحدد الصورة .
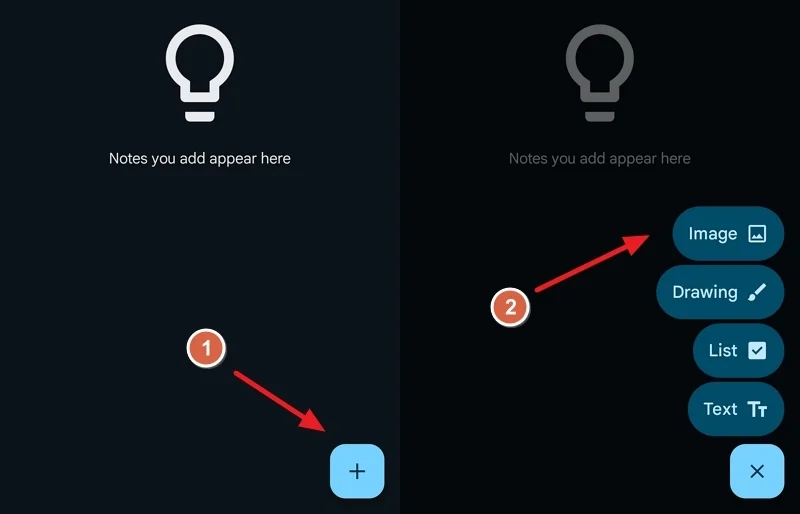
- سيعرض خيارات لإضافة صورة باستخدام الكاميرا أو من المعرض. إذا كنت ترغب في استخدام صورة موجودة من هاتفك ، انقر فوق اختيار صورة. إذا كنت ستنقر على صورة وأضف ، فانقر فوق التقاط صورة. العملية هي نفسها لكلا الحالتين.
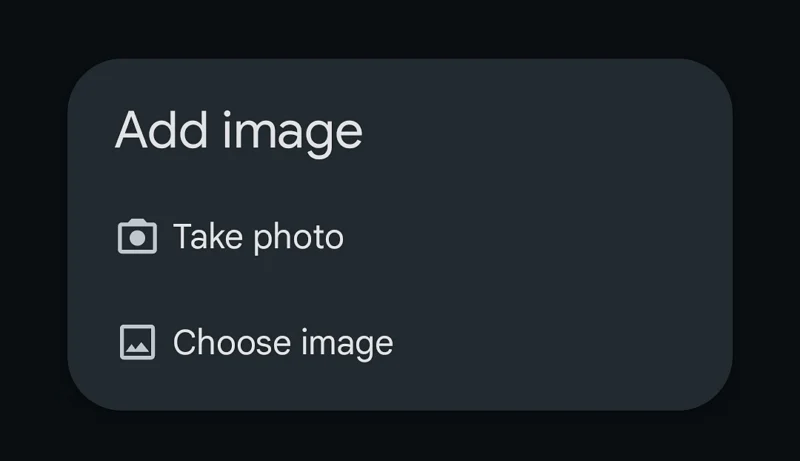
- حدد الصورة وانقر فوق إضافة . سيتم إضافته إلى الملاحظة على تطبيق Keep Notes. اضغط على الصورة لرؤية خيارات الصور. ثم ، انقر فوق أيقونة ثلاث درجات في الجزء العلوي من الشاشة وحدد نص الصورة .
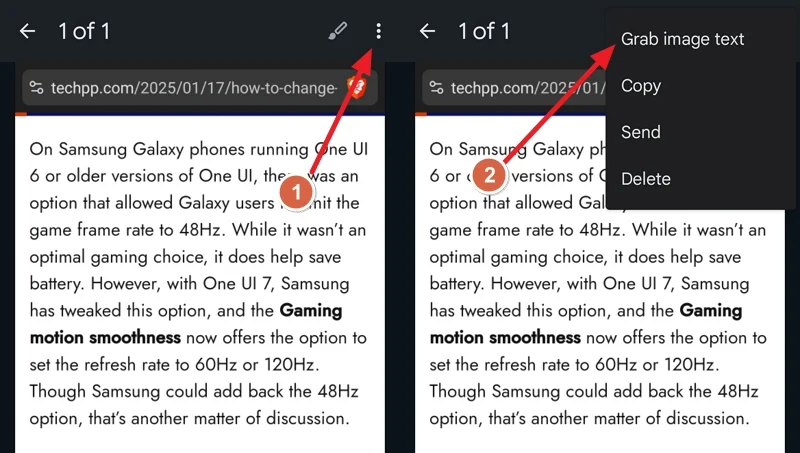
- سيتم إضافة النص إلى الملاحظة أدناه الصورة على تطبيق Keep Notes. يمكنك نسخ أو حفظ الملاحظة كما هي. يمكنك استخدام نفس النص عبر الأجهزة باستخدام حساب Google الموقّع مع تطبيق Keep Notes.
عدسة Microsoft
Microsoft Lens هو تطبيق آخر غني بالميزات متوفر في متجر Google Play الذي يشبه عدسة Google. كما أنه يحتوي على ميزات OCR التي يمكن أن تتيح لك استخراج النص من الصور. قم بتثبيت عدسة Microsoft من متجر Google Play واتبع الخطوات أدناه لاستخراج النص.
- افتح تطبيق Microsoft Lens وقدم الأذونات اللازمة إذا كنت تستخدمه لأول مرة.
- ثم ، انقر فوق زر الإجراءات في الأسفل وحدد الصورة من المعرض أو انقر فوق صورة باستخدام الكاميرا.
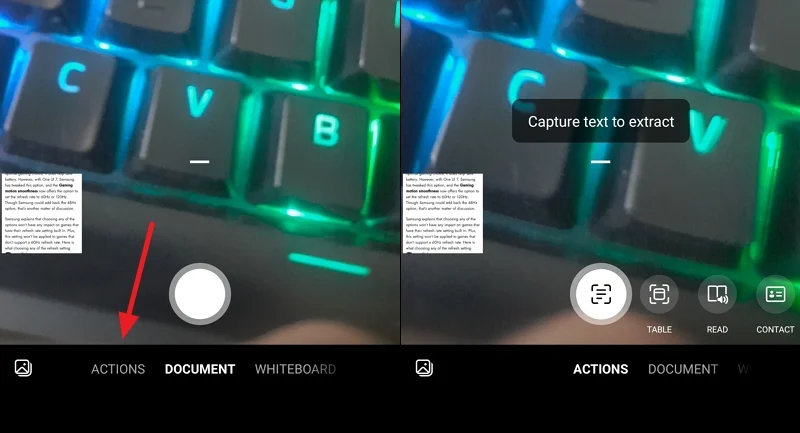
- بمجرد الانتهاء من الاختيار ، انقر متابعة . إذا لم يكن كذلك ، انقر فوق إعادة الحصول على صورة أخرى. عند النقر على المتابعة ، سيبدأ استخراج النص.
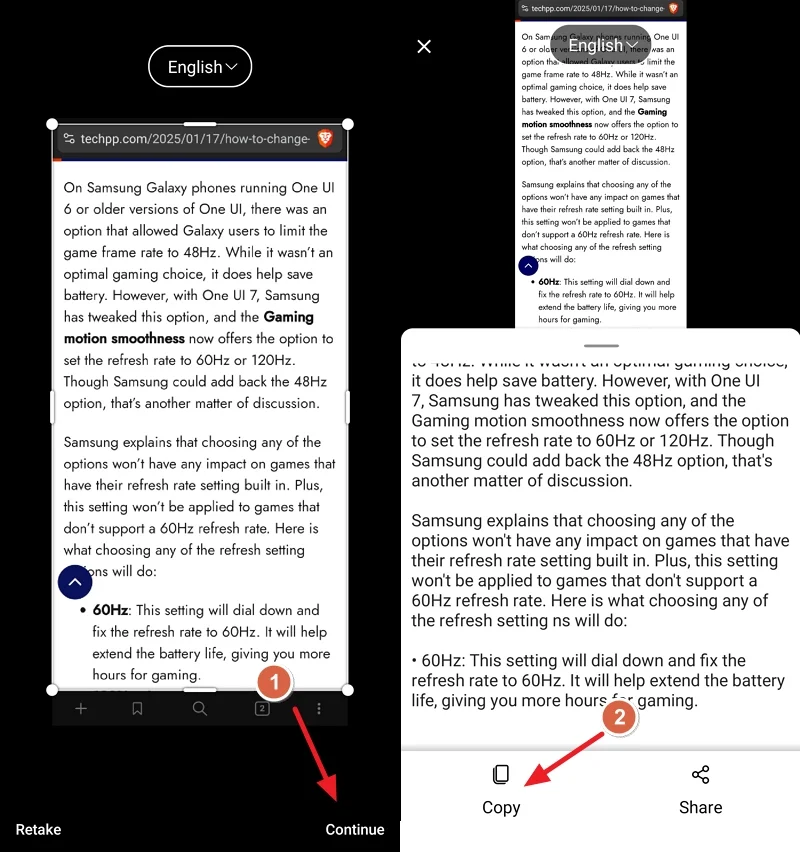
- سوف يستخرج جميع النص المتاح من الصورة في بضع ثوان ويعرضها لك. يمكنك النسخ عن طريق النقر على نسخ أو مشاركتها باستخدام زر المشاركة .
صور جوجل
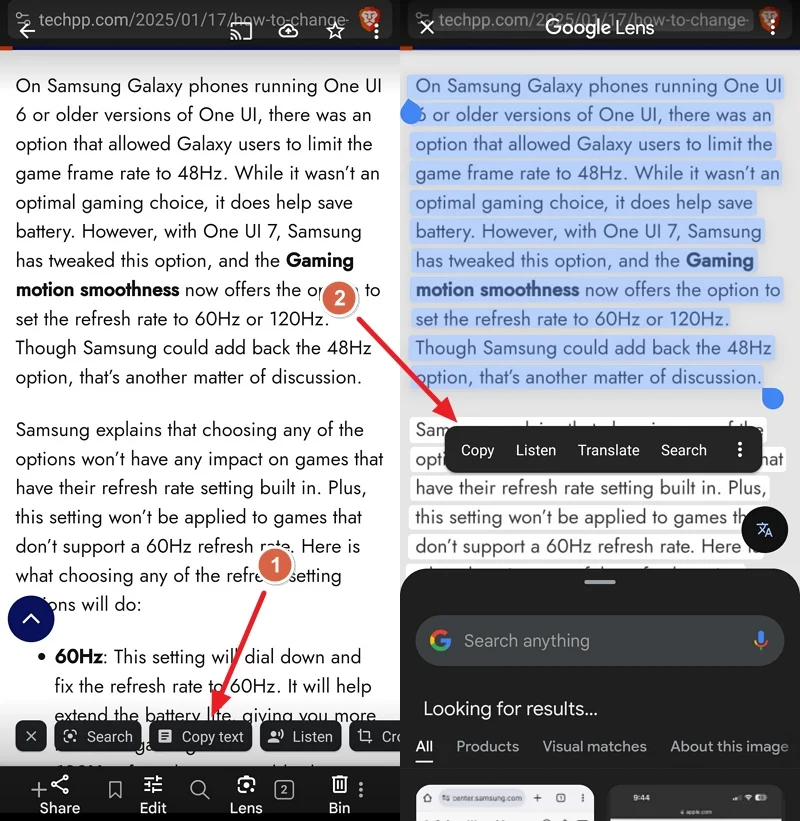
إذا كنت مستخدمًا منتظمًا لتطبيق Google Photos ولا ترغب في تثبيت أي تطبيق آخر لاستخراج النص من الصور ، فيمكنك القيام بذلك أيضًا. افتح الصورة التي تريد استخراج النص منها على تطبيق Google Photos.
سيقوم التطبيق تلقائيًا باكتشاف النص في الصورة التي فتحتها. من بين الخيارات التي يظهرها ، اضغط على نص النسخ . سوف يسلط الضوء على النص الآن. حدد النص الذي تريد استخراجه ونسخه.
على عكس التطبيقات الأخرى التي يتم فيها نسخ جميع النصوص ، يمكنك تحديد النص الذي تريد نسخه في مرحلة الاستخراج نفسها على تطبيق Google Photos.
باستخدام أيقونة T على هواتف Samsung
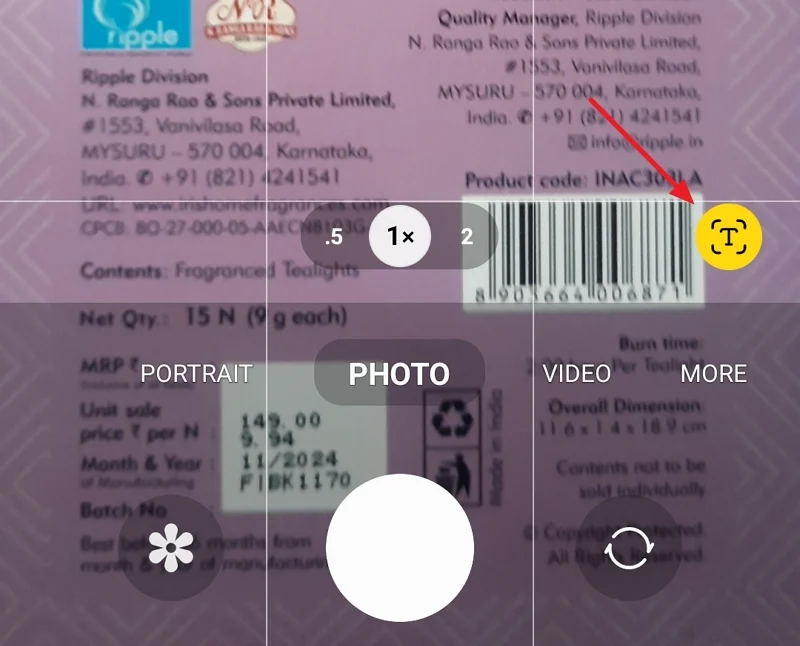
إذا كنت من مستخدمي هاتف Samsung ، فلن تحتاج إلى أي تطبيق لاستخراج النص من الصور. كلما حاولت النقر فوق صور لكائن غني بالنص باستخدام تطبيق الكاميرا ، سيعرض التطبيق تلقائيًا رمز T في الأسفل. اضغط عليه لمسح النص واستخراجه.
وبالمثل ، إذا كانت هناك صورة غنية بالنص في المعرض ، افتح الصورة ، واضغط ، ومكمل النص على الصورة لتمكين أيقونة T لاستخراج النص ونسخه.
جوجل كروم
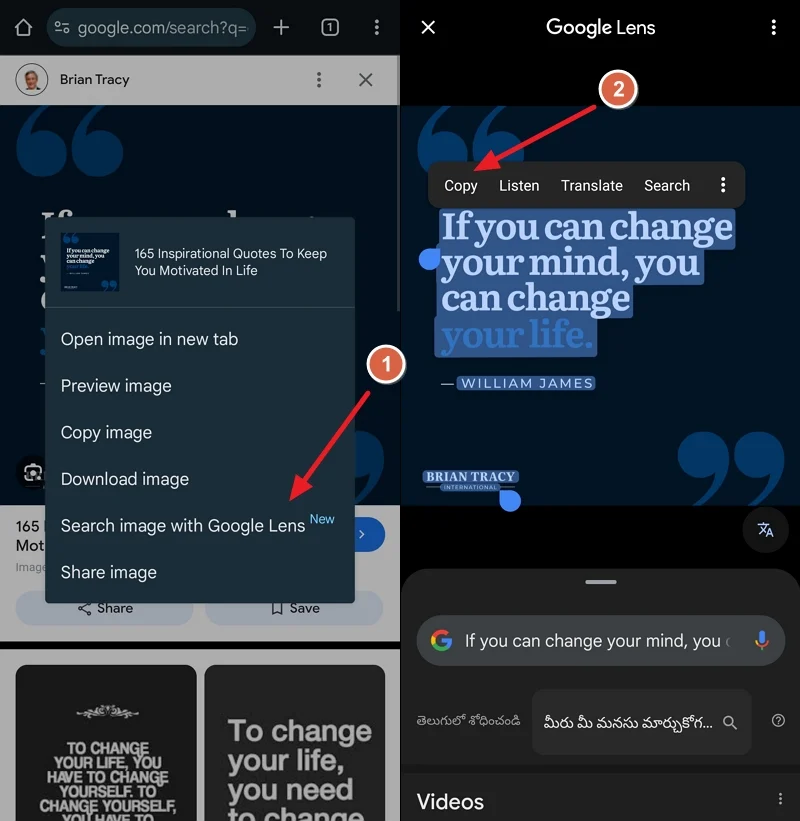
إذا وجدت صورة عبر الإنترنت وترغب في استخراج النص منه ، فيمكنك القيام بذلك بسهولة مع Google Chrome. اضغط مع الاستمرار على الصورة على Google Chrome وحدد صورة البحث باستخدام Google Lens . سوف يأخذك إلى عدسة Google ، حتى لو لم تكن قد قمت بتثبيت تطبيق Google Lens. اضغط على نص حدد .
سيختار النص المتاح على الصورة ويظهر لك خيارات لنسخها ، والاستماع ، وما إلى ذلك. اضغط على نسخ لحفظ النص على الحافظة ولصقه في مكان ما.
مسح Adobe
إذا كان عملك يتطلب فحوصات مستندات منتظمة على هاتفك وكنت ترغب في استخراج النص من الصور ، فسيقوم Adobe Scan بالمهمة. تحتاج إلى تسجيل الدخول باستخدام حساب Google أو حساب Adobe لبدء استخدام التطبيق.
قم بتثبيت Adobe Scan من متجر Google Play وقم بتسجيل الدخول باستخدام حساب Google أو Adobe. ثم ، التقاط الصورة أو افتح صورة تريد من خلالها استخراج النص. ثم انقر فوق أيقونة المستند اللامعة في الجزء العلوي من الصفحة. سوف يستخرج النص ويظهر لك خيارات لنسخها. اضغط على نسخ لنسخ النص المستخرج.
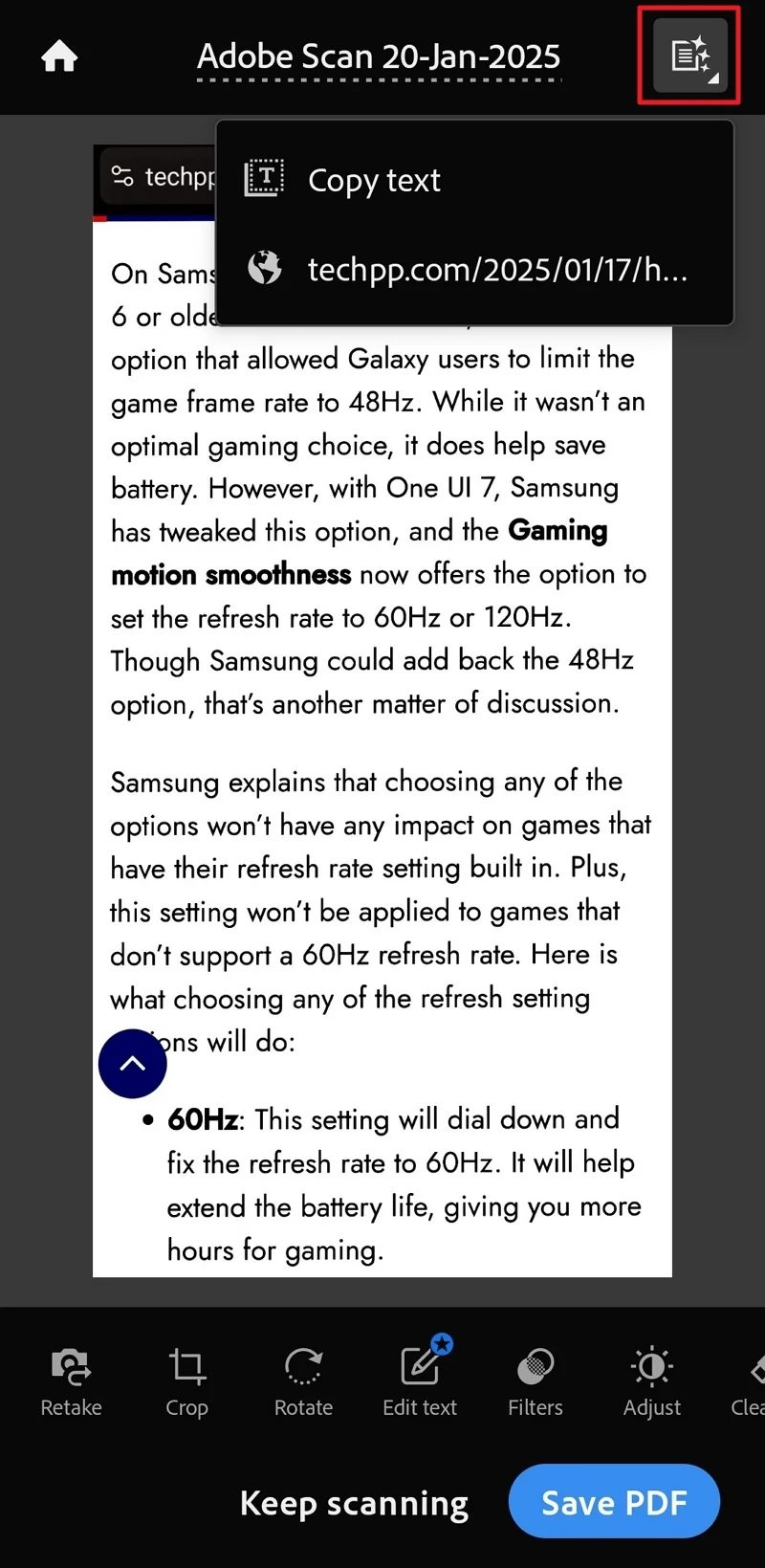
إذا كنت ترغب في زيارة موقع ويب مكتوب على الصورة ، فانقر على الروابط التي تظهرها Adobe Scan.
هذا كل شيء. هذه هي بعض الطرق التي يمكنك من خلالها استخراج النص من الصور على أجهزة Android. التطبيقات التي ذكرناها جميعها من الشركات الموثوقة مع سياسات البيانات الخاصة بها وسياسات الخصوصية.
نسخ النص من الصور على هواتف Android
لا يتطلب نسخ النص من الصور على هواتف Android أي تطبيقات إضافية للوكيل التعريفي. يمكنك القيام بعمل جيد مع تطبيقات Google Chrome و Google Photos المثبتة افتراضيًا على Android. فقط استخدمها بعد دليلنا والحصول على أقصى استفادة منها. إذا كنت تريد بعض القدرات الإضافية ، فيمكنك استخدام التطبيقات الأخرى المذكورة أعلاه.
الأسئلة الشائعة حول استخراج النص من الصورة على Android
هل يمكن للكروم أن يفعل التعرف الضوئي؟
نعم ، يمكن لـ Chrome القيام باستخدام الهواتف الحرفي على هواتف Android. يحصل Chrome على ميزات OCR من عدسة Google. اضغط مع الاستمرار على الصورة على موقع ويب لمعرفة الخيارات. ثم ، حدد صورة بحث مع عدسة Google. سيختار النص الموجود على الصورة ويظهر لك خيارات لنسخ أو الاستماع أو الترجمة أو البحث.
