5 طرق لاستخراج الصفحات من PDF (عبر الإنترنت وغير متصل)
نشرت: 2022-02-13هل تريد استخراج صفحات من ملف PDF؟ أصبحت ملفات PDF طريقة شائعة لتخزين البيانات في الوقت الحاضر. يفضل العديد من الأشخاص تقديم جميع ميزات Word و Excel و Access في ملفات PDF واحدة. قد يكون استخراج الصفحات من ملف PDF أو استخراج صفحة واحدة من ملف PDF عندما تريد خدعة مفيدة وإليك كيفية القيام بذلك.
سأقوم بإرشادك من خلال 4 طرق للقيام بذلك. سيستخدم أحدهما موقع ويب ، والآخران عبر برنامج تحتاج إلى تثبيته على جهاز كمبيوتر يعمل بنظام التشغيل Mac / Windows والآخر هو الطريقة المتميزة التي تحتاجها للشراء والتثبيت على جهاز الكمبيوتر / جهاز Mac الخاص بك مع الترخيص المقدم. يمكنك استخدام النسخة التجريبية مع قيود قليلة. أنت المستخدم الذي يعمل بشكل متكرر على ملفات PDF ، اقتراحنا القوي هو استخدام Wondershare PDFelement وهو أفضل طريقة متميزة. يمكنك أيضًا قراءة المراجعة الكاملة لبرنامج Wondershare PDFElement.
- اقرأ المزيد - 7 طرق لدمج ملفات PDF متعددة في مستند PDF واحد
- 4 طرق لتقسيم PDF إلى ملفات متعددة (عبر الإنترنت وغير متصل ومجاني)
جدول المحتويات
1. استخراج صفحات من PDF عبر الإنترنت باستخدام SplitPDF (مجانًا)
ستكون هذه الطريقة مفيدة للأشخاص الذين يرغبون في استخراج صفحة معينة من ملف PDF مرة واحدة كل فترة ولا يفضلون وجود تطبيق مخصص فقط لخدمة الغرض.
كل ما عليك فعله هو -
- تحتاج إلى زيارة موقع SplitPDF.
- ثم اختر ملف PDF من DropBox أو Google Drive أو جهاز الكمبيوتر الخاص بك .
- بمجرد تحديد الملف ، ما عليك سوى إدخال رقم الصفحة التي تريد استخراجها في كلا المربعين (كما في الصورة أدناه) .
- بمجرد الانتهاء من كل هذا فقط اضغط على "Split" وأنت على ما يرام.
فيديو تعليمي: كيفية استخراج صفحات من PDF عبر الإنترنت
عندما تكون في حالة مزاجية لمشاهدة فيديو تعليمي ، انقر فوق زر التشغيل هنا. بخلاف ذلك ، اتبع الخطوات المذكورة أعلاه لمعرفة كيفية إنجاز الأمور.
2. استخراج الصفحات من ملف PDF دون اتصال باستخدام Wondershare PDFelement (موصى به) -
برنامج Wondershare PDFElement موصى به شخصيًا من قبلي لأنه برنامج موثوق للغاية من Wondershare. على الرغم من أنه يكلف بعض المال ولكنه يستحق ذلك تمامًا. إنه أفضل بديل لقارئ Adobe Acrobat. وهي متوفرة لنظامي التشغيل Windows و Mac أيضًا. إنه يوفر جميع الميزات تقريبًا للسعر الثابت. يأتي مع ترخيص مدى الحياة لذلك لا تحتاج إلى دفع رسوم شهرية. يحصل قراء WhatVwant على خصم خاص بنسبة 35٪ من خلال هذه الصفحة المخفضة.
كل ما عليك فعله هو -
- قم بشراء أو تنزيل الإصدار المجاني من PDFElement. قم بتثبيته. افتح برنامج PDFelement وحدد "فتح الملفات".
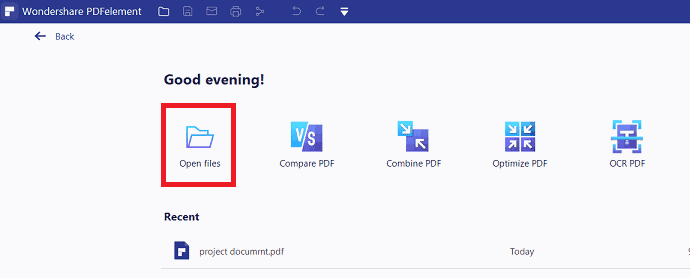
- في محرر ملف PDF الخاص بك ، ما عليك سوى النقر فوق "صفحات" من القائمة في الأعلى. انقر فوق " استخراج " من قسم الصفحات. يتم عرض نافذة منبثقة على الشاشة ، في قسم النطاق فقط أدخل عدد الصفحات التي تريد استخراجها.
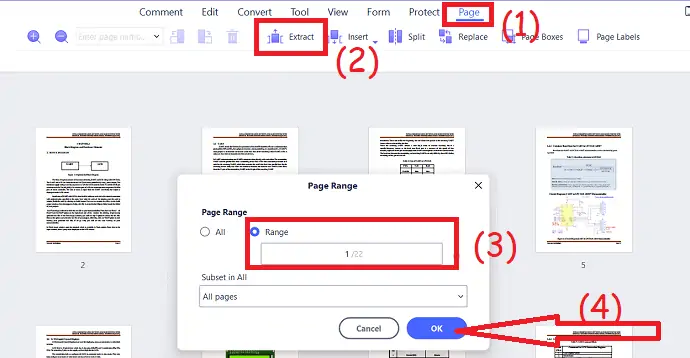
بمجرد الانتهاء من ذلك ، ما عليك سوى النقر فوق "موافق" وحفظه في ملف بالنقر فوق رمز "حفظ إلى القرص" في الجزء العلوي الأيسر من الشاشة أو ببساطة عن طريق الضغط على "CTRL + S" .
العرض: يحصل قرائنا على خصومات خاصة على جميع منتجات Wondershare. قم بزيارة صفحة كوبون الخصم Wondershare للحصول على أحدث العروض.
3. كيف تأخذ بضع صفحات من PDF دون اتصال بالإنترنت باستخدام PDFsam (مجاني)
ستحتاج هذه الطريقة إلى تنزيل برنامج مجاني من ملف PDFsam. سيكون هذا مفيدًا للأشخاص الذين يشعرون بالراحة مع وجود تطبيق مخصص لخدمة الغرض.
كل ما عليك فعله هو -
- قم بتنزيل PDFSAM لموقعهم الرسمي على الويب.
- افتحها وسترى جميع الوظائف التي يمكن أن تؤديها. حدد وظيفة "تقسيم" .
- ثم فقط حدد الملف المطلوب وفي المربع أدخل xx ، حيث x هي الصفحة التي تريد استخراجها
- ضرب "تشغيل".
- اقرأ المزيد - كيفية حماية PDF من النسخ باستخدام أداة مجانية
- 7 طرق لدمج ملفات PDF في مستند PDF واحد
4. كيفية استخراج الصفحات من ملف PDF على Windows باستخدام Acrobat DC
ما عليك سوى اتباع الخطوات التالية لاستخراج الصفحات من ملف PDF على Windows باستخدام تطبيق Adobe Acrobat DC.
- قم بشراء وتحميل ملف Adobe Acrobat Dc. قم بتثبيته على جهازك. افتح ملف PDF باستخدام تطبيق Adobe Acrobat.
- سيتم عرض الملف الذي تم تحميله على الشاشة. حدد خيار "تنظيم الصفحات" من النافذة اليمنى.
- حدد "نطاق الصفحات" > انقر فوق "استخراج" .
- هنا سيكون لديك خياران لتحديد نوع الاستخراج الذي تريده.
- "حذف الصفحات بعد الاستخراج" : حدد خانة الاختيار هذه ، افترض أنك تريد إزالة الصفحات من ملف PDF الأصلي عند الاستخراج.
- "استخراج الصفحات كملفات منفصلة" : حدد مربع الاختيار هذا افترض إذا كنت تريد استخراج الصفحات المميزة فقط كملف PDF منفصل.
- انقر مرة أخرى على "استخراج" أوبيتون. هذا… أخيرًا ، احفظ ملف استخراج الصفحات.
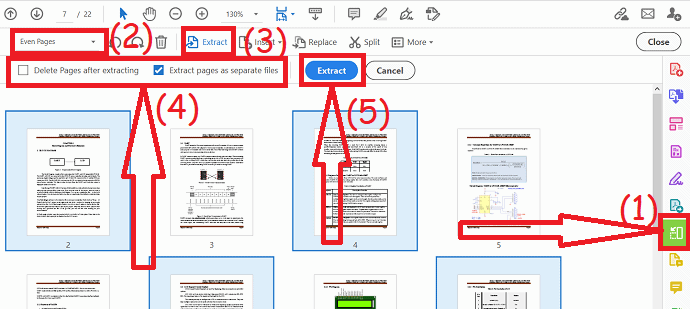
5. كيفية استخراج صفحات من ملف PDF على نظام Mac باستخدام Acrobat
ستتعلم كيفية استخراج صفحة واحدة أو صفحات متعددة من ملف PDF باستخدام Adobe Acrobat Reader DC.

- افتح برنامج Acrobat Reader DC.
- انقر فوق علامة التبويب "أدوات" من القائمة الرئيسية العلوية.
- ابحث عن خيار "تنظيم الصفحات" وحدده من قائمة ميزات PDF المتاحة.
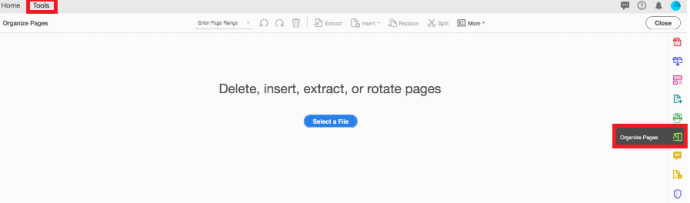
- في بعض الأحيان ، إذا لم يكن مرئيًا ، فانقر على خيار "إظهار المزيد" وسيتم إدراج هذه الميزة.
- يمكنك أيضًا فتح أداة "تنظيم الصفحات" باستخدام الاختصار الموجود في الزاوية اليمنى للجزء. سيكون مرئيًا مع أدوات PDF الأخرى.
- انقر فوق الزر "تحديد ملف" . يمكنك رؤية بعض النص المعروض أعلى الزر مثل صفحات "حذف أو إدراج أو استخراج أو تدوير" .
- سيتم فتح مربع حوار بمجرد النقر فوق الزر ، ثم حدد ملف PDF الذي تريد استخراج الصفحات منه وافتحه.
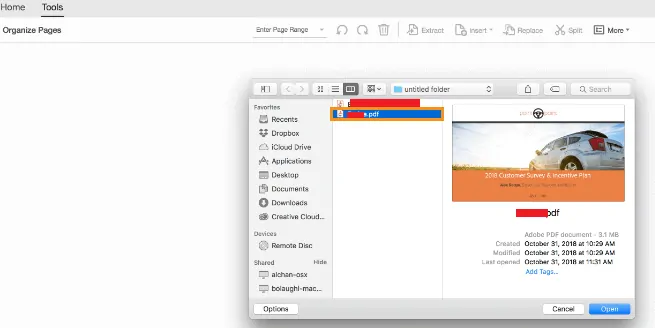
- حدد ملف PDF الذي ترغب في حفظ صفحة أو أكثر من صفحات PDF في ملف PDF منفصل.
- انقر فوق الزر "فتح" .

- بمجرد فتح الملف ، انقر فوق خيار "استخراج" من القائمة الرئيسية العلوية.
- قم باستخراج الصفحات المميزة
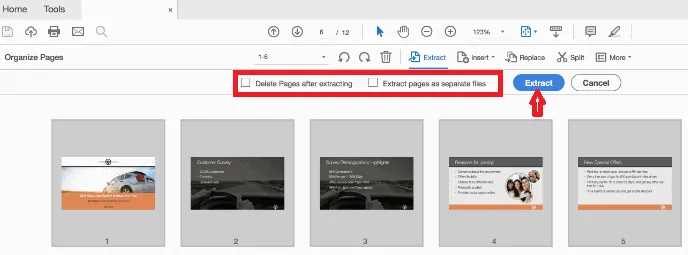
- هنا يمكنك اختيار صفحة واحدة أو بعض الصفحات المحددة. عند تحديد صفحات لاستخراجها ، يمكنك تحديد صفحة واحدة أو مجموعة من الصفحات المحددة.
- لاستخراج مجموعة من الصفحات المتتالية من ملف PDF الخاص بك ، يجب عليك "النقر فوق الصفحة الأولى التي تريد استخراجها" ، ثم الضغط باستمرار على مفتاح Shift (نظامي التشغيل Windows و Mac) والنقر فوق "الصفحة الأخيرة التي تريد استخراجها تسليط الضوء على المجموعة " .
- لاستخراج صفحات غير متتالية من ملف PDF الخاص بك ، يجب النقر فوق صفحة لاستخراجها ، ثم الضغط باستمرار على "مفتاح Ctrl" في جهاز Windows أو مفتاح Cmd على جهاز Mac والنقر فوق كل صفحة إضافية تريد استخراجها في ملف PDF جديد وثيقة.
- هنا سيكون لديك خياران لتحديد نوع الاستخراج الذي تريده.
- "حذف الصفحات بعد الاستخراج" : حدد خانة الاختيار هذه ، افترض أنك تريد إزالة الصفحات من ملف PDF الأصلي عند الاستخراج.
- "استخراج الصفحات كملفات منفصلة" : حدد مربع الاختيار هذا افترض إذا كنت تريد استخراج الصفحات المميزة فقط كملف PDF منفصل.
- استخراج لاستخراج الصفحات المحددة:
- انقر فوق الزر "استخراج" الأزرق لإنشاء ملف PDF جديد للصفحات المميزة من ملف PDF المحدد.
- احفظ ملف PDF المستخرج:
- عندما يفتح ملف PDF للصفحات المستخرجة في علامة تبويب جديدة ، اختر خيار ملف من القائمة العلوية.
- انقر فوق "حفظ أو اختيار ملف" وحدد "حفظ باسم" الخيار ، ثم حدد اسم الملف كما يحلو لك وموقع الملف الجديد لحفظه.
- تم حفظ ملف PDF الجديد الخاص بك مع الصفحات المستخرجة وهو جاهز للفتح الآن!
- ذات صلة: كيفية تحويل Word و Excel و Image إلى PDF باستخدام برنامج مجاني
- كيفية وضع علامة مائية على ملف PDF بالصورة
خاتمة
إذا كان لديك عمل محدود ، فيمكنك استخدام الطريقة المجانية الأولى عبر الإنترنت لاستخراج ملفات PDF. عندما تعمل بانتظام مع ملفات PDF ، نقترح عليك استخدام Adobe Acrobat DC. إذا كنت بحاجة إلى بديل بسعر أقل ، نقترح Wondershare PDFelement.
إذا كنت تحب هذا البرنامج التعليمي حول 5 طرق لاستخراج الصفحات من ملفات PDF ، فيرجى مشاركتها مع أصدقائك. تريد المزيد من النصائح التقنية ، يرجى متابعة WhatVwant على Facebook و Twitter. اشترك في قناة WhatVwant على YouTube للحصول على تحديثات منتظمة.
5 طرق لاستخراج الصفحات من PDF - أسئلة وأجوبة
هل يمكنك استخراج صفحات من ملف PDF مجانًا؟
نظرًا لأن أداة قص صفحات PDF والأدوات الأخرى متوفرة عبر الإنترنت ، طالما يمكنك الاتصال بالإنترنت ، يمكنك استخراج الصفحات من ملفات PDF في ثوانٍ مجانًا.
هل PDFsam جيد؟
PDFsam هو إصدار مجاني ومفتوح المصدر ومتاح لأنظمة أساسية متعددة. بديهية جدا ، ووضعت جيدا.
هل PDFsam آمن للتثبيت؟
يمكنك بثقة تنزيل البرنامج من PDFsam.org. إنها آمنة بدرجة كافية ولها تصنيف ثقة جيد عبر الإنترنت.
هل يحتوي Office على محرر PDF؟
يعد Microsoft Office بلا شك أحد أهم البرامج لإنشاء أو تحرير مستندات Office وجداول البيانات والعروض التقديمية. بالنسبة لجميع من لا يعرفون ، لا يتوفر محرر Microsoft PDF منفصل أو كاتب Microsoft PDF ، ولكن يمكن استخدام برنامج الكلمات المدمج الشهير لتحرير ملفات PDF.
هل تم قطع اتصال Adobe Acrobat؟
أعلنت Adobe عن انتهاء دعم Adobe Acrobat و Reader 2015. في 7 أبريل 2020 ، سينتهي الدعم لهذه الإصدارات من قارئ PDF وبرنامج الإنشاء ، بما يتماشى مع موقف عملاق التكنولوجيا لسحب الدعم بعد خمسة بحد أقصى سنوات من التوافر العام.
