كيفية إجراء مكالمة فيديو جماعية على Facebook Messenger مع 50 شخصًا بدون حد زمني على أجهزة Android و iOS وأجهزة سطح المكتب
نشرت: 2022-02-13هل تريد إجراء مكالمة فيديو جماعية على Facebook Messenger مع 50 شخصًا وبدون حد زمني من أي جهاز؟ ثم تحتاج إلى استخدام أحدث إصدار من تطبيق Messenger على جهازك. في أحدث إصدار ، تم تضمين ميزة جديدة Messenger Rooms. باستخدام هذه الميزة ، يمكنك إجراء مكالمات فيديو جماعية مع ما يصل إلى 50 من أصدقائك.
ومع ذلك ، يمكنك أيضًا إجراء مكالمات فيديو جماعية على Messenger الخاص بك دون استخدام ميزة Messenger Rooms. لكن بهذه الطريقة يقتصر عدد المشاركين على 8 فقط.
انتقل الآن إلى المقالة التالية للتعرف على كيفية إجراء مكالمة فيديو جماعية على Messenger باستخدام غرف Messenger أو بدونها.
جدول المحتويات
ما هو Messenger Group Video Call؟
يُطلق على إجراء مكالمة فيديو على Messenger الخاص بك مع أكثر من شخص اسم Messenger Group Video Call. يسمح لك Messenger حاليًا بإجراء مكالمة فيديو جماعية بحد أقصى 8 أشخاص فقط من أي جهاز.
ومع ذلك ، يمكنك إجراء مكالمة فيديو جماعية مع 50 شخصًا على Messenger باستخدام ميزة Messenger Rooms.
ولإجراء مكالمة فيديو جماعية ، لا تحتاج إلى إنشاء مجموعة على Messenger الخاص بك.
ما هي غرف Messenger؟
Messenger Rooms هي ميزة جديدة قدمتها Facebook في الأسبوع الأخير من أبريل 2020 على كل من Facebook و Messenger للتنافس مع تطبيقات مكالمات الفيديو الشهيرة مثل Zoom.
الآن مع Messenger Rooms ، يمكنك إجراء مكالمة فيديو جماعية مع ما يصل إلى 50 شخصًا على Facebook و Messenger فقط عن طريق إرسال رابط إليهم.
ولا يقيد أي قيود على مكالمات الفيديو. لذا ، اخرج مع من تحبهم بقدر ما تريد من الوقت في دردشة الفيديو.
حد دردشة الفيديو الجماعية على Facebook Messenger
تتيح لك ميزة Messenger Rooms في Messenger إجراء مكالمات فيديو جماعية مع ما يصل إلى 50 شخصًا. لكن تقتصر مكالمات الفيديو الجماعية على Messenger على 8 أشخاص فقط. هذا إذا أجريت مكالمة فيديو جماعية على Messenger الخاص بك دون استخدام ميزة Messenger Rooms ، فلا يُسمح إلا لثمانية أشخاص بالانضمام إلى مكالمة الفيديو الجماعية. ومع ذلك ، تسمح ميزة غرف المراسلة في Messenger لـ 50 شخصًا بالانضمام إلى مكالمة الفيديو الجماعية. لذا ، تفضل إجراء مكالمات فيديو جماعية على Messenger الخاص بك باستخدام أحدث ميزة Messenger Rooms.
لماذا يجب علي استخدام مكالمة الفيديو الجماعية في Messenger؟
مكالمة فيديو جماعية مع 50 شخصًا:
مع إدخال ميزة Messenger Rooms الجديدة ، تغير سيناريو Messenger بين عشية وضحاها. لأنه باستخدام هذه الميزة ، يمكنك إجراء مكالمة فيديو جماعية مع 50 شخصًا. هذا أيضًا بدون إنشاء أي مجموعة على Messenger.
لا يوجد حد زمني لمكالمات الفيديو:
لنفترض أنك رأيت تطبيقات مكالمات فيديو شائعة مثل Zoom ، فهي توفر فقط 40 دقيقة من الوقت لمكالمات الفيديو الجماعية المجانية. لكن غرف Messenger لا تقيد أي حد زمني لمكالمات الفيديو.
مجاني للاستخدام:
ميزة Messenger Rooms على Messenger مجانية الاستخدام. تحتاج فقط إلى وسيلة إنترنت لاستخدام هذه الميزة لإجراء مكالمات فيديو جماعية.
شارك شاشتك:
يمكنك بسهولة مشاركة شاشة جهازك مع المشاركين. هذه ميزة رائعة أخرى تشجع مستخدمي Messenger على إجراء مؤتمرات فيديو حولها. لا يوجد حد زمني لمكالمات الفيديو يضيف ميزة كبيرة للمستخدمين.
إدارة غرفتك بسهولة:
أثناء مكالمة فيديو جماعية ، يمكنك بسهولة إدارة غرفتك مثل:
- يمكنك عرض قائمة المشاركين.
- إزالة أي شخص يسبب الاضطرابات.
- أرسل رابطًا لدعوة أعضاء جدد للانضمام إلى مكالمة الفيديو الخاصة بك.
- أغلق غرفتك بحيث يقتصر انضمام الأعضاء الجدد إلى غرفتك.
- قم بتشغيل الفيديو الخاص بك أو إيقاف تشغيله.
- كتم صوت أو إعادة صوت الميكروفون.
- و اكثر.
منصة مثالية للتعاون مع زملائك في العمل في مؤتمر الفيديو:
يوفر خيار Messenger Rooms على Messenger و Facebook جميع الميزات الضرورية المطلوبة لعقد مؤتمر فيديو مثل 50 مشاركًا ، ولا يوجد حد زمني لمكالمات الفيديو ، ومشاركة شاشتك ، وقفل غرفتك ، والمزيد. لذلك ، يمكنك بسهولة إجراء مؤتمر فيديو مع زملائك في العمل على Messenger الخاص بك.
- قد يعجبك: كيفية إجراء مكالمة فيديو جماعية عبر WhatsApp على أجهزة Android و iOS وأجهزة سطح المكتب:
- كيفية إجراء مكالمة فيديو جماعية عبر Skype على سطح المكتب والجوال: تعلم في أقل من دقيقتين
كيفية إجراء مكالمة فيديو جماعية على Messenger مع 50 شخصًا بدون حد زمني: دليل سريع
أدى تقديم غرف Messenger على Messenger بواسطة Facebook في الأسبوع الأخير من أبريل 2020 إلى تغيير سيناريو Messenger تمامًا بين عشية وضحاها. يستخدم ملايين مستخدمي Messenger يوميًا غرف Messenger لإجراء مكالمات فيديو جماعية. نتيجة لذلك ، لوحظ انخفاض حاد في استخدام التطبيقات الشائعة مثل Zoom.
باستخدام Messenger Rooms ، يمكنك إجراء مكالمات فيديو جماعية على الفور على Messenger دون إنشاء مجموعة تضم ما يصل إلى 50 شخصًا. بدلاً من ذلك ، يمكنك أيضًا إجراء مكالمة فيديو جماعية على Messenger الخاص بك دون استخدام Messenger Rooms. لكن بهذه الطريقة يقتصر عدد المشاركين على 8 أشخاص فقط.
الآن دعنا نعرض كيفية إجراء مكالمات فيديو جماعية على Messenger الخاص بك مع وبدون استخدام Messenger Rooms.
1. كيفية إجراء محادثة فيديو جماعية باستخدام Facebook Messenger باستخدام غرف Messenger (أحدث ميزة من Facebook) مع 50 شخصًا ، بدون حد زمني على Android و iOS
Messenger Rooms هي أحدث ميزة قدمتها Facebook في الأسبوع الأخير من أبريل 2020 لمكالمات الفيديو الجماعية لتلبية احتياجات مئات الملايين من مستخدميها. تسمح لك ميزة Messenger Rooms بتنظيم مكالمات فيديو جماعية لما يصل إلى 50 شخصًا. ولا يقيد أي حدود زمنية. الآن ، ميزة Messenger Rooms هذه متاحة على كل من Facebook و Messenger. وأعلن Facebook أنه سيتم إضافة ميزة Messenger Rooms هذه قريبًا إلى WhatsApp و Instagram أيضًا.
باستخدام تطبيق Messenger ، يمكنك إجراء مكالمة فيديو جماعية على الفور مع أصدقائك وأفراد عائلتك وزملائك والمزيد من أي جهاز.
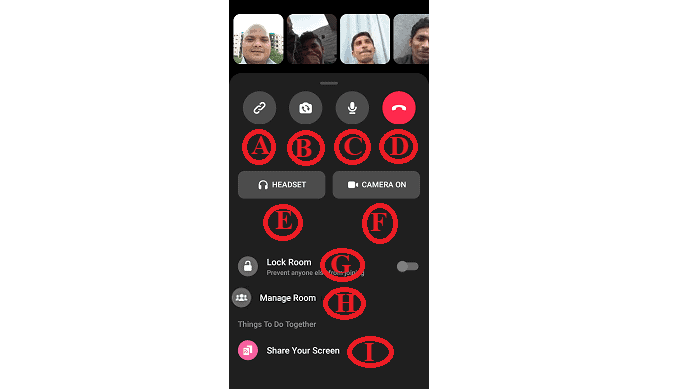
في هذا القسم ، يمكنك عرض الدليل خطوة بخطوة حول كيفية إجراء مكالمة فيديو جماعية على Messenger باستخدام Messenger Rooms على أجهزتك التي تعمل بنظام Android و iOS.
باختصار ، يتم تضمين الخطوات التالية لإجراء مكالمة فيديو جماعية باستخدام ميزة Messenger Rooms في تطبيق Messenger للجوال.
1. تأكد من تحديث تطبيق Messenger الخاص بك.
2. إنشاء غرفة.
3. حدد من يمكنه الانضمام إلى غرفتك.
4. شارك الرابط مع أصدقائك أو زملائك في العمل أو الآخرين للانضمام إلى غرفتك.
5. انتظر حتى ينضم المشاركون إلى غرفتك
6. ابدأ مكالمة فيديو جماعية ، وشارك شاشتك ، وغرفة القفل ، وإدارة الغرفة ، والمزيد
الوقت الإجمالي: دقيقتان
الخطوة 1: تأكد من تحديث تطبيق Messenger الخاص بك
الخطوة الأساسية هي أنك تحتاج إلى تحديث تطبيق Messenger الخاص بك على أجهزة Android أو iOS.
إذا كنت من مستخدمي Android ، فانتقل إلى متجر Google Play وقم بتحديث Messenger الخاص بك.
إذا كنت من مستخدمي iOS ، فانتقل إلى Apple Store وقم بتحديث Messenger الخاص بك.
الخطوة 2: إنشاء غرفة
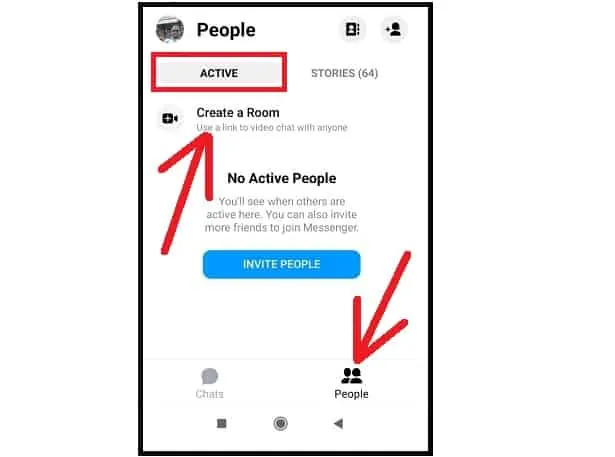
مستخدمو Android:
1. قم بتشغيل تطبيق Messenger المحدث على جهاز Android الخاص بك.
2. اضغط على الأشخاص ![]() التبويب.
التبويب.
3. اضغط على علامة التبويب نشطة .
4. اضغط على إنشاء غرفة .
مستخدمو iPhone:
1. قم بتشغيل تطبيق Messenger المحدث على جهاز iPhone الخاص بك.
2. اضغط على الأشخاص التبويب.
التبويب.
3. اضغط على علامة التبويب نشطة .
4. اضغط على إنشاء غرفة .
5. اضغط على جربها .
هذا هو!
لقد أنشأت الآن غرفة Messenger على تطبيق Messenger الخاص بك.
الخطوة 3: قرر من يمكنه الانضمام إلى غرفتك
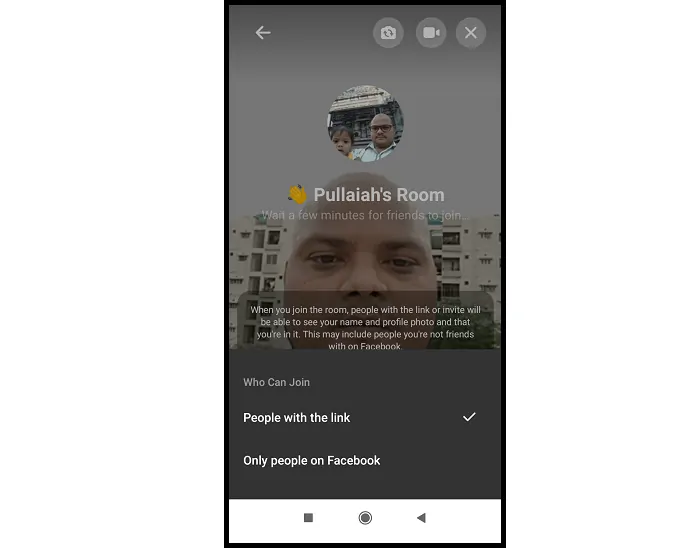
الآن في غرفة Messenger الخاصة بك ، يمكنك عرض الخيار:
"من يمكنه الانضمام" . يساعدك هذا الخيار في تحديد من يمكنه الانضمام إلى غرفتك. 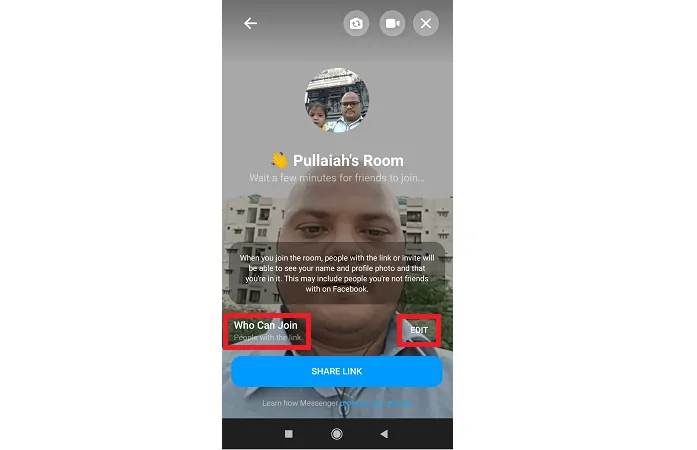
بعد ذلك ، انقر فوق علامة التبويب تحرير بجوار من يمكنه الانضمام ، وحدد أيًا مما يلي:
"الأشخاص الذين لديهم الرابط " (للسماح للأشخاص بالانضمام إلى غرفتك فقط باستخدام الرابط حتى لو لم يكن لديهم Facebook أو Messenger).
"الأشخاص على Facebook فقط" (للسماح للأشخاص الذين لديهم حساب على Facebook بالانضمام إلى غرفتك).
الخطوة 4: مشاركة الرابط مع أصدقائك أو زملائك في العمل أو غيرهم للانضمام إلى غرفتك
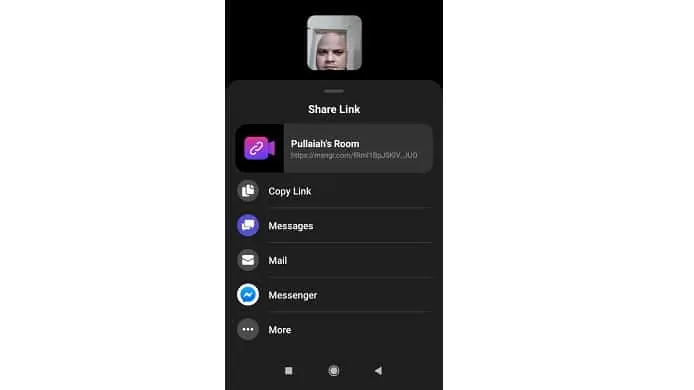
في غرفة Messenger الخاصة بك ، انقر فوق زر SHARE LINK . 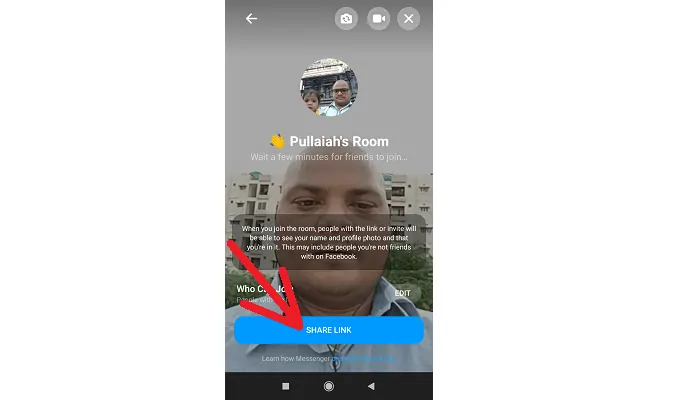
وشارك الرابط الخاص بك مع أصدقائك أو زملائك في العمل أو غيرهم عبر الرسائل و Instagram و Mail و Messenger و WhatsApp والمزيد.
الخطوة 5: انتظر حتى ينضم المشاركون إلى غرفتك
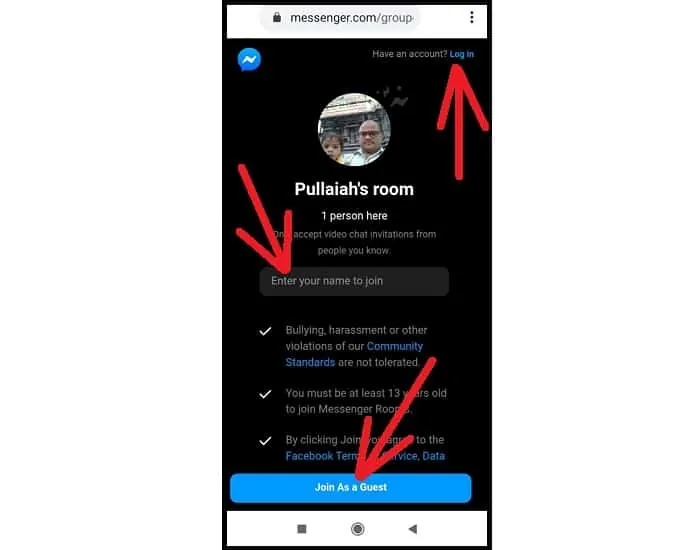
1. بعد ذلك ، يتعين على أصدقائك أو المشاركين النقر فوق الارتباط الذي قمت بمشاركته معهم.
2. بعد النقر على الرابط ، يمكن إعادة توجيههم مباشرةً إلى غرف المراسلة والانضمام إلى مكالمة الفيديو الجماعية. يحدث هذا إذا قام المشاركون بتثبيت Facebook Messenger على أجهزتهم المحمولة.
3. لنفترض أنه ليس لديهم تطبيق Messenger على هواتفهم المحمولة ، وإذا نقروا على الرابط ، فإنه يفتح صفحة في متصفح مثل Google Chrome. ثم يمكن للمشاركين الانضمام إلى غرفتك كمستخدم Facebook أو كضيف.
4. الآن إذا كان لديهم حساب Facebook ، يمكنهم النقر فوق تسجيل الدخول للانضمام إلى غرفتك كمستخدم Facebook.
5. إذا لم يكن لديهم حساب على Facebook ، فعليهم كتابة اسمهم في الحقل: "أدخل اسمك للانضمام "
وعليهم الضغط على زر "الانضمام كضيف" . ثم سينضمون إلى مكالمة الفيديو الخاصة بك كضيف.
6. هنا ، عليك أن تتذكر أنك بحاجة إلى تحديد الخيار التالي في الخطوة 3: "الأشخاص الذين لديهم الرابط"
ثم ينضم المشاركون فقط إلى غرفة Messenger الخاصة بك حتى لو لم يكن لديهم حساب على Facebook.
الخطوة 6: بدء مكالمة فيديو جماعية ، ومشاركة شاشتك ، و Lock Room ، و Manage Room ، والمزيد
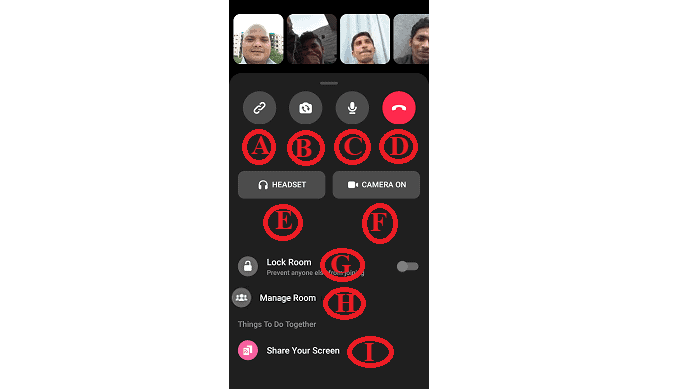
بمجرد انضمام أصدقائك أو المشاركين إلى غرفتك ، يمكنك بدء مكالمة فيديو جماعية معهم في غرفة Messenger الخاصة بك. هنا ، تسمح ميزة غرف المراسلة بحد أقصى 50 مشاركًا للانضمام إلى غرفتك. ولا يقيد أي حد زمني. لذلك ، يمكنك الاستمتاع بمكالمات الفيديو الجماعية مع أصدقائك وزملائك في العمل وآخرين بالقدر الذي تريده. أثناء مكالمة فيديو جماعية في غرفة Messenger الخاصة بك ، اسحب شاشة هاتفك المحمول لأعلى ، للقيام بما يلي:
أ - شارك رابط غرفة Messenger الخاصة بك مع أصدقائك عبر Messenger و Gmail و WhatsApp والمزيد.
ب- التبديل بين الكاميرا الأمامية والخلفية.
ج - كتم صوت الميكروفون وإلغاء كتمه.
د - قم بإنهاء مكالمة الفيديو الجماعية الخاصة بك.
هـ - اختر سماعة أو مكبر صوت.
و - لتشغيل أو إيقاف تشغيل كاميرا هاتفك المحمول.
ز - أغلق غرفتك لتقييد انضمام الأشخاص الجدد إلى غرفتك.
H - اعرض المشاركين في الغرفة ، وقم بإزالة أي شخص تريده ، وقم بإنهاء الغرفة لإزالة جميع المشاركين من الغرفة وتعطيل الرابط بحيث لا يمكن إعادة استخدامه.
أنا - شارك شاشة جهازك مع المشاركين.
هذا هو! لقد تعلمت الآن كيفية بدء مكالمة فيديو جماعية على Messenger على الفور مع ما يصل إلى 50 من أصدقائك وزملائك في العمل وغيرهم ممن يستخدمون Messenger Rooms على أجهزتك التي تعمل بنظام Android و iOS.

ضع في اعتبارك هذا: أفضل 5 تطبيقات مجانية لمكالمات الفيديو لنظام Android
2. كيفية إجراء مكالمة جماعية عبر Messenger باستخدام Messenger Rooms على أجهزة Mac والكمبيوتر الشخصي
يتم أيضًا تضمين ميزة Messenger Rooms في تطبيق Messenger Desktop وسطح المكتب (messenger.com). لذلك ، يمكنك إجراء مكالمة فيديو جماعية مع 50 شخصًا باستخدام تطبيق Messenger لسطح المكتب وسطح المكتب (messenger.com).
الآن دعنا ننتقل إلى الخطوات التالية لمعرفة كيفية إجراء مكالمة فيديو جماعية على Messenger على جهاز سطح المكتب الخاص بك.
الخطوة 1: تأكد من تحديث تطبيق Messenger Desktop الخاص بك. خلاف ذلك ، قم بتحديثه.
الخطوة 2: قم بتشغيل تطبيق سطح المكتب الخاص بك على جهاز الكمبيوتر الخاص بك. أو افتح موقع Messenger عبر متصفح على جهاز الكمبيوتر الخاص بك. وتسجيل الدخول.
الخطوة 3: انقر فوق إنشاء غرفة جديدة ![]() أيقونة.
أيقونة.
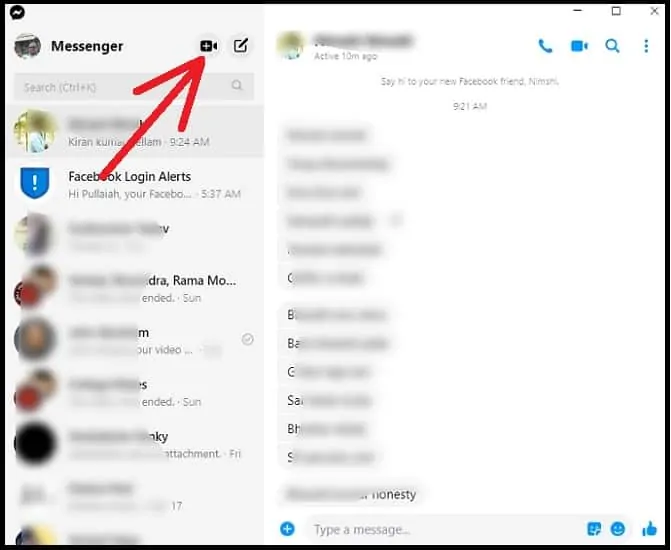
الخطوة 4: انقر فوق رمز رؤية الاتصال بالمشاركين . ثم يمكنك عرض الرابط الذي تم إنشاؤه لدعوة أصدقائك إلى غرفتك. ببساطة انسخ هذا الرابط.
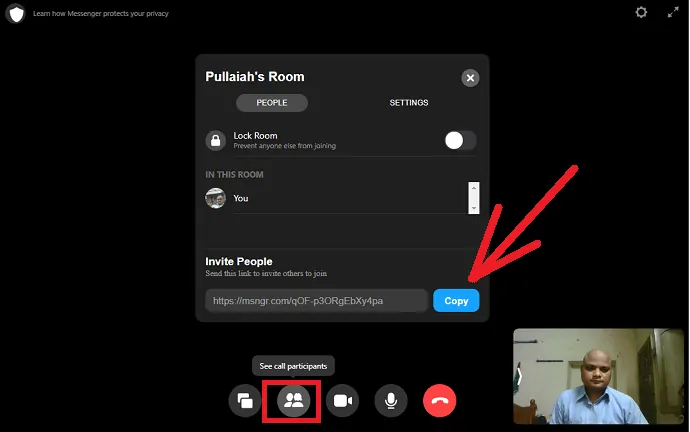
الخطوة 5: مشاركة الرابط المنسوخ مع أصدقائك عبر Messenger و Gmail و WebWhatsApp والمزيد.
الخطوة 6: بعد ذلك ، يمكن لأصدقائك أو المشاركين الانضمام إلى غرفتك عبر تطبيق Desktop Messenger أو أي متصفح مثل Chrome.
لنفترض أن لديهم تطبيق Desktop Messenger ، فيمكنهم الانضمام مباشرة إلى غرفتك باستخدام التطبيق.
ومع ذلك ، يمكنهم أيضًا الانضمام عبر متصفح مثل Chrome. هنا يتعين عليهم لصق الرابط على المتصفح وتصفحه. ثم يفتح صفحة. الآن يمكن للمشاركين الانضمام إلى غرفتك كمستخدم Facebook أو كضيف.
- الآن إذا كان لديهم حساب Facebook ، فيمكنهم النقر فوق تسجيل الدخول للانضمام إلى غرفتك كمستخدم Facebook.
- إذا لم يكن لديهم حساب على Facebook ، فعليهم كتابة اسمهم في الحقل: " أدخل اسمك للانضمام"
ويحتاجون إلى النقر فوق الزر "الانضمام كضيف" . ثم سينضمون إلى غرفتك كضيف.
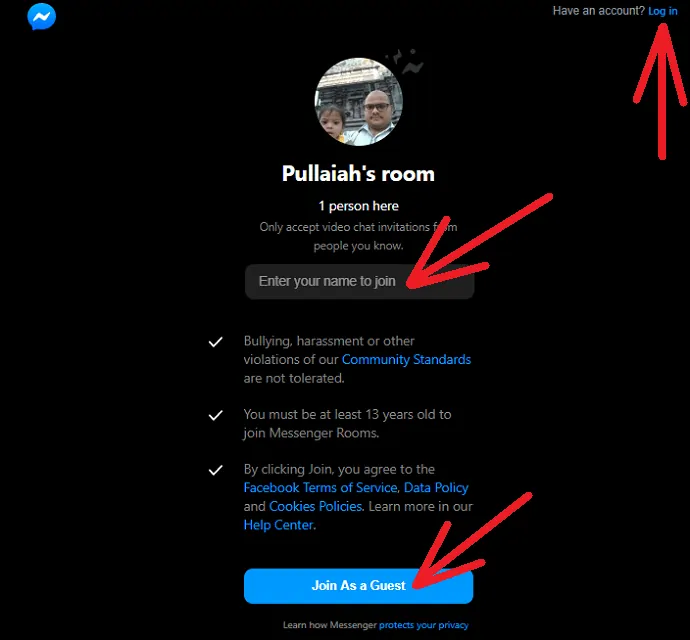
الخطوة 7: بمجرد انضمام المشاركين إلى غرفتك ، يمكنك بدء مكالمة فيديو جماعية معهم في غرفة المراسلة الخاصة بك.
الخطوة 8: أثناء مكالمة الفيديو الجماعية في غرفة Messenger الخاصة بك ، يمكنك:
- أ - شارك شاشة جهازك مع المشاركين.
- ب :
- أغلق غرفتك لتقييد انضمام الأشخاص الجدد إلى غرفتك ،
- عرض المشاركين في الغرفة ،
- أزل أي شخص تريده ،
- انسخ الرابط وادعو الأشخاص للانضمام إلى غرفتك ،
- قم بإنهاء الغرفة لإزالة جميع المشاركين من الغرفة وتعطيل الرابط بحيث لا يمكن إعادة استخدامه.
- ج - تشغيل الفيديو الخاص بك أو إيقاف تشغيله.
- د - كتم صوت الميكروفون وإلغاء كتمه.
- هـ - إنهاء مكالمة الفيديو الجماعية.
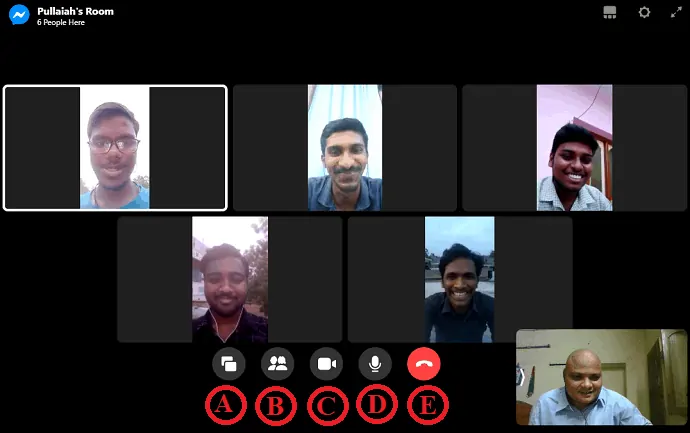
هذا هو! لقد تعلمت الآن كيفية بدء مكالمة فيديو جماعية على Messenger على الفور مع 50 من أصدقائك وزملائك في العمل وآخرين يستخدمون Messenger Rooms على جهاز سطح المكتب الخاص بك.
موصى به: كيفية استخدام مؤتمرات الفيديو باستخدام Zoom للاجتماعات والفصول الدراسية والتدريب على سطح المكتب والجوال
3. كيفية إجراء دردشة فيديو جماعية على Facebook Messenger بدون استخدام Messenger Rooms على أجهزة Android و iOS
يمكنك بسهولة إجراء مكالمات فيديو جماعية على تطبيق Messenger الخاص بك دون استخدام غرف Messenger. لكن بهذه الطريقة ، الحد الأقصى لعدد المشاركين يقتصر على 8 فقط. الآن دعنا ننتقل إلى الخطوات التالية لإجراء مكالمات فيديو جماعية على Messenger دون استخدام غرف Messenger على أجهزتك التي تعمل بنظام Android و iOS.
الخطوة 1: قم بتشغيل تطبيق Messenger على جهاز Android أو iOS.
الخطوة 2: انقر فوق الدردشات ![]() التبويب.
التبويب.
الخطوة 3: افتح شخصًا معينًا على برنامج المراسلة الخاص بك. وانقر على مكالمة الفيديو ![]() زر.
زر.
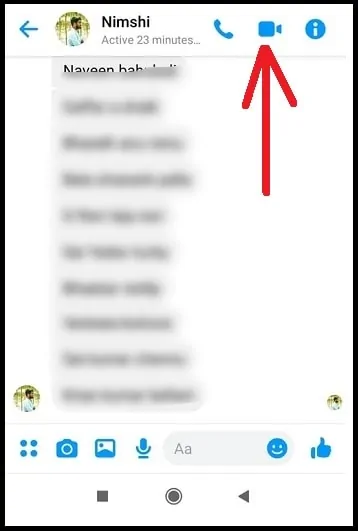
الخطوة 4: الآن انتظر حتى تتصل مكالمة الفيديو بصديقك. عند الاتصال ، يوجد عضوان فقط (أنت وصديقك) في مكالمة الفيديو.
الخطوة 5: بعد ذلك ، لإضافة الشخص الثالث إلى مكالمة الفيديو الجارية هذه ، انقر على أيقونة إضافة أعضاء المجموعة .
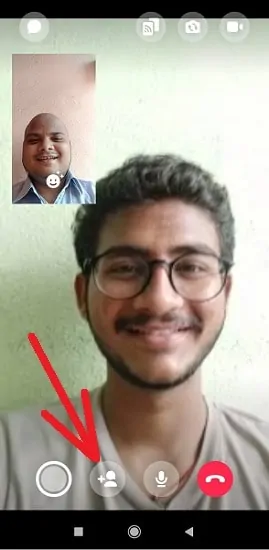
الخطوة 6: بعد ذلك ، اكتب اسم العضو الذي تريد إضافته إلى مكالمة الفيديو الجماعية الجارية على شريط البحث.
ثم اضغط على زر إضافة بجوار الشخص الذي تريده. إذا قمت بالنقر فوق الزر ADD ، فسيضيف الشخص الثالث إلى مكالمة الفيديو الجارية.
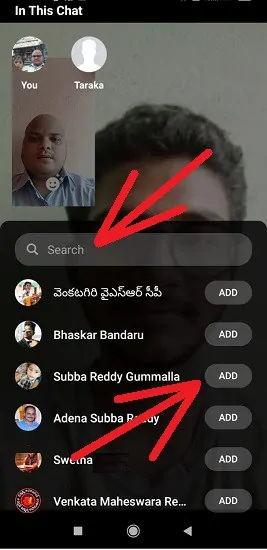
الخطوة 7: اتبع الخطوتين 5 و 6 لإضافة أعضاء جدد إلى مكالمة الفيديو الجماعية الجارية. لكن Messenger يسمح لـ 8 أشخاص فقط بالمشاركة في مكالمة الفيديو الجماعية. إذا حاول الشخص التاسع الانضمام إلى مكالمة الفيديو الجماعية الجارية ، فهذا الشخص غير مسموح به. ويعرض الرسالة التالية لذلك الشخص:
"دردشة الفيديو هذه ممتلئة. عندما يغادر شخص ما ، يمكنك محاولة الانضمام مرة أخرى " .
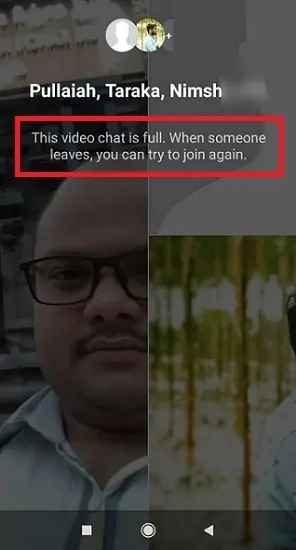
الخطوة 8: أثناء مكالمة فيديو جماعية على تطبيق Messenger الخاص بك ، يمكنك:
- أ - فتح الدردشات الأخيرة
- ب - التقط كل شيء معروض على شاشتك.
- ج- التبديل بين الكاميرا الأمامية والخلفية.
- د - تشغيل وإيقاف تشغيل الفيديو الخاص بك.
- هـ - التقط صورًا واضحة ونظيفة لمحادثاتك.
- و - اعرض عدد الأشخاص في مكالمة الفيديو الجماعية وأضف أصدقاءك على Facebook للانضمام إلى مكالمة الفيديو الجماعية الجارية.
- G - كتم صوت الميكروفون وإلغاء كتمه.
- H - إنهاء مكالمة الفيديو.
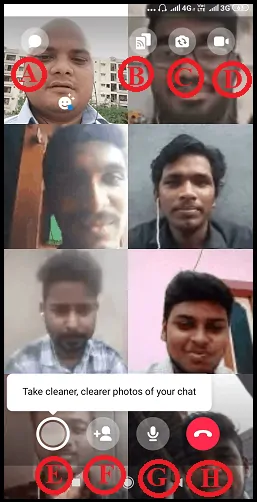
هذا هو! لقد تعلمت الآن كيفية إجراء مكالمة فيديو جماعية على Messenger بسهولة مع أصدقائك ، وآخرين دون استخدام Messenger Rooms على أجهزة Android و iOS.
4. كيفية إجراء مكالمات فيديو جماعية على Messenger بدون استخدام غرف Messenger على تطبيق سطح المكتب وسطح المكتب (messenger.com)
الخطوة 1: قم بتشغيل تطبيق Desktop Messenger على جهاز الكمبيوتر الخاص بك. أو افتح موقع Messenger عبر متصفح وقم بتسجيل الدخول.
الخطوة 2: انقر فوق الدردشات ![]() التبويب.
التبويب.
الخطوة 3: افتح شخصًا معينًا على برنامج المراسلة الخاص بك. وانقر على مكالمة الفيديو ![]() زر.
زر.
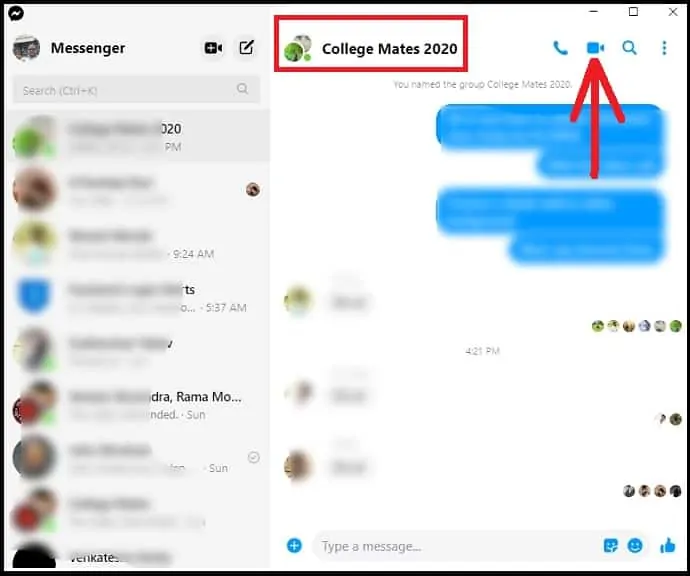
الخطوة 4: الآن انتظر حتى تتصل مكالمة الفيديو بصديقك. عند الاتصال ، يوجد عضوان فقط (أنت وصديقك) في مكالمة الفيديو.
الخطوة 5: بعد ذلك ، لإضافة الشخص الثالث إلى مكالمة الفيديو الجارية هذه ، انقر على أيقونة إضافة أعضاء المجموعة .
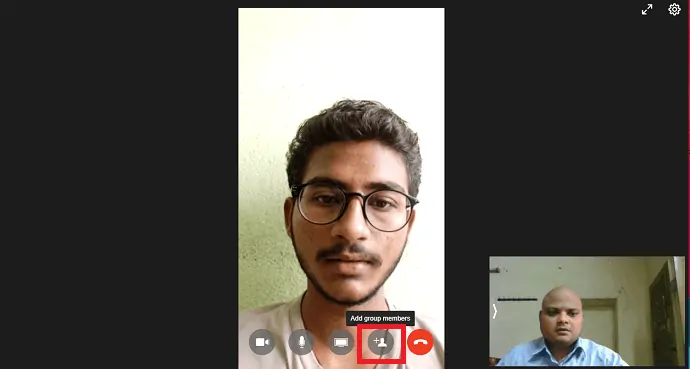
الخطوة 6: بعد ذلك ، اكتب اسم الشخص على شريط البحث الذي تريد إضافته إلى مكالمة الفيديو الجماعية الجارية.
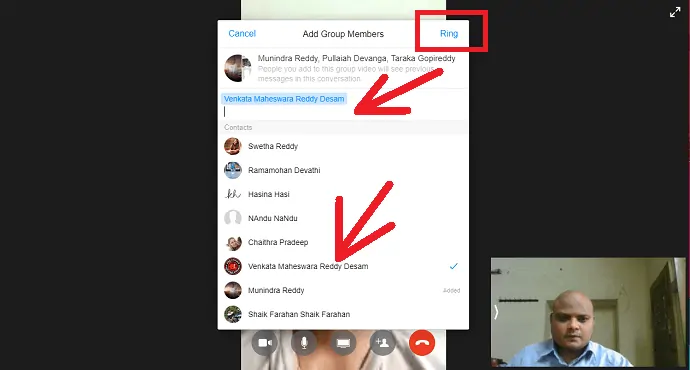
Step7: بعد ذلك ، اضغط على اسم الشخص ثم على Ring . ثم انتظر حتى يضيف الشخص الجديد إلى مكالمتك. وبالمثل ، يمكنك إضافة المزيد من الأعضاء الجدد إلى مكالمة الفيديو الجماعية الجارية. لكن Messenger يسمح لـ 8 أعضاء فقط بالانضمام إلى مكالمة الفيديو الجماعية. إذا حاول الشخص التاسع الانضمام إلى مكالمة الفيديو الجماعية الجارية ، فسيعرض Messenger رسالة تحذير مثل: " محادثة الفيديو هذه ممتلئة .
الخطوة 8: أثناء مكالمة فيديو جماعية على تطبيق Desktop Messenger أو سطح المكتب (meesenger.com) ، يمكنك:
- أ - تشغيل وإيقاف تشغيل الفيديو الخاص بك.
- ب - كتم صوت الميكروفون وإلغاء كتمه.
- ج - شارك شاشة جهازك.
- د - اعرض عدد الأشخاص في مكالمة الفيديو الجماعية وأضف أصدقاء Facebook إلى مكالمة الفيديو الجماعية هذه.
- هـ - قم بإنهاء مكالمة الفيديو الجماعية الخاصة بك.
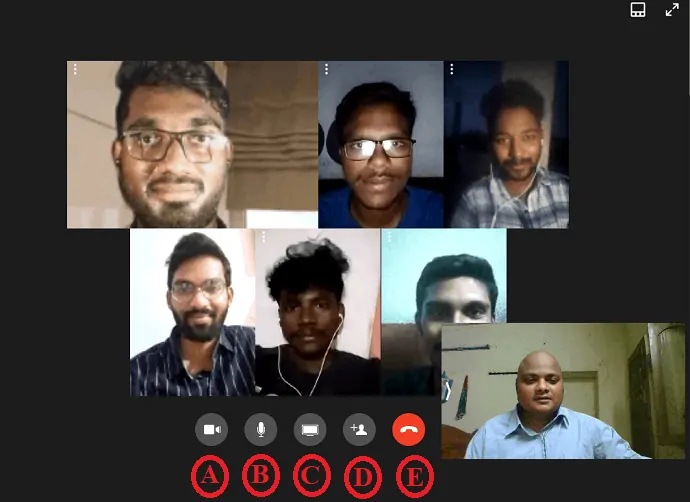
هذا هو! لقد تعلمت الآن كيفية إجراء مكالمة فيديو جماعية على Messenger بسهولة مع أصدقائك ، وآخرين دون استخدام غرف Messenger على تطبيق Desktop Messenger وسطح المكتب (messenger.com) على جهاز سطح المكتب الخاص بك.
الأفكار النهائية حول مكالمات الفيديو الجماعية لـ Messenger
يمكنك الآن إجراء مكالمات فيديو جماعية على Messenger بسهولة من أي جهاز وفي أي مكان مع 50 شخصًا باستخدام الميزة الجديدة Messenger Rooms . ويمكنك الاستمتاع بمكالمة الفيديو الجماعية في غرفة المراسلة الخاصة بك مع المشاركين لديك بقدر ما تريد. ولا توجد قيود على الحد الزمني لمكالمات الفيديو الجماعية.
أخيرًا ، يجب أن تكون ممتنًا لـ Facebook لتوفير الميزة الجديدة Messenger Rooms على Messenger ، والتي تسمح بإجراء مكالمة فيديو جماعية مع 50 شخصًا ، دون حد زمني.
هنا ، تذكر أن ميزة Messenger Rooms يتم طرحها الآن في تطبيق Messenger في جميع أنحاء العالم. الخيارات والرموز المعروضة هنا ليست نهائية. وقد تتغير هذه الأشياء أو تظل دون تغيير عندما يقوم Facebook بتعديل ميزة Messenger Rooms هذه بالكامل على Messenger.
- قراءة التالي: ما هو Zoom؟ أداة مؤتمرات الفيديو سهلة الاستخدام وذات ميزات كاملة لإعداد اجتماعات عبر الإنترنت ، وفصول دراسية ، وندوات عبر الإنترنت ، وتدريب ...
- أفضل 5 مواقع مجانية لدردشة الفيديو عبر الإنترنت للدردشة المرئية مع الغرباء
أؤكد أن هذه المقالة ، How To Do Messenger Group Calls مع 50 شخصًا بلا حد زمني على أجهزة Android و iOS و Desktop ، هي دليل سريع لمستخدمي Messenger لإجراء مكالمات فيديو جماعية غير محدودة على Messenger الخاص بهم باستخدام الميزة الجديدة ، غرف الرسول. إذا أعجبك هذا المقال ، فيرجى مشاركته ومتابعة WhatVwant على Facebook و Twitter و YouTube للحصول على مزيد من النصائح.
مكالمات الفيديو الجماعية لـ Messenger: الأسئلة الشائعة
هل يمكنك الدردشة بالفيديو على Facebook Messenger؟
نعم. يمكنك إجراء محادثة فيديو مع 50 شخصًا على Facebook Messenger باستخدام ميزة Messenger Rooms.
كيف يمكنني استخدام غرف Messenger؟
1. تأكد من تحديث تطبيق Messenger الخاص بك.
2. اضغط على الأشخاص ![]() علامة التبويب وعلامة التبويب النشطة .
علامة التبويب وعلامة التبويب النشطة .
3. اضغط على إنشاء غرفة .
4. اضغط على تحرير لاختيار من يمكنه الانضمام .
5. اضغط على زر SHARE LINK .
6. شارك رابط غرفتك مع أصدقائك وادعهم للانضمام إلى غرفتك في دردشة الفيديو.
7. بمجرد انضمامهم ، ابدأ مكالمة فيديو جماعية معهم في غرفة Messenger الخاصة بك على جهازك المحمول.
ما الجديد في Facebook Messenger؟
Messenger Rooms هي الميزة الجديدة المضمنة في Facebook Messenger لعمل فيديو جماعي مع 50 شخصًا دون إنشاء مجموعة. ولا يقيد أي قيود زمنية على مكالمات الفيديو.
هل هي مجانية لمكالمة الفيديو على ماسنجر؟
نعم. بحرية مطلقة. فقط أنت بحاجة إلى اتصال بالإنترنت.
هل يمكن لشخص أن ينضم إلى غرفتي إذا قمت بحظره في الماضي على Facebook أو Messenger؟
لا. لن يتمكنوا من الانضمام إلى غرفة Messenger الخاصة بك.
هل مكالمات الفيديو الجماعية في غرف المراسلة مشفرة تمامًا؟
رقم.
من يمكنه إنهاء الغرفة وإغلاقها وإزالة المشاركين فيها؟
يمكن للشخص الذي قام بإنشاء الغرفة فقط إنهاء الغرفة وإغلاقها وإزالة المشاركين فيها.
هل يجب أن يكون الشخص الذي قام بإنشاء الغرفة موجودًا في الغرفة حتى يتمكن الأشخاص من الانضمام إليها؟
نعم.
