أربعة إصلاحات لخطأ "فشل الاتصال بخدمة Windows"
نشرت: 2016-08-08
لا أحد يحب أن يرى رسالة خطأ منبثقة على شاشة الكمبيوتر.
ربما تلقى مستخدمو Windows 10 ، في وقت أو آخر ، هذا: " فشل الاتصال بخدمة Windows ." إذا رأيت رسالة الخطأ هذه من قبل ، فلا داعي للذعر! إليك بعض الحلول التي يمكنك تجربتها:
1. افتح موجه أوامر Windows
ستستخدم موجه الأوامر لهذه المحاولة الأولى لحل رسالة الخطأ "فشل الاتصال بخدمة Windows".
- انتقل إلى موجه الأوامر بالضغط على مفتاح Windows على لوحة المفاتيح ومفتاح "X" في نفس الوقت.
- ستظهر قائمة من الزاوية اليسرى السفلية لشاشتك.
- انقر فوق "موجه الأوامر (المسؤول)" في نظام التشغيل Windows 10. سيظهر مربع وصول مستخدم Windows ، ويسألك عما إذا كنت تريد السماح لهذا التطبيق بإجراء تغييرات على جهاز الكمبيوتر الخاص بك. انقر فوق "نعم".
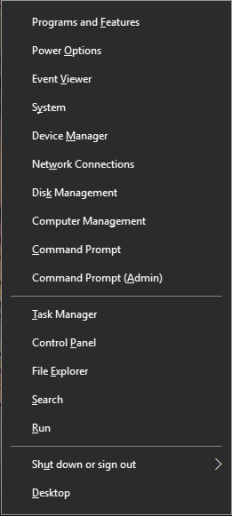
ستحتاج إلى الدخول إلى Network Shell (netsh) على نظام Windows. وهذا بدوره يتيح لك تشغيل سطر الأوامر لإعادة تعيين تطبيق Windows Socket (winsock).
- الآن ، في موجه الأوامر ، اكتب "netsh" واضغط على "Enter" على لوحة المفاتيح.
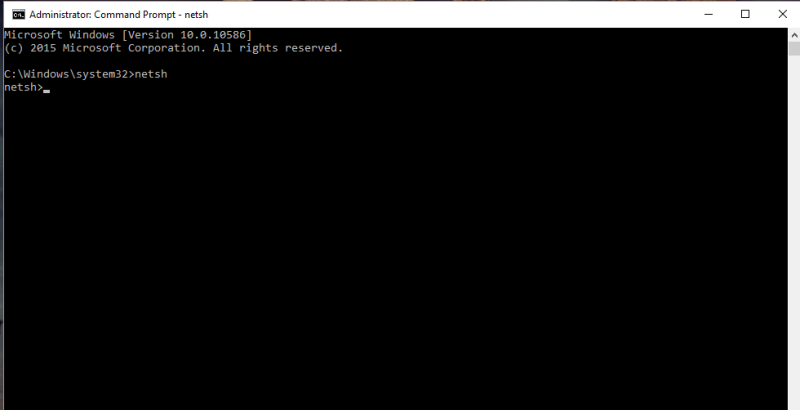
- ثم اكتب "winsock reset" واضغط على "Enter" على لوحة المفاتيح.
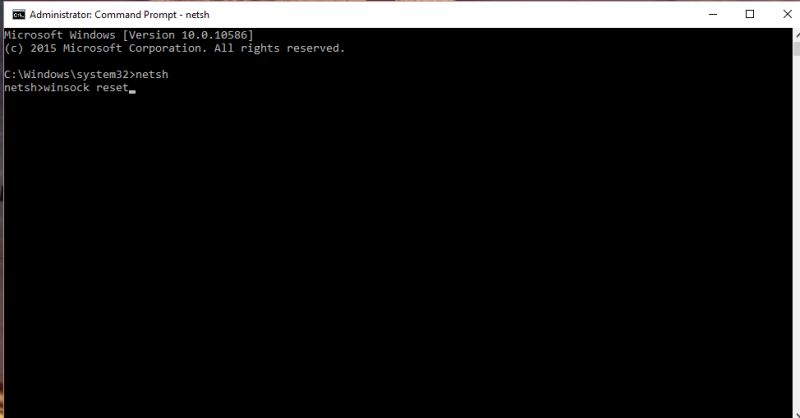
الآن ، اعبر أصابعك وأعد تشغيل الكمبيوتر لمعرفة ما إذا كانت رسالة الخطأ قد حلت نفسها.
2. بدء التشغيل السريع
الحل الثاني هو ببساطة تعطيل بدء التشغيل السريع في Windows. إليك كيف يمكنك القيام بذلك:
- اضغط على مفتاح Windows بلوحة المفاتيح ومفتاح "S". هذا يفتح مربع بحث Windows.
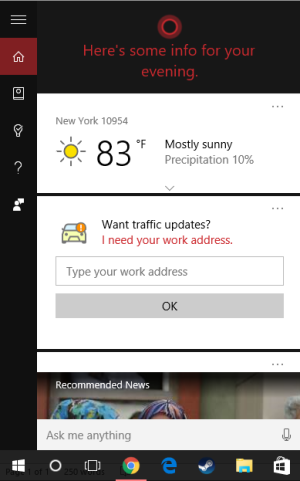
- بعد ذلك ، اكتب "خيارات الطاقة".
- انقر فوق "خيارات الطاقة" عندما تظهر في نتائج البحث.
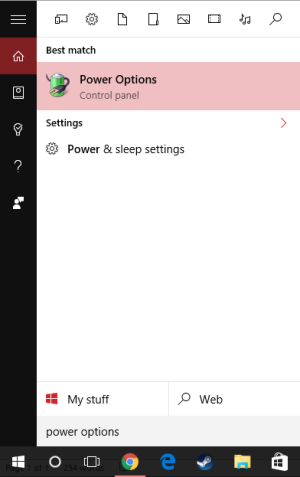
- انقر فوق "اختيار ما تفعله أزرار الطاقة".
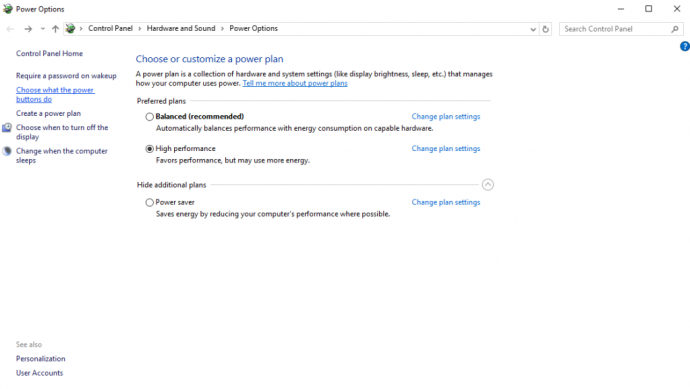
- بعد ذلك ، ضمن "إعدادات إيقاف التشغيل" ، ألغِ تحديد المربع الذي يشير إلى "تشغيل بدء التشغيل السريع (موصى به)".
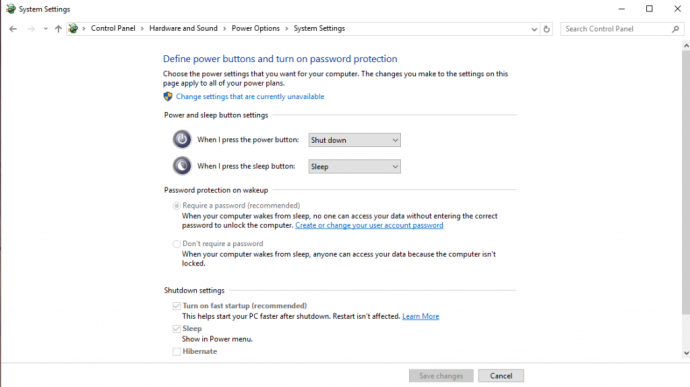
انقر فوق الزر "حفظ التغييرات" لتطبيق الإعداد الجديد. قد يكون وقت بدء تشغيل الكمبيوتر أبطأ من خلال تعطيل بدء التشغيل السريع ، ولكن يجب إصلاح الخطأ "فشل الاتصال بخدمة Windows" من الحدوث.

3. الوضع الآمن
الخيار الثالث الذي يجب تجربته هو إعادة تشغيل جهاز الكمبيوتر الخاص بك والبدء بالتمهيد في الوضع الآمن لـ Windows.
للدخول إلى الوضع الآمن:
- انقر فوق الزر ابدأ (رمز Windows في الزاوية اليسرى السفلية من شاشتك)
- انقر فوق خيار / رمز الطاقة.
- انقر فوق "إعادة التشغيل" أثناء الضغط على مفتاح "Shift" على لوحة المفاتيح.
بعد إعادة تشغيل جهاز الكمبيوتر الخاص بك ، ستظهر على شاشة تقول "حدد خيارًا".
- اختياراتك هي: "متابعة" أو "استكشاف الأخطاء وإصلاحها" أو "إيقاف تشغيل جهاز الكمبيوتر".
- انقر فوق "استكشاف الأخطاء وإصلاحها" ، ثم انقر فوق "خيارات متقدمة" ، ثم اختر "إعدادات بدء التشغيل".
- في إعدادات بدء التشغيل ، حدد "إعادة تشغيل جهاز الكمبيوتر الخاص بك". عند إعادة تشغيل جهاز الكمبيوتر الخاص بك مرة أخرى ، سترى قائمة من الخيارات ، لكنك ستضغط على F5 للدخول إلى الوضع الآمن مع الاتصال بالشبكة.
بمجرد أن تكون في الوضع الآمن ، أعد تشغيل الكمبيوتر مرة أخرى كما تفعل عادةً ؛ من المعروف أن هذا يجعل الخطأ "فشل الاتصال بخدمة Windows" يختفي.
4. تعطيل التحكم في حساب المستخدم
أخيرًا ، على الرغم من عدم القيام بذلك (لأنك قد تفتح جهاز الكمبيوتر الخاص بك أمام ثغرات أمنية) ، يمكنك تعطيل عناصر التحكم في حساب المستخدم على جهاز الكمبيوتر الخاص بك. للقيام بذلك ، اتبع الخطوات التالية:
- اضغط على مفتاح Windows ومفتاح "S" على لوحة المفاتيح في نفس الوقت لفتح شريط البحث.
- في شريط البحث ، اكتب "حسابات المستخدمين" ، ثم حدد "حسابات المستخدمين" عندما تظهر في نتائج البحث.
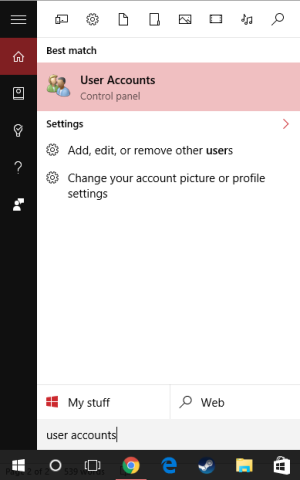
- حدد "تغيير إعدادات التحكم في حساب المستخدم".
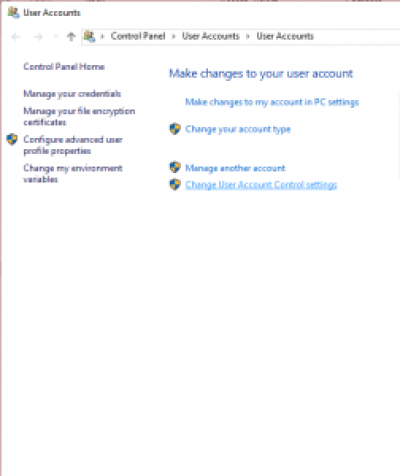
- في نافذة إعدادات التحكم في حساب المستخدم ، حرك شريط التمرير لأسفل إلى "عدم إخطاري أبدًا".
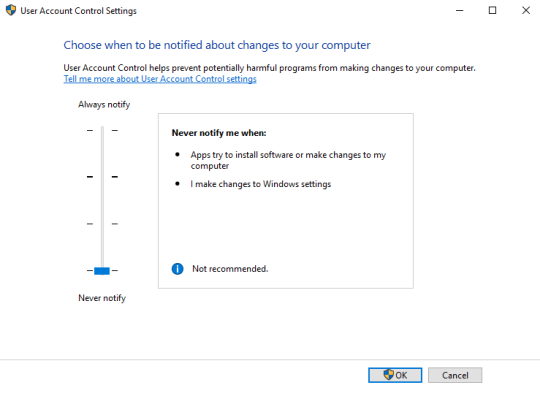
- ثم انقر فوق الزر "موافق" لجعل هذه التغييرات فعالة.
انقر فوق "نعم" إذا انبثق مربع يسألك عما إذا كنت تريد السماح لهذا التطبيق بإجراء تغييرات على جهاز الكمبيوتر الخاص بك.
هذا هو! لقد قمت الآن بتعطيل عناصر التحكم في حساب المستخدم ولن تحتاج إلى حقوق المسؤول لإجراء أي تغييرات على جهاز الكمبيوتر الخاص بك. . . ويجب أيضًا أن يختفي الخطأ "فشل الاتصال بخدمة Windows".
إذا رأيت رسالة الخطأ هذه على جهاز الكمبيوتر الخاص بك ، فنحن نأمل أن يعمل أحد هذه الإصلاحات على حل الأشياء من أجلك!
