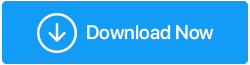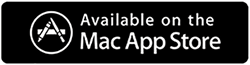الملفات والمجلدات التي يمكنك حذفها في Windows 10 وتلك التي لا يمكنك حذفها
نشرت: 2021-09-30في أعقاب إفراغ مساحة التخزين على جهاز الكمبيوتر الخاص بنا ، غالبًا ما نتعمق في العديد من الملفات التي ينشئها النظام بصرف النظر عن الملفات والمجلدات العادية التي تحتوي على بياناتنا بطريقة أخرى. إذا حذفت عن طريق الخطأ مستندًا أو مقطع فيديو أو ملفًا صوتيًا أو صورة ، فقد تظل قادرًا على استعادتها. ولن يكون لها أي تأثير على نظام التشغيل الخاص بك. ومع ذلك ، إذا حذفت عن طريق الخطأ ملفًا خاطئًا متعلقًا بالنظام ، فقد تتسبب في أكبر خطأ فيما يتعلق بجهاز الكمبيوتر الخاص بك. كجزء من الحصافة والحكمة ، لا يجب عليك حذف أي شيء وكل ما يأتي في طريقك.
في هذه المدونة ، سنتحدث عن الملفات والمجلدات الموجودة في نظام التشغيل Windows 10 والتي يمكنك حذفها بأمان وتلك التي من الأفضل عدم لمسها.
الملفات والمجلدات التي يمكنك حذفها بأمان في نظام التشغيل Windows 10
أولاً ، لنكن بأمان ونلقي نظرة على كل تلك الملفات والمجلدات التي يمكنك حذفها بأمان في Windows 10.
1. مجلد Windows Temp
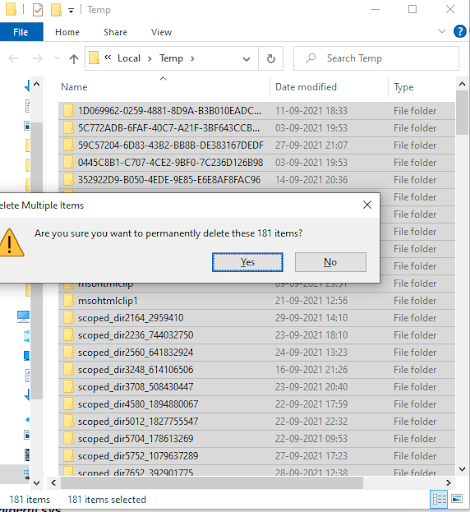
كيف تصل إلى هذا المجلد؟
اكتب %temp% في شريط بحث Windows واضغط على Enter
-لماذا هو غير مؤذ للحذف؟
مجلد غير ضار إلى حد ما يمكنك التخلص منه بأمان دون تفكير ثانٍ. تم استخدام الملفات والمجلدات الموجودة في المجلد temp بواسطة Windows مرة واحدة ، ولكن الآن لا يحتاجها Windows الخاص بك. يمكنك التوجه إلى المجلد ، والضغط على Ctrl + A ، ثم الضغط على Shift + Delete . لا تقلق إذا واجهت أخطاء في ملفات أو مجلدات معينة ، فيمكنك تجاهلها وتنظيف كل شيء آخر.
2. ملف الإسبات
كيف تصل إلى هذا المجلد؟
يوجد هذا في C:\hiberfil.sys
-لماذا هو غير مؤذ للحذف؟
يعمل وضع الإسبات تمامًا مثل وضع السكون إلا أنه يحفظ عملك على محرك أقراص التخزين قبل إيقاف تشغيل الكمبيوتر. الحقيقة هي أنها تأخذ مساحة كبيرة على محرك الأقراص الثابتة (تصل إلى عدة جيجابايت). في حالة عدم استخدام وضع الإسبات ، يمكنك تعطيله. نطلب منك تعطيله لأنه إذا قمت بحذف الملف ، فسيعيد Windows إنشائه. لتعطيله -
- في شريط بحث Windows ، اكتب cmd
- حدد تشغيل كمسؤول من الجانب الأيمن
- عندما تفتح نافذة موجه الأوامر ، اكتب
powercfg.exe /hibernate off
3. مجلد Windows.old
كيف تصل إلى هذا المجلد؟
إنه موجود في C:\Windows.old
-لماذا هو غير مؤذ للحذف؟
ما لم تكن تندم على تحديث Windows الخاص بك إلى إصدار جديد ، فلا يوجد سبب يمنعك من التخلص من الملفات التي صنعت إصدار Windows القديم. يمكن استخدام هذا المجلد بخلاف ذلك إذا كنت ترغب في التراجع عن تحديث Windows وفي هذه الحالة يجب أن تتأكد أولاً من أن Windows الذي تمت ترقيته لا يسبب أي مشاكل.
وبغض النظر عن هذا الاحتمال ، يمكنك التخلص من هذا المجلد. على الرغم من أن Windows نفسه يحذف هذا المجلد بعد فترة وجيزة من ترقيته ، إذا دعت الضرورة إلى ذلك ونفاد مساحة التخزين لديك ، يمكنك استخدام أداة تنظيف القرص للتخلص من هذا المجلد. للقيام بذلك -
- اكتب Disk Cleanup في شريط بحث Windows وانقر فوق فتح من الجانب الأيمن
- انقر فوق خيار ملفات نظام التنظيف واترك عملية الفحص
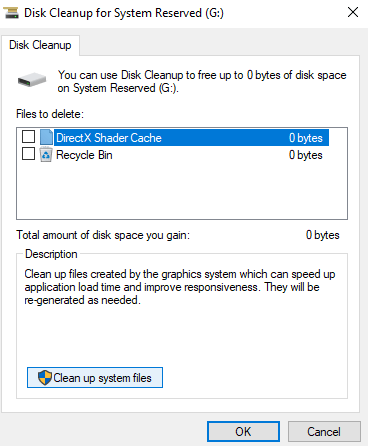
- حدد موقع (عمليات) تثبيت Windows السابقة واضغط على زر الحذف
4. ملفات البرنامج التي تم تنزيلها
كيف تصل إلى هذا المجلد؟
إنه موجود في C:\Windows\Downloaded Program Files
-لماذا هو غير مؤذ للحذف؟
غير ضار؟ قد تتساءل - من على وجه الأرض يريد التخلص من الملفات المهمة المتعلقة بالبرامج؟ سؤالك شرعي تمامًا ولكن الملفات الموجودة في هذا المجلد هي تلك المستخدمة بواسطة تطبيقات Java الصغيرة وعناصر تحكم ActiveX في Internet Explorer. تساعدك هذه على استخدام نفس الميزة مما يلغي الحاجة إلى تنزيلها مرة أخرى. ولكن ، فكر في يومنا هذا وفي عصرنا الذي يستخدم تطبيقات ActiveX و Java الصغيرة وقد انتقل عدد كبير من المستخدمين من Internet Explorer أيضًا. لذلك ، من الآمن القول أنه يمكنك حذفه برونتو إذا كنت ترغب في تحرير مساحة التخزين.
5. سلة المحذوفات
كيف تصل إلى هذا المجلد؟
حدد موقع رمز سلة المهملات على سطح المكتب أو اكتب سلة المحذوفات في شريط العنوان في مستكشف الملفات
-لماذا هو غير مؤذ للحذف؟
غير مؤذية أم لا ، هذا هو السؤال. هذا يعتمد على الملف أو المجلد الموجود بالداخل. لا تكاد توجد أي ملفات متعلقة بالنظام ، لذا حتى إذا حذفت ملفًا عن طريق الخطأ ، فلن تجعل جهاز الكمبيوتر أو الكمبيوتر المحمول الخاص بك غير صالح للعمل.
هذا مكان لا يمكن رؤيته ويحتوي على الكثير من الملفات وحتى المجلدات التي نحذفها بمرور الوقت. ولكن ، إذا قررت تنظيف سلة المحذوفات لديك ولديك أدنى شك في أنه قد يكون هناك ملف أو مجلد مهم بداخله ، فيمكنك أولاً تثبيت برنامج لاستعادة البيانات ، حتى إذا قمت بحذف ملف أو مجلد نهائيًا التي لا يجب أن تمتلكها ، ستتمكن من استعادتها بمساعدة هذا البرنامج.

الملفات والمجلدات التي يجب الاحتفاظ بها في Windows 10
الآن بعد أن تحدثنا عن الملفات والمجلدات التي يمكن حذفها بأمان في Windows 10 ، هناك أيضًا بعض الملفات والمجلدات التي يمكن أن يكون حذفها خطأ فادحًا لأنه حتى لو كانت تشغل مساحة ، فهي مسؤولة عن جعل نظام التشغيل يعمل بسلاسة . إذا قمت بحذف هذه ، يمكنك تغيير جهاز الكمبيوتر الخاص بك قريبًا إلى قالب ، أو إتلاف البيانات الموجودة بالداخل أو جعل نظام Windows الخاص بك غير مستقر. إذن ما هي الملفات والمجلدات في Windows 10 التي نتحدث عنها؟
1. ملفات البرنامج
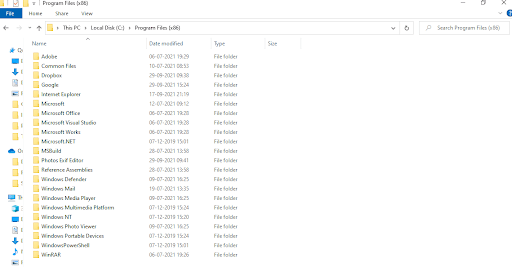
لقد وضعنا هذا الملف كأول شيء ، يجب ألا تفكر حتى في حذفه حتى في أعنف أحلامك لأنه المكان الذي يتم فيه تثبيت جميع الملفات والمجلدات المتعلقة ببرنامجك افتراضيًا. إذا كنت بحاجة إلى إلغاء تثبيت برنامج ، فمن الأفضل استخدام لوحة التحكم.
علاوة على ذلك ، إذا كنت قلقًا من أنه حتى بعد حذف البرنامج ، قد تضطر إلى التعامل مع البقايا ، يمكنك الاختيار من بين برامج إلغاء التثبيت المختلفة لنظام Windows. لمعلوماتك فقط ، يوجد هذا الملف في C:\Program Files أو C:\Program Files(x86) .
2. مجلد System32
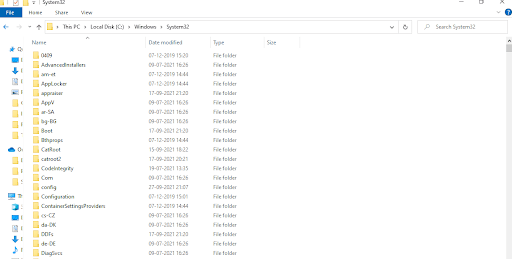
إنه مجلد فرعي موجود في C: \ Windows \ System32 ويحتوي على العديد من ملفات المكتبة التي تعتبر ضرورية لبرنامج ونظام Windows الافتراضي الخاص بك في حد ذاته. على سبيل المثال ، يتكون من ملفات أساسية لتشغيل نظامك. هل يمكنك حذفه الآن؟ بالتأكيد لا!
3. Pagefile.sys
يوجد هذا تحت الدليل الجذر C: \ ويمكن حذفه بسهولة. لكن هذا لا يعني أنه يجب عليك ذلك. إنه ملف ترحيل صفحات يستخدمه Windows عندما تمتلئ ذاكرة الوصول العشوائي الفعلية. أتساءل عما يمكن أن يحدث إذا قمت بحذف Pagefile. النظام؟ قد يواجه نظامك أعطالًا وتجميدًا متكررًا ، وقد تواجه عمليات إيقاف تشغيل مفاجئة وستتلف ملفات النظام بشكل كبير.
4. مجلد ويندوز
يكفي اسم المجلد لتحذيرك من عواقب حذفه. دعنا نقول فقط أن كل ملف أو مجلد يحتويه Windows Folder مهم لنظام التشغيل الخاص بك والتطبيقات المختلفة المثبتة.
ما هو أسوأ شيء يمكن أن يحدث ، إذا قمت بتعديله أو حذفه عن طريق الخطأ؟ قد لا تتمكن أبدًا من تشغيل جهاز الكمبيوتر الخاص بك مرة أخرى ما لم تقم بإعادة تثبيت نظام التشغيل Windows أو إصلاحه.
5. WinSxS
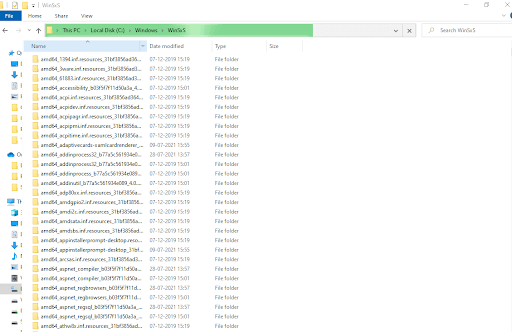
WinSxS أو Windows جنبًا إلى جنب. إنه مسؤول عن حل مشكلات التوافق مع إصدارات Windows القديمة ويتكون حتى من ملفات مكتبة مهمة تتعلق بالبرامج. من الأفضل عدم لمسها على الإطلاق.
الطريقة الوحيدة الآمنة لحذفها إذا كانت تأخذ مساحة هي استخدام أداة تنظيف القرص وليس أخذ الأمور بين يديك.
أفضل طريقة لإدارة مساحة القرص على Windows
ليس من الحكمة في بعض الأحيان التدخل في مساحة التخزين عن طريق حذف الملفات والمجلدات يدويًا. كما ترون من الملفات والمجلدات المذكورة أعلاه ، فإن إزالة الملف الخاطئ يمكن أن يفسد نظامك. يمكنك بدلاً من ذلك ، الاستفادة من أدوات الجهات الخارجية التي يمكن أن تساعدك في إدارة مساحة القرص بشكل أكثر حكمة وصحة ، ومن بين هذه الأدوات Disk Analyzer Pro.
يساعد Disk Analyzer Pro في تحليل ما يشغل مساحة التخزين على جهاز الكمبيوتر الخاص بك. تتيح لك واجهته إلقاء نظرة شاملة على جميع المجلدات والملفات الموجودة في محرك الأقراص الذي حددته. تعمل الأداة أيضًا على تسهيل تعقب الملفات الزائدة عن الحاجة والكبيرة أيضًا. يقوم أيضًا بفرز الملفات إلى فئات مثل الملفات غير المرغوب فيها والملفات القديمة والملفات الكبيرة وما إلى ذلك ، علاوة على ذلك ، يمكنك أداء وظائف مثل إعادة التسمية والمعاينة والنسخ ونقل الملفات والقيام بالعديد من الأشياء بمساعدة Disk Analyzer Pro.
إليك كيفية عمل Disk Analyzer Pro
انقر هنا لتنزيل Disk Analyzer Pro
- قم بتنزيل وتثبيت برنامج Disk Analyzer Pro
- اختر محرك الأقراص الذي تريد تحليله واضغط على زر بدء المسح
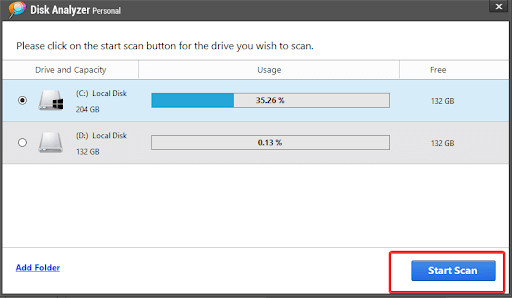
- انتظر حتى ينتهي الفحص
- هنا ستتمكن الآن من الاطلاع إحصائيًا على ما يشغل مساحة تخزين على جهاز الكمبيوتر الخاص بك
- الآن ، يمكنك حتى نسخ الملفات أو نقلها أو حذفها أو معاينتها
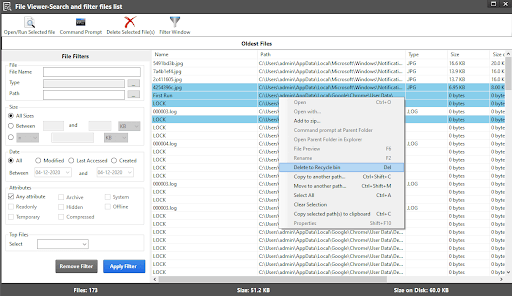
تغليف:
إذا كنت أنت أو أي شخص تعرفه مهتمًا بإخلاء مساحة التخزين ، فنحن نحثك على وضع إشارة مرجعية على هذه المدونة وإزالة البيانات أو الملفات والمجلدات بحكمة من جهاز الكمبيوتر الخاص بك. وجدت المعلومات مفيدة وأعجبك ما قرأته؟ لا تعطي هذه بلوق ممتاز. وفي حالة وجود المزيد من هذه الملفات والمجلدات ، أخبرنا بذلك في قسم التعليقات أدناه.