ما هو تشفير القرص FileVault وكيفية استخدامه على جهاز Mac الخاص بك
نشرت: 2023-11-16إذا كنت تحتفظ بالكثير من المعلومات القيمة على جهاز Mac الخاص بك، فإن تشفيرها سيساعدك على الحفاظ على أمان البيانات. يعد تشفير قرص FileVault المدمج من Apple على نظام التشغيل macOS طريقة فعالة للقيام بذلك.
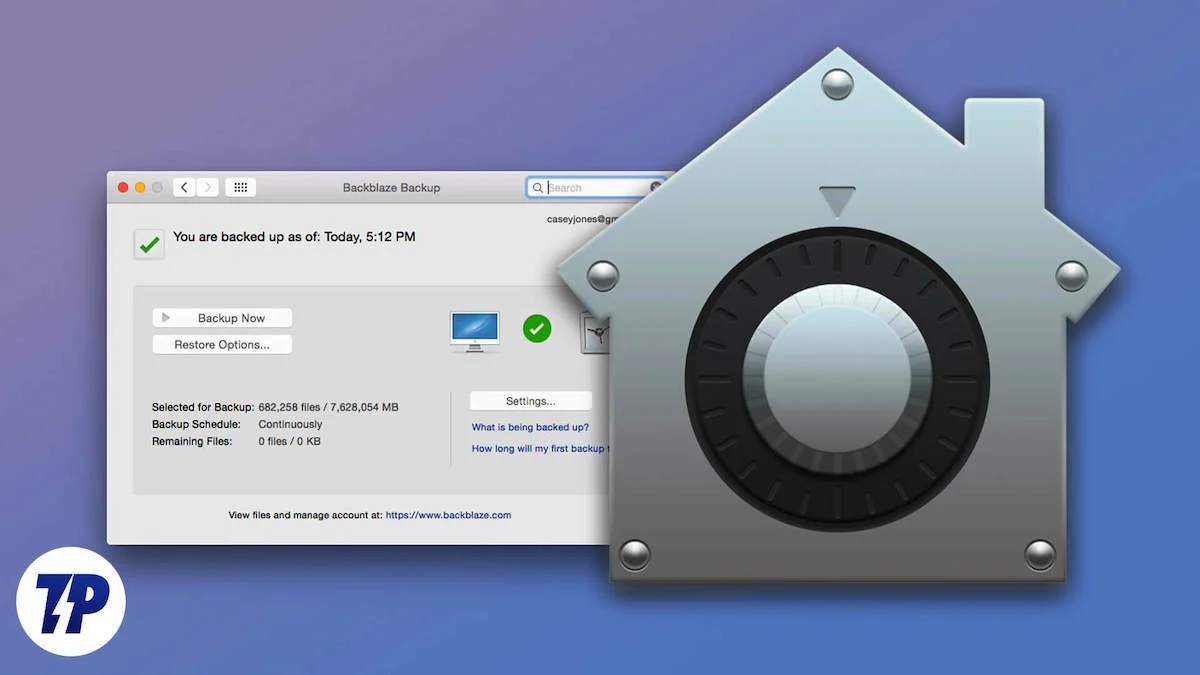
ولكن ما هو FileVault بالضبط، وكيف يعمل، وكيف يمكنك تمكينه على جهاز Mac الخاص بك؟ لنلقي نظرة.
جدول المحتويات
ما هو تشفير القرص FileVault؟
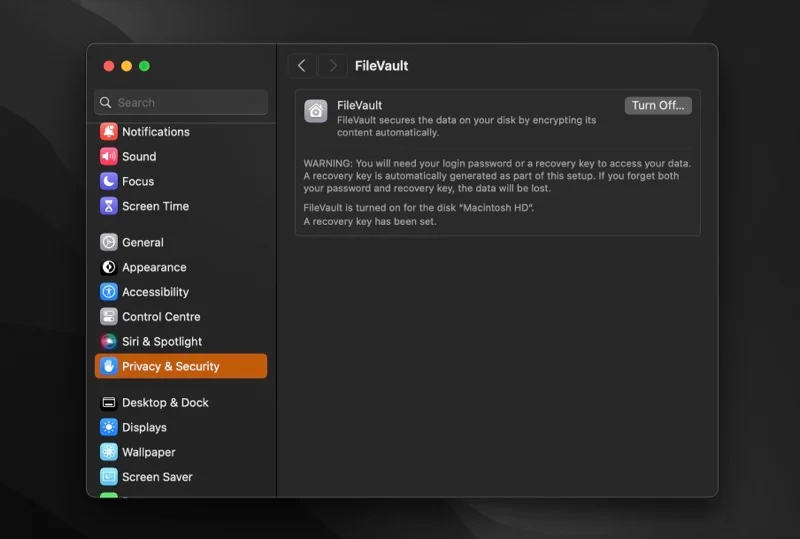
التشفير ليس جديدا على البشرية. يعود تاريخ التشفير إلى القرن السابع قبل الميلاد عندما استخدم الإسبرطيون Scytale لتشفير وفك تشفير الرسائل السرية حول استراتيجيات الحرب. على مر السنين، تطورت تقنيات التشفير، وفي القرن الحادي والعشرين تلعب دورًا رئيسيًا.
FileVault هو برنامج تشفير القرص. فهو مدمج في نظام التشغيل macOS ويساعدك على تشفير البيانات الموجودة على جهاز Mac الخاص بك لحمايتها من الوصول غير المصرح به.
أصبح FileVault متاحًا على أجهزة Mac منذ نظام التشغيل Mac OS X 10.3 Panther، ولكنه كان يعاني من بعض أوجه القصور فيما يتعلق بالأمان. أولاً، سيقوم فقط بتشفير الدليل الرئيسي للمستخدم، مع ترك بقية الملفات غير محمية. وثانيًا، أنها اعتمدت على معيار تشفير أضعف في ذلك الوقت، والذي يمكن كسره بسهولة.
أدركت Apple ذلك وقدمت FileVault 2 مع OS X 10.7 Lion لمعالجة هذه المشكلات. يتخلى FileVault 2 عن أسلوب المجلد الرئيسي، وبدلاً من ذلك، يقوم بتشفير وحدة تخزين بدء التشغيل بالكامل لتوفير الحماية الكاملة للبيانات المخزنة على جهاز Mac الخاص بك. كما أنه يستخدم معيارًا أقوى لتشفير القرص (XTS-AES)، والذي يستخدم مفاتيح 256 بت لتحسين الأمان.
كيف يعمل تشفير FileVault؟
يستخدم FileVault طريقة واضحة جدًا للتشفير. كل ما يتطلبه الأمر هو تمكين الخيار وإعداد عملية الاسترداد (في حالة عدم فك تشفير الملفات باستخدام طريقة المصادقة الافتراضية).
بعد القيام بذلك، يقوم FileVault بالمهمة الثقيلة في الخلفية ويقوم بتشفير جميع الملفات الموجودة على القرص الخاص بك بسرعة. وبالمثل، فإن أي ملف جديد تقوم بإنشائه أو حفظه على القرص يتم أيضًا تشفيره تلقائيًا في الخلفية.
يعتمد الوقت المستغرق لإكمال العملية على طراز Mac الخاص بك وكمية البيانات الموجودة على القرص لديك. على أجهزة Apple Silicon Mac، يستغرق الأمر بضع دقائق. وفي الوقت نفسه، إذا كنت تستخدم جهاز Mac قديمًا يعتمد على Intel، فقد تستغرق عملية التشفير بضع ساعات حتى تكتمل. ومع ذلك، يمكنك الاستمرار في استخدام جهاز Mac الخاص بك خلال هذه الفترة.
هل يختلف تشفير FileVault عن تشفير الأداة المساعدة للقرص؟
Disk Utility هي أداة مساعدة مدمجة أخرى لنظام التشغيل Mac تساعدك على تشفير بياناتك والحفاظ عليها آمنة، من بين أشياء أخرى، على جهاز Mac الخاص بك. إنه يستخدم نفس معيار التشفير مثل FileVault، والشيء الذي يميز الاثنين هو أن لديهم حالات استخدام مختلفة.
يؤدي تشفير وحدة التخزين الخاصة بك باستخدام FileVault إلى تشفير البيانات الحالية والجديدة (كما تم حفظها) بسرعة دون تهيئة محرك الأقراص. من ناحية أخرى، فإن القيام بذلك باستخدام Disk Utility يتضمن تنسيق محرك الأقراص، وهو ما يستغرق وقتًا طويلاً وليس مثاليًا للجميع.
يعد التشفير باستخدام Disk Utility هو الأنسب عندما تريد تهيئة القرص وتشفير بياناته في نفس الوقت؛ ولا يمكنك استخدامه لتشفير القرص مع الاحتفاظ بالبيانات الموجودة عليه. بالإضافة إلى ذلك، قد تجده مفيدًا أيضًا عندما تريد تشفير جزء فقط من الدليل الرئيسي الخاص بك.
كيفية استخدام FileVault لتشفير البيانات على جهاز Mac الخاص بك
FileVault سهل الإعداد والاستخدام. ومع ذلك، إذا كنت تمتلك جهاز Mac يعمل على Apple Silicon أو يحتوي على شريحة Apple T2 Security، فهذا يعني أن تشفير FileVault قيد التشغيل بالفعل.
تحقق مما إذا كان FileVault ممكّنًا بالفعل على جهاز Mac الخاص بك
إذا كنت تريد التحقق من حالة تشفير FileVault على جهاز Mac الخاص بك، فإليك كيفية القيام بذلك:

- إطلاق إعدادات النظام .
- انتقل إلى الخصوصية والأمان وابحث عن FileVault .
- انقر فوق FileVault وتحقق من حالة الزر الموجود بجوار FileVault .
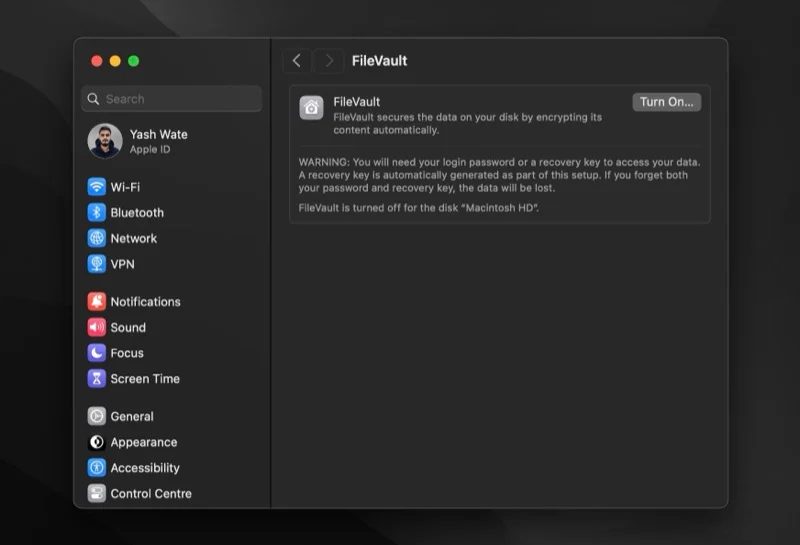
إذا كانت الرسالة "إيقاف التشغيل" ، فهذا يعني أن FileVault ممكّن على جهاز Mac الخاص بك، ولن تحتاج إلى القيام بأي شيء. بخلاف ذلك، إذا ظهرت رسالة "تشغيل" ، فستحتاج إلى تمكينه يدويًا.
تمكين FileVault على جهاز Mac الخاص بك
يتطلب تمكين تشفير FileVault على جهاز Mac الخاص بك امتيازات إدارية، أي أنك تحتاج إلى كلمة مرور المسؤول. نظرًا لأنك تمتلكه، فإليك كيفية تشغيل FileVault:
- ارجع إلى إعدادات النظام .
- توجه إلى الخصوصية والأمان> FileVault .
- انقر فوق الزر "تشغيل" بجوار FileVault .
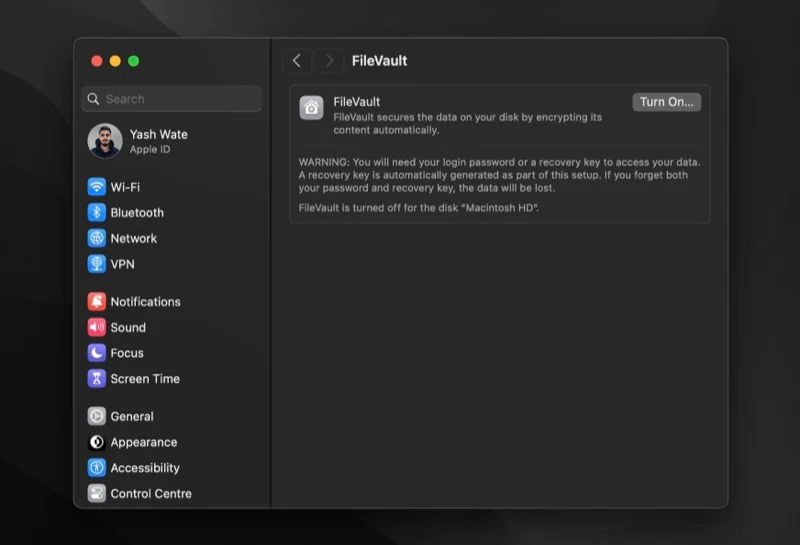
- عند مطالبتك بكلمة مرور المسؤول، أدخلها وانقر على زر إلغاء القفل .
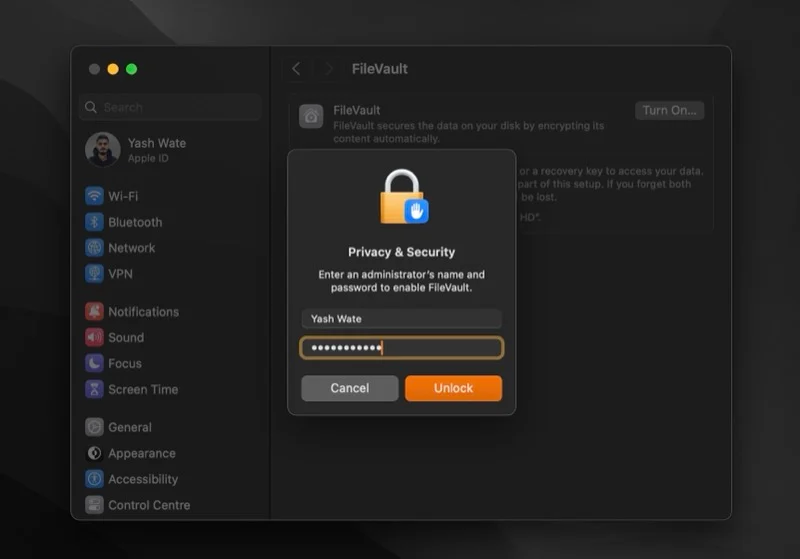
- سيوفر لك FileVault الآن طريقتين للاسترداد لفتح قرص بدء التشغيل وإعادة تعيين كلمة المرور الخاصة بك في حالة نسيانها. يمكنك إما استخدام حساب iCloud الخاص بك أو إنشاء مفتاح استرداد FileVault. [قمنا أدناه بتفصيل إيجابيات وسلبيات كل طريقة.] اختر واحدة واضغط على "متابعة" .
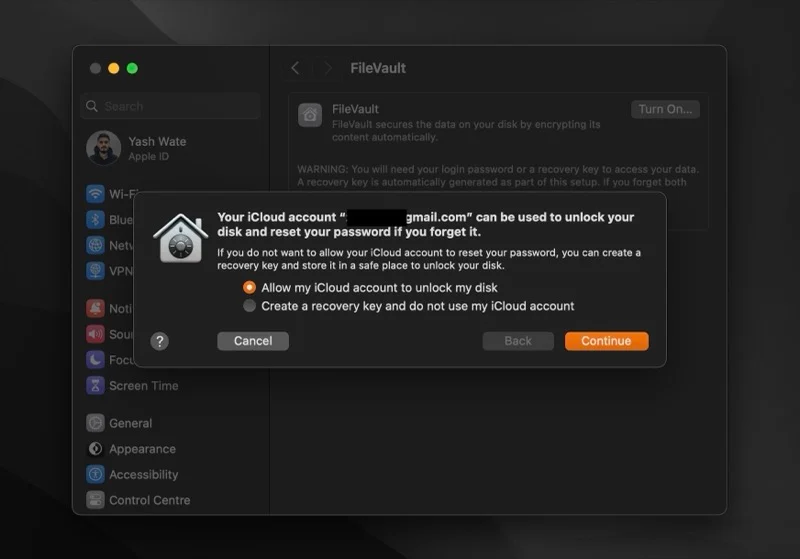
- إذا اخترت طريقة iCloud، فسيبدأ FileVault في تشفير البيانات الموجودة على محرك الأقراص لديك على الفور دون أن يطلب منك القيام بأي شيء آخر.
- وبدلاً من ذلك، إذا اخترت خيار مفتاح الاسترداد، فسيقوم FileVault بإرجاع مفتاح استرداد أبجدي رقمي مكون من 24 حرفًا على الشاشة. قم بتدوينه في مكان آخر غير القرص الذي تقوم بتشفيره، ربما في مدير كلمات المرور، في حالة نسيان كلمة المرور الخاصة بك. اضغط على متابعة لبدء التشفير.
بمجرد بدء التشفير، سترى الوقت المقدر لإكمال العملية في الأسفل. نظرًا لأن العملية تعمل في الخلفية، يمكنك الاستمرار في استخدام جهاز Mac الخاص بك في هذه الأثناء.
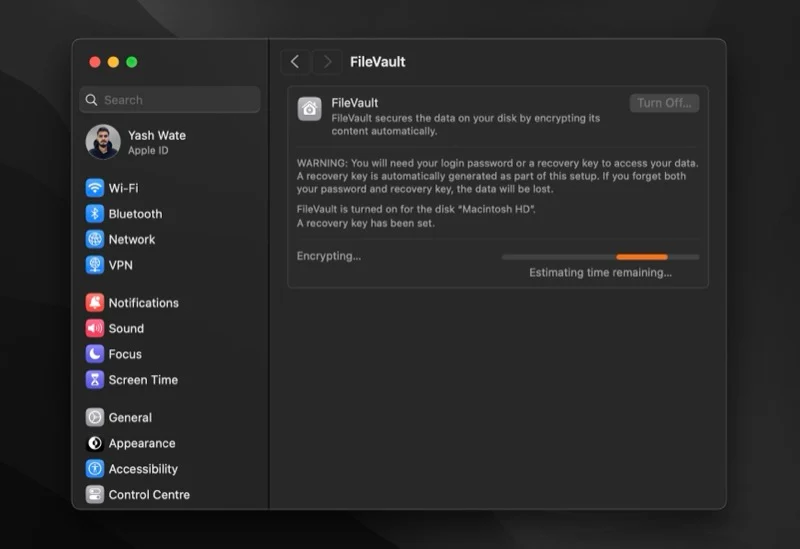
يعد اختيار طريقة الاسترداد التي سيتم استخدامها أمرًا مهمًا للغاية. ولكن بما أن الأمر قد يكون مربكًا، فسنزن إيجابيات وسلبيات كل منها لمساعدتك على اتخاذ القرار بشكل أفضل.
باستخدام طريقة حساب iCloud، كل ما تحتاج إلى معرفته هو عنوان البريد الإلكتروني وكلمة المرور الخاصين بك على iCloud. وهذا يجعله خيارًا أكثر ملاءمة، ولكنه يجعله أيضًا أقل أمانًا لأنه إذا حصل شخص ما على حساب iCloud الخاص بك وكلمة المرور، فيمكنه فك تشفير بياناتك بسهولة.
من ناحية أخرى، تعد طريقة مفتاح الاسترداد أكثر أمانًا، لأنك وحدك من يملك مفتاح الاسترداد. ومع ذلك، فهو أمر محفوف بالمخاطر بنفس القدر: إذا فقدت مفتاح الاسترداد ونسيت كلمة المرور الخاصة بك، فلن تتمكن من الوصول إلى البيانات الموجودة على جهاز Mac الخاص بك مرة أخرى.
تعطيل FileVault
إذا كنت ترغب، لسبب ما، في إيقاف تشغيل تشفير FileVault وفك تشفير جميع ملفاتك الموجودة على القرص، فإليك الطريقة التي يمكنك بها القيام بذلك:
- افتح إعدادات النظام .
- انتقل إلى الخصوصية والأمان > FileVault .
- في هذه الصفحة، انقر فوق الزر "إيقاف التشغيل" .
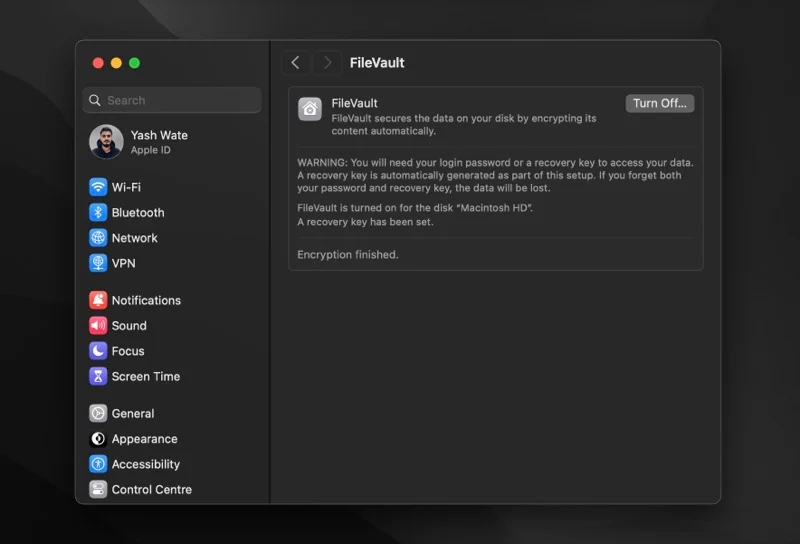
- إذا طُلب منك كلمة مرور المسؤول، فأدخلها واضغط على زر Turn Off Encryption .
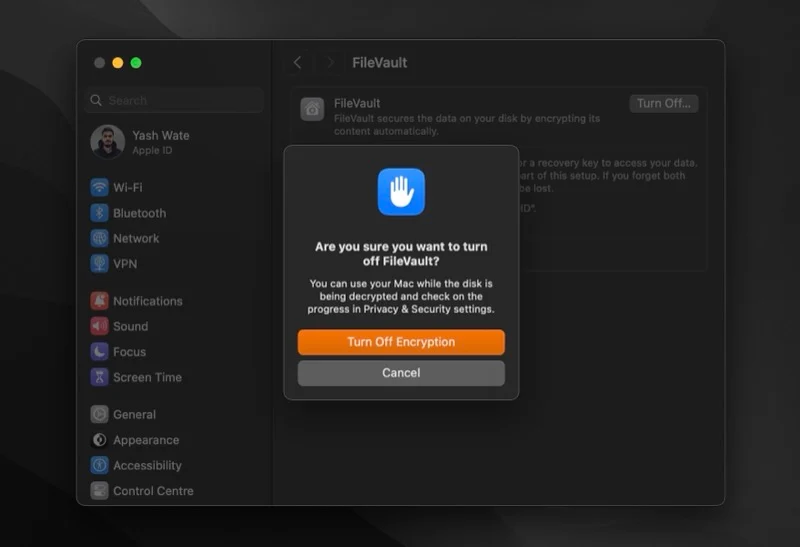
سيبدأ FileVault في فك تشفير الملفات الموجودة على جهاز Mac الخاص بك. مرة أخرى، قد تستغرق هذه العملية بعض الوقت، لكن ليس عليك الانتظار حتى تنتهي لتعود إلى عملك.
من هو FileVault؟
إجابة مختصرة للجميع.
FileVault عبارة عن ميزة أمان يمكنها مساعدة جميع مستخدمي Mac، بما في ذلك أولئك الذين يستخدمون أحدث أجهزة Apple Silicon Mac. بينما يقوم جهاز Mac الذي يعمل بنظام Apple Silicon أو المزود بشريحة Apple T2 Security بتشفير جميع بياناتك تلقائيًا، فإن تشفير FileVault لا يزال مفيدًا.
يمكن أن يؤدي تمكينه إلى إضافة طبقة إضافية من الأمان إلى جهاز Mac الخاص بك ومنع أي شخص من فك تشفير بياناته أو الوصول إليها بدون كلمة مرور تسجيل الدخول.
متى يجب عليك استخدام FileVault؟
يقوم FileVault بتأمين بياناتك باستخدام تشفير القرص بالكامل. الآن، سواء كنت في حاجة إليها أم لا يعتمد على كيفية ومكان استخدام جهاز Mac الخاص بك.
إذا كنت تحمل جهاز Mac الخاص بك في كل مكان ولديك الكثير من البيانات الشخصية أو السرية الخاصة بشركتك، فمن المنطقي تشفير البيانات باستخدام FileVault. ومع ذلك، يمكنك تخطيها إذا كنت تستخدم جهاز Mac الخاص بك في المنزل ويعمل على Apple Silicon أو يحتوي على شريحة T2 Security، حيث أن التشفير القياسي سوف يخدمك بشكل جيد. وبالمثل، يمكنك أيضًا تخطيها إذا لم تقم بتخزين أي بيانات حساسة على جهاز Mac الخاص بك.
إذا سألتنا، فسنقول أنه يجب عليك تمكين FileVault، خاصة إذا كان لديك أحد أجهزة Apple Silicon Mac. يعد تشفير FileVault وفك تشفيره على هذه الأجهزة عملية سريعة، ولا يؤثر تركه قيد التشغيل على الأداء. لذا، في الأساس، أنت تعمل على تعزيز أمان جهاز Mac الخاص بك دون أي مقايضة.
قم بتعزيز أمان جهاز Mac الخاص بك للحفاظ على بياناتك آمنة
يعد استخدام FileVault إحدى الطرق العديدة لتعزيز أمان جهاز Mac الخاص بك وتحسين خصوصية بياناتك. ولكنه ليس حلاً شاملاً لجميع أنواع كوابيس الخصوصية والأمن.
لحماية نفسك من التهديدات الأخرى والحفاظ على بياناتك آمنة، يعد تثبيت التحديثات في الوقت المناسب، وتمكين جدار الحماية المدمج، ومراعاة البرامج التي تثبتها على جهاز Mac الخاص بك، ومراجعة أذونات الخصوصية الخاصة بك من وقت لآخر، وأخذ نسخ احتياطية متكررة، من الحلول الأكثر فعالية .
