أفضل 6 طرق لإنشاء ملف PDF قابل للتعبئة
نشرت: 2022-07-30هل تريد إنشاء ملف PDF قابل للتعبئة ؟ وهل تبحث عن أفضل البرامج لإنشائها؟ إذن ، هذه المقالة هي المكان المناسب لك. في هذه المقالة ، لقد ناقشت الإجراء خطوة بخطوة المتضمن في إنشاء ملف PDF قابل للتعبئة بسهولة. لذا ، تابع المقال واقرأه بالكامل حتى النهاية.
جدول المحتويات
ما هو ملف PDF القابل للتعبئة؟
PDF Fillable هو ملف PDF يمكن تحريره دون استخدام أي نوع من برامج تحرير PDF. يمكن فتح ملفات PDF هذه وعرضها وتحريرها بواسطة أحدث عارضين لملفات PDF. هناك شيء آخر يجب ملاحظته وهو أن ملفات PDF المستندة إلى XFA يمكن الوصول إليها فقط على Adobe. هذه هي التنسيقات التي يتم استخدامها بشكل متكرر لتحرير أو تعديل البيانات الموجودة فيها. بمعنى آخر ، إنه تنسيق إلكتروني يمكّنك من التحرير بسهولة.
تنسيقات ملفات PDF القابلة للتعبئة هي تنسيق PDF للتفاعل مع المستخدمين من خلال السماح لهم بالإجابة أو ملء النموذج أثناء عرضه على قارئ PDF.
كيفية إنشاء ملف PDF قابل للتعبئة
فيديو تعليمي
قدمنا هذه المقالة في شكل فيديو تعليمي لراحة القارئ. إذا كنت مهتمًا بالقراءة ، فيمكنك تخطي الفيديو والبدء في القراءة.
1. Adobe Acrobat DC
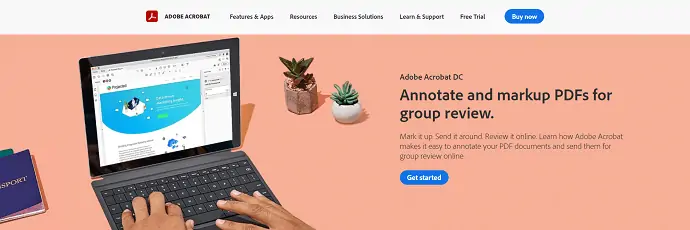
Adobe Acrobat DC هو البرنامج الرائد للعمل مع ملفات PDF. يساعد في عرض ملفات PDF وتحريرها والتعليق عليها بسهولة. نظرًا لأنه تتم مزامنته مع Adobe Creative Cloud ، يمكنك الوصول إلى بياناتك من أي مكان وفي أي وقت. يوفر نسخة تجريبية مجانية لفترة محدودة.
يسلط الضوء
- سهل الاستخدام
- الوصول من أي وقت ومن أي مكان
- تحديثات منتظمة
- عروض خاصة للطلاب
التسعير
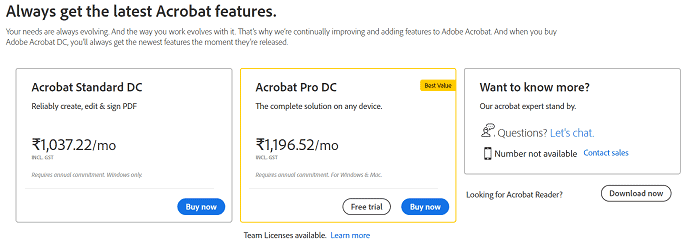
كيفية إنشاء ملف PDF قابل للتعبئة باستخدام Adobe Acrobat DC
فيديو تعليمي
قدمنا هذا المحتوى في شكل فيديو تعليمي لراحة القارئ. إذا كنت مهتمًا بالقراءة ، فيمكنك تخطي الفيديو والبدء في القراءة.
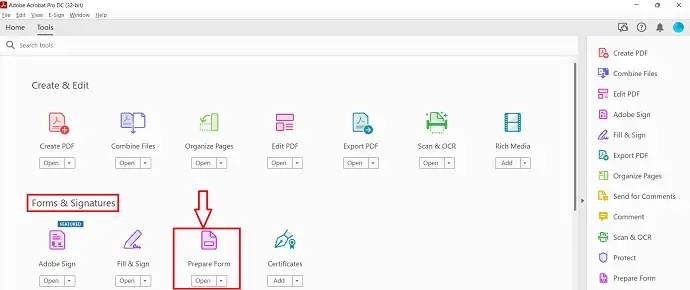
في هذا القسم ، سأوضح لك الخطوات المتبعة في إنشاء ملف PDF قابل للتعبئة باستخدام Adobe Acrobat DC.
الوقت الإجمالي: 5 دقائق
الخطوة 1: التنزيل والتثبيت
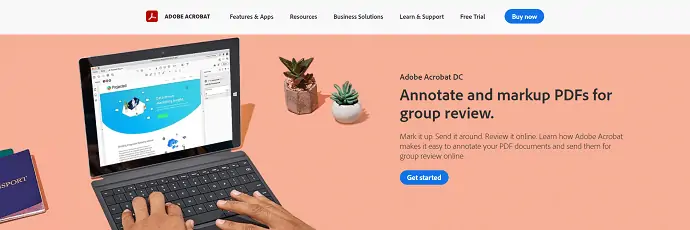
أولاً ، قم بزيارة الموقع الرسمي لـ Adobe Acrobat DC. قم بتنزيل التطبيق وتثبيته على جهاز الكمبيوتر الخاص بك.
الخطوة 2: إعداد النموذج
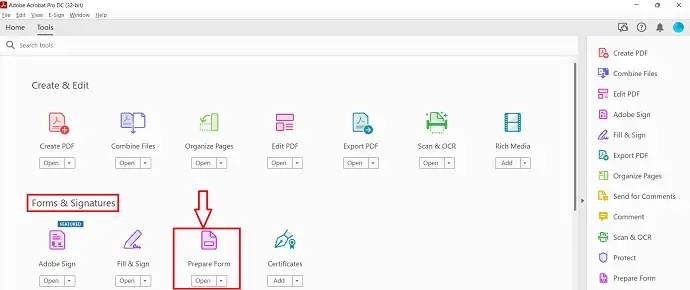
قم بتشغيل التطبيق وانقر على خيار "أدوات" الموجود في أعلى اليسار. بعد ذلك ، ستجد كل الأدوات في نمط الشبكة. انقر فوق خيار "إعداد النموذج" الموجود في قسم النماذج والتوقيع .
الخطوة 3: إعداد خيارات النموذج
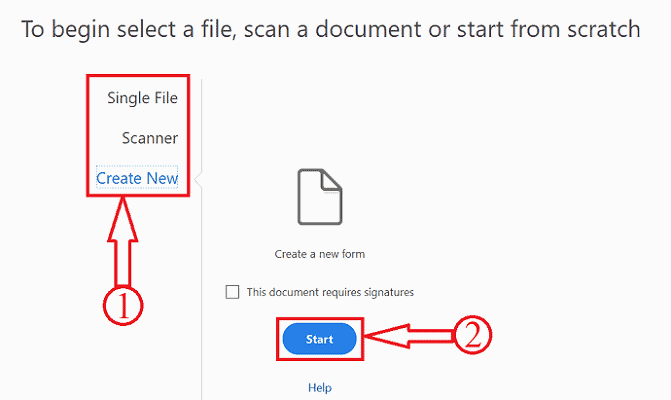
بعد النقر فوق خيار Prepare Form ، سيعيد توجيهك إلى صفحة الخيارات. ستجد هنا ثلاثة خيارات مثل Single File و Scanner و Create New.
ملف واحد - لاستيراد ملف PDF الذي تريد إنشاءه كنموذج PDF قابل للتعبئة.
الماسح الضوئي - لمسح المستند ضوئيًا وتحريره في مستند PDF قابل للتعبئة.
إنشاء جديد - لبدء إنشاء مستند PDF Fillable من البداية.
هنا ، أختار خيار "إنشاء جديد" .
الخطوة 4: واجهة العمل
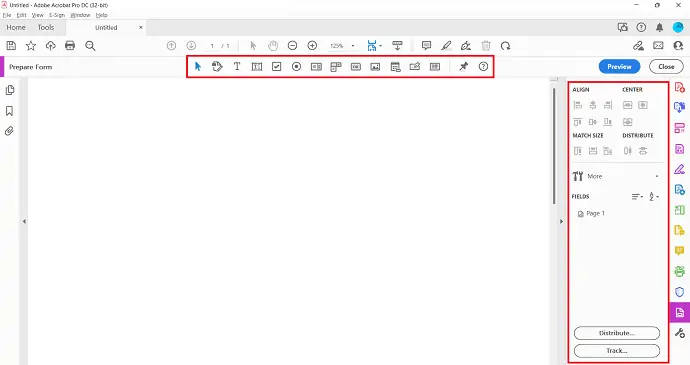
بعد تحديد خيار النموذج ، تتم إعادة توجيهك إلى مساحة العمل. هناك في الشريط العلوي ، ستجد الأدوات المطلوبة لإنشاء ملف PDF قابل للتعبئة. بينما على الجانب الأيمن ، ستجد مربع حوار ، ومن هناك يمكنك تعديل / ضبط عناصر التعبئة المدرجة في مستند PDF.
الخطوة 5: حفظ الملف
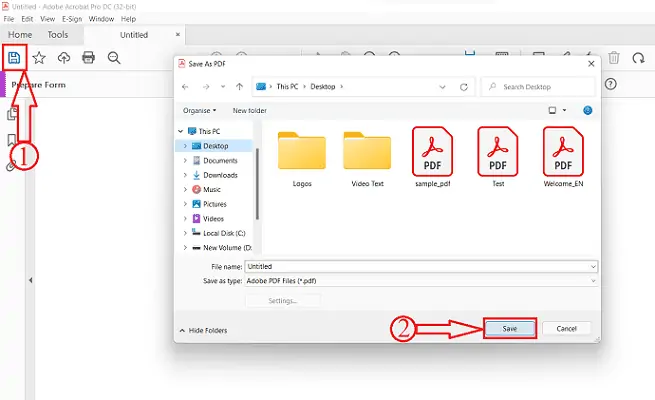
بعد إضافة عناصر التعبئة في ملف PDF ، انقر فوق خيار "حفظ" الموجود في الجزء العلوي الأيسر. ثم ستظهر نافذة. اختر الوجهة من تلك النافذة وانقر على "حفظ" .
إمداد:
- وثيقة PDF ،
- Adobe Acrobat DC
2. Wondershare PDFelement
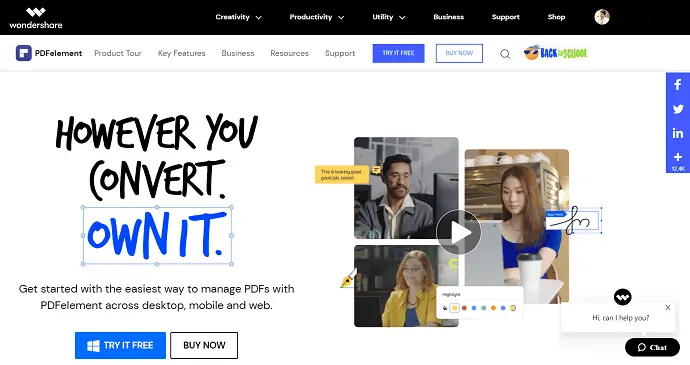
يتيح لك Wondershare PDFelement إنشاء ملف PDF قابل للتعبئة في وقت قصير. إذا كنت ترغب في إنشاء ملف PDF قابل للتعبئة بسعر أقل مقارنة بـ Adobe Acrobat DC ، فإن PDFelement هو الخيار الأفضل لك. هذه هي الطريقة الأفضل والأسهل لإدارة ملفات PDF عبر سطح المكتب والجوال والويب.
- الخطوة 1: قم بزيارة الموقع الرسمي لـ Wondershare PDFelement. قم بتنزيل التطبيق وتثبيته على جهاز الكمبيوتر الخاص بك.
- الخطوة 2: قم بتشغيل التطبيق وانقر فوق خيار "فتح الملفات" . ثم ستظهر نافذة منبثقة. اختر الملف من تلك النافذة وانقر على "فتح" .
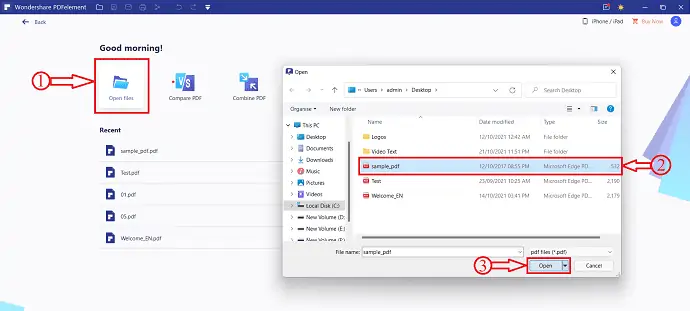
- الخطوة 3: بعد استيراد الملف ، انقر فوق خيار "Form" من القائمة العلوية. هناك ، ستجد الكثير من الخيارات ضمن هذا القسم. الخيارات المتاحة في هذا القسم مثل إضافة نص ، إضافة خانة اختيار ، إضافة زر نسبة ، إضافة مربع تحرير وسرد ، إضافة مربع قائمة ، إضافة زر ضغط ، إضافة صورة ، إضافة توقيع رقمي ، واستعادة البيانات الافتراضية في حقل النموذج. استخدم الخيارات حسب الحاجة.

- الخطوة 4: انقر فوق خيار "المزيد" ، ثم سيتم فتح قائمة منسدلة. انقر فوق خيار "التعرف على النموذج" لإبراز التنسيقات القابلة للتعبئة الموجودة في المستند. يمكنك تعديل وإضافة العناصر القابلة للتعبئة في المستند بسهولة. بعد الانتهاء من التحرير ، انقر فوق شريط التمرير لمعاينة لترى كيف يبدو ملف PDF القابل للتعبئة.
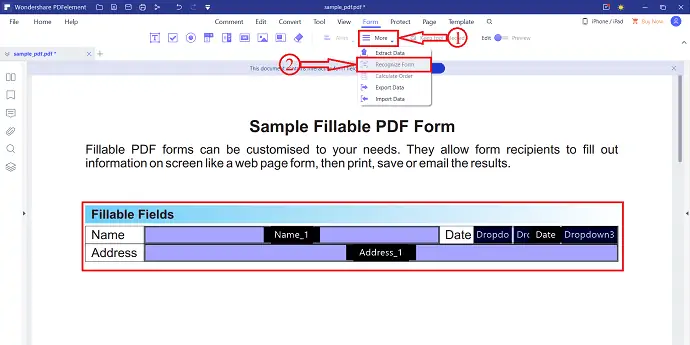
3. جوتفورم
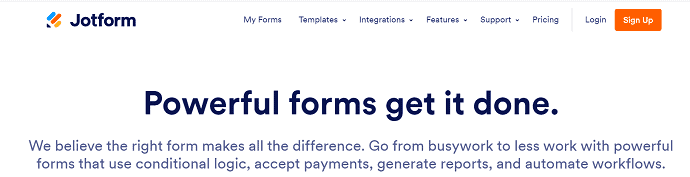
Jotform هو أفضل أداة PDF عبر الإنترنت تساعدك على إنشاء نموذج PDF قابل للتعبئة بسهولة. يحتوي على واجهة مستخدم نظيفة ولائقة للغاية مع جميع الأدوات والتنسيقات. يوفر جميع العناصر القابلة للتعبئة كإعدادات مسبقة. لذلك ، سيكون من السهل جدًا على المستخدم إدخال الإعداد المسبق وتحريره. تتوفر خدمات Jotform مجانًا ومدفوعة.
ميزات Jotform
- محرر PDF
- تقرير منشئ
- Jotform Inbox 2.0
- نماذج PDF الذكية
- نماذج المحمول
- المنطق الشرطي ، وأكثر من ذلك بكثير.
التسعير
Jotform متاح في أربع خطط مختلفة. مثل Starter و Bronze و Silver و Gold. يتم توفير خطط وأسعار جميع الخطط في لقطة الشاشة أدناه.

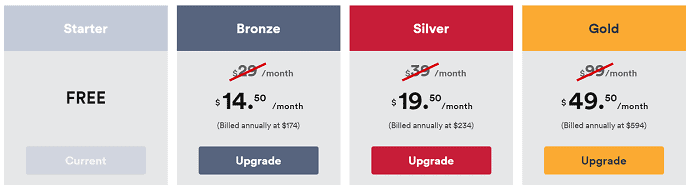
كيفية إنشاء نموذج PDF قابل للتعبئة
- الخطوة 1: قم بزيارة موقع Jotform وستظهر الواجهة كما هو موضح في لقطة الشاشة أدناه. ستجد هناك خيارين مثل إنشاء نموذج PDF قابل للتعبئة وتحويل PDF إلى نموذج قابل للتعبئة. انقر فوق خيار إنشاء لبدء إنشاء نموذج Fillable.
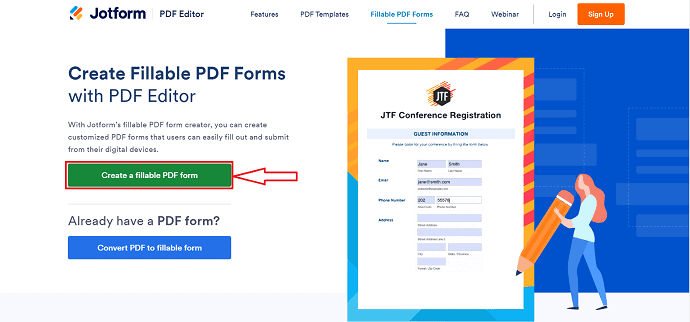
- الخطوة 2: سيعيد توجيهك إلى الصفحة حيث تجد خيارات مثل فارغ واستيراد. اختر الخيار فارغ إذا كنت تريد البدء في إنشاء نموذج Fillable PDF من البداية. عدا ذلك ، حدد خيار الاستيراد إذا كان لديك بالفعل نموذج Fillable PDF. هنا ، أقوم بتحديد الخيار "فارغ" بالنقر فوق "إنشاء نموذج PDF جديد" .
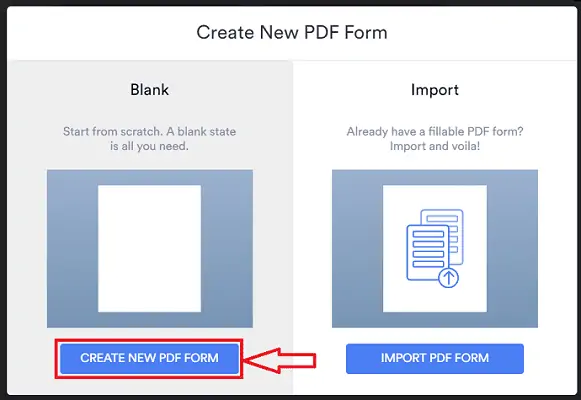
- الخطوة 3: ثم يتم إعادة توجيهك إلى مساحة عمل Jotform. هناك ، في منتصف النافذة ستجد مساحة فارغة لإضافة عناصر التنسيق القابلة للتعبئة. بينما ستجد العناصر المراد إدراجها في النموذج على الجانب الأيسر. ما عليك سوى النقر فوق العناصر لإضافة الموقع المطلوب والتكيف معه باستخدام خيار السحب والإفلات.
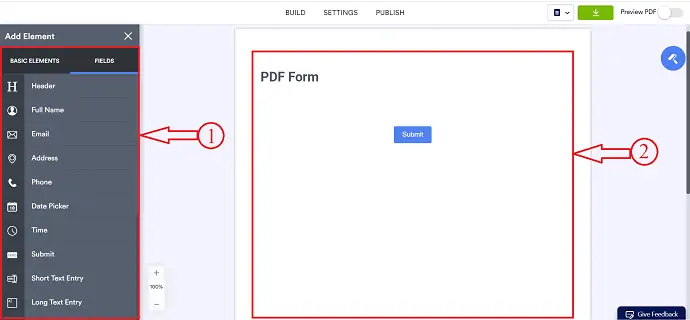
- الخطوة 4: بعد إضافة جميع العناصر القابلة للتعبئة المطلوبة ، انقر فوق شريط التمرير معاينة لمعاينة ملف PDF. إذا كنت تشعر أن كل شيء على ما يرام ، فانقر فوق خيار "تنزيل" . وهذا كل شيء ، يبدأ تنزيل ملف PDF تلقائيًا.
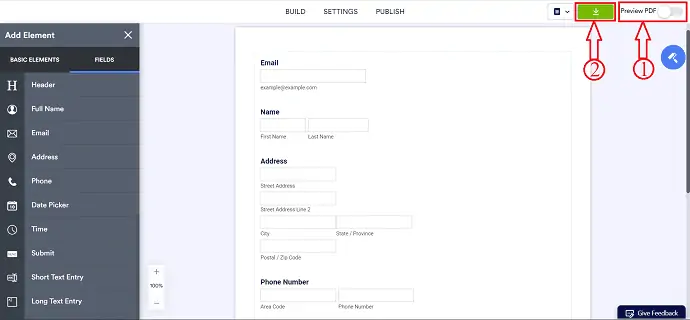
4. سجدة
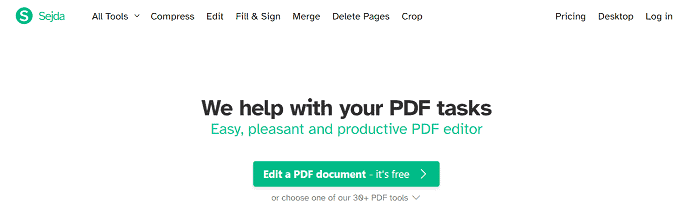
Sejda هو موقع على الإنترنت لإنشاء نموذج PDF قابل للتعبئة عبر الإنترنت. يمكنك الاستفادة من جميع ميزاته الأساسية مجانًا ، وإذا كنت ترغب في استخدام الأدوات المتميزة ، فعليك ترقية الخطة عن طريق الاشتراك في Sejda.
يسلط الضوء على سجدة
- يمكن الوصول إليه على أجهزة Mac و Windows و Android و iPhone والكمبيوتر اللوحي
- يسمح لك بتسجيل الدخول باستخدام Dropbox و Google Drive و Onedrive
- سهل الاستخدام
التسعير
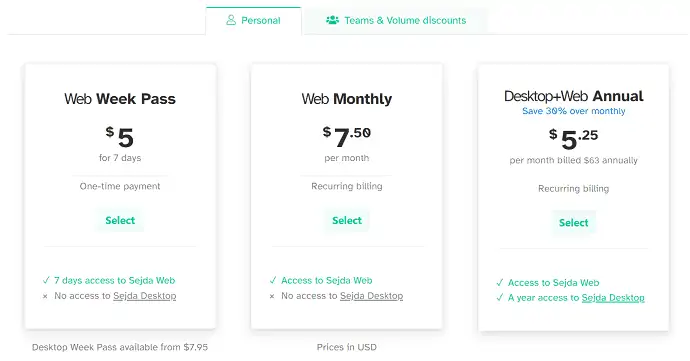
كيفية إنشاء نموذج قابل للتعبئة باستخدام Sejda
- الخطوة 1: قم بزيارة الموقع الرسمي لـ Sejda's Fillable PDF وستظهر الواجهة كما هو موضح في لقطة الشاشة أدناه. هناك ، ستجد خيارين مثل تحميل ملف PDF والبدء بمستند فارغ. هنا ، أختار البدء بخيار مستند فارغ.
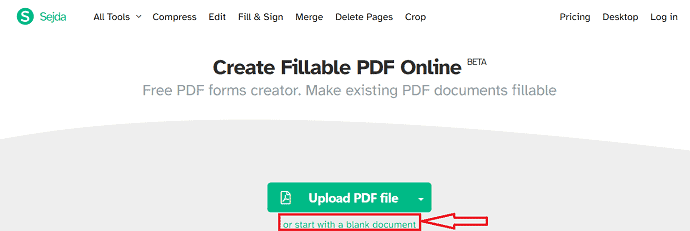
- الخطوة 2: ثم يتم إعادة توجيهك إلى مساحة عمل Sejda وهناك ستجد مساحة فارغة وعناصر مثل Label و Whiteout و Text Field و Textarea و Radio و Checkbox و Dropdown أعلى تلك المساحة الفارغة.

- الخطوة 3: ما عليك سوى تحديد العنصر والنقر فوق المساحة الفارغة لإضافة تلك الموجودة في أي مكان في المستند. وبعد الإضافة ، انقر فوق خيار "تطبيق التغييرات" لحفظ التعديلات التي تم إجراؤها على المستند.
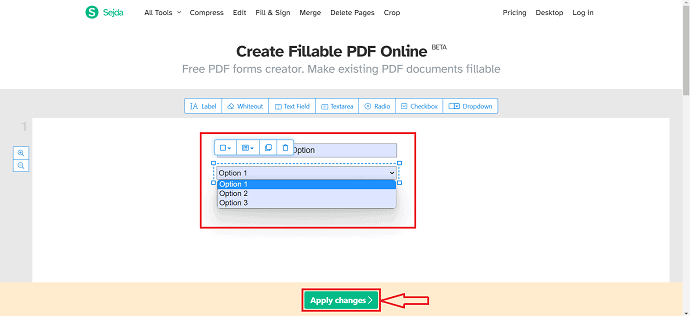
- الخطوة 4: بعد النقر فوق خيار "تطبيق التغييرات" ، سيعيد توجيهك إلى صفحة التنزيل. ستجد هناك خيار التنزيل مع الكثير من الخيارات الأخرى لمشاركة المستند مباشرة من هناك نفسه. انقر فوق خيار "تنزيل" لتنزيل المستند على جهاز الكمبيوتر الخاص بك.
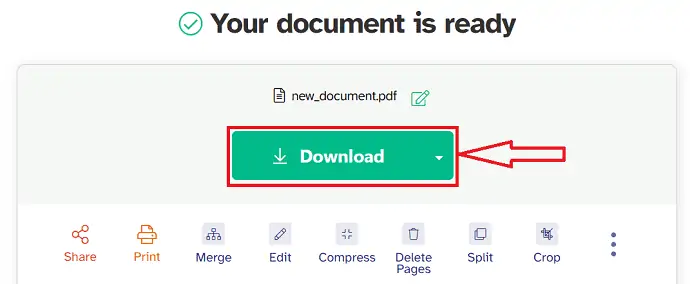
5. الصودا PDF
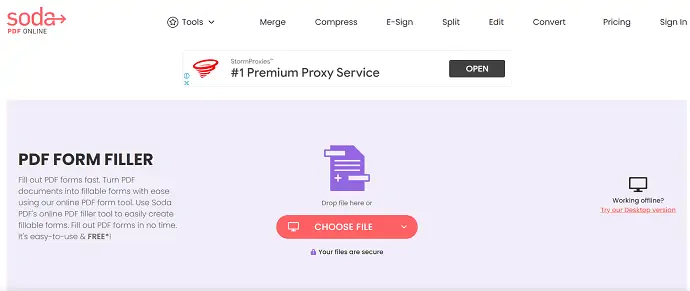
SodaPDF هو موقع آخر يساعدك في إنشاء نموذج PDF قابل للتعبئة عبر الإنترنت. يوفر الكثير من الأدوات للعمل مع ملفات PDF. تتوفر خدمات SodaPDF في كل من الإصدارات المجانية والمتميزة. يمكنك أيضًا تنزيل إصدار سطح المكتب واستخدامه.
يسلط الضوء
- متوفر في إصدار سطح المكتب والإصدار عبر الإنترنت
- سهل الاستخدام
- أدوات التحويل
- التوقيع الإلكتروني
كيفية عمل ملف PDF قابل للتعبئة باستخدام SodaPDF
- الخطوة 1: قم بزيارة الموقع الرسمي لـ Soda PDF. ستجد هناك خيار استيراد / تحميل ملف PDF. انقر فوق خيار اختيار ملف ثم ستظهر نافذة منبثقة. اختر الملف من تلك النافذة وانقر على "فتح" .
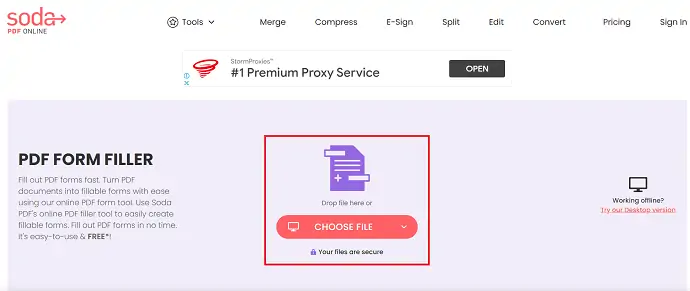
- الخطوة 2: بعد الاستيراد ، ستجد الواجهة كما هو موضح في لقطة الشاشة أدناه. انقر فوق خيار "Form" الموجود في القائمة العلوية وبعد ذلك ، ستجد الكثير من الخيارات ضمن هذا القسم. بالنقر فوق المستند ، سيتم فتح خيارات قليلة أخرى بالنقر فوق العناصر الموجودة في المستند.
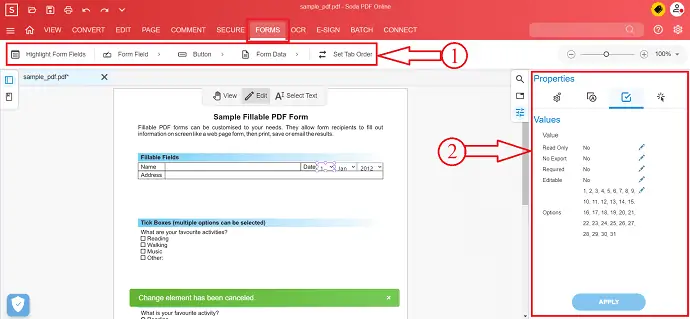
- الخطوة 3: بعد الانتهاء من إضافة عناصر التعبئة وتحريرها ، انقر فوق خيار "حفظ" الموجود في الزاوية اليسرى العليا لتنزيل الملف.
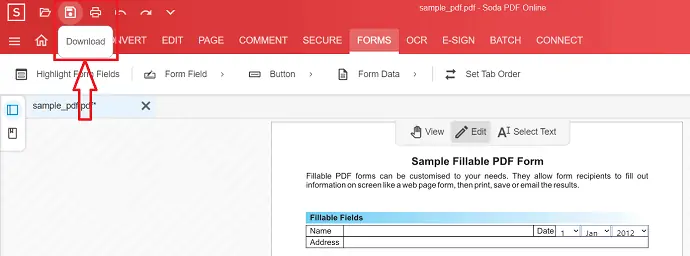
6. DocFly
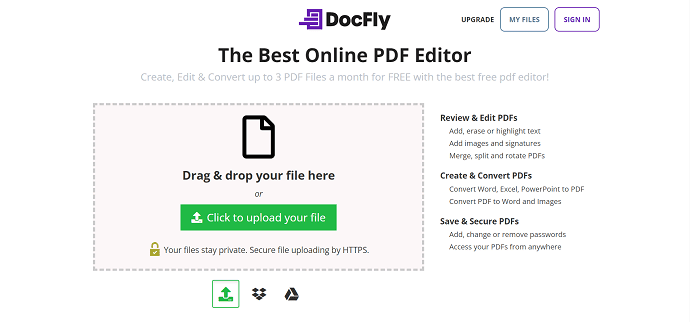
يعد DocFly أحد المواقع الشهيرة لإنشاء نماذج PDF قابلة للتعبئة. لديها ملايين المستخدمين في جميع أنحاء العالم. هذا كله بسبب الخدمات والأدوات المقدمة لمستخدميها. يجعلك تقوم بتحرير ملفات PDF من أي مكان بنقرة واحدة فقط.
- الخطوة 1: قم بزيارة موقع DocFly وستجد هناك خيارين ، مثل "تحميل ملف PDF" و "إنشاء نموذج على صفحة فارغة". هنا ، أختار خيار الصفحة الفارغة. حتى أتمكن من البدء في إنشاء نموذج PDF جديد قابل للتعبئة.
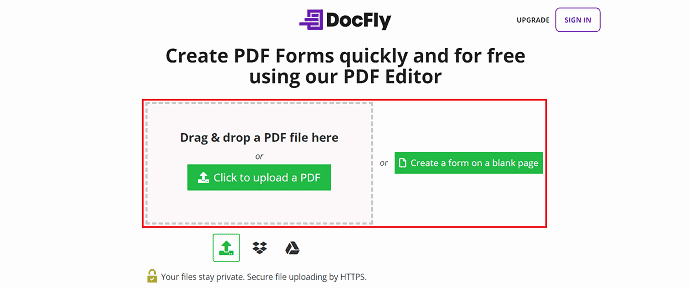
- الخطوة 2: بعد ذلك ، ستجد واجهة مساحة العمل كما هو موضح في لقطة الشاشة أدناه. في الجزء العلوي ، ستجد ثلاثة خيارات ، مثل المحرر ومنشئ النموذج والتنظيم. انقر فوق خيار Form Creator وسيتم عرض عدد قليل من الخيارات الفرعية مثل Select ، Text ، Text Field ، Paragraph field ، Checkbox field ، Radio field ، إلخ . استخدم هذه الخيارات لإنشاء نموذج Fillable.
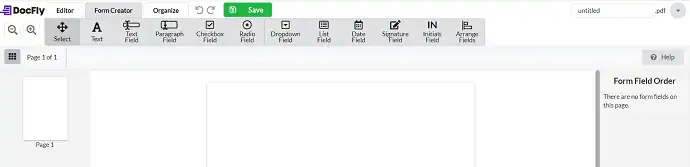
- الخطوة 3: بعد الانتهاء من إنشاء ملف PDF القابل للتعبئة ، انقر فوق خيار "حفظ" الموجود في الأعلى. ثم ستحصل على خيار التصدير. انقر فوقه ويعرض خيارات مختلفة مثل التنزيل والطباعة والتصدير إلى صندوق الإسقاط والتصدير إلى محرك Google لتصدير نموذج PDF النهائي.
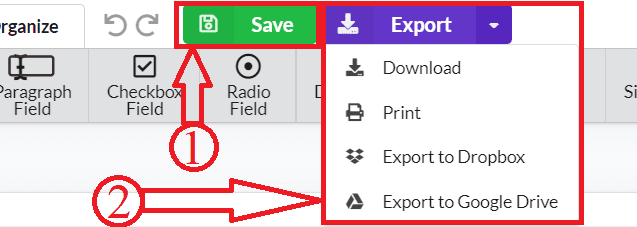
استنتاج
هذه هي الطرق القليلة التي تساعدك في إنشاء نماذج PDF قابلة للتعبئة بسهولة وسرعة. في هذه المقالة ، ستجد طرقًا غير متصلة بالإنترنت وعبر الإنترنت لإنشاء نماذج PDF القابلة للتعبئة. من بين الطرق المذكورة أعلاه ، أوصي باختيار Adobe Acrobat DC و Wondershare PDFelement لظروف عمل أفضل مقارنة بالطرق الأخرى.
آمل أن يساعدك هذا البرنامج التعليمي في التعرف على أفضل 6 طرق لإنشاء ملف PDF قابل للتعبئة . إذا كنت تريد أن تقول أي شيء ، فأخبرنا بذلك من خلال أقسام التعليقات. إذا أعجبك هذا المقال ، فيرجى مشاركته ومتابعة WhatVwant على Facebook و Twitter و YouTube لمزيد من النصائح الفنية.
كيفية إنشاء ملف PDF قابل للتعبئة - أسئلة وأجوبة
هل يمكنك ملء نموذج PDF عبر الإنترنت؟
نعم ، من الآمن استخدام Acrobat Fill & Sign Tool عبر الإنترنت في أي متصفح ويب لملء نموذج وتوقيع ملف PDF.
هل برنامج pdfFiller آمن؟
يتوافق pdfFiller مع معايير ولوائح الأمان الرئيسية مثل PCI DSS و HIPAA و SOC 2 وقانون ESIGN الأمريكي لعام 2000.
ما هو حشو SarahPDF؟
Sarahpdf هو مستند Word مطلوب تقديمه إلى عنوان محدد من أجل تقديم بعض المعلومات.
ما هو الفرق بين PDF و PDF A؟
يتمثل الاختلاف الرئيسي بين PDF / A و PDF في أن الأول مخصص لأرشفة المستندات التي يمكن استرجاعها عند الحاجة.
لماذا لا يمكنني ملء ملف PDF قابل للتعبئة؟
إذا لم تتمكن من الكتابة في حقل نموذج على ملف pdf ، فقد يرجع ذلك إلى عارض المتصفح الافتراضي لملفات pdf. تتطلب النماذج القابلة للتعبئة Adobe Acrobat أو Adobe Reader / Acrobat DC لملئها عبر الإنترنت أو على جهاز الكمبيوتر الخاص بك.
