كيفية البحث عن صور مكررة في Windows 10 و 11 [بسهولة وسرعة]
نشرت: 2023-05-09إليك كيفية العثور على الصور المكررة على Windows 11/10 لتحرير مساحة التخزين.أكمل القراءة!
هل ترغب في تنظيم العدد الزائد من الصور لجهاز الكمبيوتر الذي يعمل بنظام Windows 10 باستخدام عملية مباشرة؟ يجب أن تبدأ بحذف جميع الصور المكررة من جهاز الكمبيوتر الخاص بك.
يعد وجود صور مكررة على جهاز الكمبيوتر مضيعة لمساحة القرص نظرًا لأنها غير مجدية بشكل أساسي. في هذا المنشور ، سنتعرف على العديد من التقنيات للعثور على صور مكررة في Windows 10/11.
تشغل الصور المكررة مساحة على جهاز الكمبيوتر الشخصي الذي يعمل بنظام Windows وقد تؤدي إلى تعقيد تنظيم الصور لديك. يمكنهم حتى جعل مشاهدة الصور أمرًا مزعجًا. لذلك ، من الضروري البحث عن اللقطات المخادعة وحذفها بشكل متكرر حتى تتمكن من الحصول على أفضل تجربة ممكنة على جهاز الكمبيوتر الذي يعمل بنظام Windows.
طرق بسيطة للعثور على صور مكررة في نظام التشغيل Windows 10 ، 11
فيما يلي الطرق المختلفة للعثور على الصور المكررة على أجهزة الكمبيوتر التي تعمل بنظام Windows 11 و 10 وإزالتها بسرعة من نظامك. ليست هناك حاجة لتجربتها جميعًا ، فقط اعمل في طريقك حتى تجد أفضل طريقة لك. الآن ، دون مزيد من اللغط ، لنبدأ:
الطريقة الأولى: حذف الصور المكررة مجانًا باستخدام مستكشف الملفات
File Explorer (المعروف سابقًا باسم Windows Explorer) هو تطبيق لإدارة الملفات يأتي مع نظام التشغيل Microsoft Windows لإدارة الصور المكررة. يفتقر إلى القدرة على التعامل مع الصور المكررة. ومع ذلك ، هناك عدة طرق تجعل استخدام File Explorer سريعًا بشكل معقول للعثور على الصور المكررة وحذفها من جهاز الكمبيوتر. ومع ذلك ، قد يستغرق الإجراء بعض الوقت. إليك كيفية العثور على صور مكررة على Windows 10/11 بهذه الطريقة:
الخطوة 1: قم بتشغيل File Explorer على سطح مكتب Windows أو الكمبيوتر المحمول.
الخطوة 2: افتح المجلد الذي يحتوي على الصور المكررة ، مثل مجلد الصور ، لتحديد موقعها وإزالتها.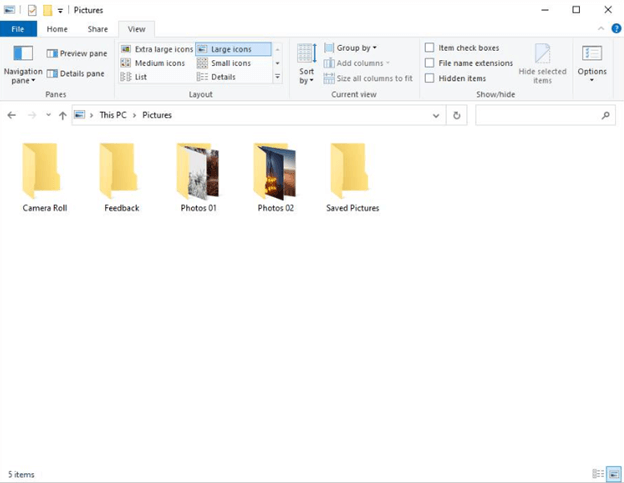
الخطوة 3: اكتب "kind:" في مربع البحث واختر صورة من قائمة الاختيار التي تظهر.إذا كان هناك أي مجلدات فرعية في المجلد ، فسيتم عرضها أيضًا مع بقية الصور. 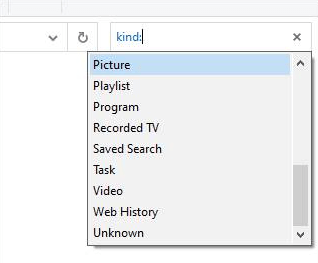
الخطوة 4: حدد أيقونات كبيرةأوأيقونات كبيرة جدًاضمن علامة التبويب عرض. بالإضافة إلى ذلك ، اخترجزء التفاصيل .
الخطوة 5: حدد فرز حسب الاسم أو فرز حسب الحجم من المربع المنسدل.
الخطوة 6: افحص الصور المعروضة وابحث عن التكرارات من خلال مقارنة البيانات ومحتوى الصور.
الخطوة 7: انقر بزر الماوس الأيمن فوق عدة صور مكررة غير مرغوب فيها واختر حذف. 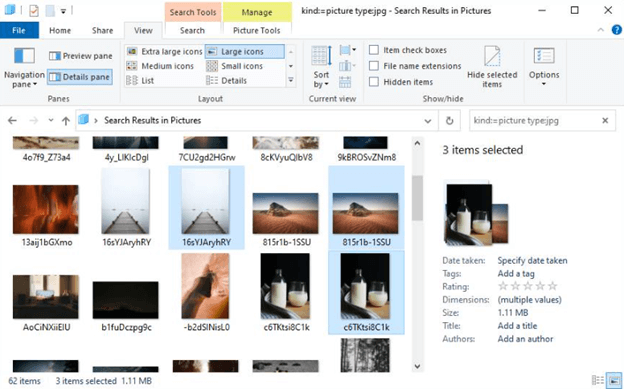
إذا لزم الأمر ، يمكن تحديد تنسيق الصورة في الخطوة 3. على سبيل المثال ، ستؤدي كتابة "نوع: = نوع الصورة: jpg" إلى إظهار جميع صور JPG. تعرف على مدى سهولة العثور على صور مكررة على Windows 10/11 عبر File Explorer.
اقرأ أيضًا: أفضل مكتشفات الملفات المكررة والمزيلات
الطريقة 2: الإزالة المجانية للصور المكررة من تطبيق Microsoft Photos على نظام التشغيل Windows 10/11
يتم استخدام تطبيق Microsoft Photos ، المعروف باسم Windows Photos أو الصور فقط ، من قبل بعض مستخدمي Windows لتنظيم صورهم. Microsoft Photos هو برنامج عارض وإدارة للصور يأتي مع Windows 8 و 8.1 و 10 و 11 ويعمل كبديل لمعرض صور Windows.
يجب عليك أولاً تعطيل خيار Linked Duplicates للبحث عن التكرارات في Microsoft Photos. من أجل تحسين تجربة تصفح الصور ، يتم تمكين خيار إخفاء الصور المكررة افتراضيًا. لا يزيل الخيار التكرارات ، كما يجب ملاحظته. انتقل إلى الإعدادات في صور Microsoft وقم بتغيير تبديل التكرارات المرتبطة إلى إيقاف لتعطيل هذه الميزة. 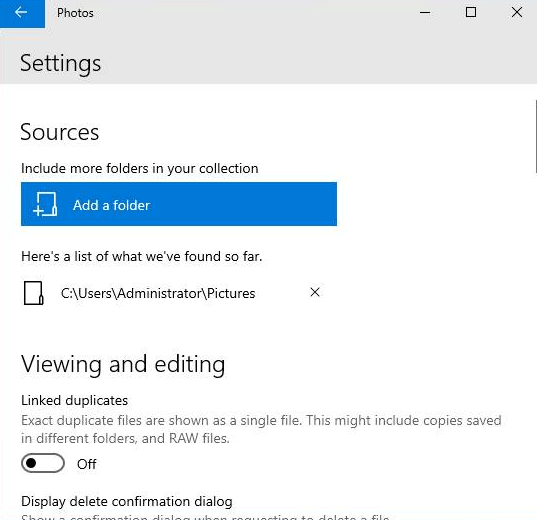
يمكنك الآن البدء في البحث عن الصور المكررة وحذفها. للقيام بذلك ، اتبع الخطوات أدناه:
الخطوة 1: قم بتشغيل Microsoft Photos على جهاز كمبيوتر يعمل بنظام Windows 10 أو 11.
الخطوة 2: ثانيًا ، اختر علامة التبويب Collection.
الخطوة 3: ألق نظرة على صورك وقارنها للعثور على أي نسخ مكررة.
الخطوة 4: انقر فوق أيقونة Deleteفي الزاوية العلوية اليمنى من النافذة بعد تحديد عدة صور مكررة مكررة. 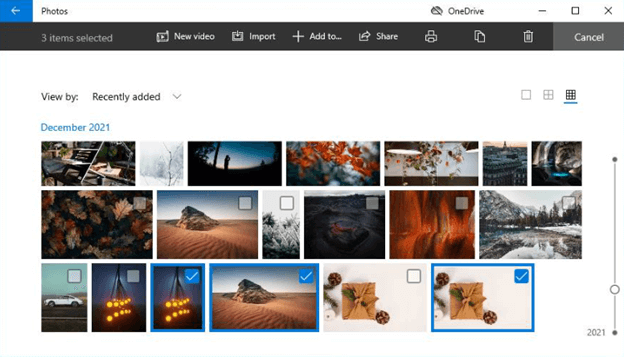
الخطوة 5: لحذف الصور المكررة المختارة ، انقر فوق حذففي مربع الحوار الذي يقول "حذف هذه الملفات".

الطريقة الثالثة: استخدام أفضل إزالة مكررة للبحث عن الصور المكررة
قد تستغرق كلتا الطريقتين 1 و 2 الكثير من الوقت والجهد ، خاصة إذا كان لديك مجموعة ضخمة من الصور. قد يكون من الصعب فصل العديد من ملفات الصور المكررة يدويًا عن الملفات الحقيقية في حالات معينة. لحسن الحظ ، يمكنك تحديد موقع هذه الصور المتطابقة وحذفها من جهاز الكمبيوتر الخاص بك باستخدام بعض أدوات الخبراء. والخبر السار هو أنه يمكن أتمتة المهمة باستخدام Quick Photo Finder.
مكتشف الصور السريع
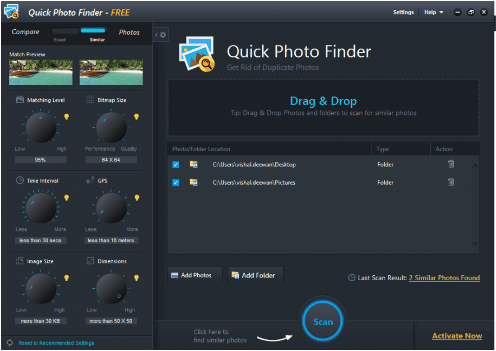
في Windows 10 ، يسهل Quick Photo Finder العثور على الصور المكررة حتى تتمكن من إزالتها وتحرير بعض المساحة على محرك الأقراص الثابتة. باستخدام هذا البرنامج ، يمكنك مقارنة الصور بصريًا للعثور على التكرار بدلاً من الاعتماد على تنسيقات الملفات أو الأسماء. بالإضافة إلى ذلك ، يساعد في فحص أكثر دقة للملفات المعرضة للنسخ. إنه أفضل باحث عن الصور المكررة لنظام التشغيل Windows 10/11 والذي يجب عليك استخدامه للعثور تلقائيًا على التكرارات والتخلص منها على جهازك. 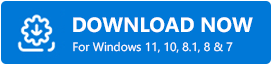
بالإضافة إلى ذلك ، يمكنك فحص الكمبيوتر بالكامل مرة واحدة باستخدام هذا البرنامج. للتحقق من الصور المكررة ، يمكنك أيضًا إدخال موقع أو مجلد معين. قد يستغرق هذا الإجراء بعض الوقت ، خاصة إذا لم تكن واضحًا بشأن مكان وجود أي صور مكررة.
اقرأ مراجعة كاملة لبرنامج Quick Photo Finder
نصيحة إضافية: أفكار مفيدة لخفض الصور المكررة
يمكنك استخدام بعض الاستراتيجيات للتخلص من الصور المكررة إذا كنت ترغب في تخطي متابعة العملية الكاملة لتحديد موقع الصور المكررة وحذفها من جهاز الكمبيوتر الذي يعمل بنظام Windows 10/11. هنا بعض النصائح:
- يرجى توخي الحذر أثناء نقل الصور يدويًا من جهاز إلى آخر. من الممكن أن تقوم عن غير قصد بتكرار نفس الصورة أكثر من مرة.
- قم بإنشاء مجلدات لترتيب صورك بحيث يكون هناك عدد أقل من الصور في كل مجلد. سيطالبك جهاز الكمبيوتر الخاص بك بتغيير الصور الحالية إذا قمت بتحميل نفس الصورة مرة أخرى عن طريق الخطأ. من خلال القيام بذلك ، يمكنك على الفور معرفة ما إذا كنت تقوم بتكرار إضافة قمت بها مسبقًا.
- غالبًا ما يتضمن اسم ملف الصور المكررة رقمًا (على سبيل المثال ، Img_240.jpg مقابل Img_240 (1) .jpg أو IMG_240 copy.jpg). نتيجة لذلك ، يمكنك معرفة ما إذا كانت إحدى الصور مكررة لأخرى إذا كان كلاهما يحمل نفس اسم الملف مع رقم ملحق في النهاية. هذه هي الصورة التي يجب عليك التخلص منها.
- من المحتمل أن الصور التي تجدها في مجلد صور بأسماء واسعة ليست حقيقية. في هذه الحالة ، انقر فوق علامة التبويب "خصائص" وافحص حجم الصورة لمشاهدة تفاصيل الصورة بمزيد من التفاصيل. لا يمكن أن تكون الصورة الأصلية إذا كانت الصورة بحجم قليل من KBS.
- لمنع إتلاف الصور المهمة ، قم بمعاينة الصور المنسوخة قبل حذفها.
- يعد استخدام خدمات التخزين السحابي مثل صور Google ، التي تلتقط تحميلات الصور المكررة على الفور ، طريقة أخرى لمنع تحميل الصور المكررة على جهاز الكمبيوتر الخاص بك. حتى صور Google أحيانًا تفشل في التعرف على الصور المتطابقة. لتنظيم جميع الصور ، قد تحتاج إلى إنشاء ألبومات في التطبيق.
الكلمات الأخيرة
قد يكون مسح الصور المكررة بانتظام من جهاز الكمبيوتر الخاص بك مفيدًا جدًا. بالنسبة لمجموعات الصور المتواضعة ، يمكن إزالة الصور المكررة من Windows 10/11 مجانًا باستخدام File Explorer أو تطبيق Microsoft Photos.
أنت بحاجة إلى برنامج متخصص لحذف الصور المكررة من أي حجم أو نوع من مجموعة الصور بسرعة وكفاءة وثبات. بالإضافة إلى ذلك ، يُنصح بإبعاد الصور المكررة في المقام الأول. نأمل أن يساعدك الدليل الخاص بكيفية العثور على صور مكررة على Windows 11/10 بأفضل طريقة ممكنة. لا تتردد في مشاركة أسئلتك أو شكوكك أو اقتراحات أخرى في قسم التعليقات أدناه.
اشترك في النشرة الإخبارية وتابعنا على وسائل التواصل الاجتماعي حتى لا تفوتك أي تحديثات تقنية.
