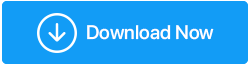كيفية البحث عن المجلدات الفارغة في نظام التشغيل Windows 10 بأمان
نشرت: 2021-02-01تظهر مجلدات فارغة غير معدودة بعد أن يمتلئ الكمبيوتر بالتنزيلات غير المكتملة ، والمجلدات التي تم إنشاؤها عن طريق الخطأ (وحتى المنسية) ، والملفات غير المرغوب فيها (وربما الملفات الضارة) التي يمكن إزالتها بواسطة برنامج تنظيف وتحسين الكمبيوتر. كيف تتخلصون من هذه البقايا؟ وحتى السؤال الأكثر أهمية - ما مدى أمان حذف المجلدات الفارغة في نظام التشغيل Windows 10؟
لماذا تزيل المجلدات الفارغة وهل من الآمن إزالتها؟ دوه! ولم لا؟ قد تتساءل عن أنهم لا يشغلون أي مساحة. لكن انتظر قبل أن تضغط على زر shift + delete أو تزيل مجلدًا من سلة المحذوفات ، فكر في هذا - هل هو فارغ بالفعل؟ هل يحتوي على أي ملف مهم مخفي؟ هل هو مجلد يحتوي على ملف نظام؟ بالنسبة لملفات النظام ، إليك نصيحة - لا تقم بحذفها بالقوة ، فالأمر بهذه البساطة. ولكن بالنسبة للباقي ، سنقوم هنا بإدراج بعض أفضل الطرق لإزالة المجلدات الفارغة حتى لا تتسبب في أي ضرر - |
طرق فعالة للبحث عن المجلدات الفارغة وحذفها في نظام التشغيل Windows 10
فيما يلي بعض الطرق الفعالة للعثور على المجلدات الفارغة في Windows والتخلص منها. ولكن ، انتبه بشكل خاص إلى قسم "كلمات الحكمة" وقسم "الخلاصة" ، وسوف تشكرنا لاحقًا -
قائمة المحتويات
- الطريقة رقم 1 - استخدم PowerShell الإداري لإزالة المجلدات الفارغة في نظام التشغيل Windows 10
- الطريقة رقم 2 - يمكن أن يساعدك البحث في مستكشف الملفات في البحث عن المجلدات الفارغة وحذفها
- الطريقة رقم 3 - استخدم موجه الأوامر
- الطريقة رقم 4. - هل لديك الإذن بحذف مجلد فارغ؟
- كلمة حكمة - كن آمناً
كلمات الحكمة - اجعلها في متناول يديك قبل أن تحذف المجلدات الفارغة من جهاز الكمبيوتر الخاص بك
الطريقة رقم 1 - استخدم PowerShell الإداري لإزالة المجلدات الفارغة في نظام التشغيل Windows 10
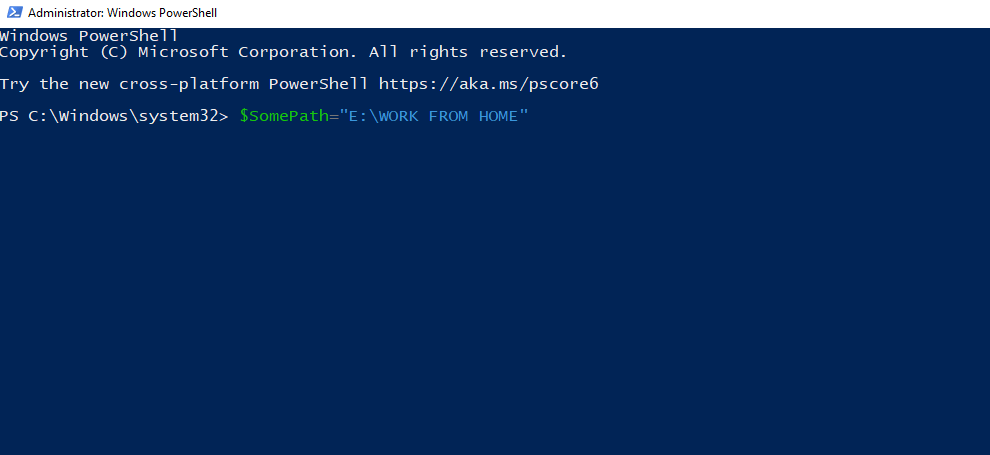
يومًا بعد يوم ، نصنع المجلدات ونحذفها ، وعلى مدار فترة من الزمن ، نكتظ بالمجلدات الفارغة ، وأحيانًا المئات والآلاف منها. ما يضيف إلى هذه المشكلة هو حقيقة أنه عندما نقوم بتثبيت بعض البرامج أو حتى حذفها ، فإننا نجمع بضع مئات أخرى. لذلك ، في هذه الحالة ، يمكنك اتباع مسار PowerShell والعثور على مجلدات فارغة على جهاز الكمبيوتر الخاص بك -
1. اكتب PowerShell في شريط بحث Windows
2. انقر فوق تشغيل كمسؤول من الجزء الأيمن ثم يمكنك اختيار محرك أقراص والعثور على مجلدات فارغة ، وإليك الطريقة -
(ط) لمسح محرك الأقراص D الكامل بحثًا عن نوع المجلدات الفارغة:
$SomePath="C:\"
(2) لمسح مجلد معين بحثًا عن نوع المجلدات الفرعية الفارغة:
$SomePath=”E:\WORK FROM HOME”
بمجرد أن تتعقب المجلدات الفارغة ، يمكنك المضي قدمًا وحذفها في File Explorer.
الطريقة رقم 2 - يمكن أن يساعدك البحث في مستكشف الملفات في البحث عن المجلدات الفارغة وحذفها
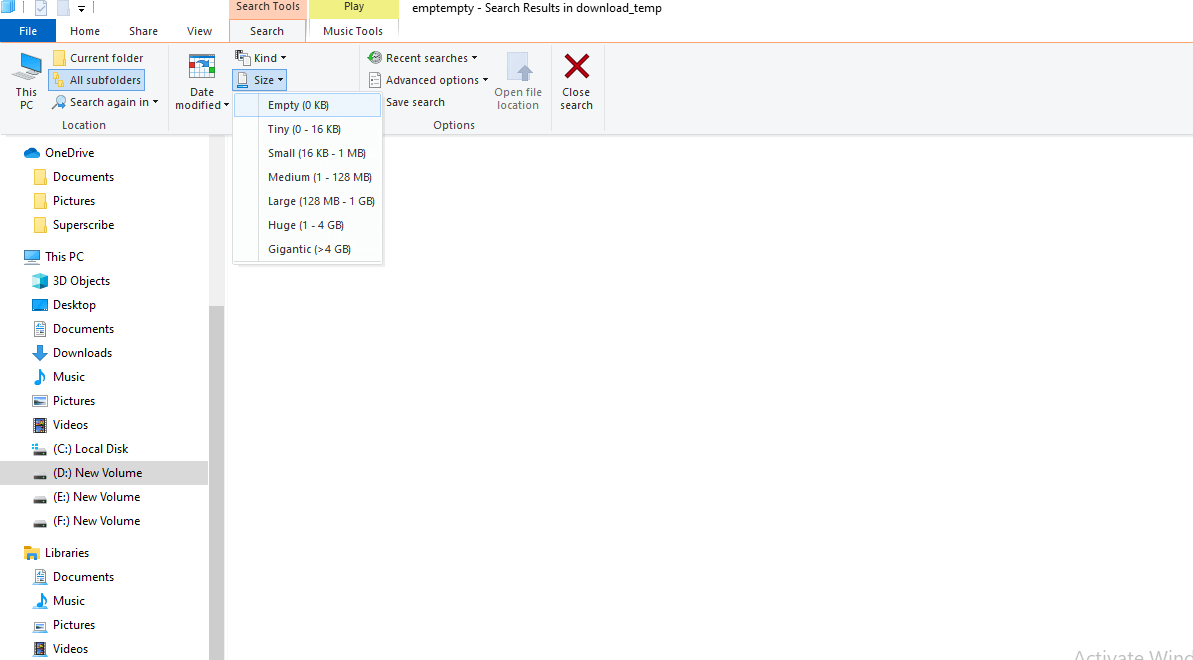
وفقًا لما قلناه سابقًا - قد تسأل ، ألا يستغرق تحليل كل مجلد فارغ إلى الأبد؟ إليك خدعة رائعة ستعرض كل تلك الملفات والمجلدات التي لا تشغل مساحة على جهاز الكمبيوتر الخاص بك -
1. افتح هذا الكمبيوتر
2. انقر فوق علامة التبويب "بحث ". إذا لم تتمكن من رؤية علامة تبويب البحث ، فاكتب استعلامًا في مربع البحث في الزاوية العلوية اليمنى من الشاشة واضغط على إدخال ، ستتمكن الآن من رؤية علامة التبويب "بحث " في الشريط

3. اضبط مرشح الحجم على فارغ . تذكر أن تتحقق من كل ميزة المجلد الفرعي
4. بعد أن أصبحت الأمور أكثر وضوحًا ، ستتمكن الآن من حذف المجلدات الفارغة فقط
الطريقة رقم 3 - استخدم موجه الأوامر
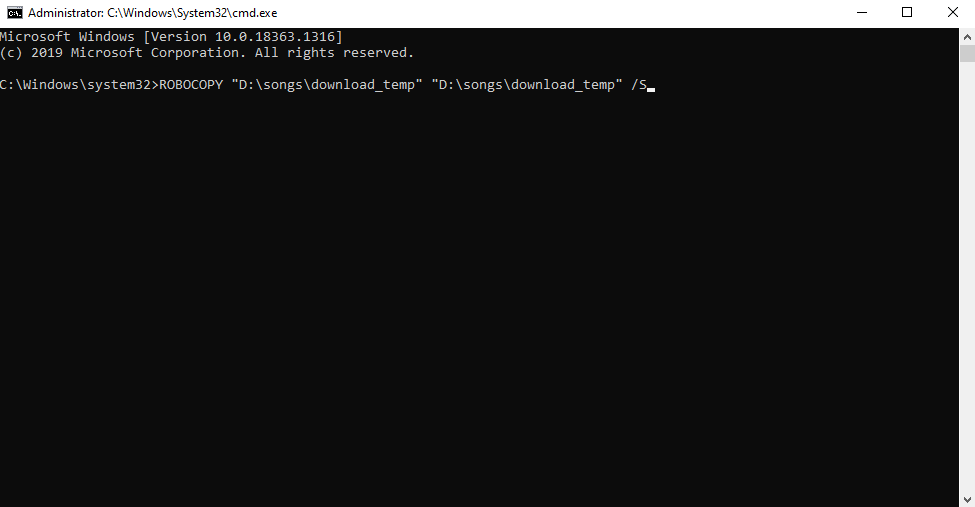
الآن ، بما أننا نتحدث عن الأوامر ، كيف لا يمكننا تضمين موجه الأوامر؟ إذا كنت مستخدمًا جديدًا لهذه الأداة الرائعة ، فإليك مدونة يمكن أن تساعدك على البدء . وأثناء وجودك ، يمكن أن يكون موجه الأوامر هو سلاحك النهائي للعثور على المجلدات الفارغة وإزالتها في نظام التشغيل Windows 10.
1. اكتب cmd في شريط بحث Windows
2. حدد تشغيل كمسؤول من الجانب الأيمن
3. عند فتح نافذة موجه الأوامر ، اتبع بناء الجملة هذا لحذف المجلدات الفارغة داخل تسلسل هرمي كبير-
مجلد ROBOCOPY 1 folder1 / S / MOVE
على سبيل المثال ROBOCOPY “D: \ songs \ download_temp” “D: \ songs \ download_temp” / S
هنا المجلد الأول 1 هو المصدر والمجلد التالي 1 هو الوجهة. ترشد المعلمة / S Robocopy إلى عدم نقل المجلد الفارغ إلى الوجهة.
الطريقة رقم 4. - هل لديك الإذن بحذف مجلد فارغ؟
و ، هل فحصت مجلد فارغ من خلال وعبر؟
في بعض الأحيان ، لا يمكننا حذف المجلدات الفارغة لمجرد أننا لا نملك الأذونات للقيام بذلك. لذا ، بدلاً من العزف على العزف ، يمكنك التحقق مما إذا كان لديك الإذن بحذف مجلد في المقام الأول. أيضًا ، كتحذير ، قبل حذف أي مجلد (قد يبدو فارغًا على ما يبدو) ، تحقق من الملفات والمجلدات الفرعية المخفية أيضًا.
كلمة حكمة - كن آمناً
على الرغم من أن الخطوات المذكورة أعلاه ستساعدك في العثور على المجلدات الفارغة وإزالتها إذا قمت بطريق الخطأ بحذف مجلد لا يجب أن يكون لديك ، فإن برنامج استعادة البيانات يمكن أن يكون المنقذ الذي تبحث عنه.
يعد Advanced Disk Recovery ، على سبيل المثال ، أحد أفضل برامج استعادة البيانات. إليك كيفية استرداد الملفات المحذوفة عن طريق الخطأ باستخدام Advanced Disk Recovery .
| الاسترداد المتقدم للقرص - لمحة سريعة عن الميزات |
|---|
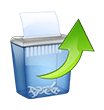
نظام التشغيل: Windows 10 / 8.1 / 8/7 / Vista و XP (32 و 64 بت) انقر هنا لتنزيل Advanced Disk Recovery |
تغليف
أخيرًا وليس آخرًا ، من الممارسات الجيدة الاحتفاظ بنسخة احتياطية من الملفات والمجلدات قبل إزالتها. تضمن هذه الخطوة أيضًا أنه حتى إذا حذفت مجلدًا مهمًا عن طريق الخطأ ، فسيكون لديك على الأقل خيار احتياطي ، نسخة احتياطية يمكنك استعادتها . إذا ساعدتنا المدونة ، فأخبرنا بذلك في قسم التعليقات. يمكنك متابعتنا على Facebook و Twitter و Pinterest ومنصات الوسائط الاجتماعية الأخرى ، وإذا كنت مهتمًا بمحتوى الفيديو ، فيمكنك متابعة قناتنا على YouTube.
قراءات موصى بها:
تستمر الملفات والمجلدات المحذوفة على Windows في العودة ، ما الذي يمكن فعله؟
كيفية إضافة عناصر إلى مجلد بدء تشغيل Windows 10
تشفير سريع على MS Word وملفات Excel والمجلدات على Windows 10