كيفية البحث عن عنوان MAC على جهاز iPhone أو iPad
نشرت: 2022-03-25عند الاتصال عبر Wi-Fi ، يحتاج iPhone الخاص بك إلى التحقق من نفسه على الشبكة قبل أن يتمكن من تلقي البيانات - المخصصة له - على تلك الشبكة. يقوم بذلك باستخدام عنوان MAC أو عنوان Wi-Fi.
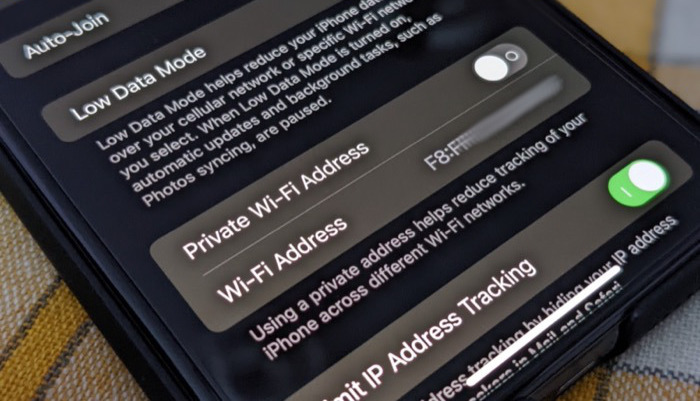
على الرغم من أنك لن تحتاج عمومًا إلى معرفة عنوان MAC الخاص بجهاز iPhone الخاص بك ، فهناك أوقات قد تحتاج فيها إلى ذلك: ربما للسماح لـ iPhone الخاص بك على شبكة تستخدم تصفية MAC أو تحديد الجهاز الذي يسبب مشكلة على شبكتك.
إليك ما تحتاج لمعرفته حول عنوان MAC وخطوات العثور على عنوان MAC على iPhone.
جدول المحتويات
ما هو عنوان MAC على iPhone؟
عنوان MAC (التحكم في الوصول إلى الوسائط) هو معرف فريد مكون من 12 رقمًا يتم تعيينه لواجهات أجهزة مختلفة على الجهاز من قبل الشركة المصنعة للجهاز. يتم استخدامه لتحديد الأجهزة الموجودة على الشبكة ويلعب دورًا مهمًا في ضمان تسليم الحزم إلى الجهاز الصحيح - المخصص لها - على الشبكة.
على أجهزة iPhone ، لديك عناوين MAC للبلوتوث وشبكة Wi-Fi. ومع ذلك ، عندما تقرأ عن عنوان MAC فيما يتعلق بجهاز iPhone ، فإنه بشكل عام عنوان Wi-Fi MAC الذي يتم الحديث عنه. ومن ثم ، فإن مصطلح العامية عنوان Wi-Fi.
لا يجب الخلط بين عنوان MAC وعنوان IP ، والذي يعمل على طبقة OSI مختلفة ويكون مسؤولاً عن الاتصال خارج الشبكة المحلية. وبالطبع ، لا علاقة له بمجموعة Apple الشهيرة الأخرى ، أجهزة MacBooks.
كيفية البحث عن عنوان MAC الخاص بجهاز iPhone
تقدم Apple طريقتين للعثور على عنوان MAC الخاص بجهاز iPhone. يمكنك إما العثور عليه من إعدادات Wi-Fi أو ضمن قسم حول جهاز iPhone الخاص بك.
يعتمد اختيار طريقة بين الاثنين كليًا على ما إذا كنت قد قمت بتمكين عناوين Wi-Fi الخاصة على جهاز iPhone الخاص بك أم لا. العنوان الخاص أو عنوان Wi-Fi الخاص ، للمبتدئين ، هو ميزة خصوصية على أجهزة iPhone (و iPads) التي تعين عنوان MAC فريدًا لكل شبكة Wi-Fi يتصل بها جهازك من أجل منعها من تتبعك أو تصنيفك على الأنترنيت.
مع iOS 15 و iPadOS 15 ، يكون خيار عنوان Wi-Fi الخاص ممكّنًا بالفعل على جهاز iPhone و iPad. لذلك عندما تقوم بتوصيل جهازك بشبكة Wi-Fi ، فإنه يرسل عنوان Wi-Fi خاصًا إلى الشبكة للتعرف عليه. في هذه الحالة ، يمكنك العثور على عنوان MAC الأصلي - المخصص من قبل الشركة المصنعة - من قسم "حول" بجهازك. بدلاً من ذلك ، قم بتعطيل ميزة العنوان الخاص على شبكة Wi-Fi وابحث عن عنوان MAC من إعداداتها.
من ناحية أخرى ، إذا كنت لا تستخدم عناوين Wi-Fi خاصة على جهاز iPhone / iPad ، فيمكنك العثور على عنوان MAC الخاص به باستخدام أي من الطريقتين.

الطريقة الأولى: ابحث عن عنوان MAC الخاص بجهاز iPhone من إعدادات Wi-Fi
اتبع الخطوات أدناه للعثور على عنوان MAC الخاص بجهاز iPhone من إعدادات Wi-Fi:
- افتح الإعدادات على جهاز iPhone الخاص بك.
- اضغط على Wi-Fi ، وتأكد من تشغيله.
- انقر فوق الزر i الموجود بجوار اتصال Wi-Fi.
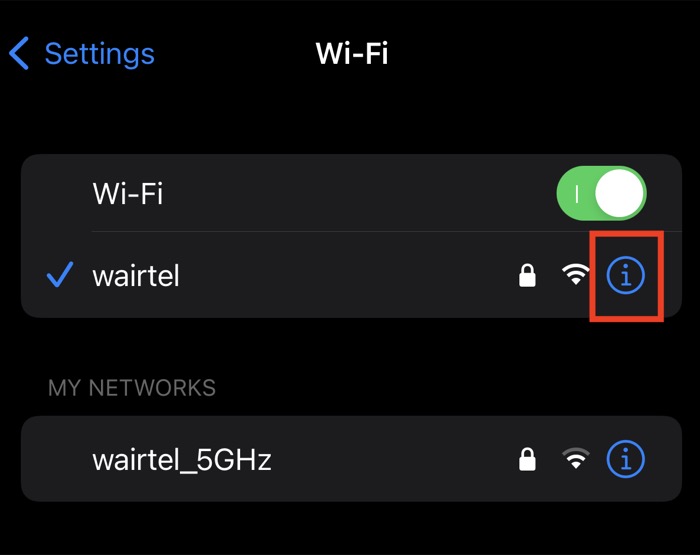
- قم بالتمرير لأسفل حتى ترى حقل عنوان Wi-Fi .
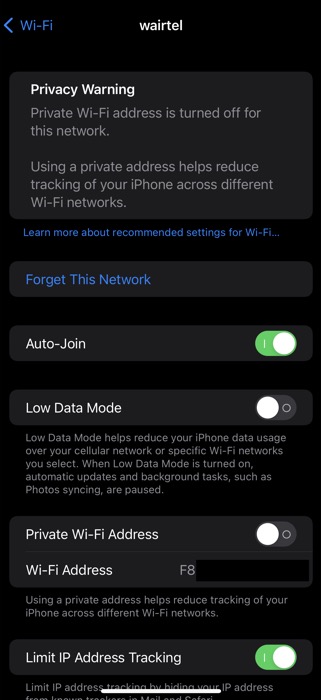
هنا ، إذا رأيت خيار عنوان Wi-Fi الخاص معطلاً ، فإن العنوان المدرج أدناه كعنوان Wi-Fi هو عنوان MAC الحقيقي لجهاز iPhone الخاص بك. إذا كنت ترغب في استخدام / إدخال هذا العنوان في مكان ما ، فاضغط عليه لفترة طويلة وحدد نسخ .
ومع ذلك ، إذا تم تمكين خيار عنوان Wi-Fi الخاص ، فيمكنك تعطيله وتنفيذ الخطوات المذكورة أعلاه مرة أخرى للعثور على عنوان MAC الأصلي الخاص بك أو استخدام الطريقة الثانية.
الطريقة 2: ابحث عن عنوان MAC الخاص بجهاز iPhone الخاص بك من قسم حول
تذكر Apple أيضًا عنوان MAC الخاص بجهاز iPhone في قسم حول. اتبع هذه الخطوات لتحديد موقعه على جهاز iPhone الخاص بك:
- افتح تطبيق الإعدادات .
- انتقل إلى عام> حول .
- قم بالتمرير لأسفل حتى ترى حقل عنوان Wi-Fi .
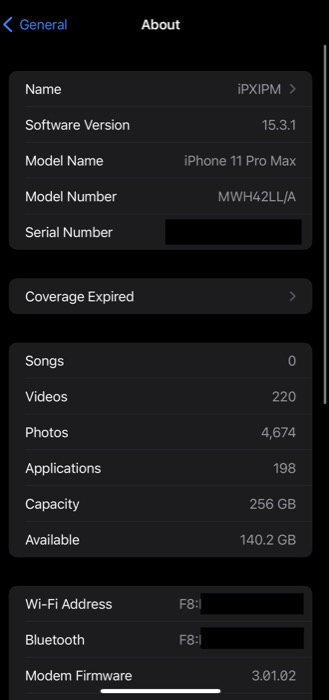
هنا ، سترى عنوان MAC الحقيقي لجهاز iPhone الخاص بك مدرجًا بجوار عنوان Wi-Fi مباشرةً. يمكنك نسخ هذا العنوان بالضغط عليه مطولاً واختيار نسخ .
حدد بسهولة عنوان MAC الخاص بجهاز iPhone
تجعل Apple من السهل للغاية تحديد موقع عنوان MAC على iPhone و iPad. باستخدام الإرشادات المذكورة في الدليل أعلاه ، يجب أن تكون قادرًا على تحديد عنوان MAC الخاص بجهاز iPhone المخزن في موقعين مختلفين على الجهاز. يمكن أيضًا استخدام هذه الخطوات لتحديد عنوان MAC الخاص بجهاز iPad. بمجرد تحديده ، يمكنك استخدام عنوان MAC الخاص بجهازك لاستكشاف أخطاء الشبكة أو تكوين تصفية MAC على جهاز التوجيه الخاص بك.
أسئلة وأجوبة حول العثور على عنوان MAC على iPhone
كيفية تغيير عنوان MAC على iPhone؟
لا يمكنك تغيير عنوان MAC الخاص بجهاز iPhone الخاص بك ، ومع ذلك ، يمكنك انتحال عنوان MAC. بدءًا من iOS 14 ، تتيح Apple للمستخدمين الحصول على عنوان WiFi خاص لكل شبكة. اذهب إلى الإعدادات> Wi-Fi. ثم انقر فوق الزر i من الجانب الأيمن لشبكة Wi-Fi التي تريد استخدام عنوان MAC الحقيقي لها. ابحث عن مفتاح Private Wi-Fi Access وقم بتشغيله.
هل من الآمن إعطاء عنوان MAC الخاص بي على iPhone؟
يجب أن تكون مشاركة عنوان MAC الخاص بجهاز iPhone أو iPad مع أي شخص آمنًا بشكل معقول. عناوين MAC عبارة عن سلاسل فريدة مكونة من 12 حرفًا يتم تعيينها بواسطة الشركات المصنعة. طالما لم يتم منح جهازك حق الوصول إلى بعض الشبكات الآمنة بناءً على عنوان MAC الخاص به فقط ، فلن تواجه مشكلة في مشاركتها.
هل من الممكن إجبار عنوان WiFi الخاص على التغيير؟
الطريقة التي صممت بها Apple عنوان WiFi الخاص هي الحصول على عنوان MAC فريد لكل شبكة. ولكن إذا كنت ترغب في إجبار عنوان WiFi الخاص على التغيير لأي سبب (مثل النقاط الساخنة المجانية مع "x" ميغابايت لكل جهاز) ، فيمكنك القيام بذلك بالانتقال إلى الإعدادات> عام> نقل أو إعادة تعيين> إعادة تعيين> إعادة تعيين إعدادات الشبكة.
ضع في اعتبارك أنه يعيد تعيين جميع إعدادات الشبكة المخزنة مسبقًا.
