5 طرق بسيطة للعثور على الملفات المخفية وإدارتها على نظام التشغيل macOS
نشرت: 2025-01-14يتيح لك نظام MacOS إخفاء الملفات والمجلدات عن طريق إضافة نقطة بسيطة (.) إلى اسم الملف. يمكن أن يكون هذا مفيدًا إذا كنت تريد مشاركة جهاز MacBook الخاص بك مع الآخرين وإخفاء المجلدات الشخصية التي لا يرغب المستخدمون الآخرون في العثر عليها.
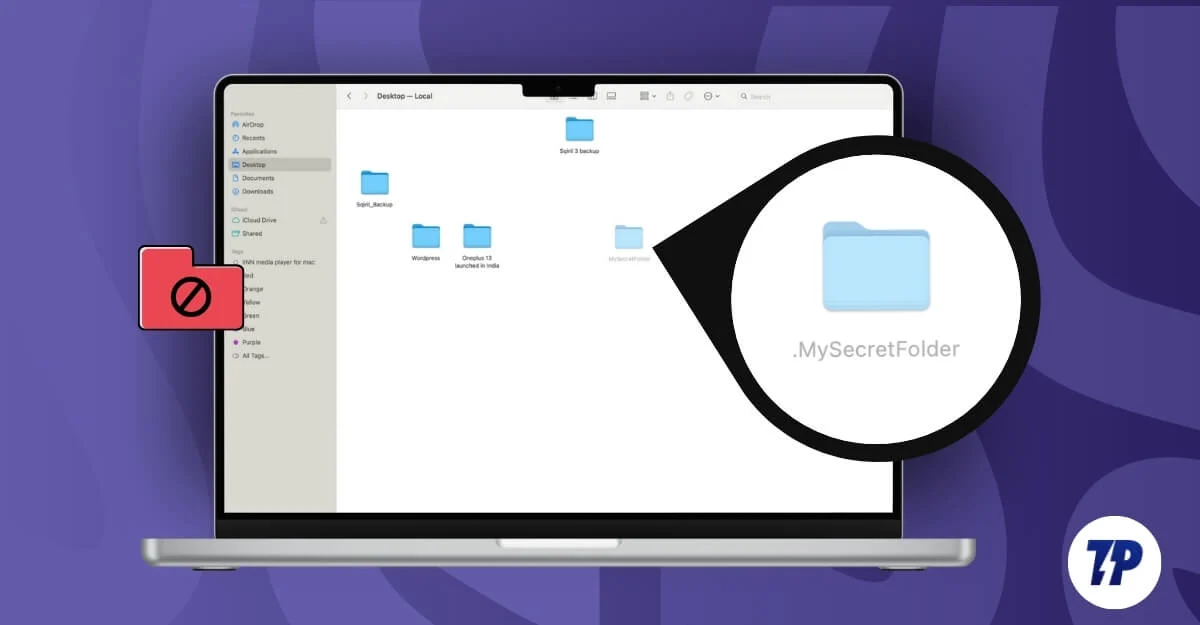
علاوة على ذلك، يقوم macOS افتراضيًا بإخفاء إعدادات التطبيق الهامة وملفات تكوين التطبيقات والملفات لإجراء أي تغييرات مهمة. في حين أن هذه يمكن أن تساعدك على تحسين خصوصيتك، والحفاظ على جهاز Mac الخاص بك آمنًا، ومنع التلاعب بالملفات الهامة، إلا أنها قد تكون أيضًا مزعجة، خاصة إذا كنت لا تعرف إمكانيات Mac المخفية.
يمكن أن تؤدي إضافة نقطة بسيطة (.) إلى اسم الملف أثناء إعادة ترتيب المجلد إلى إخفائه إلى الأبد. لحسن الحظ، إذا قمت مؤخرًا بإخفاء ملفاتك المهمة عن طريق الخطأ وتجد صعوبة في تحديد موقعها، فيمكنك بسهولة عرض الملفات المخفية واستردادها على جهاز MacBook الخاص بك باستخدام طرق مختلفة. في هذا الدليل، ستتعرف على جميع الطرق التي يمكنك من خلالها إظهار الملفات بسهولة على جهاز Mac الخاص بك والوصول إلى الملفات المخفية المهمة من تطبيقات Mac.
جدول المحتويات
كيفية البحث عن الملفات المخفية على جهاز Mac الخاص بك
S. لا | طريقة | خطوات |
|---|---|---|
1 | اختصار الباحث | اضغط على Command + Shift + . للعثور على الملفات المخفية في المجلد من |
2 | القيادة الطرفية | استخدم الأمر ''افتراضيات الكتابة com.apple.finder AppleShowAllFiles true'' لإخفاء جميع الملفات المخفية على مستوى النظام. |
3 | انتقل إلى المجلد | اضغط على Command + Shift + G + Enter File Path للوصول إلى مجلدات مخفية معينة مباشرة. |
4 | أدوات الطرف الثالث | قم بتثبيت Commander One وتمكين الملفات المخفية |
5 | الوصول إلى مجلد المكتبة | انتقل إلى Finder > Go > Library للوصول إلى مجلد ~/Library المخفي لاستكشاف أخطاء التطبيق وإصلاحها أو تنظيف ذاكرة التخزين المؤقت. |
استخدام اختصار Finder (Command + Shift + .)
يمكنك استخدام اختصار Shift + Command + (.)Period لعرض هذه الملفات المخفية على جهاز Mac الخاص بك. يتيح لك هذا الاختصار تشغيل وإيقاف رؤية الملفات المخفية ويعمل على أي نافذة Finder. ومع ذلك، فإنه لا يظهر الملفات خارج Finder؛ إنه مجرد تبديل مؤقت يتم إعادة تعيينه بمجرد إعادة تشغيل Finder. ومع ذلك، فهي طريقة سريعة وسهلة للعثور بسرعة على الملفات المخفية داخل المجلد باستخدام هذا الاختصار البسيط.
كيفية عرض الملفات المخفية في ماك باستخدام الاختصارات:
- افتح Finder وانتقل إلى المجلد الذي تشك في وجود ملفات مخفية فيه.
- على لوحة المفاتيح، اضغط على " Command + Shift + ." (فترة).
- الآن ستظهر الملفات المخفية باللون الرمادي. لإظهار الملفات، انقر بزر الماوس الأيمن على الملف، وحدد إعادة تسمية، وأزل النقطة (.) من اسم الملف. مثال: مجلد .Secret إلى المجلد السري وحفظه.
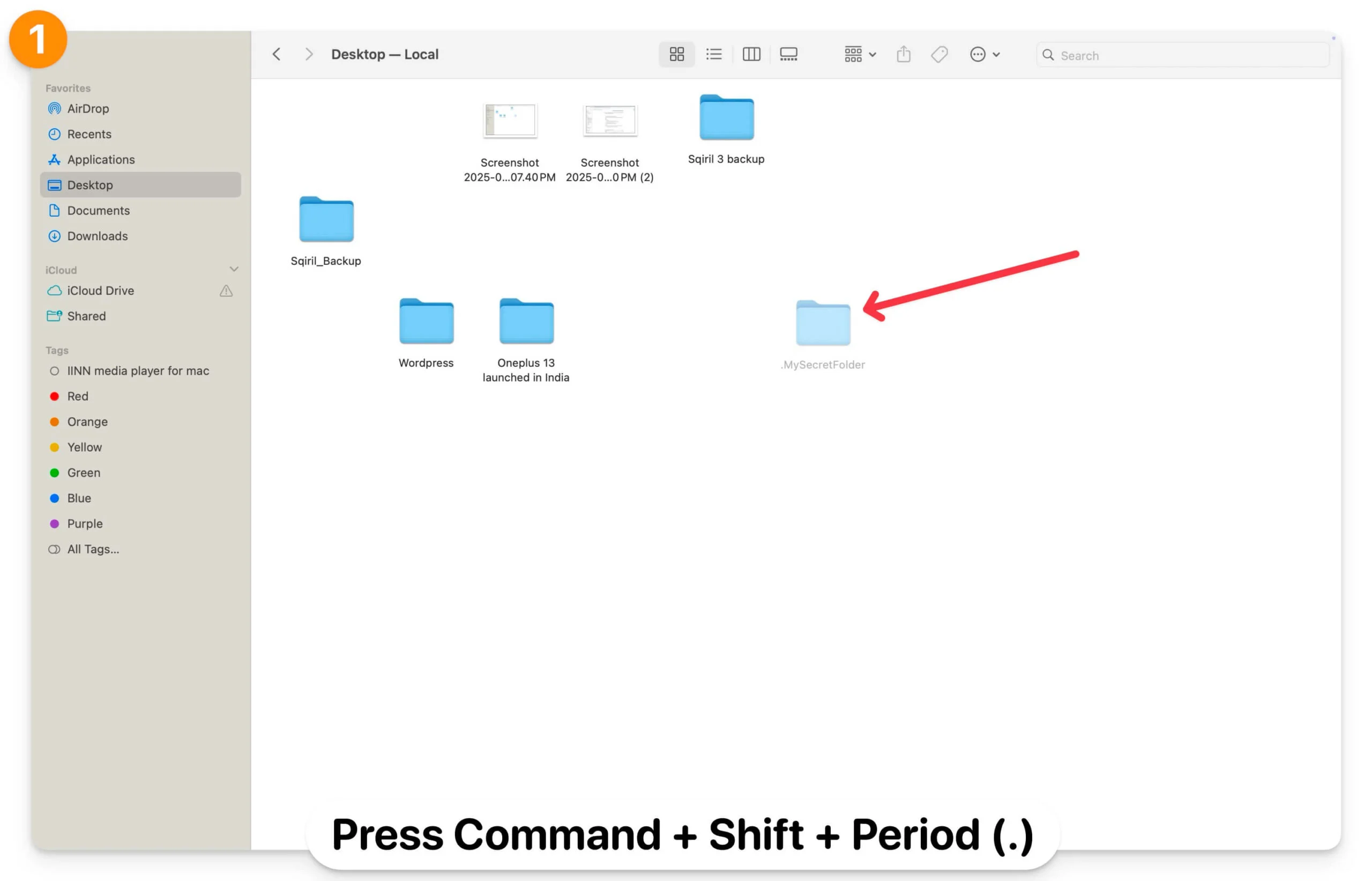
- أعد تشغيل الباحث، وسيظهر الملف المخفي الآن كمجلد دون أن يصبح باللون الرمادي. اتبع نفس العملية لإظهار كافة الملفات المخفية.
- إذا لم تتمكن من إعادة تسمية الملف، فافتح Terminal، وانسخ مسار الملف أو المجلد، واستخدم الأمر mv (نقل) ” mv /path/yourfilename /path/.yourfilename ” لإعادة تسمية الملف أو المجلد. استبدل "/path/to/yourfilename و /path/to/.yourfilename" بمسار الملف أو المجلد الفعلي الذي تريد إخفاءه أو إظهاره. انسخ هذا الأمر والصقه في المحطة الطرفية. تذكر أن تقوم بتضمين مسار الملف.
- على سبيل المثال، أريد إظهار المجلد السري الموجود على سطح المكتب. يمكنني استخدام mv ~/Desktop/.MySecretFolder ~/Desktop/MySecretFolder. يمكنك استخدام Command + Option + C للحصول على مسار الملف للمجلد أو الملف الذي تريد إخفاءه أو إظهاره.
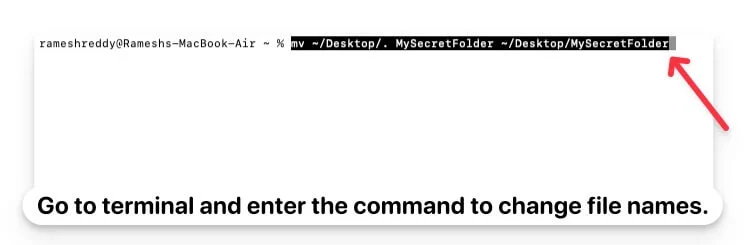
- لإخفاء الملفات مرة أخرى، يمكنك إعادة تسمية الملف باستخدام نفس الأمر الطرفي ( mv ~/Desktop/MySecretFolder ~/Desktop/.MySecretFolder ) والضغط على اختصار Command + Shift +period (.) لإخفاء الملفات مرة أخرى.
- يتيح لك عرض الملفات المخفية داخل المجلد بسرعة.
- طريقة سريعة وسهلة.
- لا يتطلب أي معرفة تقنية.
- يمكنك إظهار وإعادة تسمية الملفات.
- يقتصر على مكتشف.
- يعيد تعيين الملفات المخفية عند إعادة تشغيل الباحث.
استخدم الأمر الطرفي لإظهار كافة الملفات المخفية
بينما يتيح لك أمر Finder البسيط العثور بسرعة على الملفات المخفية داخل المجلد، باستخدام Terminal، يمكنك عرض جميع الملفات المخفية على جهاز Mac الخاص بك، بما في ذلك الملفات المخفية من قبل المستخدم والنظام. ومع ذلك، فهو لا يغير أذونات الملف ويكشف أيضًا عن الملفات المستبعدة بواسطة إعدادات Finder. يمكنك إعادة إخفائها مرة أخرى باستخدام نفس الأمر.
كيفية إظهار جميع الملفات الموجودة على جهاز Mac الخاص بك باستخدام Terminal:
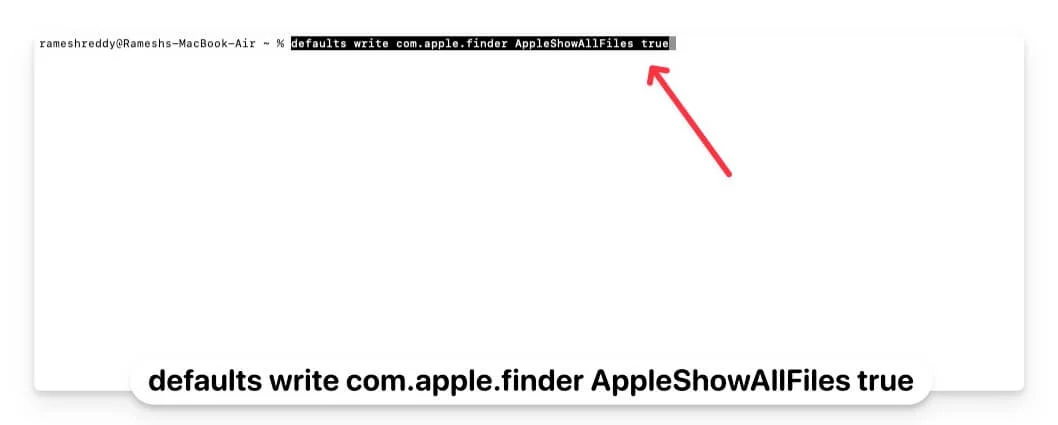
- افتح Terminal على جهاز Mac الخاص بك، واستخدم الأمر التالي: " defaults write com.apple.finder AppleShowAllFiles true " واضغط على Enter.
- لتطبيق التغييرات، استخدم هذا الأمر، Killall Finder، ثم أدخل.
- يمكنك الآن فتح Finder وعرض جميع الملفات المخفية على جهاز Mac الخاص بك. لإظهار الملفات الفردية، يمكنك إعادة تسميتها باستخدام الأمر الطرفي أعلاه.
- لإظهار كافة الملفات مرة أخرى، افتح الجهاز مرة أخرى وأدخل الأمر: defaults write com.apple.finder AppleShowAllFiles False . لتطبيق التغييرات، قم بإيقاف تشغيل Finder ثم اضغط على زر الإدخال. سيؤدي هذا إلى إخفاء جميع الملفات التي لم تتغير والتي قمت بإخفائها مسبقًا.
إذا قمت بإعادة تسمية أو تعديل اسم الملف للمجلدات التي كانت مخفية مسبقًا، على سبيل المثال، إذا قمت بتغيير ".Secret المجلد" إلى "المجلد السري"، مما يؤدي إلى إزالة النقطة، فسيظل الملف مرئيًا حتى بعد إعادة إخفاء الملفات باستخدام نفس الأمر.
وأيضًا، إذا قمت بإعادة تسمية أي ملفات باستخدام النقطة، فسيتم إخفاء جميع الملفات في Finder. ضع في اعتبارك أنه إذا كنت تريد إخفاء الملفات باستخدام الوحدة الطرفية، فقد تبدو الطريقة معقدة.

يتم إخفاء هذه الملفات فقط من العرض غير الرسمي في Finder. يمكن لأي شخص لديه أوامر طرفية أو يستخدم اختصار Finder لموجه الأوامر البسيط الكشف عن أسماء الملفات المخفية. هذا التغيير دائم ولا تتم إعادة تعيينه بعد إعادة تشغيل Finder.
- إظهار جميع الملفات المخفية مرة واحدة.
- طريقة دائمة.
- يمكنك إرجاع الملفات وإعادة إخفائها في أي وقت.
- يتطلب المعرفة النهائية.
- البحث والعثور على جميع الملفات غير المخفية.
- لا يكشف عن الملفات المستبعدة بواسطة إعدادات Finder.
ابحث عن الملفات المخفية باستخدام ميزة الباحث "Go to Folder".
تتيح لك ميزة " الانتقال إلى المجلد" الوصول مباشرة إلى الملفات، بما في ذلك الملفات المخفية في الدليل أو الملف. قد يكون هذا مفيدًا إذا كنت تعرف الموقع الدقيق للملف أو المجلد الذي تحاول الوصول إليه وتريد الوصول السريع إلى الملفات المخفية داخل الدليل دون تغيير إعدادات الرؤية.
يمكنك أيضًا الوصول إلى الدلائل والملفات المخفية بالنظام والتي قام المستخدم بإخفائها باستخدام هذه الطريقة. ومع ذلك، كما قلت، فهو لا يكشف عن جميع الملفات المخفية مرة واحدة، كما أنه لا يعدل إعدادات رؤية الملف الموجودة.
للوصول إلى الملفات المخفية باستخدام Finder’s Go to Folder:
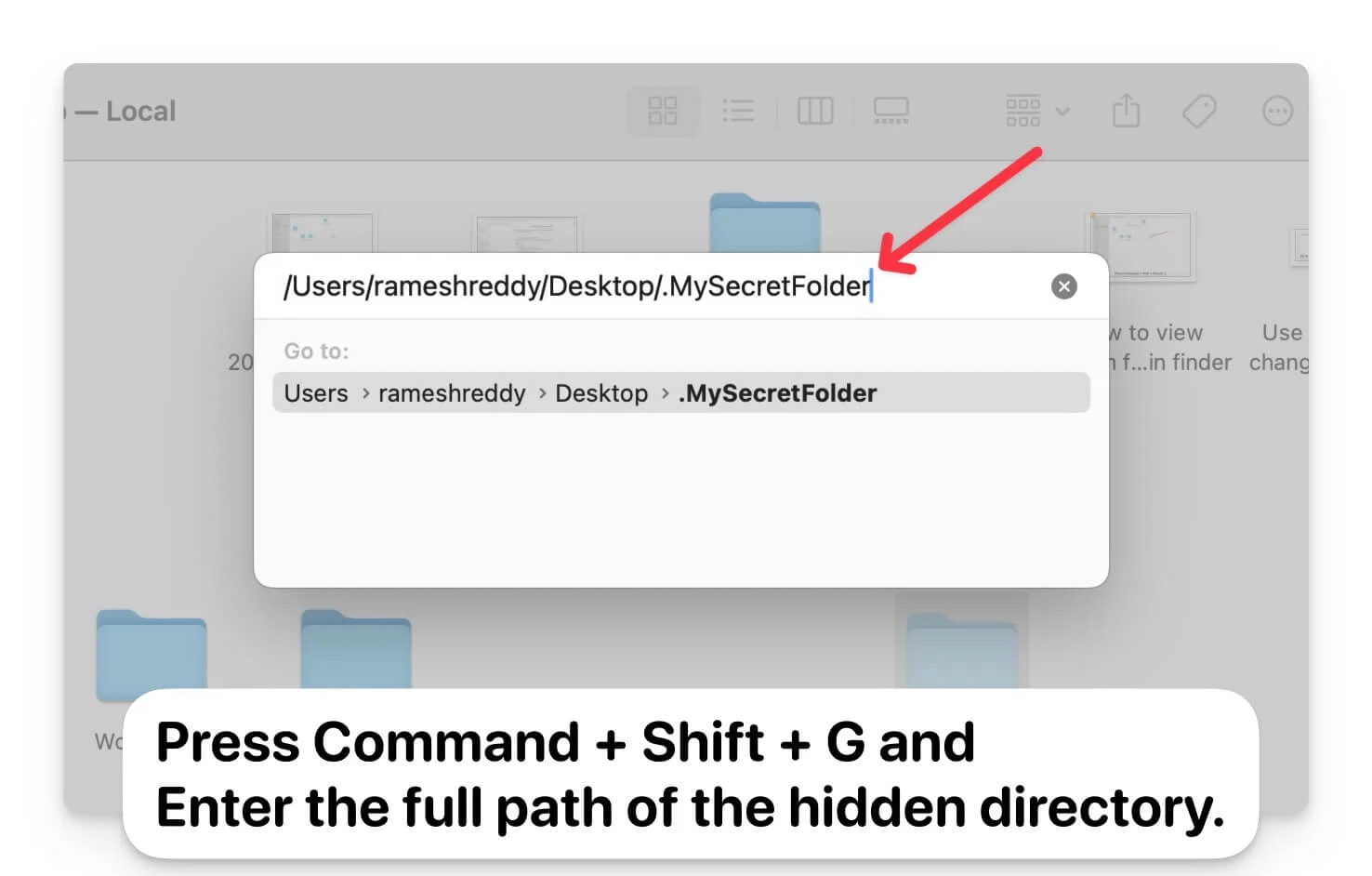
- افتح Finder على جهاز Mac الخاص بك.
- اضغط على Command + Shift + G.
- أدخل المسار الكامل للدليل المخفي. للحصول على مسار الملف، حدد المجلد واستخدم Command+Option+C لنسخ مسار المجلد أو الملف.
- يجب عليك إدخال المسار الدقيق لعرض الملفات.
- عرض الملفات دون إظهارها
- من السهل العثور على الملفات المخفية داخل مجلد
- يتطلب الموقع الدقيق للمجلد.
- يمكنك عرض الملفات المخفية في مجلد معين.
ابحث عن الملفات المخفية باستخدام مديري ملفات الطرف الثالث
يمكنك أيضًا استخدام مديري الملفات التابعين لجهات خارجية مجانًا للعثور على الملفات المخفية على نظام التشغيل macOS. بالمقارنة مع طريقتي Finder وTerminal المضمنتين، يقدم مديرو الملفات التابعون لجهات خارجية واجهة سهلة الاستخدام تتيح لك إخفاء الملفات وإظهارها بسهولة دون مطالبتك بالتعامل مع الاختصارات والأوامر الطرفية.
بالإضافة إلى ذلك، يوفر مديرو الملفات التابعون لجهات خارجية ميزات أكثر تقدمًا مثل إعادة تسمية الدُفعات، والمرشحات المتقدمة، والوصول بشكل أسرع إلى الملفات المقيدة والمحمية دون الحاجة إلى أذونات المسؤول، وأدوات لمراجعة الملفات وإدارتها بسرعة، بما في ذلك إخفاء السمات وإظهارها بسهولة.
هناك الكثير من تطبيقات إدارة الملفات المجانية وتلك التابعة لجهات خارجية لنظام التشغيل macOS. بعد اختبار القليل منها، وجدت أن الإصدار المجاني من Commander One هو الخيار الأفضل (غير مدعوم). إنه ليس مجانيًا فحسب، بل يساعدك أيضًا على عرض الملفات المخفية بسهولة من خلال واجهة مستخدم بسيطة. كما أنه يوفر واجهة جذابة، ويدعم عمليات الملفات الدفعية، وهو مناسب لأي مستخدم يتطلع إلى إدارة الملفات بسهولة بعيدًا عن الباحث المدمج. في حين أن هناك أيضًا خيارات أخرى مثل ForkLift وPath Finder، والتي تساعدك في العثور على الملفات المخفية بسهولة على نظام التشغيل macOS، إلا أنها تتطلب إصدارًا متميزًا للوصول إلى هذه الميزات.
كيفية استخدام Commander One للعثور على الملفات المخفية على نظام التشغيل macOS:
- قم بتنزيل مدير الملفات Commander One. قم بزيارة الموقع وانقر على خيار التنزيل . (قم بتحميل الملف مباشرة من الموقع لتحصل عليه مجاناً).
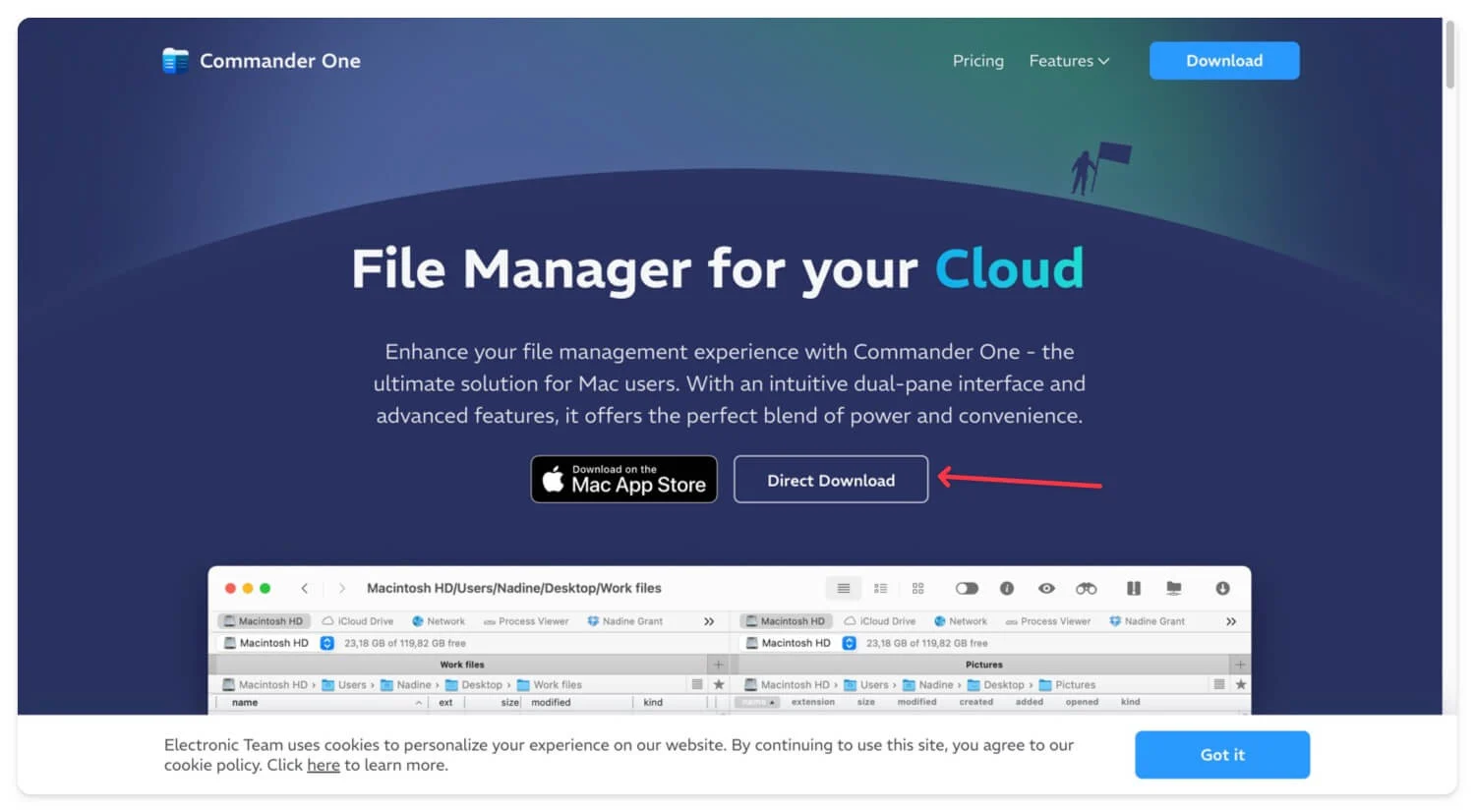
- انقر نقرًا مزدوجًا على الملف واتبع الخطوات لتثبيت مدير الملفات Commander One على جهاز Mac الخاص بك.
- افتح التطبيق باستخدام Finder ضمن التطبيقات.
- في Commander One، انتقل إلى المجلد الذي تريد عرض الملفات المخفية فيه.
- تمكين خيار إظهار الملفات المخفية من الأعلى.
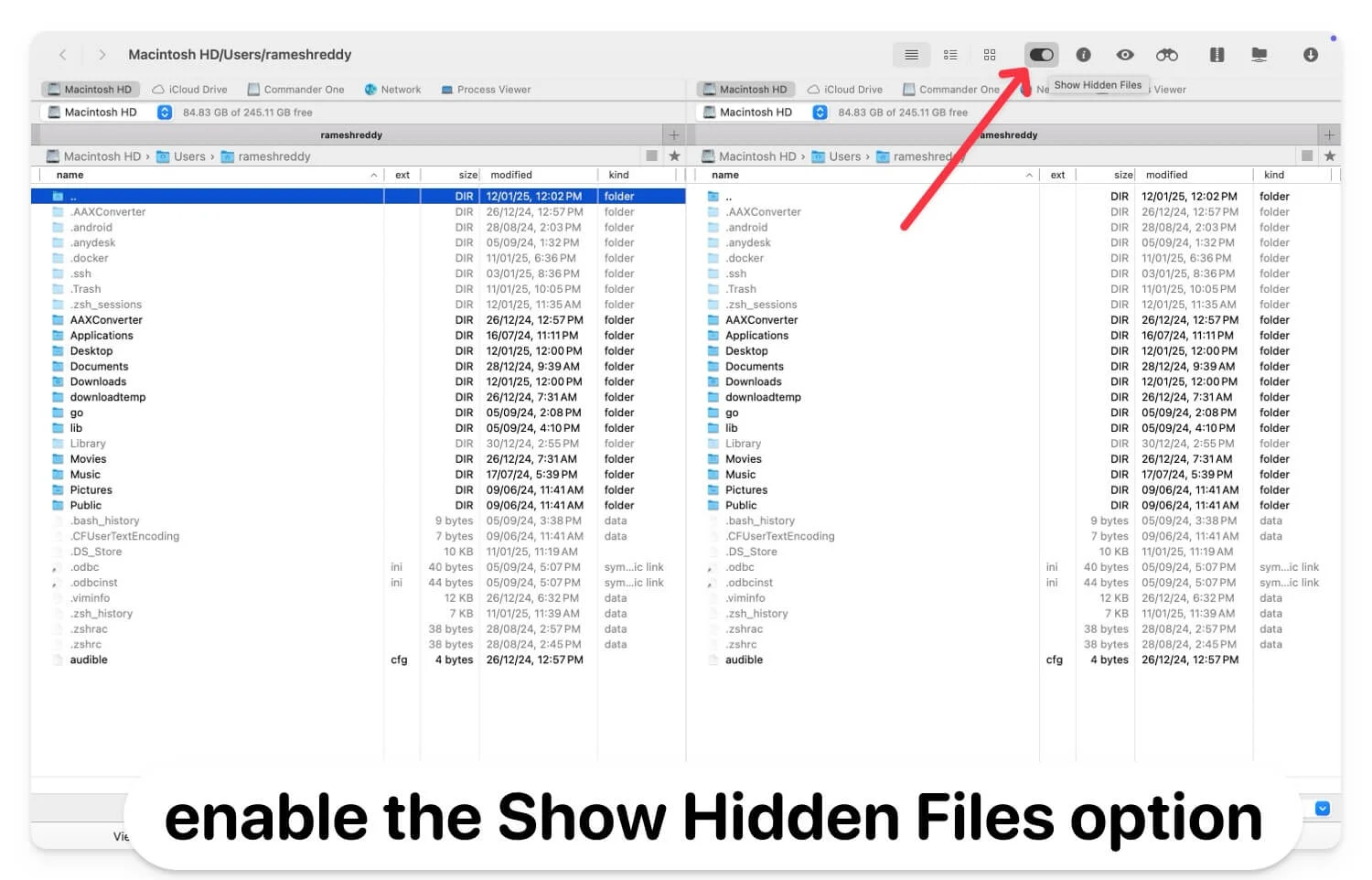
- إظهار الملفات بواجهة سهلة الاستخدام
- يقدم ميزات أكثر تقدمًا من الباحث المدمج
- مجاني للاستخدام
- يتطلب تثبيت برنامج طرف ثالث.
- يتطلب قسطًا لمعظم الميزات المتقدمة
الوصول إلى مجلد المكتبة المخفية على نظام التشغيل macOS
إذا كنت تقوم باستكشاف أخطاء أحد التطبيقات وإصلاحها أو تريد إدارة تكوينات التطبيق، فيمكنك الوصول إلى مجلد المكتبة وإجراء التغييرات. افتراضيًا، يقوم macOS تلقائيًا بإخفاء مجلد ~Library، الذي يحتوي على تكوينات التطبيق المهمة وبيانات ذاكرة التخزين المؤقت والبيانات الأساسية الأخرى المتعلقة بجهاز Mac الخاص بك.
ومع ذلك، فإنه لا يكشف عن أي مجلدات مخفية أخرى. إذا قمت بتغيير اسم الملف عن طريق الخطأ، فقم بإخفائه. إنه مفيد فقط لاستكشاف مشكلات التطبيق وإصلاحها ولا يجعل الملفات مرئية بشكل دائم.
كيفية استخدام قائمة Finder للوصول إلى مجلد المكتبة على نظام التشغيل macOS
- افتح Finder ، وانقر فوق Go في القائمة العلوية، ثم حدد خيار Library .
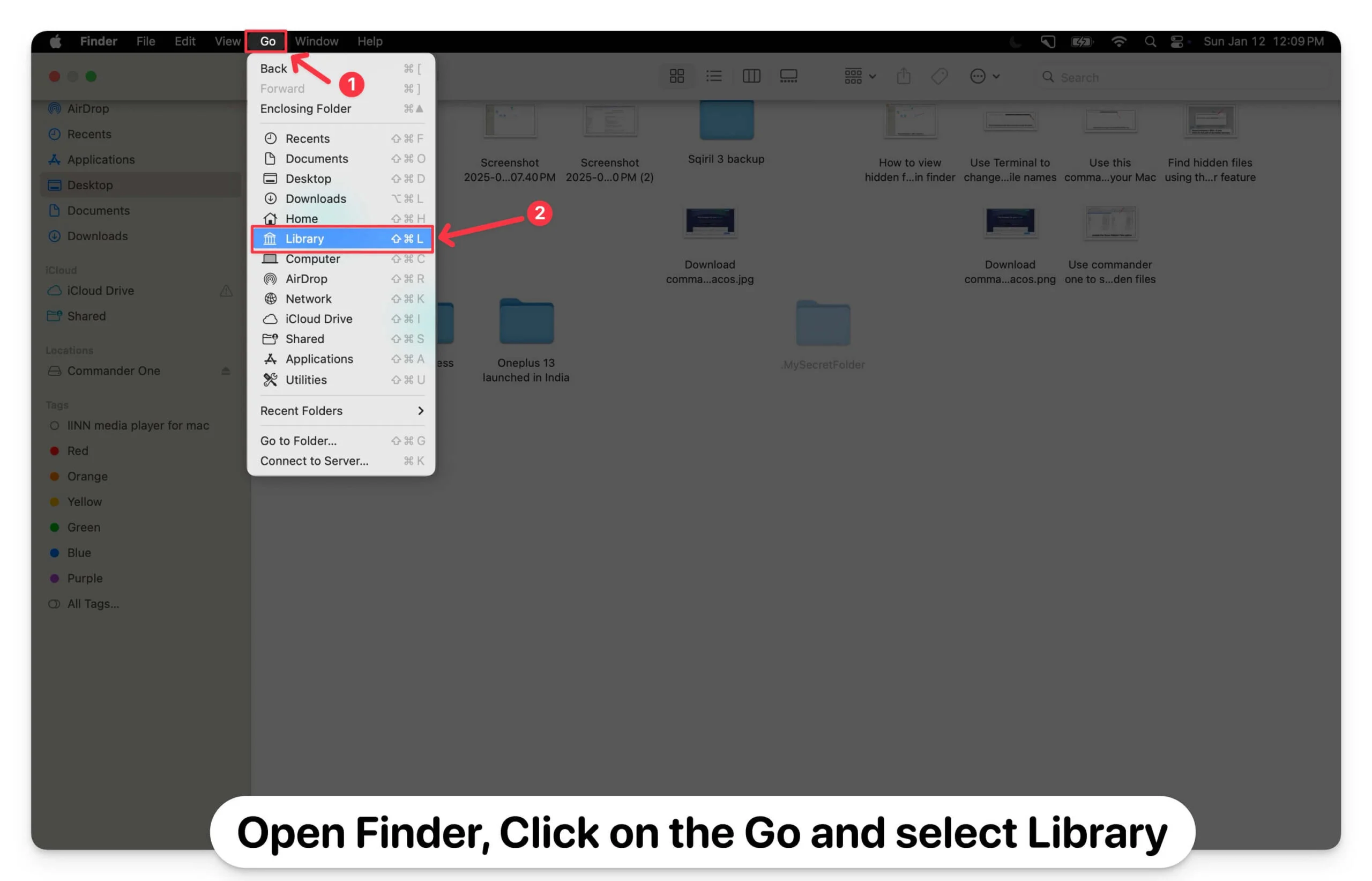
- يمكنك أيضًا استخدام Go to Folder لفتح مجلد المكتبة:
- افتح Finder واضغط على Command + Shift + G لفتح مربع الحوار "Go to Folder".
- أدخل المسار ~/Library ثم اضغط على Enter.
- إذا كنت تريد استخدام Terminal، فافتح Terminal وأدخل الأمر التالي لفتح مجلد المكتبة: open ~/Library
الوصول إلى الملفات المخفية على نظام التشغيل macOS
هذه هي الطرق الخمس المختلفة التي يمكنك استخدامها للوصول إلى الملفات المخفية والعثور عليها على نظام التشغيل macOS الخاص بك. إذا قمت بإخفاء ملفات عن طريق الخطأ، فيمكنك العثور عليها بسهولة باستخدام Terminal و Finder . ومع ذلك، إذا قمت بحذفه عن طريق الخطأ، فيمكنك استخدام أدوات استعادة البيانات لاستعادة الملفات المحذوفة على جهاز Mac الخاص بك. يمكنك أيضًا استخدام بحث Spotlight للعثور على معظم الملفات المخفية عن طريق ضبط إعدادات Spotlight في تفضيلات النظام ضمن Spotlight وPrivacy. يمكنك أيضًا تغييره لعرض جميع أنواع الملفات للعثور على الملفات المخفية على نظام MacOS الخاص بك بسرعة.
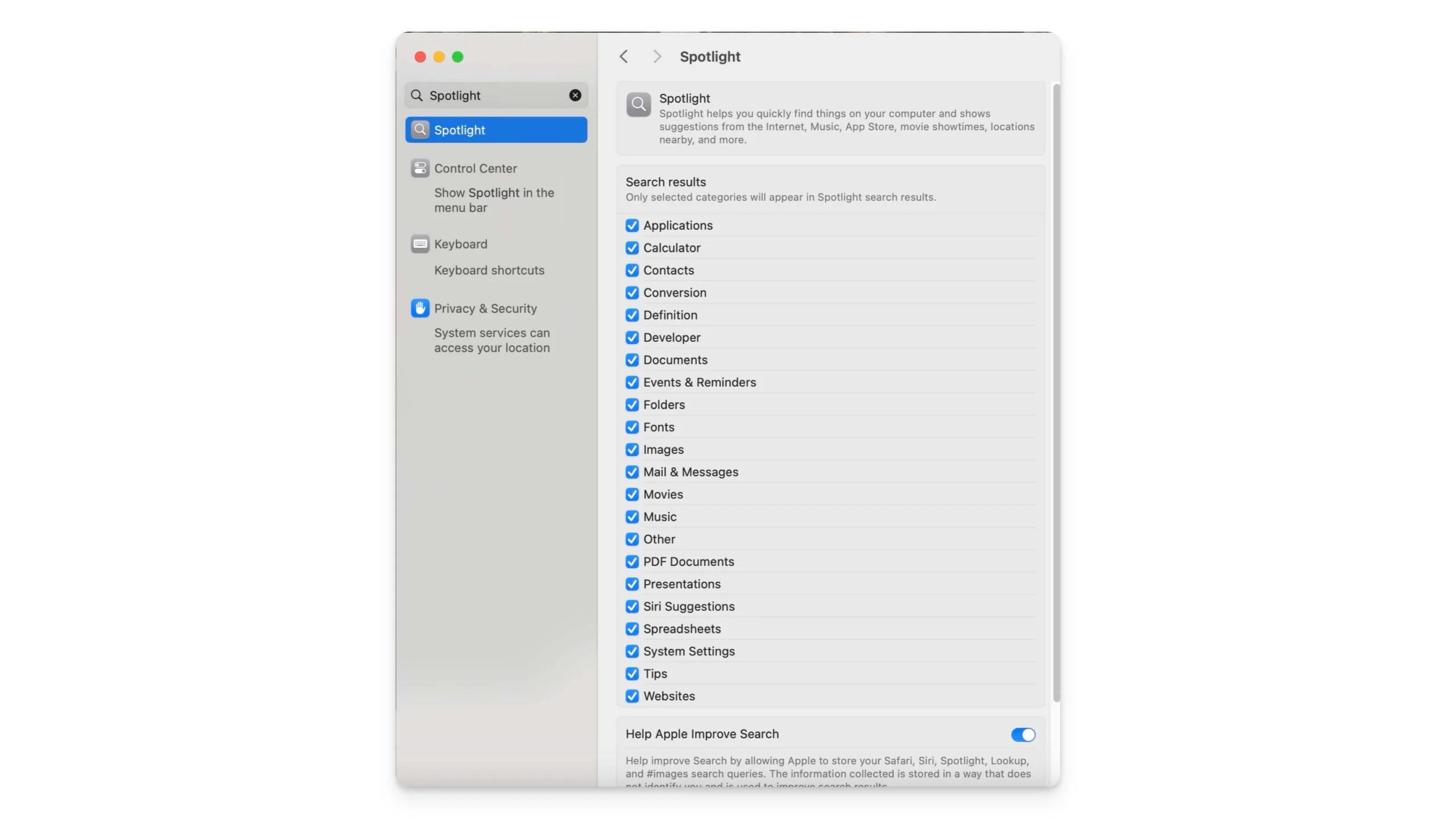
الأسئلة الشائعة حول الوصول إلى الملفات المخفية على نظام Mac
هل الملفات المخفية آمنة تمامًا، وهل يمكن للمستخدمين الآخرين إظهارها؟
الملفات المخفية على نظام التشغيل macOS ليست آمنة بأي تشفير أو كلمة مرور؛ فهي مخفية فقط من عرض Finder . يمكن لأي مستخدم لديه حق الوصول إلى جهاز Mac إظهار الملفات بسهولة باستخدام جميع الطرق المذكورة أعلاه. إذا كنت تريد تأمين الملفات، فيجب عليك حماية مجلدات Mac الخاصة بك بكلمة مرور.
ما الفرق بين الملفات المخفية للمستخدم والملفات المخفية بالنظام؟
تعد ملفات النظام المخفية بمثابة ملفات تكوين نظام التطبيق الهامة والتي تعتبر ضرورية لكي يعمل التطبيق. ومع ذلك، فإن الملفات المخفية بواسطة المستخدم هي ملفات أو مجلدات تابعة لجهات خارجية يتم إنشاؤها وإخفائها بواسطة المستخدم باستخدام بادئة النقطة. يمكن إظهار هذين الملفين باستخدام اختصارات Finder ومديري الجهات الخارجية. ومع ذلك، إذا كنت تريد إظهار ملف أنشأه المستخدم بشكل دائم بسهولة، فيمكنك إزالة فترة البادئة من اسم الملف أو اسم المجلد.
هل يمكنني عرض الملفات المخفية على محركات الأقراص الخارجية أو أجهزة USB؟
يمكنك استخدام الطرق المذكورة أعلاه للعثور على الملفات المخفية على الأجهزة الخارجية أو محركات أقراص USB المتصلة بنظام التشغيل macOS الخاص بك. انتقل إلى المجلد واستخدم اختصار لوحة المفاتيح " Command + Shift +". .هنا، يمكنك رؤية جميع الملفات المخفية. بنفس الطريقة، يمكنك استخدام الأمر الطرفي لعرض جميع الملفات المخفية في دليل محرك الأقراص الخارجي. يمكنك أيضًا استخدام برنامج Commander One المجاني أو ملف Commander One التابع لجهة خارجية لعرض الملفات المخفية في الدليل المحدد.
هل يمكنني إظهار الملفات دون استخدام النقطة أو الوحدة الطرفية؟
يمكنك أيضًا استخدام مديري الملفات التابعين لجهات خارجية للعثور على الملفات المخفية على جهاز Mac الخاص بك؛ يعد استخدام Finder وTerminal الطريقة الأسهل والأكثر موثوقية دون الحاجة إلى برامج خارجية.
