بحث Finder لا يعمل على نظام Mac؟ 9 طرق سهلة لإصلاح
نشرت: 2023-10-31يساعدك Finder الموجود على جهاز Mac على تنظيم ملفاتك ومجلداتك والعثور عليها بسرعة من خلال ميزة البحث الخاصة به. يتم استخدام هذه الميزة بشكل متكرر من قبل مستخدمي Mac. في بعض الأحيان، يمكن أن يتوقف Finder عن العمل لعدة أسباب. قد يكون الأمر محبطًا عندما يتوقف Finder فجأة عن الاستجابة أو لا يعرض نتائج دقيقة.
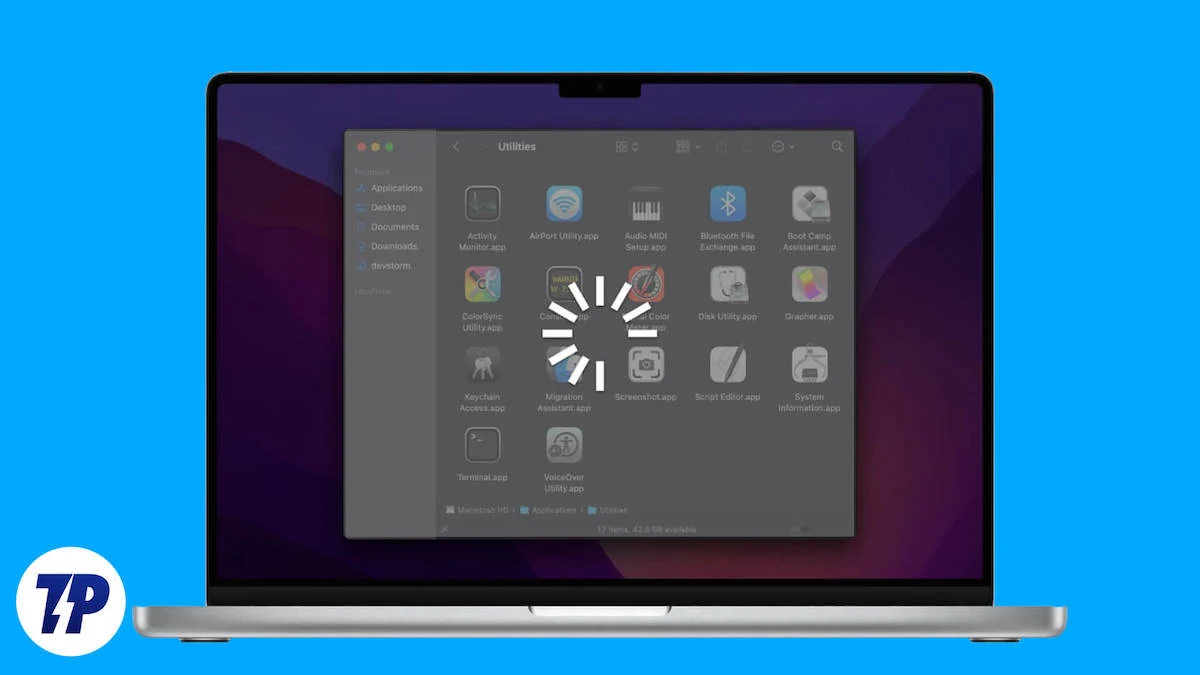
في هذا الدليل، سنتعلم كيفية إصلاح Finder حتى يتمكن من مساعدتك في العمل مع جهاز Mac الخاص بك مرة أخرى. عندما تكون مستعدًا، فلنبدأ.
جدول المحتويات
9 خطوات لإصلاح عدم عمل بحث Finder على نظام Mac
إعادة بناء فهرس البحث
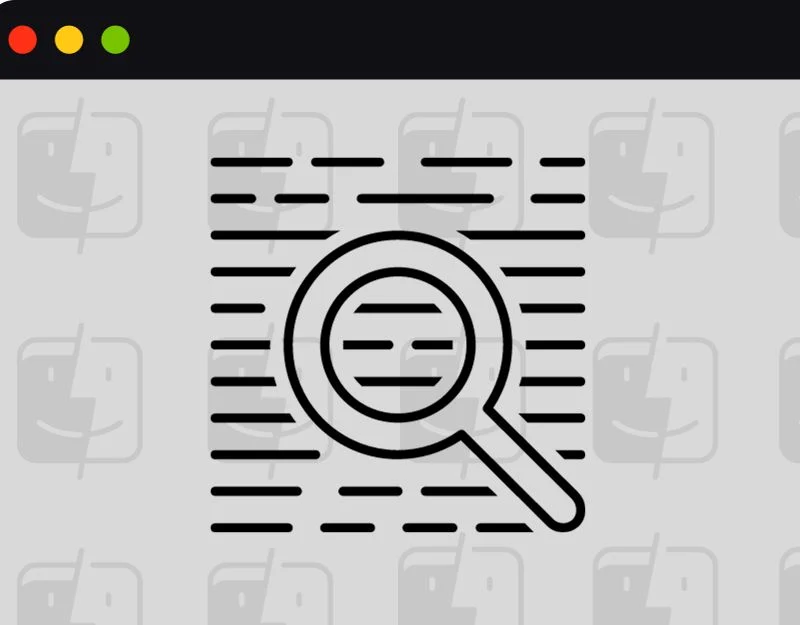
اتبع هذه الخطوة إذا لم يتمكن Finder من العثور على ملفات معينة على جهاز Mac الخاص بك. يمكنك إعادة بناء البحث وإصلاح هذه المشكلة. إن إعادة إنشاء فهرس البحث على جهاز Mac يعني تحديث قاعدة البيانات أو تحديثها لتشمل جميع الملفات ومواقعها على جهاز الكمبيوتر الخاص بك. تساعد هذه العملية في إصلاح المشكلات المتعلقة بميزات البحث مثل Spotlight أو Finder عندما لا تعمل بشكل صحيح. يمكنك إعادة بناء فهرس البحث باستخدام الإعدادات الرئيسية والمحطة الطرفية.
كيفية إعادة بناء فهرس البحث على ماك
- انقر على قائمة Apple في الزاوية العلوية اليسرى من شاشتك، ثم اختر "إعدادات النظام".
- حدد "Siri & Spotlight " في الشريط الجانبي، ثم قم بالتمرير لأسفل وانقر على " Spotlight Privacy" على اليمين.
- الآن، اسحب القرص أو المجلد الذي تريد إعادة فهرسته إلى قائمة المواقع التي يُمنع Spotlight من البحث فيها، أو انقر فوق زر الإضافة (+) وحدد القرص أو المجلد الذي تريد إضافته.
- حدد القرص أو المجلد الذي قمت بإضافته للتو من نفس القائمة، ثم انقر فوق الزر إزالة (-) لإزالته من القائمة.
- قم بتشغيل Terminal، واكتب mdutil -E /، ثم انقر فوق Enter. سيؤدي هذا إلى إعادة بناء فهرس البحث على جهاز Mac
فرض إنهاء التطبيق وإعادة تشغيل Finder
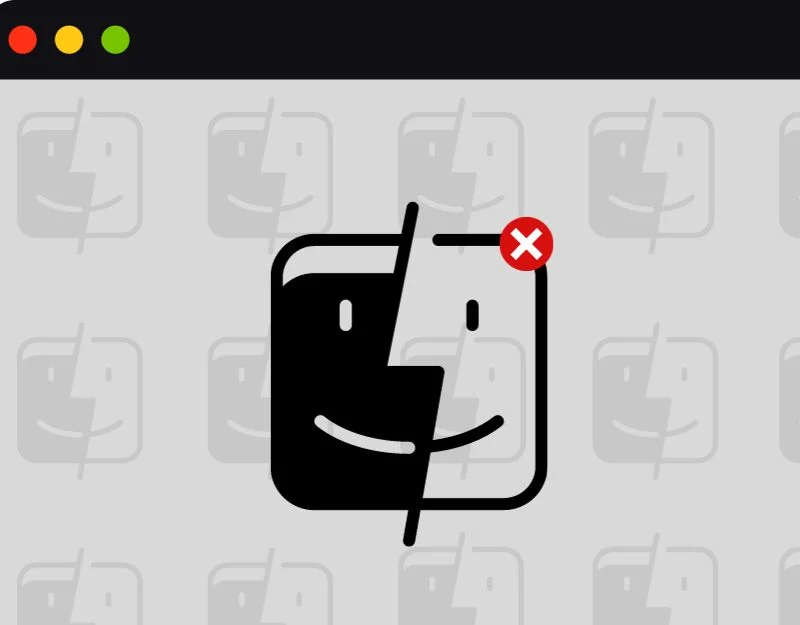
إذا لم يستجب Finder أو لم يفتح، فافرض إنهاء Finder وحاول إعادة تشغيله. قد يكون هذا بسبب بعض الأخطاء أو الخلل الذي يسبب المشكلة عند بدء التشغيل.
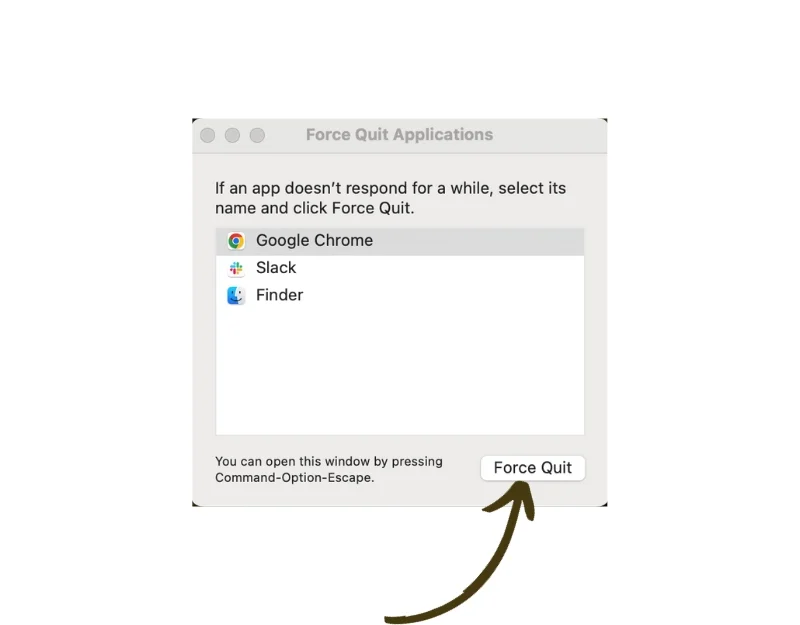
كيفية فرض إنهاء تطبيق Finder على نظام Mac
- انقر على شعار Apple في الزاوية اليسرى العليا من شاشتك.
- حدد " فرض الإنهاء " من القائمة المنسدلة.
- سيؤدي هذا أيضًا إلى فتح نافذة " فرض إنهاء التطبيقات" . ابحث عن تطبيق Finder وانقر على أيقونة "Force Quit".
- وبدلاً من ذلك، يمكنك الضغط مع الاستمرار على مفاتيح Command + Option + Esc على لوحة المفاتيح. سيؤدي هذا إلى فتح نافذة "فرض الإنهاء".
فرض إنهاء التطبيق وإعادة تشغيل Finder
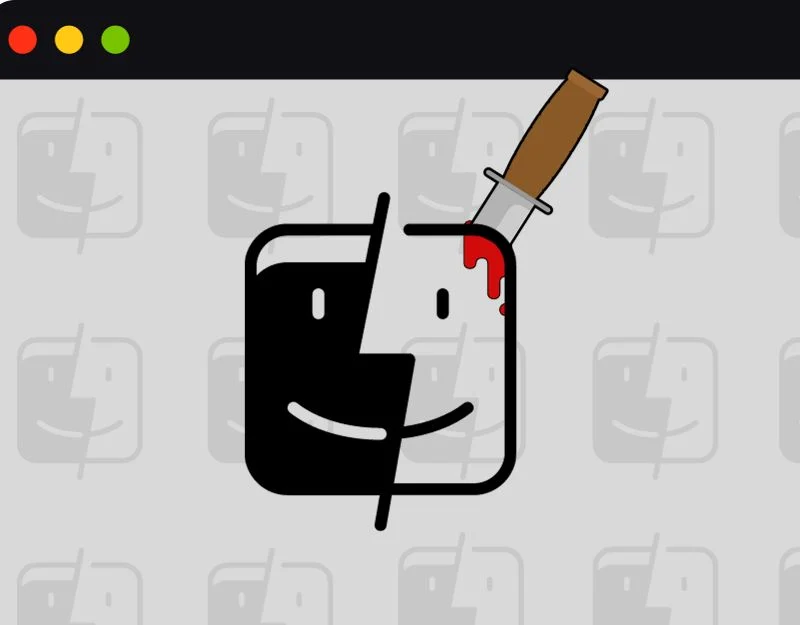
إذا لم يكن فرض الإنهاء مفيدًا، فقم بإيقاف عمليات Finder في مراقب النشاط.
الخطوة 1: افتح دائرة الضوء:
- اضغط على مفتاح الأوامر ومفتاح المسافة على لوحة المفاتيح في وقت واحد. سيؤدي هذا إلى فتح Spotlight، وهي وظيفة بحث على جهاز Mac الخاص بك.
الخطوة 2: الوصول إلى مراقب النشاط:
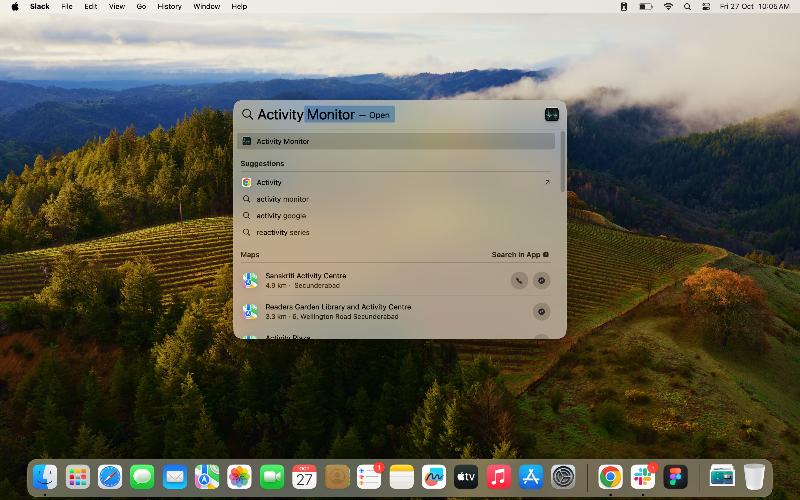
- في شريط بحث Spotlight الذي يظهر، اكتب مراقب النشاط واضغط على Enter.
الخطوة 3: ابحث عن التطبيق:
- ابحث في قائمة التطبيقات قيد التشغيل في مراقب النشاط للعثور على تطبيق Finder.
الخطوة 4: بدء فرض الإنهاء.
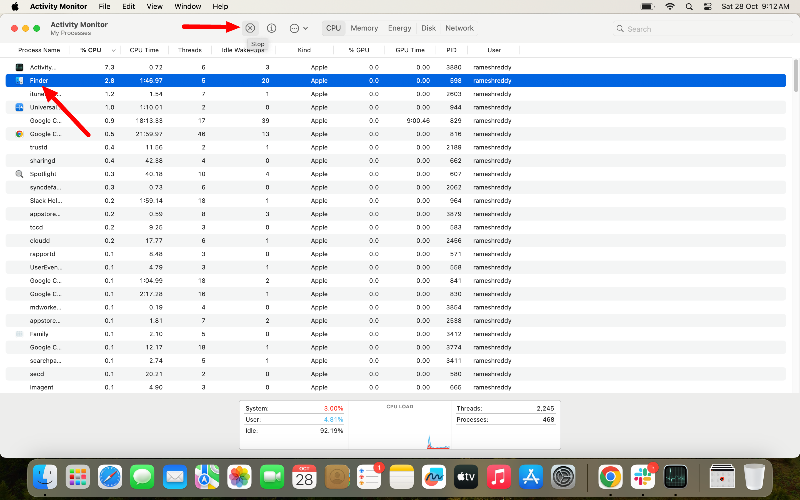
- بمجرد العثور على التطبيق، انقر عليه لتحديده.
- سترى زر X صغيرًا في الزاوية العلوية اليسرى من نافذة مراقب النشاط. انقر على هذا الزر.
الخطوة 5: تأكيد فرض الإنهاء:
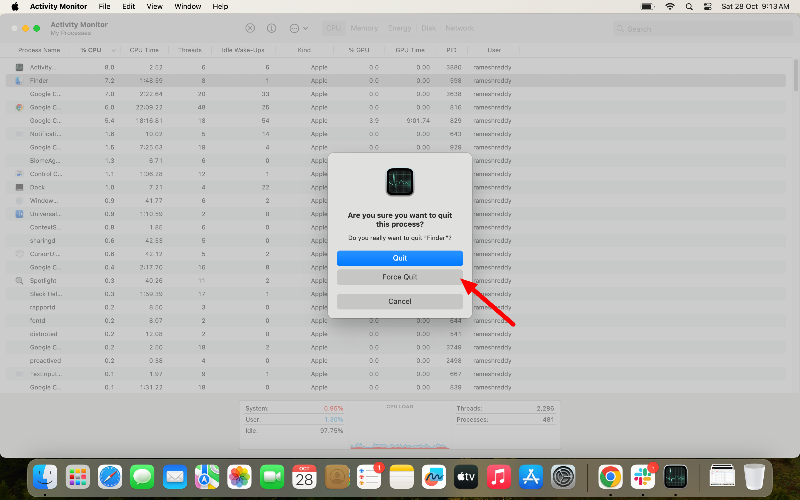
- ستظهر نافذة صغيرة تسألك إذا كنت تريد إنهاء العملية.
- انقر فوق الزر "فرض الإنهاء" للتأكيد.
أعد تشغيل جهاز Mac الخاص بك
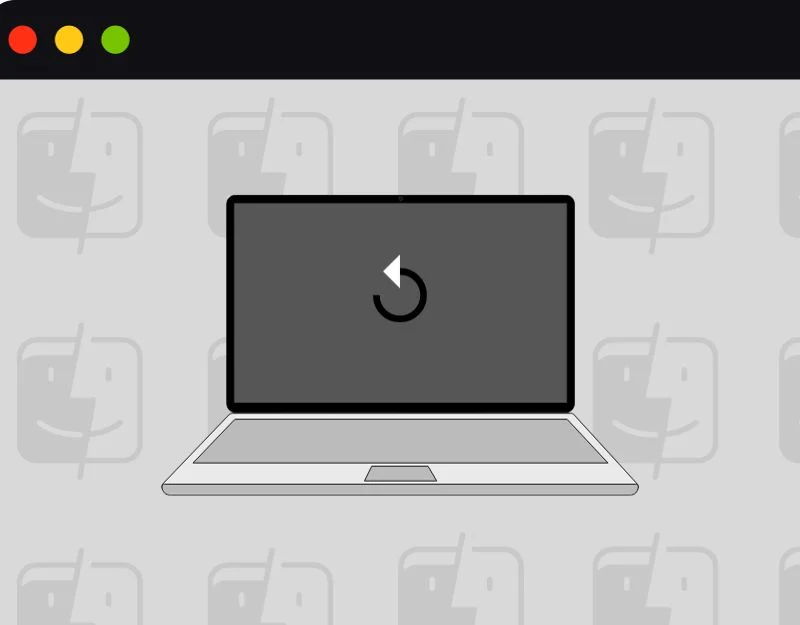

تعد إعادة تشغيل جهاز Mac طريقة بسيطة وفعالة لإصلاح المشكلة التي لا تعمل. لإعادة التشغيل، انقر فوق أيقونة Apple في الزاوية العلوية اليسرى من شاشتك، وحدد إعادة التشغيل، ثم انقر فوق إعادة التشغيل مرة أخرى في النافذة التي تفتح.
قم بإلغاء تثبيت مشغلات الطرف الثالث
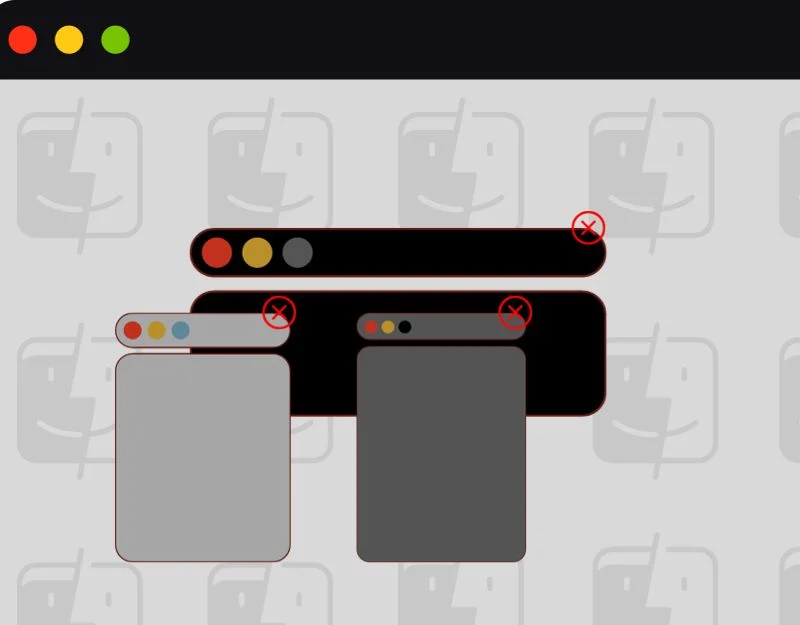
تحقق مما إذا كان لديك تطبيقات Launcher أخرى تابعة لجهات خارجية مثبتة على جهاز Mac الخاص بك. قد يؤدي ذلك إلى منع تشغيل تطبيق Finder، وقد تستبدل بعض التطبيقات بحث تطبيق Finder بالبحث الخاص بها. حاول استخدام Spotlight search أو Siri أو Launch Pad للعثور على التطبيقات وإلغاء تثبيتها. إذا لم تتمكن من العثور على التطبيقات، فاستخدم تطبيقات إدارة الملفات التابعة لجهات خارجية على جهاز Mac.
قم بتحديث جهاز Mac الخاص بك
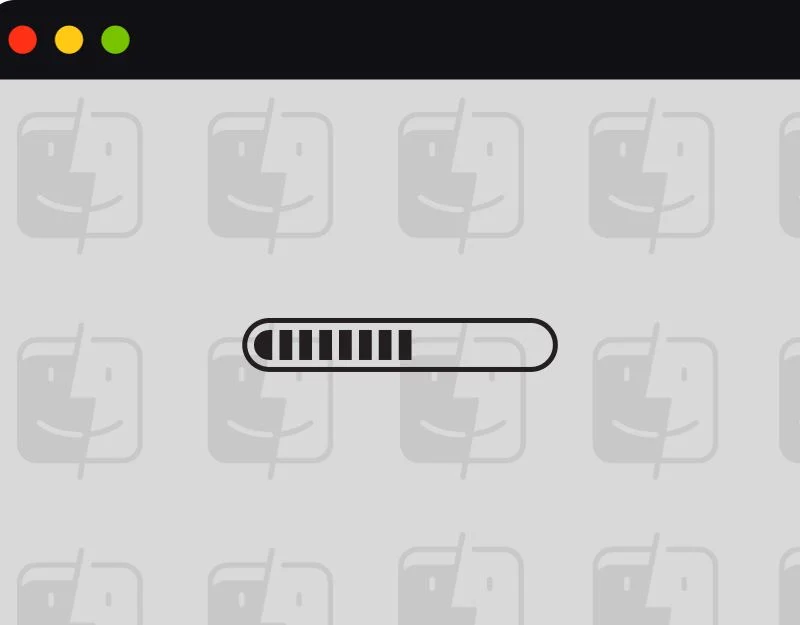
قم بتحديث جهاز Mac الخاص بك إلى أحدث إصدار لإصلاح المشكلة. في بعض الأحيان، قد يحتوي الإصدار المحدد من جهاز Mac الخاص بك على أخطاء تمنعك من استخدام Finder. قم بتحديث جهاز Mac الخاص بك إلى الإصدار الأحدث. إذا واجهت مشكلات بعد التحديث إلى الإصدار الأحدث، فيمكنك الرجوع إلى إصدار سابق من التحديث لإصلاح المشكلة.
كيفية تحديث ماك
- انقر على أيقونة Apple في الزاوية العلوية اليسرى من شاشتك.
- حدد تفضيلات النظام من القائمة المنسدلة.
- انقر فوق تحديث البرنامج.
- في حالة توفر تحديث، انقر فوق التحديث الآن .
تسجيل الخروج من حسابنا
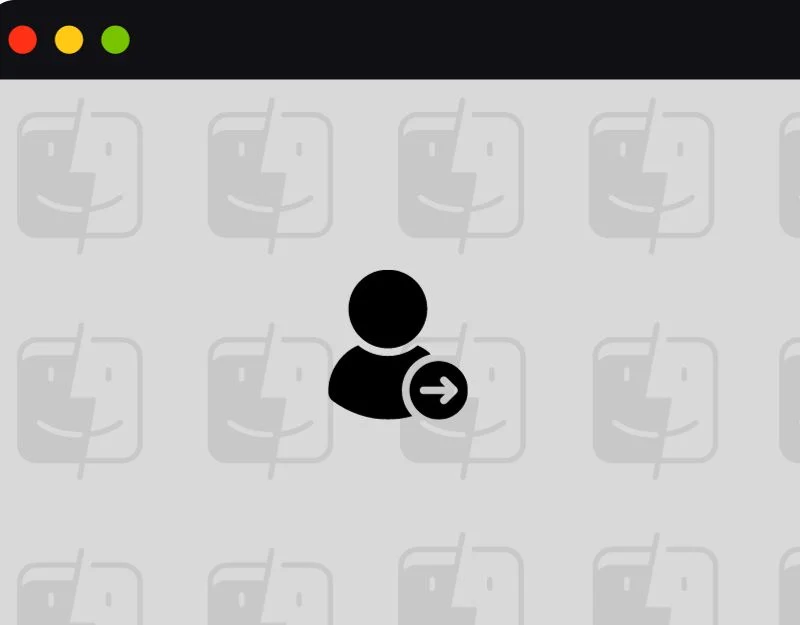
يمكن أن يساعد تسجيل الخروج من جهاز Mac في حل المشكلة. حاول تسجيل الخروج ثم تسجيل الدخول مرة أخرى إلى حسابك. عند تسجيل الخروج، ستتوقف جميع العمليات في حسابك.
كيفية تسجيل الخروج من ماك
- انقر على أيقونة Apple في الزاوية العلوية اليسرى من شاشتك.
- انقر فوق تسجيل الخروج.
- ستظهر نافذة تسألك عما إذا كنت متأكدًا. انقر فوق تسجيل الخروج مرة أخرى.
مسح مساحة التخزين على جهاز Mac الخاص بك
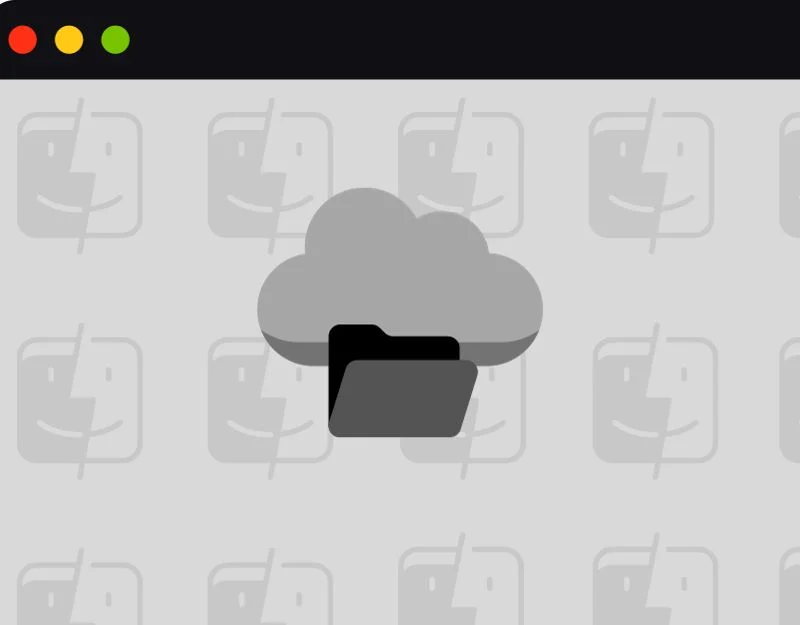
عندما تكون الذاكرة ممتلئة، يتأثر أداء جهاز Mac الخاص بك. يؤدي هذا إلى تحميل التطبيقات ببطء. لإصلاح هذه المشكلة، يمكنك مسح مساحة التخزين على جهاز Mac الخاص بك أو استخدام أدوات Mac التابعة لجهات خارجية لتحرير مساحة على جهاز Mac الخاص بك.
كيفية إدارة التخزين في ماك
- انقر على أيقونة Apple في الزاوية العلوية اليسرى من شاشتك.
- حدد "حول هذا Mac" من القائمة وانقر فوق "مزيد من المعلومات".
- حرك الفأرة لأسفل. انقر على إعدادات التخزين.
- هنا، سترى شريطًا يوضح سعة التخزين الخاصة بك وما يستخدمها.
- انقر فوق علامات تبويب التخزين المختلفة لمزيد من التفاصيل والخيارات لتحرير المساحة.
إعادة ضبط جهاز Mac الخاص بك
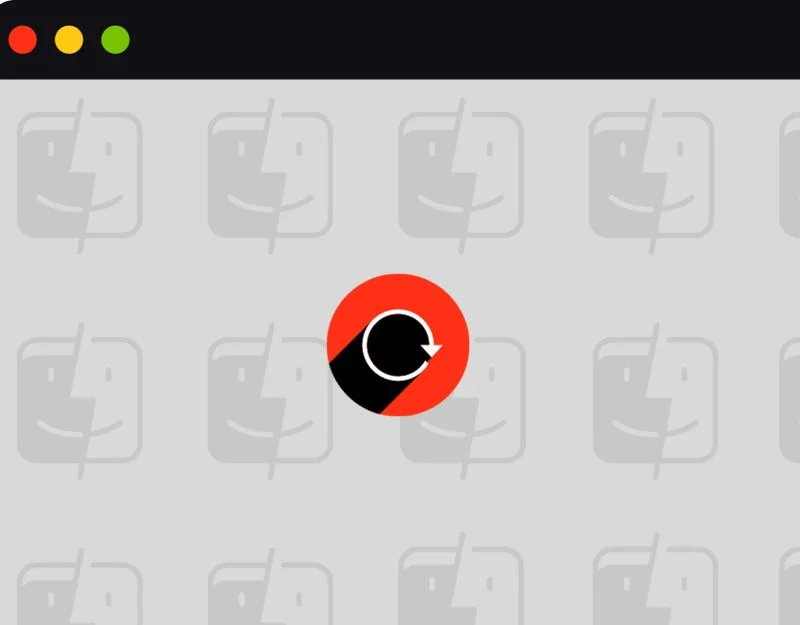
إذا لم تنجح أي من الخطوات، فأعد ضبط جهاز Mac على الإعدادات الافتراضية. سيؤدي هذا إلى مسح كل شيء على جهاز Mac الخاص بك. تأكد من عمل نسخة احتياطية من ملفاتك المهمة قبل إعادة التعيين.
كيفية إعادة ضبط جهاز ماك الخاص بك
- انقر على قائمة Apple في الجزء العلوي الأيسر من شاشتك، ثم اختر "إعدادات النظام".
- حدد عام في الشريط الجانبي.
- انقر فوق نقل أو إعادة تعيين على الجانب الأيمن.
- انقر فوق مسح كافة المحتويات والإعدادات . اتبع التعليمات التي تظهر على الشاشة لإكمال إعادة التعيين.
إصلاحات سهلة لمشكلات البحث في Finder على نظام Mac
من المفترض أن تكون قادرًا على حل مشكلة عدم عمل Finder بسهولة على جهاز Mac الخاص بك عن طريق اتباع الخطوات الموصى بها. إذا استمرت المشكلة، يمكنك الاتصال بدعم Apple. يمكنك أيضًا تجربة البحث في Spotlight. نأمل أن تجد هذا الدليل مفيدًا.
لتجنب حدوث مشكلات مع Finder في المستقبل، حافظ على تحديث برنامجك، وقم بإجراء فحوصات منتظمة مثل إصلاح أذونات القرص وحذف الملفات القديمة، ولا تقاطع Finder أثناء الفهرسة، وكن حذرًا مع برامج التنظيف التابعة لجهات خارجية.
الأسئلة الشائعة حول بحث Mac Finder لا يعمل
1. لماذا لا يعمل Finder Search الخاص بي؟
يمكن أن يكون هناك العديد من الأسباب لعدم عمل البحث عن الباحث. تشمل أكثر الأخطاء شيوعًا مواطن الخلل المؤقتة، والأداء البطيء، ومواطن الخلل المؤقتة، والبرامج القديمة، والفهرس التالف، والإعدادات غير الصحيحة، والمزيد.
2. هل هناك أي تطبيقات تابعة لجهات خارجية يمكنها المساعدة؟
يمكنك تجربة Commander One وForkLift 3 وNimble Commander كأفضل البدائل لـ Finder لنظام التشغيل Mac.
3. هل يمكنني استبعاد مجلدات معينة من بحث Spotlight؟
يمكنك استبعاد مجلدات وملفات معينة من إعدادات بحث الأضواء. للاستثناء، انتقل إلى الإعدادات > Siri & Spotlight > خصوصية Spotlight > انقر فوق Plus > أضف الملفات والتطبيقات التي تريد استبعادها من بحث Spotlight.
4. كيفية منع مشاكل المكتشف في المستقبل
- حافظ على التحديث: قم دائمًا بتحديث جهاز Mac الخاص بك إلى أحدث إصدار للبرنامج.
- كن منظمًا: حافظ على ملفاتك ومجلداتك مرتبة ومنظمة بشكل جيد.
- فحوصات منتظمة: قم بإجراء فحوصات منتظمة مثل إصلاح أذونات القرص.
- تجنب المقاطعات: لا تقاطع Finder عندما يقوم بفهرسة الملفات.
- استخدم الأدوات الموثوقة: استخدم فقط أدوات التنظيف أو التحسين الموثوقة التابعة لجهات خارجية.
