20+ من النصائح والحيل الخاصة بـ macOS Finder: استخدم Finder مثل المحترفين
نشرت: 2020-09-07يعد Finder أحد المكونات البارزة في جهاز Mac. إنها في الأساس بوابة تتيح لك الوصول إلى جميع الملفات والمجلدات والمستندات الموجودة على جهازك أو على iCloud Drive - ناهيك عن محركات وأجهزة التخزين المثبتة. على الرغم من أن macOS يتميز بـ Spotlight Search ، والذي يوفر طريقة ملائمة للوصول إلى المكونات المختلفة (بما في ذلك الإعدادات والتطبيقات وما شابه) الموجودة على جهاز Mac الخاص بك ، فإن Finder يبسط الأمور عن طريق تجميع مكونات التخزين (الملفات والمستندات) في مكان واحد لجعلها أكثر سهولة.
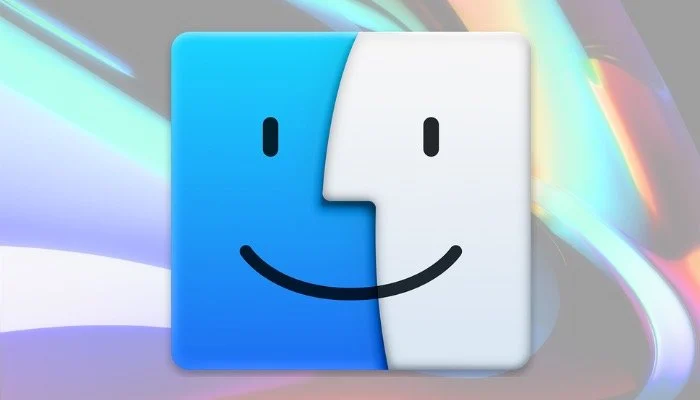
ومع ذلك ، على الرغم من حقيقة أن الكثير منا يستخدم Finder في كل مرة تقريبًا نحتاج فيها إلى "العثور" على شيء ما على أجهزتنا ، فإننا نفشل عمومًا في استخدامه بكفاءة (أو إلى أقصى حد). نأمل في تغيير هذا من خلال هذه القائمة التي تتضمن بعضًا من نصائح Finder الأساسية التي يجب عليك ممارستها للاستفادة بشكل أكبر من Finder ، وبالتالي ، جهاز Mac الخاص بك.
جدول المحتويات
نصائح وحيل الباحث
1. تغيير مجلد الباحث الافتراضي
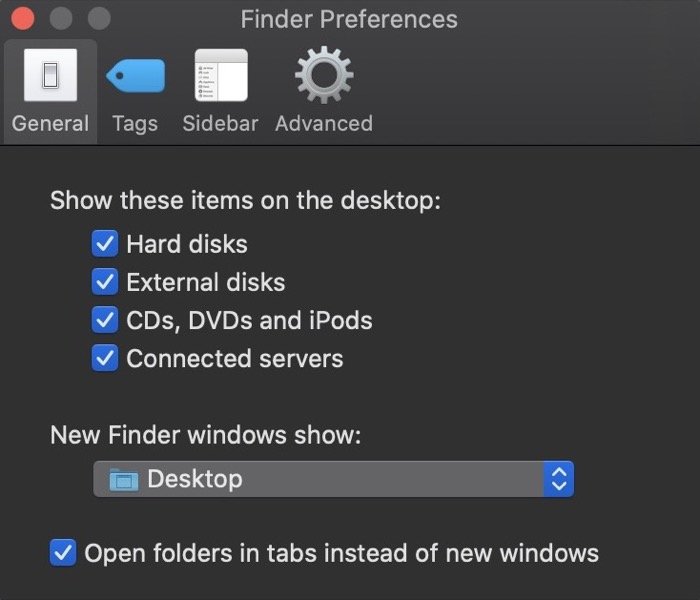
على الرغم من أن Finder يسمح لك بالتنقل عبر الملفات والمجلدات المختلفة على جهاز Mac الخاص بك ، كل ذلك في مكان واحد ، إذا كان هناك مجلد معين تحتاج إلى زيارته بين الحين والآخر ، فإن أفضل طريقة للعمل بكفاءة هي تعيين هذا المجلد كمجلد Finder الافتراضي. بمجرد التعيين ، في كل مرة تفتح فيها Finder ، ستصل دائمًا إلى هذا المجلد. لتعيين مجلد Finder الافتراضي ، افتح Finder ، وانتقل إلى التفضيلات [الأمر + ،] ، وحدد علامة التبويب عام . هنا ، انقر فوق القائمة المنسدلة أسفل برنامج New Finder Windows show ، وحدد المجلد الخاص بك. إذا لم يظهر مقدمًا ، فانقر فوق أخرى وحدد المجلد من هناك.
2. تخصيص شريط أدوات الباحث
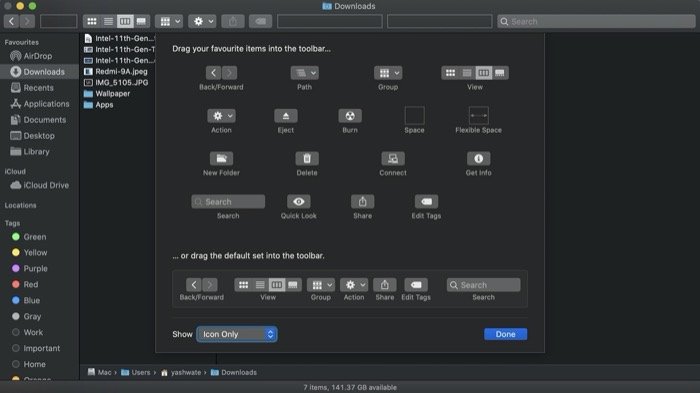
أحد أفضل الأشياء في Finder هو أنك تحصل على مجموعة من خيارات الوظائف الخاصة بإمكانية الوصول والملفات / المجلدات في شريط الأدوات. باستخدام أي منها ، يمكنك إجراء مجموعة من العمليات بسهولة ، دون الحاجة إلى الدخول إلى القائمة في كل مرة. للإضافة إلى ذلك ، يتيح لك Finder أيضًا تخصيص الخيارات المدرجة مسبقًا في شريط الأدوات لتناسب رغبتك والغرض. لهذا ، تحتاج أولاً إلى فتح Finder والنقر بزر الماوس الأيمن فوق [control + click] على شريط الأدوات. بمجرد الانتهاء ، حدد تخصيص شريط الأدوات من قائمة الخيارات. من هنا ، يمكنك الآن إضافة إجراءات بالنقر فوق عنصر ما وسحبه إلى شريط المهام. وبالمثل ، يمكنك سحب عنصر مدرج مسبقًا من شريط الأدوات لإزالته. عند الانتهاء ، اضغط على تم .
3. أضف اختصارات إلى شريط أدوات الباحث
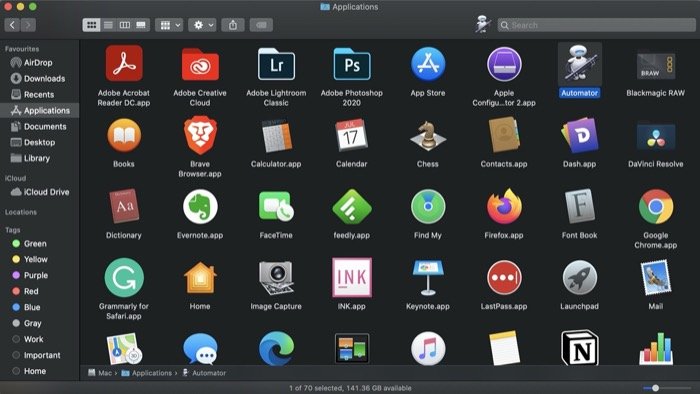
يشبه إلى حد كبير كيفية تخصيص شريط الأدوات لإضافة / إزالة الإجراءات وفقًا لمتطلباتك ، يوفر Finder أيضًا القدرة على إضافة اختصارات إلى شريط الأدوات للوصول السريع. يمكن أن تكون هذه الاختصارات أي شيء من التطبيقات إلى الملفات وحتى المجلدات - بشكل أساسي ، يمكن إضافة أي شيء تحتاج إلى الوصول إليه بانتظام إلى شريط الأدوات. لإضافة اختصار ، الأمر + انقر فوق عنصر (ملف ، مجلد ، تطبيق) واسحبه إلى شريط الأدوات. علاوة على ذلك ، إذا كنت بحاجة إلى إزالة عنصر ، فانقر عليه مع الأمر ، واسحبه خارج شريط الأدوات.
4. تمكين مسار الملف / المجلد
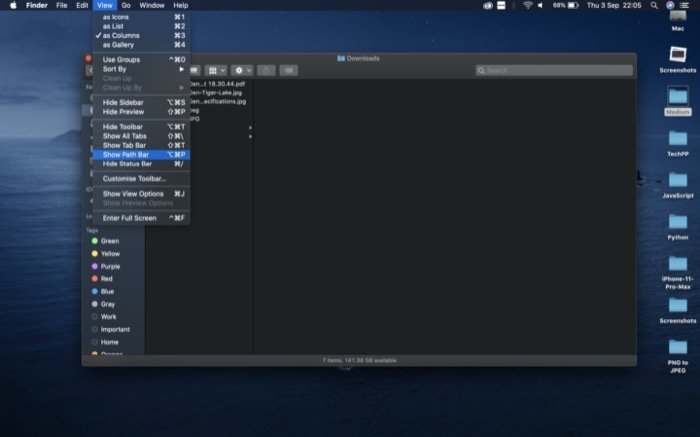
عند بدء استخدام Mac ، يتم تعطيل خيار عرض مسار الملف أو المجلد افتراضيًا في Finder. ومع ذلك ، توفر Apple خيارًا لتشغيل الميزة. يتم استدعاء شريط المسار ، وتقع الميزة في الجزء السفلي من Finder وتمنحك المسار المحدد لملف أو مجلد. وهذا بدوره يسهل عليك العثور على المسار الحالي في الدليل. ناهيك عن أنه يمكن أن يكون مفيدًا بشكل خاص في الأوقات التي تحتاج فيها إلى تحديد موقع العناصر داخل المكتبة. لتمكين شريط المسار ، افتح Finder وانتقل إلى View> Show Path Bar . بدلاً من ذلك ، يمكنك أيضًا استخدام الاختصار [option + command + p] لتمكين الميزة.
5. قم بالوصول إلى مجلد المكتبة
على غرار الطريقة التي تم بها تعطيل ميزة شريط المسار في Apple بشكل افتراضي ، فإنه يخفي أيضًا مجلد Library في Finder لمنع المستخدم العادي من العبث بملفات النظام ، وهو ما يبدو معقولاً لأن مجلد Library يحتوي على مجموعة من الإعدادات والموارد و المستندات الداعمة للنظام. في حين أن هناك طرقًا مختلفة للوصول إلى المكتبة ، فإن أحد أكثر الرهانات أمانًا هو فتح أداة البحث ، والضغط باستمرار على مفتاح الخيار والنقر فوق انتقال > مكتبة . بمجرد الانتهاء ، اسحب مجلد المكتبة وأضفه ضمن المفضلة في القائمة اليمنى (الشريط الجانبي).
6. دمج Windows Finder
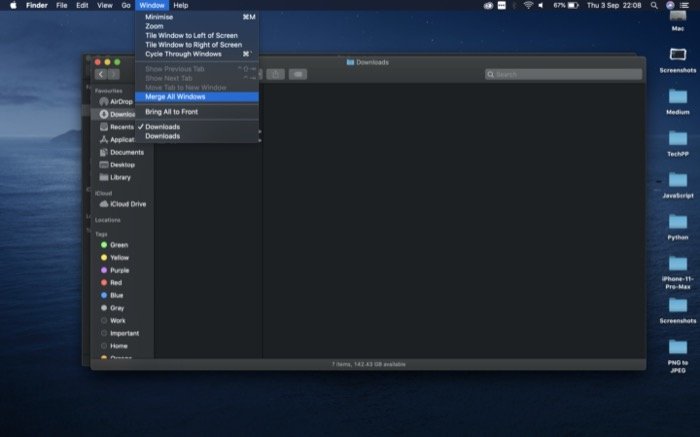
في بعض الأحيان عندما يكون لديك مثيلات متعددة من Finder ، لملفات ومجلدات مختلفة ، تفتح في وقت واحد ، ربما لاحظت أنه من الممكن أن تكون مهمة الاحتفاظ بعلامة تبويب والتعامل مع العديد من النوافذ. لتبسيط هذا الموقف ، تمتلك Apple خيارًا مخفيًا في Finder يسمح لك بجمع جميع مثيلات Finder المختلفة معًا في نافذة واحدة. لهذا ، تحتاج إلى فتح أي نافذة Finder نشطة والانتقال إلى Window> Merge All Windows . بمجرد الانتهاء من ذلك ، سترى جميع النوافذ تظهر في شكل علامات تبويب في نافذة Finder واحدة.
7. إظهار شريط الحالة
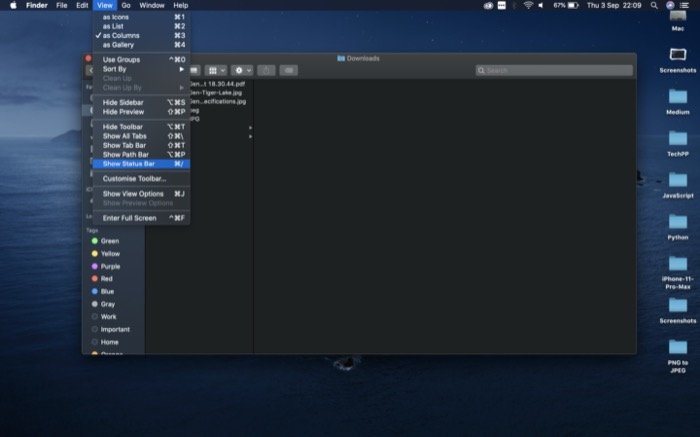
يعد شريط الحالة خيارًا آخر تم تعطيله بشكل مفاجئ افتراضيًا في Finder. بالنسبة لأولئك غير المدركين ، يوجد شريط الحالة في الجزء السفلي من Finder ويقدم جزأين مهمين من المعلومات: عدد الملفات في دليل وإجمالي مساحة التخزين المتوفرة على جهاز Mac الخاص بك. كسبب ، يؤدي تمكينه إلى توفير بعض الخطوات الإضافية التي قد يتعين عليك القيام بها لعرض هذه التفاصيل. لتمكين شريط الحالة ، افتح Finder ، وتوجه إلى عرض> إظهار شريط الحالة . بدلاً من ذلك ، يمكنك أيضًا استخدام الاختصار [الأمر + /] لتمكينه / تعطيله.
8. تمكين ملحقات الملفات
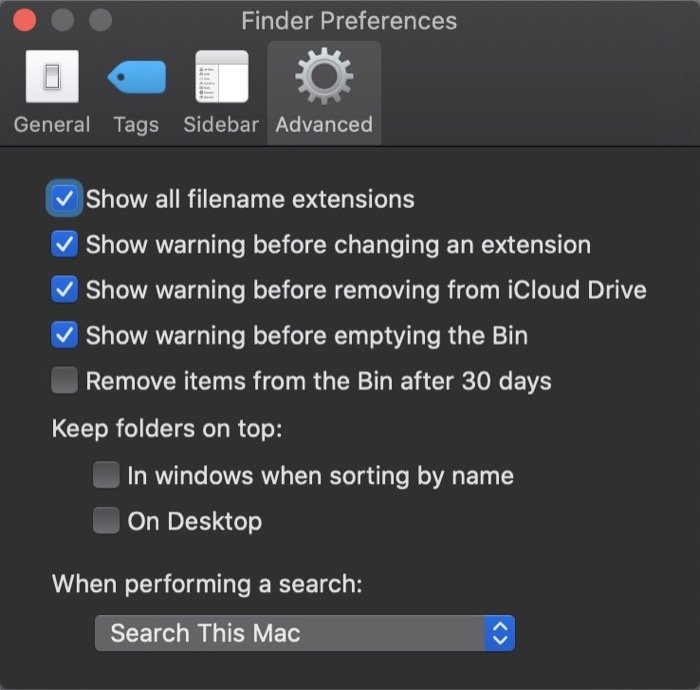
بينما نقوم بتمكين خيارات مختلفة في Finder لإلقاء نظرة على التفاصيل الأساسية حول ملف أو مجلد ، فإن تمكين امتدادات الملفات هو خيار آخر من هذا القبيل يمكن أن يوفر عليك متاعب الدخول في المعلومات لكل ملف على حدة. لهذا ، افتح Finder وانتقل إلى التفضيلات [command +،]. حدد علامة التبويب خيارات متقدمة وحدد خانة الاختيار التي تشير إلى إظهار كافة امتدادات اسم الملف .
9. إعادة تسمية ملفات متعددة
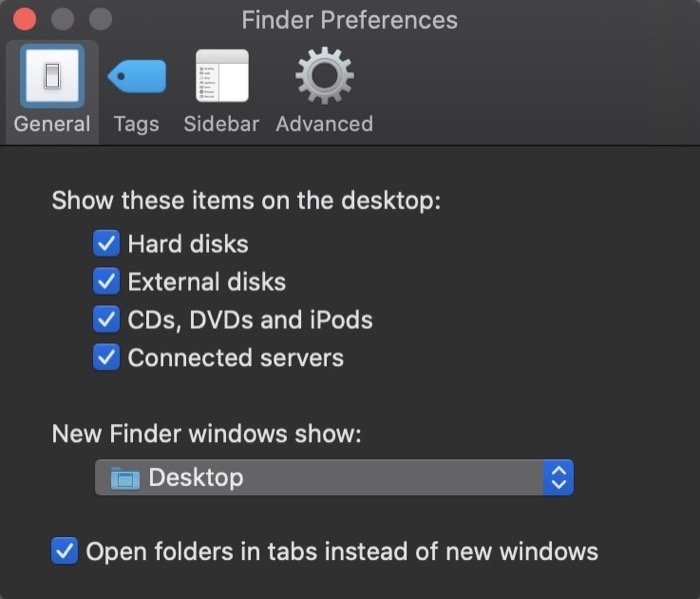
عندما يكون لديك عدد هائل من الملفات لإعادة تسميتها على جهاز Mac الخاص بك ، الصور / مقاطع الفيديو ، على وجه الخصوص ، يمكن أن تكون عملية شاقة لإعادة تسمية كل ملف واحدًا تلو الآخر. ومع ذلك ، باستخدام Finder ، يمكنك إعادة تسمية ملفات متعددة في وقت واحد ببضع نقرات فقط. لهذا ، حدد الملفات التي تريد إعادة تسميتها وانقر بزر الماوس الأيمن على عنصر. هنا ، حدد إعادة تسمية x عناصر من الخيارات المدرجة المختلفة. بدلاً من ذلك ، يمكنك أيضًا أتمتة العملية باستخدام Automator [ دليل حول كيفية إعادة تسمية ملفات متعددة باستخدام Automator ].

10. بسرعة مشاركة الملفات من Finder
إذا كنت تستخدم نظام Apple البيئي ولديك أجهزة Apple متعددة مثل iPhone و iPad ، فيمكنك استخدام وظيفة AirDrop لمشاركة الملفات بين هذه الأجهزة. بالحديث عن ذلك ، عندما يتعلق الأمر بمشاركة الملفات من جهاز Mac ، يمكنك القيام بذلك باستخدام Finder. لهذا ، افتح Finder وانتقل إلى دليل الملف الذي تريد مشاركته. بعد ذلك ، حدده واضغط على زر المشاركة في شريط الأدوات. بمجرد الانتهاء ، سترى مجموعة من الخيارات ، حدد AirDrop .
11. إظهار العناصر الموجودة على سطح المكتب
بشكل افتراضي ، لا يعرض جهاز Mac الخاص بك عناصر مثل محرك التخزين أو الأقراص والأجهزة والخوادم المتصلة ، عند البدء لأول مرة. نتيجة لذلك ، يجب عليك فتح Finder والتنقل في طريقك من هناك. ومع ذلك ، لتسهيل الوصول إلى هذه العناصر وحفظ بضع خطوات إضافية في العملية ، يمكنك إظهار عناصر محددة على سطح المكتب الخاص بك. لهذا ، افتح Finder وانتقل إلى التفضيلات [command +،]. هنا ، اختر عام وحدد خانات الاختيار بجوار العناصر المدرجة ضمن إظهار هذه العناصر على سطح المكتب .
12. عرض البيانات الوصفية للصورة في Finder
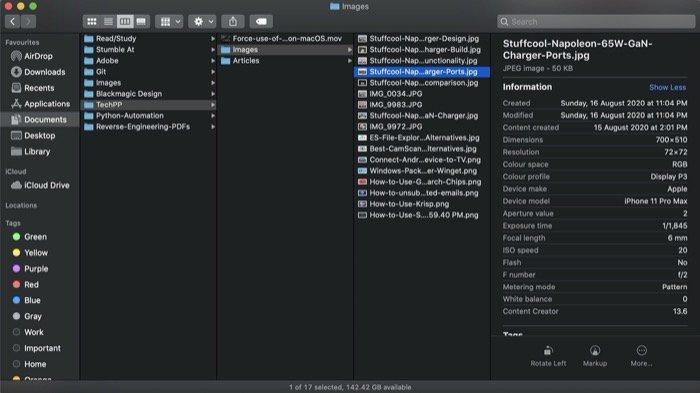
إذا كنت تريد معرفة المزيد من التفاصيل حول صورة ما ، مثل الجهاز الذي تم تصويره عليه ، والعدسة المستخدمة ، وقيمة فتحة العدسة ، وقيمة التعريض - بشكل أساسي كل البيانات الوصفية ، يمكنك القيام بذلك على Finder عن طريق تمكين المعاينة. للقيام بذلك ، افتح Finder وانتقل إلى View> Show Preview . بعد ذلك ، حدد صورة ، وانقر عليها بزر الماوس الأيمن ، واختر إظهار خيارات المعاينة . هنا ، ضمن إظهار المعلومات ، حدد مربعات الاختيار بجوار القيم التي تريد عرضها مقدمًا في المعاينة. بمجرد التمكين ، انقر فوق صورة لعرض البيانات الوصفية الخاصة بها في قسم المعاينة.
13. استخدام نظرة سريعة في وضع ملء الشاشة
Quick Look هي أداة مساعدة سريعة تتيح لك إلقاء نظرة خاطفة على محتويات ملف دون الحاجة إلى فتح تطبيقات معينة لعرضها. عندما يتعلق الأمر بالصور ، يمكنك تحديد ملفات متعددة في وقت واحد وتشغيلها في عرض شرائح ملء الشاشة. لهذا ، حدد الصور التي تريد معاينتها واضغط على الخيار + الفضاء. بمجرد الدخول ، يمكنك بعد ذلك التنقل بين الصور باستخدام مفاتيح الأسهم ، والخروج بالضغط على esc .
14. إضافة علامات إلى المستندات
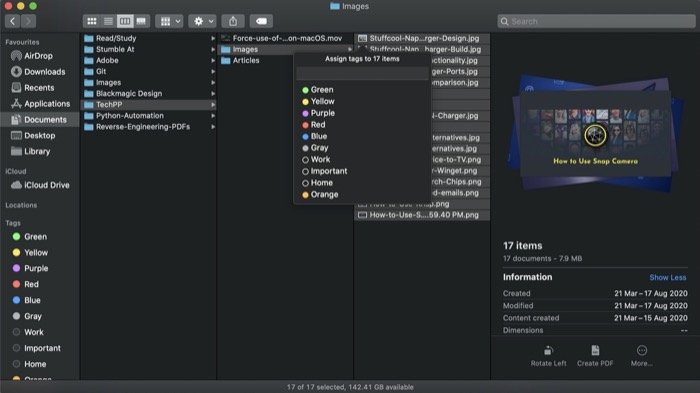
تعد العلامات واحدة من العديد من الميزات المفيدة على Mac عندما يتعلق الأمر بتنظيم الملفات والمجلدات. العلامة هي في الأساس إما رمز لوني أو ملصق لمساعدتك في تنظيم جميع أنواع الملفات على جهازك. على سبيل المثال ، يمكنك إنشاء علامة "عمل" يمكن استخدامها لتسمية وتنظيم المستندات المتعلقة بالعمل في مكان واحد ، مما يسهل الوصول إلى هذه الملفات. لإضافة علامة ، حدد ملفًا وانقر عليه بزر الماوس الأيمن. بعد ذلك ، حدد لونًا من القائمة لتعيينه إلى الملف المحدد. إذا كنت بحاجة إلى إنشاء علامة جديدة ، فاختر العلامات من قائمة الخيارات وقم بتسمية العلامة. يمكن الوصول إلى جميع العلامات في الشريط الجانبي الأيسر ، ويمكنك الدخول إلى كل واحدة منهم لعرض جميع الملفات ذات الصلة. لحذف علامة ، ما عليك سوى النقر بزر الماوس الأيمن عليها وتحديد حذف العلامة .
15. تخصيص الشريط الجانبي لـ Finder
يوفر الشريط الجانبي في Finder ، الموجود على الجانب الأيسر ، وصولاً سريعًا وسهلاً إلى مواقع مختلفة في تخزين جهازك. من هنا ، يمكنك الوصول إلى AirDrop والمجلدات المختلفة و iCloud Drive والمواقع الأخرى مباشرةً من القائمة ضمن المفضلة. لذلك ، إذا كانت هناك أدلة معينة على جهاز Mac الخاص بك تحتاج إلى فتحها بين الحين والآخر ، فيمكنك إضافتها إلى المفضلة والوصول إليها بنقرة واحدة من الشريط الجانبي. لهذا ، حدد موقع المجلد الذي تريد إضافته إلى المفضلة وانقر فوقه واسحبه ضمن المفضلة . لإزالة المجلد ، انقر بزر الماوس الأيمن فوقه وحدد " إزالة من الشريط الجانبي ".
16. قفل ملف / مجلد
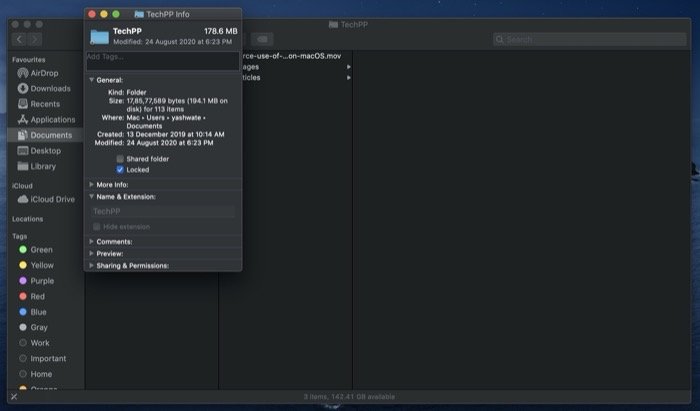
إذا كنت في موقف قمت فيه بحذف أو نقل ملف أو مجلد عن طريق الخطأ على جهاز Mac الخاص بك ، فسوف يسعدك معرفة أنه باستخدام Finder ، يمكنك قفل الملفات / المجلدات لمنع نقلها أو حذفها عن طريق الخطأ. لقفل ملف / مجلد ، انقر بزر الماوس الأيمن فوقه وحدد الحصول على معلومات . هنا ، ضمن عام ، حدد مربع الاختيار الذي يشير إلى مغلق . بمجرد الانتهاء من ذلك ، إذا حاولت نقل مجلد مقفل أو حذفه ، فسيُطلب منك تأكيد الإجراء الخاص بك.
17. ضغط الملفات
على الرغم من وجود تطبيقات معينة لنظام التشغيل Mac تسمح لك بضغط / فك ضغط الملفات لإنشاء أرشيف وتوفير بعض المساحة ، فإن الأداة المساعدة المضمنة التي تقدمها Apple تعمل بشكل جيد في معظم حالات الاستخدام. يستخدم تنسيق ZIP ، وهو تنسيق غير ضياع لضغط الملفات. لضغط الملفات في Finder ، حدد جميع الملفات التي تريد ضغطها وانقر بزر الماوس الأيمن فوق أحد العناصر. الآن ، من قائمة الخيارات ، حدد Compress X Items . لفك ضغط ملف ، ما عليك سوى النقر نقرًا مزدوجًا فوقه لمشاهدة المحتويات.
18. استخدام الإجراءات السريعة
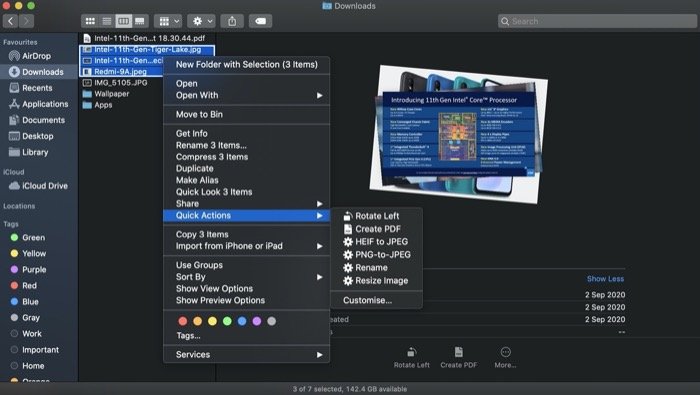
يشبه إلى حد كبير كيف يسمح لك Finder بضغط الملفات باستخدام الأداة المساعدة المضمنة ، فهو يمنحك أيضًا مجموعة من الإجراءات الأخرى ، مثل التدوير والتحرير وإنشاء PDF والمزيد ، والتي يمكنك استخدامها لإجراء تغييرات سريعة على ملف. على سبيل المثال ، يمكنك إنشاء ملف PDF عن طريق تحديد الملفات التي تريد تضمينها والنقر بزر الماوس الأيمن عليها والانتقال إلى إجراءات سريعة > إنشاء ملف PDF . وبالمثل ، يمكنك أيضًا تدوير الصور أو إجراء التحرير الأساسي. علاوة على ذلك ، إذا كنت تستخدم Automator ، فيمكنك تنفيذ خدماتك المخصصة من داخل الإجراءات السريعة.
19. بسرعة إنشاء مجلد جديد مع العناصر المحددة
تتضمن عملية نسخ العناصر من مجلد وإنشاء مجلد جديد بهذه العناصر بضع خطوات. بشكل عام ، يتابع معظمنا أولاً بتحديد مجموعة من العناصر ، وإنشاء مجلد جديد ، ثم لصق العناصر في المجلد الجديد. ومع ذلك ، لدى Apple حلاً بديلاً أنيقًا لنفسه يجعل العملية سهلة ويوفر بضع خطوات إضافية. لهذا ، قم أولاً بنسخ جميع العناصر التي تريد تجميعها معًا ، وانقر بزر الماوس الأيمن عليها ، وحدد مجلد جديد مع التحديد . بعد ذلك ، أدخل اسمًا للمجلد واضغط على رجوع . إذا كنت بحاجة إلى نقل المجلد إلى موقع مختلف ، فما عليك سوى سحبه إلى هذا الموقع.
20. انتقل إلى مسار ملف في Finder
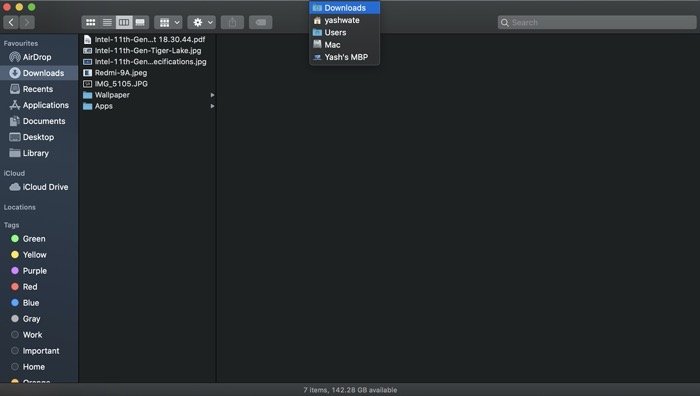
إذا كنت قد استخدمت Windows في وقت ما ، فستكون على دراية بمسار التنقل في شريط التنقل ، مما يجعل من السهل الانتقال إلى مسار ملف مختلف من أي مكان في الدليل. في macOS ، على الرغم من عدم وجود مسار مشابه ، يمكنك الحصول على خيار التبديل بين بعض المواقع الرئيسية على جهاز Mac الخاص بك. لهذا ، في نافذة Finder ، انقر بزر الماوس الأيمن على الدليل الحالي للكشف عن المواقع المختلفة التي يمكن الوصول إليها. ومن هذه القائمة ، حدد القائمة التي تريد زيارتها.
21. استخدم المجلدات الذكية
يعد Smart Folder ميزة أخرى مفيدة على Mac. يتيح لك تنظيم جميع الملفات والمجلدات المختلفة الموجودة على جهازك في مجلد واحد لتسهيل الوصول إليها كلما لزم الأمر. لإنشاء مجلد ذكي ، افتح Finder ، وانتقل إلى File> New Smart Folder . بعد ذلك ، أدخل استفسارك في مربع البحث وحدد معايير لتصفية النتائج. [ لمعرفة المزيد عن المجلدات الذكية ، راجع دليلنا المفصل المجلدات الذكية وبعض المجلدات الذكية الأساسية التي يجب عليك استخدامها على جهاز Mac .]
هذا كل شئ.
هذه بعض حيل Finder الأساسية لمساعدتك على تحقيق أقصى استفادة من Finder. يمكن أن تساعدك هذه النصائح على التنقل بشكل أفضل بين الملفات والمجلدات ، كما تجعل سير عملك أكثر كفاءة من خلال السماح لك بالاستفادة من وظائف macOS المختلفة.
