كيفية إصلاح رسالة غير مصرح بها لجهاز ADB على نظام Windows
نشرت: 2022-09-21إذا كنت تتلقى رسالة ADB Device Unauthorized على جهاز الكمبيوتر الشخصي الذي يعمل بنظام Windows ، فيمكن أن يساعدك هذا الدليل في حل هذه المشكلة على الفور واستخدام خيارات Android Device Manager بسهولة.
Android Device Manager هي ميزة مدمجة في Android تتيح لك توصيل هاتفك الذكي بالكمبيوتر بحيث إذا تعرض الجهاز للتلف أو في غير مكانه أو سرقته ، يمكنك استخدام هذه الميزة للعثور على الجهاز أو حتى محو بياناته إذا لزم الأمر. يمكنك أيضًا قفل أي هاتف ذكي يعمل بنظام Android باستخدام هذه الأداة.
يعمل Android Device Manager بمساعدة تقنية تسمى جسر تصحيح أخطاء Android (ADB). قد تجد هذه الميزة أو سطر أوامر في إعدادات المطور أو خيارات أي جهاز Android. ومع ذلك ، لاستخدام ميزة ADB ، تحتاج إلى توصيل جهازك بالكمبيوتر باستخدام كابل USB. عندما يكون جهاز Android متصلاً بالنظام ، يتيح لك ADB إجراء فحص شامل للهاتف الذكي والعثور على الأخطاء ، إن وجدت.
بشكل افتراضي ، يحافظ مصنعو أجهزة Android على إلغاء تنشيط ميزة ADB على الهاتف الذكي ، ومع ذلك يمكن للمرء أن يفتحها بسهولة باستخدام خيارات / إعدادات المطور.
على الرغم من أن ميزة ADB تهدف إلى مساعدة مستخدمي Android على تأمين البيانات على Android والتحقق من وجود أخطاء بالجهاز ، إلا أنها قد تسبب أيضًا مشكلات لك. إحدى هذه المشكلات هي رسالة الخطأ التي تفيد بأن "جهاز ADB غير مصرح به".
هذا الخطأ شائع جدًا وقد يظهر على جهاز Windows الخاص بك عند توصيل النظام والجهاز عبر كابل USB. الخطأ ليس مزعجًا جدًا ويمكن إصلاحه أو تجاوزه بسهولة بالغة. هذا شيء سنتناوله هنا.
إصلاحات خطأ جهاز ADB غير المصرح به في نظام التشغيل Windows 10/11
قبل أن ننتقل إلى إصلاحات خطأ ADB Devices Unauthorized Windows 10 ، يجب أن تعرف سبب ظهور هذه المشكلة. فيما يلي بعض الأسباب الأكثر شيوعًا التي قد تؤدي إلى حدوث هذا الخطأ:
- اتصال خاطئ
- خطأ في بصمة RSA
- كابل USB معيب
- برامج تشغيل USB قديمة أو تالفة أو مفقودة
الآن بعد أن أصبحت الأسباب الشائعة التي قد تؤدي إلى حدوث هذا الخطأ واضحة ، دعنا ننتقل إلى إصلاحات ADB Device Unauthorized.
الحل 1: تغيير كبل USB
بشكل عام ، يرجع سبب ظهور خطأ Windows 10 غير المصرح به لأجهزة ADB ، إلى وجود كبل USB خاطئ. قد يكون الكابل الخاص بك تالفًا أو مكسورًا أو تالفًا بطريقة أخرى داخليًا أو خارجيًا. وبالتالي ، كلما واجهت هذا الخطأ ، حاول استخدام كابل USB آخر للحصول على نتائج أفضل. قد لا تتمكن من اكتشاف الأضرار التي لحقت بكابل USB ماديًا ، وبالتالي ، استبدل الكبل على الفور ومعرفة ما إذا كانت المشكلة قائمة.
اقرأ أيضًا: كيفية تنزيل ADB & Fastboot Drivers لنظام التشغيل Windows
الحل 2: قم بتشغيل تصحيح أخطاء USB
يمكنك فقط استخدام ميزات Android Debugging Bridge (ADB) على Windows بعد تمكين التصحيح على جهاز Android. للقيام بذلك ، تحتاج إلى الحصول على مساعدة من خيارات المطور. بشكل افتراضي ، يتم تعطيل خيارات المطور أو إخفاؤها على جهازك. اتبع الإجراء أدناه لمعرفة كيفية تشغيل خيارات المطور ثم تصحيح أخطاء USB:
- افتح الإعدادات على جهاز Android الخاص بك وانقر على حول الهاتف.
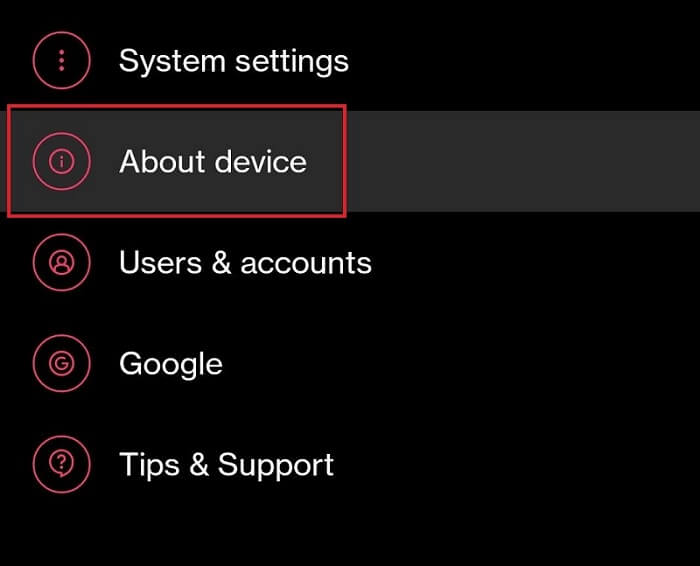
- اضغط على الإصدار .
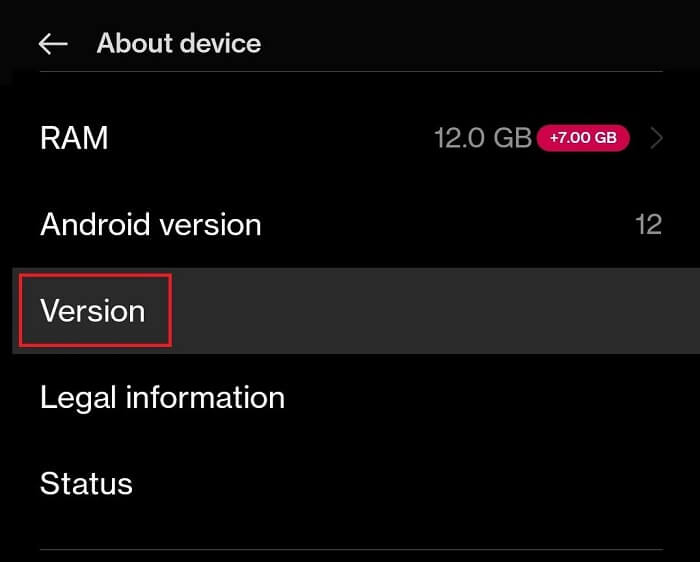
- ابحث عن إصدار Build واضغط على نفس 5-6 مرات للدخول إلى وضع المطور .
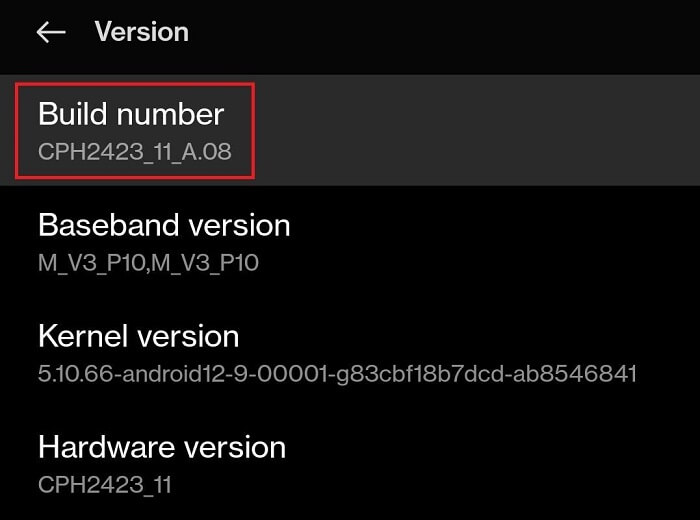
- أدخل كلمة مرور الجهاز إذا طُلب منك ذلك.
- افتح إعدادات النظام واضغط على خيارات المطور . (يمكنك أيضًا البحث عن Developer في بحث الإعدادات)
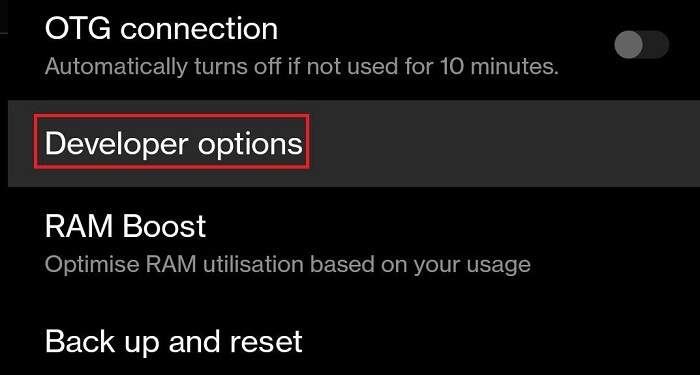
- ابحث عن فئة التصحيح وقم بالتبديل بين إعدادات تصحيح أخطاء USB .
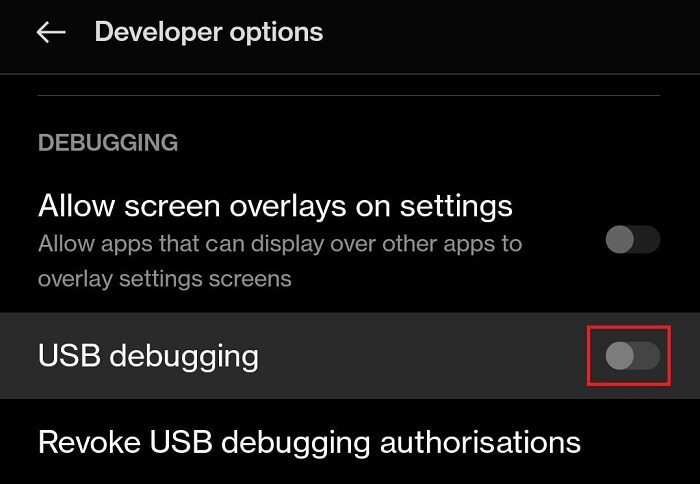
- إذا أرسل جهازك مطالبة ، فانقر فوق موافق أو السماح للمتابعة.
الآن استخدم Android Device Manager أو خدمات ADB على Windows. لن تواجه خطأ تجاوز الشاشة المكسور في جهاز ADB Device Unauthorized. ومع ذلك ، إذا استمرت المشكلة ، فاستعن بالحل التالي.

الحل 3: تنزيل وتثبيت أدوات النظام الأساسي SDK
لإزالة رسالة خطأ ADB Device Unauthorized من الجهاز ، قد تحتاج أيضًا إلى تثبيت SDK Platform Tools. هذا هو برنامج دعم مطور Android يسمح لك بالوصول إلى الميزات والخدمات المؤمّنة لنظام Android. اتبع الخطوات التالية لمعرفة ما عليك القيام به:
- انقر فوق الرابط المقدم للمتابعة.
- من قائمة أزرار التنزيل ، انقر فوق الزر "تنزيل SDK Platform-Tools for Windows".
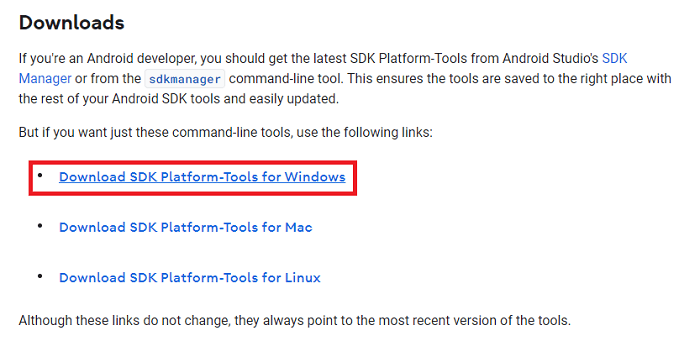
- اقبل شروط وأحكام الأدوات.
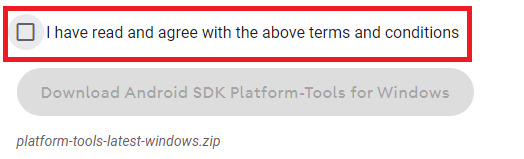
- اضغط على زر تنزيل Android SDK Platform-Tools لنظام التشغيل Windows .
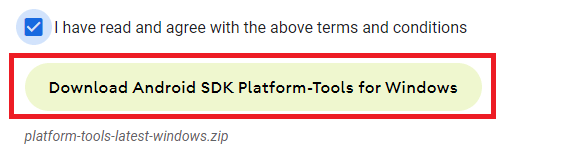
- احفظ الملف على جهاز كمبيوتر يعمل بنظام Windows.
- عند اكتمال التنزيل ، قم باستخراج جميع الملفات الموجودة في ملف Zip.
إذا لم يعمل شيء لإصلاح أجهزة ADB غير المصرح بها Windows 10 ، فإن الحل الأخير المقدم أدناه سيفي بالغرض.
اقرأ أيضًا: لم يتم العثور على برنامج تشغيل واجهة ADB خطأ على Windows
الحل 4: تحديث برنامج تشغيل USB باستخدام Bit Driver Updater (تلقائيًا)
الحل الأخير والنهائي لإصلاح خطأ ADB Devices Unauthorized Windows 11/10 هو تحديث برنامج تشغيل USB. إذا كان برنامج تشغيل USB على جهاز Windows الخاص بك قديمًا ، فسيواجه نظام التشغيل مشكلات في قراءة أجهزة USB وتشغيلها. وبالتالي ، من الأفضل تحديث برنامج التشغيل حيث لا يوجد حل آخر سيعمل هنا.
لتحديث برنامج تشغيل USB ، ستجد طرقًا مختلفة. ومع ذلك ، فإن كل هذه الأساليب ليست آمنة للنشر. بالإضافة إلى ذلك ، قد تتسبب هذه الحلول غير الآمنة في حدوث المزيد من المشكلات لجهازك بدلاً من إصلاحها. لذلك ، من الأفضل أن تستخدم Bit Driver Updater لتحديث برامج التشغيل.
لا تعد تحديثات برنامج تشغيل USB هي الميزة الوحيدة التي تحصل عليها مع Bit Driver Updater. هذه أداة تلقائية تقوم بتحديث جميع أنواع برامج التشغيل للأجهزة وأنظمة التشغيل المختلفة من أجلك. بالإضافة إلى ذلك ، يعرض البرنامج تحديثات مخصصة فقط ، وفقًا لنظام التشغيل الخاص بك.
يوفر Bit Driver Updater عددًا كبيرًا من الميزات لمستخدمي Windows. باستخدام الأداة ، يمكنك إصلاح خطأ ADB Devices Unauthorized Windows 11 بسهولة عن طريق تحديث برامج التشغيل بنقرة واحدة. نظرًا لأن جميع تحديثات برنامج التشغيل من الأداة معتمدة ، فإن الأداة آمنة أيضًا.
ليس هذا فقط ، ولكن يمكنك أيضًا إنشاء نسخ احتياطية من برامج التشغيل واستعادتها باستخدام Bit Driver Updater. تسهل التحديثات المجدولة وأنظمة التشغيل متعددة اللغات على الجميع استخدام الأداة. ولكن هذا يكفي حول الأداة ، دعنا نلقي نظرة على الإجراء لإصلاح الخطأ من خلال تحديثات برنامج تشغيل USB.
كيفية إصلاح أجهزة ADB غير المصرح بها Windows 11/10 مع Bit Driver Updater؟
لتحديث برامج التشغيل على نظامك باستخدام Bit Driver Updater ، تحتاج إلى اتباع الإجراء التالي:
- انقر فوق الزر أدناه لتنزيل المحدث
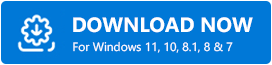
- عند اكتمال التنزيل بنجاح ، قم بتشغيل ملف الإعداد لتثبيت Bit Driver Updater.
- قم بتشغيل الأداة على نظام التشغيل الخاص بك واتركها تفحص نظامك بعمق بحثًا عن التحديثات. إذا لم يبدأ الفحص على الفور ، فقم بذلك يدويًا باستخدام زر Scan Drivers.
- عندما تظهر جميع التحديثات على نظامك ، انقر فوق الزر تحديث الكل في واجهة المستخدم.
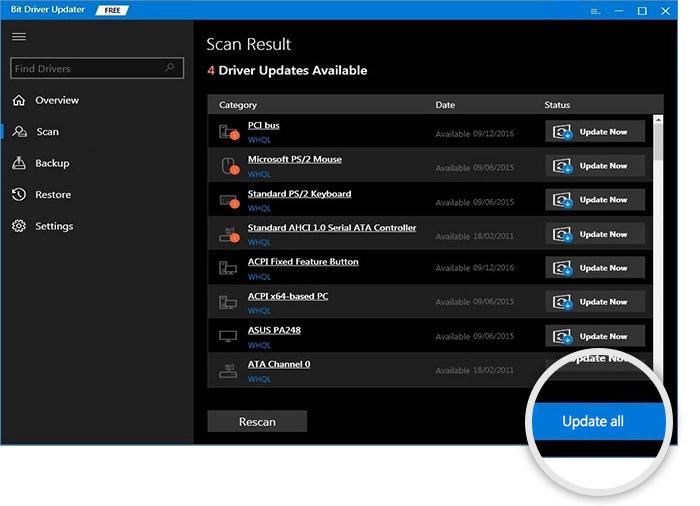
- أعد تشغيل النظام عند اكتمال التثبيت.
اقرأ أيضًا: كيفية إصلاح ربط USB لا يعمل في جهاز كمبيوتر يعمل بنظام Windows
جهاز ADB غير مصرح به على نظام التشغيل Windows 11/10: ثابت
نأمل أن تكون راضيًا عن طرق تجاوز ADB Device Unauthorized Windows 11/10 الموضحة أعلاه. بعد تنفيذ جميع الحلول ، لن تواجه أي نوع من مشاكل الاتصال باستخدام تصحيح الأخطاء أو مدير جهاز Android.
للأسئلة والمعلومات الأخرى ، استخدم قسم التعليقات أدناه.
