كيفية إصلاح مشكلة مهلة برنامج تشغيل AMD في جهاز الكمبيوتر الذي يعمل بنظام Windows 11/10/8/7
نشرت: 2022-02-01دليل استكشاف الأخطاء وإصلاحها حول كيفية إصلاح مشكلة AMD Driver Timeout في Windows PC. اقرأ المقال بأكمله للحصول على معلومات كاملة.
يفضل العديد من مستخدمي أجهزة الكمبيوتر التي تعمل بنظام Windows استخدام بطاقات رسومات AMD للحصول على طريقة لعب أفضل وأكثر فاعلية. وقد أبلغ العديد منهم مؤخرًا عن حدوث خطأ في AMD Driver Timeout.
هل تواجه نفس المشكلة أيضًا؟ إذا كانت الإجابة بنعم ، فلا داعي للذعر ، حيث يمكن حل المشكلة بسهولة وبسرعة. في هذا المقال ، سنعرض لك بعض الحلول التي تم اختبارها وتجربتها للتخلص من هذا الخطأ المزعج.
حلول سهلة وسريعة لإصلاح مشكلة مهلة برنامج تشغيل AMD على جهاز كمبيوتر يعمل بنظام Windows
قبل التوجه إلى الحلول الأكثر تعقيدًا ، يُنصح هنا بإعادة تشغيل جهاز الكمبيوتر الخاص بك ثم إصلاح ملفات نظام Windows المعيبة أو التالفة. يبدو واضحًا جدًا ولكنه نجح مع العديد من المستخدمين. إذا كنت لا تزال تواجه الخطأ ، فتابع مع الحلول الأخرى المذكورة أدناه.
الحل 1: قم بتثبيت أحدث إصدار من Windows
يمكن أن يساعدك تثبيت أحدث إصدار من نظام التشغيل Windows في إصلاح مشكلة مهلة برنامج تشغيل AMD في جهاز الكمبيوتر الذي يعمل بنظام Windows. للقيام بذلك ، يمكنك اتباع الخطوات المشتركة أدناه:
الخطوة 1: في شريط البحث في Windows ، أدخل الإعدادات واختر أفضل تطابق.
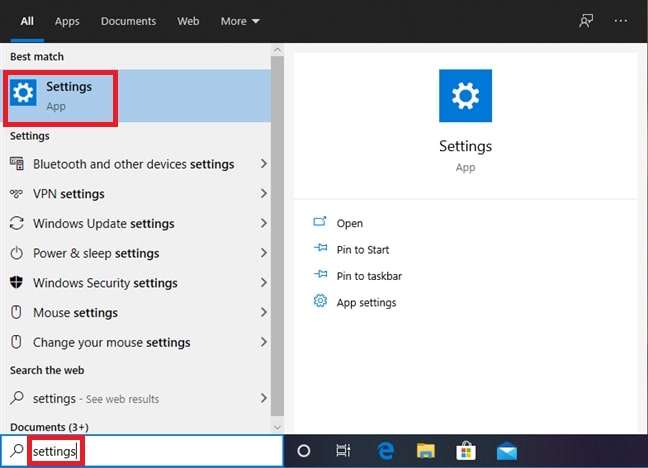
الخطوة 2: بمجرد أن تكون في موجه إعدادات Windows ، انقر فوق خيار التحديث والأمان .
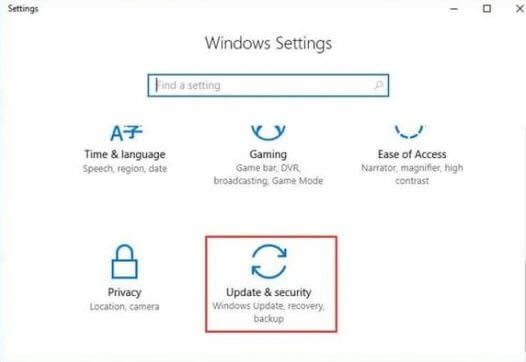
الخطوة 3: بعد ذلك ، من الجزء الأيمن ، اختر Windows Update ، ثم انقر فوق التحقق من وجود تحديثات .
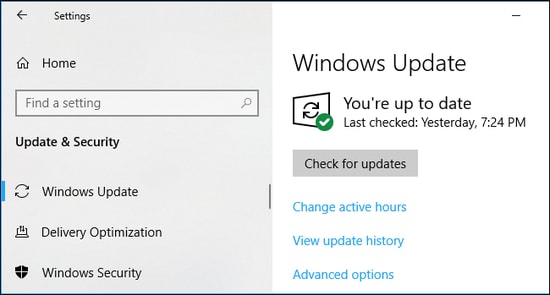
الآن ، استرخ ودع Windows يبحث عن التحديثات المتاحة. إذا وجد Windows أي تحديث متاحًا ، فسيقوم بتنزيله وتثبيته تلقائيًا. بمجرد تثبيت التحديثات ، اختبر المشكلة. وإذا استمر خطأ الشاشة السوداء لبرنامج تشغيل AMD ، فانتقل إلى الحل التالي.
اقرأ أيضًا: كيفية تنزيل برنامج تشغيل الرسومات AMD Radeon Vega 8 وتحديثه
الحل 2: تحديث برنامج تشغيل AMD
يحدث هذا الخطأ عادةً إذا فقدت برامج تشغيل AMD أو أصبحت قديمة. لذلك ، لحل المشكلة ، تحتاج إلى تحديث برامج التشغيل المقابلة. لتحديث برامج تشغيل AMD ، يمكنك استخدام Bit Driver Updater. إنها أداة محدثة لبرنامج التشغيل معترف بها عالميًا تتطلب نقرة واحدة أو نقرتين من الماوس لاستبدال جميع برامج التشغيل القديمة أو المعطلة بأحدث إصداراتها.
يكتشف Bit Driver Updater جهازك تلقائيًا ثم يعثر على أنسب برامج التشغيل له. لتنزيل برامج تشغيل AMD وتثبيتها وتحديثها على Windows باستخدام Bit Driver Updater ، اتبع الخطوات المشتركة أدناه:
الخطوة 1: قم بتنزيل Bit Driver Updater مجانًا من الزر الموجود أدناه.
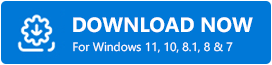
الخطوة 2: بعد ذلك ، قم بتشغيل الملف الذي تم تنزيله واتبع التعليمات التي تظهر على الشاشة لإنهاء العملية.
الخطوة 3: قم بتشغيل Bit Driver Updater على جهاز الكمبيوتر الخاص بك وانقر فوق الزر Scan من اللوحة اليسرى.
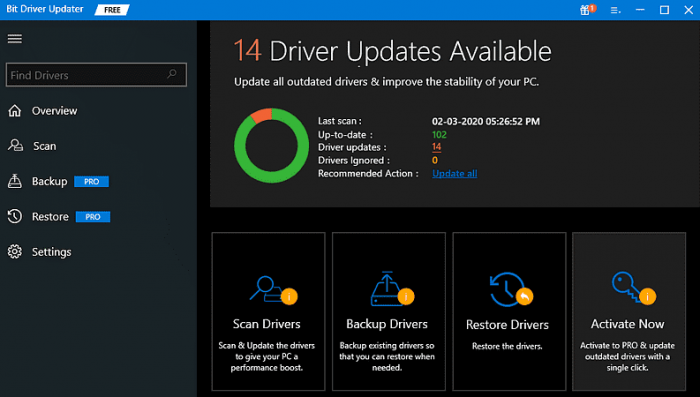
الخطوة 4: بعد ذلك ، انتظر ودع أداة تحديث برنامج التشغيل تفحص جهاز الكمبيوتر الخاص بك بحثًا عن برامج تشغيل قديمة أو معيبة.

الخطوة 5: تحقق من نتائج الفحص وانقر على زر التحديث الآن الموجود بجوار برنامج تشغيل AMD.
الخطوة 6: بدلاً من ذلك ، انقر فوق الزر تحديث الكل لتحديث جميع برامج التشغيل القديمة بنقرة واحدة.
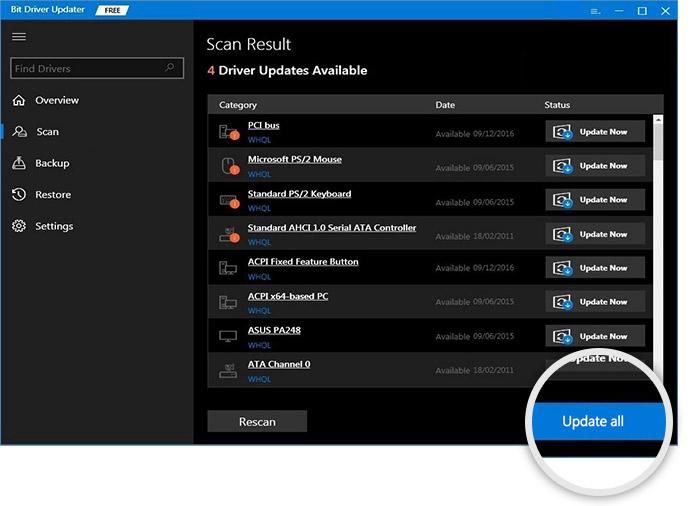
الحل 3: تعطيل بدء التشغيل السريع
أبلغ العديد من المستخدمين أن تعطيل ميزة بدء التشغيل السريع ساعدهم في حل مشكلة AMD Driver Timeout على أجهزة الكمبيوتر التي تعمل بنظام Windows. لذلك ، إذا لم تنجح الاختراقات المذكورة أعلاه من أجلك ، فيمكنك محاولة إيقاف تشغيل ميزة بدء التشغيل السريع. اتبع الخطوات البسيطة أدناه للقيام بذلك:
الخطوة 1: قم بتشغيل إعدادات Windows واختر النظام .
الخطوة 2: بعد ذلك ، انقر فوق Power & Sleep من جزء القائمة الأيسر.
الخطوة 3: انقر فوق إعدادات طاقة إضافية . 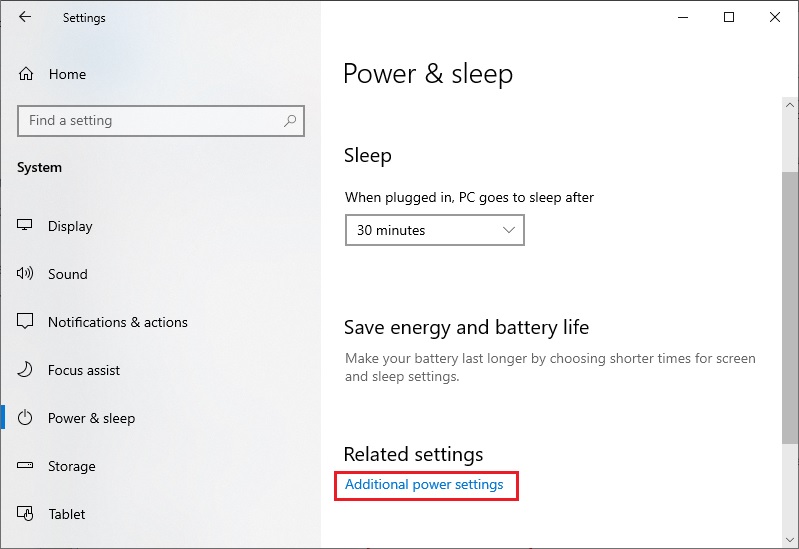 الخطوة 4: اختر تغيير الإعدادات غير المتاحة حاليًا.
الخطوة 4: اختر تغيير الإعدادات غير المتاحة حاليًا.
الخطوة 5: قم بإلغاء تحديد المربع الموجود بجانب تشغيل خيار بدء التشغيل السريع.
الخطوة 6: أخيرًا ، انقر فوق حفظ .
بمجرد الانتهاء من ذلك ، أعد تشغيل الكمبيوتر وحاول التحقق مما إذا كانت مشكلة AMD Driver Timeout ثابتة أم لا. انتقل إلى الحل الآخر إذا كان هذا التكتيك لا يساعدك.
اقرأ أيضًا: تنزيل وتحديث برنامج تشغيل AMD SMBus لنظام التشغيل Windows 10 و 8 و 7
الحل 4: ضبط التأثيرات المرئية
قد يساعدك تعديل إعدادات التأثيرات المرئية في حل المشكلة. هنا تستطيع ان تعرف كيف تفعل ذلك:
الخطوة 1: في شريط البحث في Windows ، اكتب عرض إعدادات النظام المتقدمة واخترها من النتائج.
الخطوة 2: بعد ذلك ، انقر فوق إعدادات الأداء وانتقل إلى التأثيرات المرئية
الخطوة 3: اختر الضبط للحصول على أفضل أداء.
الخطوة 4: أخيرًا ، انقر فوق حفظ للتحقق من صحة التغييرات الجديدة.
يجب أن يؤدي ذلك إلى إصلاح مشكلة AMD Driver Timeout في أنظمة التشغيل Windows 11 و 10 و 8 و 7.
الأسئلة المتداولة (FAQs)
في هذا القسم ، سنقوم بمعالجة الأسئلة الأكثر شيوعًا فيما يتعلق بمشكلة AMD Driver Timeout في Windows PC.
س 1: كيف أقوم بإصلاح مهلة برنامج تشغيل AMD؟
جرب هذه الأساليب الفعالة لحل خطأ AMD Driver Timeout:
- تحديث نظام التشغيل Windows الخاص بك.
- قم بتحديث برنامج تشغيل AMD الخاص بك.
- قم بإلغاء تثبيت برنامج تشغيل AMD وإعادة تثبيته.
- تعطيل ميزة بدء التشغيل السريع.
- العودة إلى الإصدار السابق من برامج التشغيل.
- تقليل معدل تحديث الشاشة.
س 2: لماذا يستمر برنامج تشغيل شاشة AMD في التعطل؟
يعد استخدام إصدار قديم أو معيب أو تالف من برامج تشغيل شاشات AMD مسؤولاً عن سلوكه المتكرر أو غير المستجيب. لذلك ، تأكد من تحديث برامج التشغيل المعنية من وقت لآخر.
س 3: كيف يمكنني إصلاح تجميد برامج تشغيل AMD؟
تساعدك الحلول المذكورة أدناه في إصلاح تجميد برامج تشغيل AMD على Windows 11 أو 10 أو الإصدارات الأقدم. دعنا نتحقق منها:
- قم بتثبيت أحدث برامج تشغيل AMD.
- تعطيل ملحقات المتصفح.
- تأكد من تحديث برامج تشغيل اللوحة الأم.
- قم بتثبيت آخر تحديثات النظام.
س 4: هل يمكن أن تتسبب ذاكرة الوصول العشوائي في انقضاء مهلة السائق؟
نعم ، قد يتسبب التوافق الضعيف لذاكرة الوصول العشوائي (RAM) وعدم تناسق توقيت ذاكرة الوصول العشوائي (RAM) في حدوث مشكلات في مهلة برنامج التشغيل.
ما الذي يسبب مهلة سائق GPU؟
يمكن أن يكون هناك أسباب عديدة لانتهاء مهلة برنامج تشغيل وحدة معالجة الرسومات ، وفيما يلي الأسباب الرئيسية:
- نسخة قديمة من نظام التشغيل Windows.
- ذاكرة افتراضية غير كافية.
- برنامج تشغيل رسومات قديم أو معيب أو تالف.
- عطل الأجهزة.
اقرأ أيضًا: تنزيل وتحديث برنامج تشغيل AMD GPIO لنظام التشغيل Windows 10
حدث خطأ في مهلة برنامج تشغيل AMD في Windows: تم الإصلاح
وبالتالي ، يمكنك بسهولة حل خطأ AMD Driver Timeout في جهاز كمبيوتر يعمل بنظام Windows. نأمل أن يساعدك دليل استكشاف الأخطاء وإصلاحها هذا بأفضل طريقة ممكنة.
لا تخبرنا في التعليقات أدناه إذا كان لديك اقتراحات أفضل. قبل أن تغادر ، اشترك في النشرة الإخبارية لمزيد من المقالات المتعلقة بالتكنولوجيا. بالإضافة إلى ذلك ، تابعنا على Facebook و Twitter و Instagram و Pinterest.
