كيفية إصلاح اتصال Android بشبكة WiFi ولكن لا يوجد خطأ في الإنترنت [2023]
نشرت: 2023-03-16"الجهاز متصل بشبكة WiFi ولكن لا يوجد إنترنت" هي المشكلة الأكثر شيوعًا لمستخدمي Android. ترى حالة اتصال WiFi ، لكن لا يمكنك الاتصال بالإنترنت. إذا كنت هنا ، فإننا نفترض أنك تواجه هذه المشكلة الآن.

في هذا الدليل ، سنشارك تقنيات استكشاف الأخطاء وإصلاحها التفصيلية حول كيفية حل هذه المشكلة بسهولة.
جدول المحتويات
كيفية إصلاح اتصال Android بشبكة WiFi ولكن لا يوجد إنترنت
قبل الانتقال إلى كل خطوة ، يجب عليك تحديد سبب المشكلة. قد يكون سبب هذه المشكلة هو الهاتف الذكي الذي يعمل بنظام Android أو جهاز التوجيه wifi الذي تتصل به. لمعرفة ذلك ، ما عليك سوى استخدام جهاز آخر وتوصيله بنفس جهاز توجيه wifi. إذا استمرت المشكلة ، فغالبًا ما تكون المشكلة متعلقة بالموجه. إذا كان الإنترنت يعمل بشكل جيد ، فالمشكلة تكمن في جهاز Android الخاص بك. بمجرد تحديد الجهاز ، اتبع تقنيات استكشاف الأخطاء وإصلاحها أدناه لإصلاح المشكلة. راجع القسم الأول من هذه المقالة للتعرف على طرق استكشاف مشكلة جهاز التوجيه وإصلاحها والقسم الثاني للتعرف على طرق استكشاف مشكلة Android وإصلاحها.
إصلاح اتصال Android بشبكة WiFi ولكن لا يوجد إنترنت (جهاز توجيه)
أعد تشغيل جهاز التوجيه

أسهل طريقة لإصلاح مشكلات جهاز التوجيه الأكثر شيوعًا هي إعادة تشغيل جهاز التوجيه الخاص بك إذا كنت لا ترغب في التعامل مع التفاصيل الفنية. عند إعادة تشغيل جهاز التوجيه الخاص بك ، سيتم إجراء اتصال جديد بمزود خدمة الإنترنت ، وسيتم إصلاح جميع إعدادات درجة الحرارة السابقة ومواطن الخلل.
قد يختلف إجراء إعادة تشغيل جهاز التوجيه وفقًا للطراز والعلامة التجارية. ومع ذلك ، فيما يلي بعض الخطوات العامة التي يمكنك اتباعها لإعادة تشغيل معظم أجهزة التوجيه:
- حدد موقع سلك الطاقة في الجزء الخلفي من جهاز التوجيه وافصله من مقبس الحائط أو جهاز الحماية من زيادة التيار.
- انتظر من 10 إلى 15 ثانية حتى يتم إيقاف تشغيل جهاز التوجيه تمامًا.
- أعد توصيل سلك الطاقة بمأخذ الطاقة أو جهاز الحماية من زيادة التيار.
- انتظر حتى يتم توصيل جهاز التوجيه مرة أخرى والاتصال بالإنترنت. قد يستغرق ذلك عدة دقائق.
- بمجرد بدء تشغيل جهاز التوجيه بالكامل ، تحقق من أن اتصال الإنترنت يعمل بشكل صحيح.
تحقق من خطة الإنترنت النشطة الخاصة بك
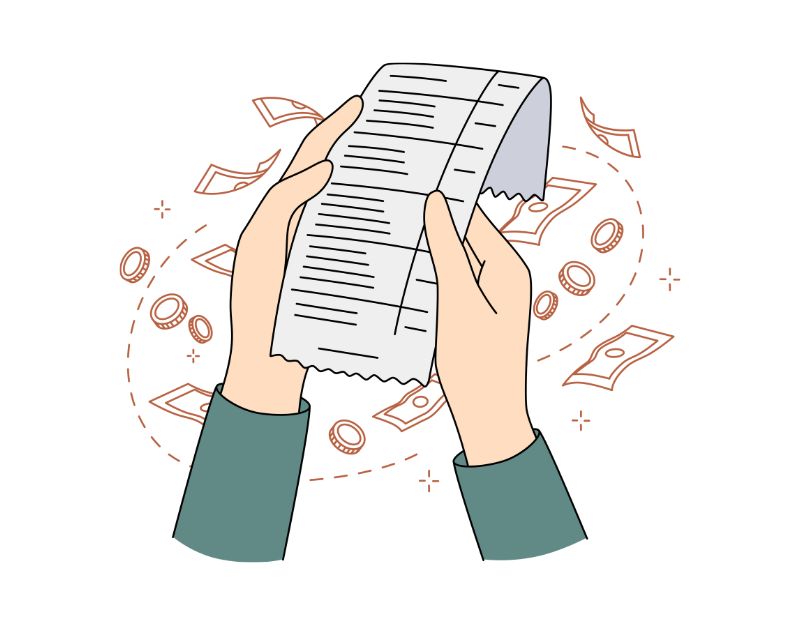
تحقق من حالة خطة الإنترنت التي تستخدمها. يقدم معظم مزودي خدمة الإنترنت خطط بيانات غير محدودة ، لكن قلة من مزودي خدمة الإنترنت يحدون من كمية البيانات بعد الوصول إلى حد معين. لإصلاح هذه المشكلة ، يجب عليك التحقق من حالة خطتك واستخدام الإنترنت.
اعتمادًا على مزود خدمة الإنترنت ، هناك عدة طرق للتحقق من حالة تعريفتك. ومع ذلك ، يمكنك أيضًا الاتصال بمزود خدمة الإنترنت مباشرةً والتحقق من حالة خطة الإنترنت الخاصة بك. إذا كنت قد استنفدت الخطة أو الحد ، فقم بزيادة رصيدك وحاول إعادة تشغيل موجه Wi-Fi للتحقق مما إذا كان الإنترنت يعمل بشكل صحيح. إذا كنت لا تزال تواجه المشكلة ، فاتبع الطرق الأخرى.
أعد ضبط جهاز التوجيه
هناك طريقة سهلة أخرى لإصلاح هذه المشكلة وهي إعادة ضبط الجهاز. سيتم حذف جميع الإعدادات والتكوينات المخصصة التي ربما تكون قد طبقتها على جهاز التوجيه ، مثل اسم شبكة Wi-Fi (SSID) وكلمة المرور وإعدادات إعادة توجيه المنفذ وما إلى ذلك ، وإعادة تعيينها إلى القيم الافتراضية.
لإعادة ضبط جهاز توجيه الشبكة ، يمكنك تنفيذ الخطوات العامة التالية:
- حدد موقع زر إعادة الضبط على جهاز التوجيه. عادة ما يكون هذا زرًا صغيرًا في الجزء الخلفي أو السفلي من جهاز التوجيه.
- اضغط مع الاستمرار على زر إعادة الضبط لمدة 10 ثوانٍ على الأقل. تأكد من الضغط على الزر لمدة 10 ثوانٍ لإعادة ضبط جهاز التوجيه بالكامل.
- حرر زر إعادة الضبط بعد 10 ثوانٍ. سيتم إعادة تشغيل جهاز التوجيه وبدء عملية إعادة الضبط.
- انتظر حتى يتم إعادة تشغيل جهاز التوجيه بالكامل. قد يستغرق هذا عدة دقائق ، حسب جهاز التوجيه.
- بمجرد إعادة تشغيل جهاز التوجيه ، ستحتاج إلى إعادة تكوينه باستخدام إعدادات الشبكة الخاصة بك. قد يشمل ذلك إعداد اسم شبكة Wi-Fi (SSID) وكلمة المرور والإعدادات المتقدمة الأخرى ، اعتمادًا على جهاز التوجيه.
- بعد اكتمال العملية ، حاول الاتصال بالموجه مرة أخرى وتحقق مما إذا كان الإنترنت يعمل بشكل صحيح.
تحقق مما إذا كان الإنترنت يعمل
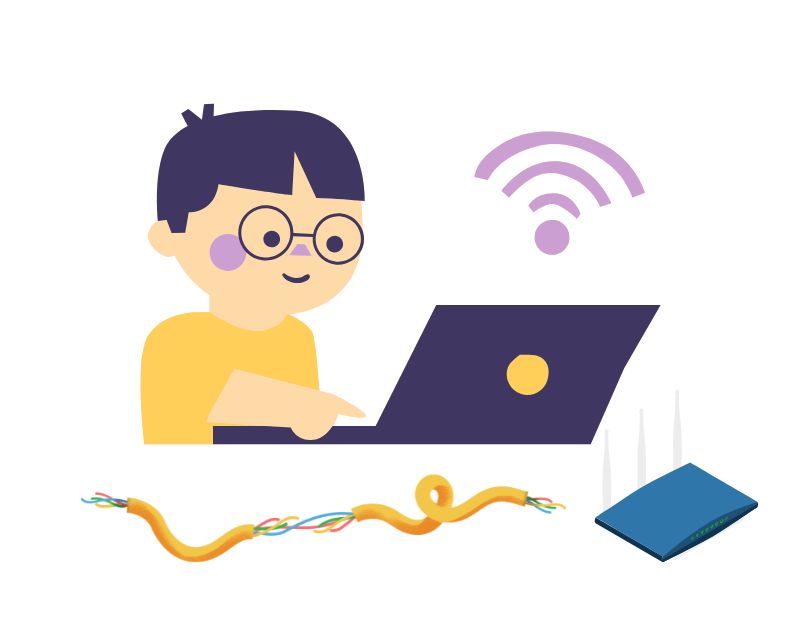
إذا كنت غير قادر على الوصول إلى الإنترنت ليس فقط باستخدام هاتفك الذكي الذي يعمل بنظام Android ولكن أيضًا باستخدام أجهزة أخرى ، فقد تكون هناك مشكلة في مزود خدمة الإنترنت الخاص بك. يمكنك الاتصال بمزود خدمة الإنترنت مباشرة وإصلاح المشكلة. إذا لم يكن هناك انقطاع في الإنترنت أو مشكلة مع مزود خدمة الإنترنت ، فتحقق مما إذا كانت كبلات الإنترنت على ما يرام أو اسأل الجيران الذين يستخدمون نفس خدمة الإنترنت.
قم بإيقاف تشغيل التحكم في حركة المرور
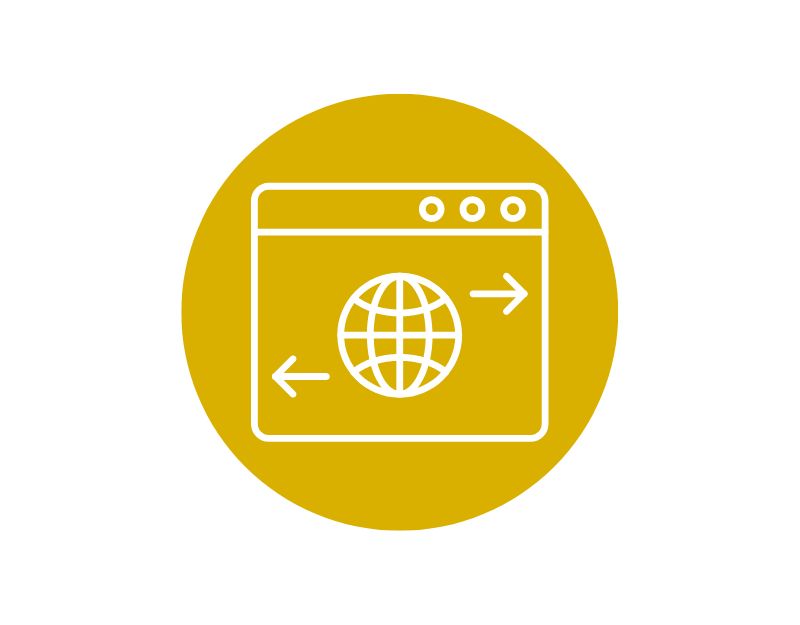
يعد التحكم في حركة المرور إحدى ميزات أجهزة توجيه WiFi التي تسمح للمستخدمين بتقييد البيانات على أجهزة معينة على الشبكة. إذا تم تمكين التحكم في حركة المرور على جهازك ، فيمكنك إعادة تعيينه بسهولة من لوحة معلومات موفر خدمة الإنترنت. يقدم مقدمو الخدمات المختلفون طرقًا مختلفة لتشغيلها وإيقافها. ومع ذلك ، قبل إجراء أي تغييرات ، يجب عليك الرجوع إلى دليل مستخدم جهاز التوجيه أو موقع الشركة المصنعة للحصول على إرشادات محددة.
قم بتحديث البرنامج الثابت لجهاز التوجيه
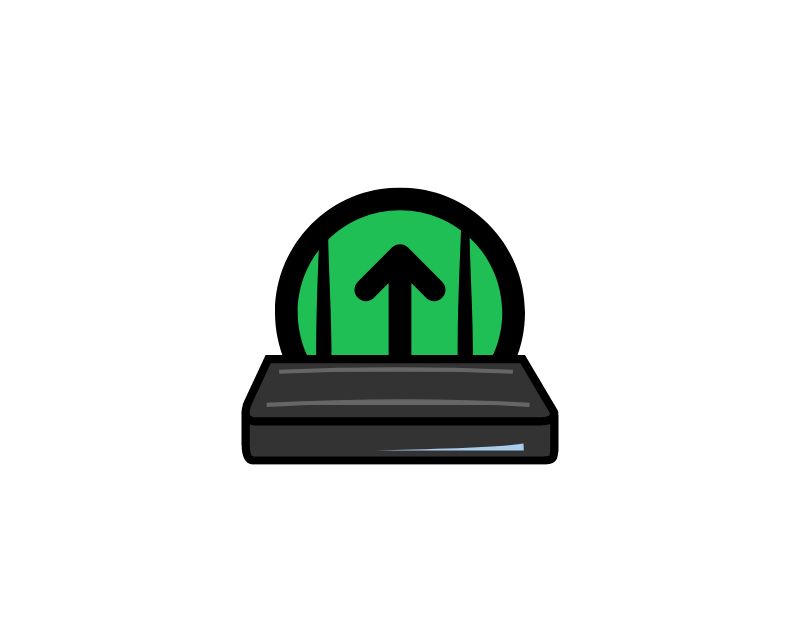
إذا كان هناك تحديث للبرنامج الثابت متاحًا لجهاز التوجيه الخاص بك ، فحاول التحديث إلى أحدث إصدار من تحديث البرنامج الثابت المتاح. يجب أن يؤدي هذا إلى إصلاح معظم المشكلات التي تواجهها حاليًا مع جهاز التوجيه. يمكنك تحديث جهاز التوجيه من خلال زيارة لوحة معلومات موفر خدمة الإنترنت. يستخدم مقدمو الخدمات المختلفون إجراءات مختلفة للتحديث.
لتحديث البرامج الثابتة لجهاز التوجيه الخاص بك ، يمكنك اتباع الخطوات العامة أدناه:
- تحقق من إصدار البرنامج الثابت الحالي لجهاز التوجيه الخاص بك. يمكنك عادةً العثور عليه في إعدادات جهاز التوجيه أو على موقع الشركة المصنعة.
- قم بزيارة موقع الشركة المصنعة وابحث عن أحدث إصدار من البرنامج الثابت لجهاز التوجيه الخاص بك. قم بتنزيل ملف البرنامج الثابت على جهاز الكمبيوتر الخاص بك.
- افتح واجهة الويب لجهاز التوجيه الخاص بك عن طريق إدخال عنوان IP الخاص بالموجه في متصفح الويب الخاص بك. يمكنك عادة العثور على هذا في دليل مستخدم جهاز التوجيه أو على موقع الشركة المصنعة.
- أدخل بيانات اعتماد تسجيل الدخول للوصول إلى إعدادات جهاز التوجيه.
- انتقل إلى قسم ترقية البرنامج الثابت في إعدادات جهاز التوجيه. قد يكون هذا موجودًا تحت قسم "الإدارة" أو "متقدم".
- حدد ملف البرنامج الثابت الذي قمت بتنزيله في الخطوة 2 وقم بتحميله على جهاز التوجيه.
- انتظر حتى تكتمل ترقية البرنامج الثابت. اعتمادًا على جهاز التوجيه ، قد يستغرق ذلك بضع دقائق.
- بمجرد اكتمال تحديث البرنامج الثابت ، سيتم إعادة تشغيل جهاز التوجيه. قد تحتاج إلى إعادة إدخال بيانات الاعتماد الخاصة بك للوصول إلى إعدادات جهاز التوجيه. بعد ذلك ، اتصل بالموجه وتحقق مما إذا كان الإنترنت يعمل بشكل صحيح.
هذه هي طرق استكشاف الأخطاء وإصلاحها التي يمكنك تطبيقها على جهاز التوجيه لإصلاح مشكلة عدم عمل الإنترنت. نأمل أن يؤدي هذا إلى حل المشكلة. إذا كنت تواجه مشكلات مع هاتفك الذكي الذي يعمل بنظام Android ، فاتبع الطرق أدناه.
قراءة ذات صلة: 9 طرق لإصلاح عدم تشغيل Android WiFi
إصلاح اتصال Android بشبكة WiFi ولكن لا يوجد إنترنت (Android)
أعد تشغيل هاتف Android الذكي الخاص بك
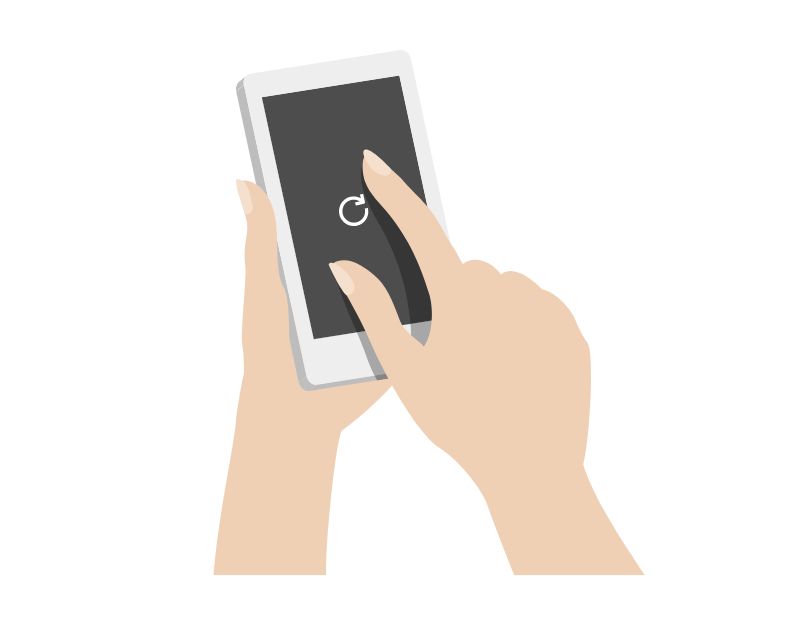

إعادة التشغيل هي الطريقة المجربة والحقيقية لإصلاح معظم مشاكل هاتفك الذكي الذي يعمل بنظام Android. يمكنك ببساطة فصل اتصال Wi-Fi وإعادة تشغيل الجهاز واستعادة اتصال Wi-Fi للتحقق مما إذا كان يعمل أم لا. في معظم الحالات ، إذا كانت المشكلة ناتجة عن مشكلة مؤقتة في جهازك ، فيجب أن تؤدي إعادة التشغيل إلى حل المشكلة ، وستتمكن من استخدام الإنترنت مرة أخرى. تتطلب الهواتف الذكية المختلفة طرقًا مختلفة لإعادة التشغيل.
انسَ شبكة WiFi
عند الاتصال بشبكة WiFi ، يتذكر هاتفك الذكي كلمة المرور ويتصل تلقائيًا عند توفر شبكة wifi. ومع ذلك ، قد تواجه أحيانًا مشكلات في الاتصال بالشبكة. لإصلاح ذلك ، يمكنك نسيان شبكة wifi والاتصال مرة أخرى. تأكد من تذكر كلمة المرور. ستحتاج إلى إدخاله عند الاتصال بشبكة WiFi مرة أخرى.
- لنسيان شبكة wifi على هاتف Android الذكي الخاص بك ، افتح الإعدادات
- انقر على Wifi and Connections واتصل بشبكة wifi التي تريد نسيانها.
- الآن ، اضغط لفترة طويلة أو افتح إعدادات WiFi وانقر على نسيت لتنسى وفصل شبكة WiFi. (يختلف حسب الجهاز وإصدار Android)
- بمجرد القيام بذلك ، قم بتحديث الاتصال بنفس شبكة wifi عن طريق إدخال كلمة المرور والتحقق من حل المشكلة. إذا لم يكن كذلك ، فاتبع تقنيات استكشاف الأخطاء وإصلاحها الأخرى أدناه.
تغيير إعدادات DNS لشبكة WiFi
إذا كان مزود الإنترنت الخاص بك لديه مشاكل مع DNS (نظام اسم المجال) ، فلن تتمكن من الوصول إلى موقع الويب. لإصلاح ذلك ، ما عليك سوى التبديل إلى Google DNS أو Cloudflare DNS. يمكنك ببساطة اتباع الخطوات أدناه لتغيير DNS على هاتفك الذكي الذي يعمل بنظام Android.
- عندما تكون في صفحة إعدادات Wi-Fi ، سترى اتصال Wi-Fi النشط في الأعلى. اضغط عليها للدخول إلى صفحة تكوين Wi-Fi المخصصة.
- انتقل إلى "خيارات متقدمة" في صفحة تكوين Wi-Fi. " عادة ، يقع هذا الخيار في نهاية كل الخيارات.
- يؤدي النقر على "خيارات متقدمة" إلى نقلك إلى صفحة الإعدادات المتقدمة. بالنسبة لإصدار Android الافتراضي ، ستظهر لك نافذة منبثقة. في أي حال ، يتم تعيين إعدادات IP على "DHCP" افتراضيًا. لذلك لن ترى أي إعدادات DNS. ستحتاج إلى التبديل إلى "ثابت" لتغيير خادم DNS الخاص بك.
- بمجرد تغيير إعدادات IP إلى "ثابت" ، سترى العديد من الحقول النصية. انتقل إلى DNS1 و DNS2. هنا يمكنك إدخال خوادم DNS الأساسية والثانوية. الآن اضغط على زر حفظ لتصبح التغييرات سارية المفعول.
تغيير Mobile DNS
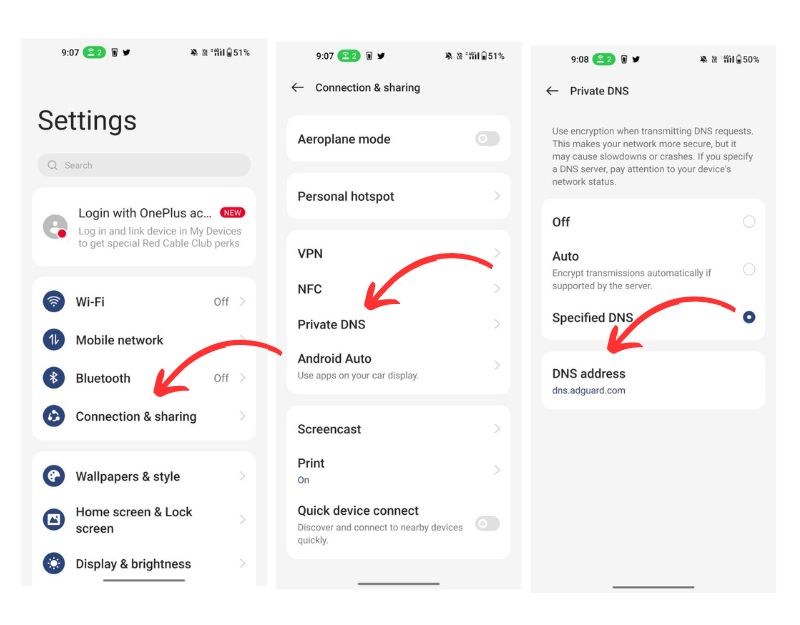
إذا لم يؤد تغيير إعدادات DNS على الهاتف الذكي المحمول إلى حل المشكلة ، فحاول تغيير DNS على هاتفك الذكي الذي يعمل بنظام Android. يتمتع تغيير إعدادات DNS على هاتفك الذكي بالعديد من الفوائد ، مثل التصفح الأسرع والخصوصية المحسنة والوصول المقيد والمزيد. إذا كان الإنترنت لا يعمل من أجلك ، فهناك احتمال أن يكون مزود DNS الحالي لديك لديه المشكلة. لإصلاح ذلك ، يمكنك بسهولة تغيير إعدادات DNS على هاتفك الذكي.
يمكنك تغيير إعدادات DNS على هاتف Android الذكي الخاص بك باتباع الخطوات التالية:
- افتح تطبيق الإعدادات على جهازك.
- مرر لأسفل وحدد "الشبكة والإنترنت".
- انقر على "خيارات متقدمة" ثم حدد "نظام أسماء النطاقات الخاص".
- حدد "اسم مضيف مزود DNS الخاص" وأدخل عنوان خادم DNS الذي تريد استخدامه. بعض الخيارات الشائعة هي Google DNS (dns.google) و Cloudflare DNS (1dot1dot1dot1.cloudflare-dns.com).
- اضغط على "حفظ" لتطبيق التغييرات.
تحقق من إعدادات التاريخ والوقت
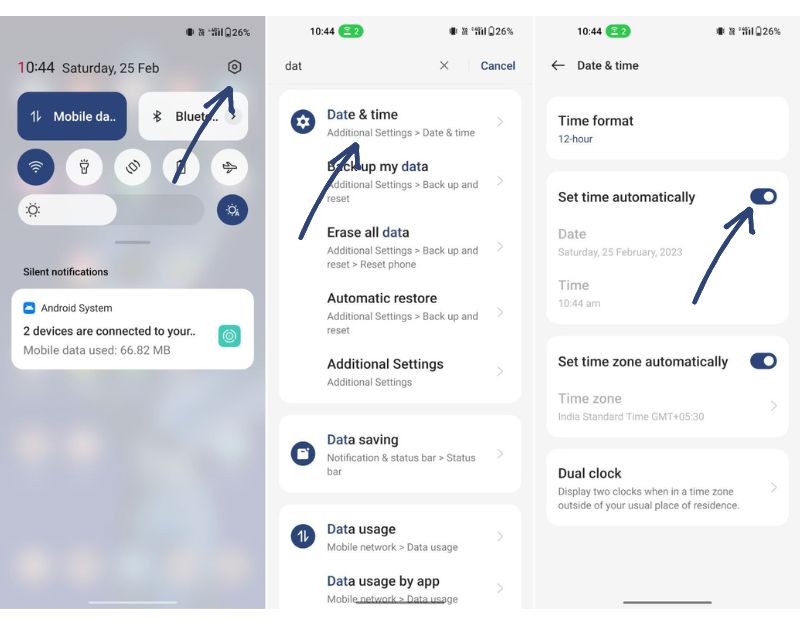
يمكن أن يتسبب التاريخ والوقت غير الصحيحين على هاتفك الذكي أيضًا في حدوث مشكلات في الاتصال بالشبكة على هاتفك الذكي. لإصلاح هذه المشكلة ، ما عليك سوى تصحيح التاريخ والوقت أو ضبطهما على تلقائي.
- افتح هاتفك الذكي الذي يعمل بنظام Android وانتقل إلى الإعدادات
- انقر فوق الإعدادات الإضافية وانقر فوق التاريخ والوقت (يختلف حسب جهازك وإصدار Android)
- الآن قم بتمكين خيار ضبط الوقت تلقائيًا لضبط التاريخ والوقت تلقائيًا على هاتفك الذكي.
إعادة تعيين إعدادات شبكة Android
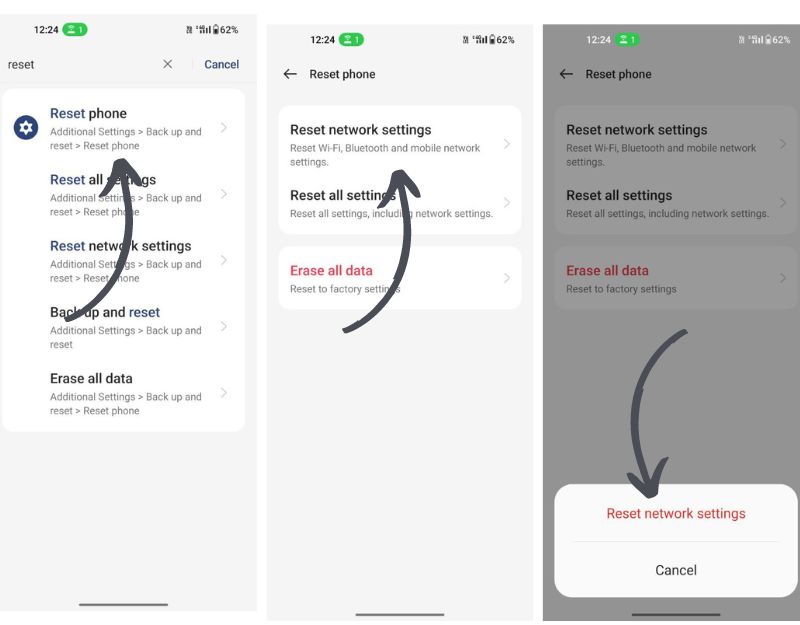
إعدادات الشبكة على هاتف ذكي يعمل بنظام Android عبارة عن مجموعة من الخيارات والتكوينات التي تحدد كيفية اتصال جهازك بالشبكات والتواصل معها ، بما في ذلك شبكات بيانات الجوال وشبكات Wi-Fi. تؤدي إعادة تعيين إعدادات الشبكة إلى إزالة تكوينات الشبكة الحالية على هاتفك الذكي الذي يعمل بنظام Android وإعادة تعيين إعدادات الشبكة على الوضع الافتراضي. يمكنك اتباع الخطوات أدناه لإعادة ضبط إعدادات الشبكة على هاتفك الذكي الذي يعمل بنظام Android.
- افتح تطبيق الإعدادات على جهازك.
- مرر لأسفل وحدد "النظام".
- اضغط على "خيارات إعادة التعيين".
- حدد "إعادة تعيين Wi-Fi والجوال والبلوتوث".
- اضغط على "إعادة ضبط الإعدادات" للتأكيد.
ألقِ نظرة على الخطوات الإضافية في شبكة WiFi العامة
عند استخدام شبكة Wi-Fi عامة من خلال Capital Portal (تُستخدم البوابات بشكل شائع في نقاط اتصال Wi-Fi العامة مثل المطارات والمقاهي والفنادق والأماكن العامة الأخرى) ، قد يحتاج المستخدمون إلى المصادقة أو الموافقة على شروط الاستخدام قبل أن يتمكنوا من الوصول الإنترنت. عندما يتصل المستخدم بشبكة Wi-Fi ببوابة مقيدة ، يتم إعادة توجيه متصفح الويب الخاص به إلى صفحة البوابة الخاصة حيث يجب عليه المصادقة أو توفير معلومات إضافية للوصول إلى الإنترنت. إذا كنت تستخدم Capital ، فتأكد من المصادقة للوصول إلى الإنترنت.
إعادة تعيين هاتف Android الذكي الخاص بك
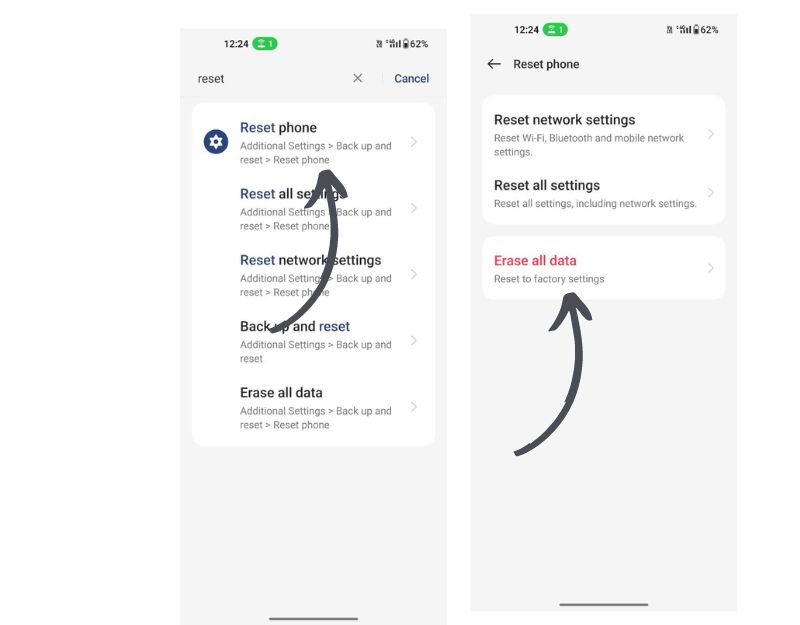
إذا لم تنجح تقنيات استكشاف الأخطاء وإصلاحها المذكورة أعلاه ، فيجب عليك إعادة تعيين هاتف Android الذكي الخاص بك كحل أخير. هذه هي الخطوة الأخيرة التي يجب أن تحاول فيها إصلاح مشكلة الإنترنت على هاتفك الذكي. عند إعادة تعيين جهاز ، سيتم حذف جميع البيانات والإعدادات والتطبيقات المثبتة. سيتم حذف جميع بياناتك الشخصية ، بما في ذلك جهات الاتصال وحسابات Google والصور ومقاطع الفيديو والموسيقى والمستندات ، من وحدة التخزين الداخلية للجهاز.
تأكد من عمل نسخة احتياطية لجميع بياناتك المهمة قبل إعادة ضبط الجهاز. تتطلب الهواتف الذكية المختلفة إجراءات إعادة تعيين مختلفة.
إذن ، هذه هي الطريقة التي يمكنك بها إصلاح Android المتصل بشبكة Wifi ولكن لا توجد مشكلة في الإنترنت على هاتفك الذكي. آمل أن تجد هذا الدليل مفيدًا. هذه هي المشكلة الأكثر شيوعًا في معظم الهواتف الذكية التي تعمل بنظام Android. يمكنك استخدام طرق استكشاف الأخطاء وإصلاحها الأساسية المدرجة في هذا المنشور لإصلاح المشكلة بسهولة. أخبرنا عن الطريقة التي ساعدتك في التعليقات أدناه.
أسئلة وأجوبة حول Fix Android متصل بشبكة WiFi ولكن لا يوجد إنترنت
هل من الممكن استخدام بيانات الجوال أثناء الاتصال بشبكة Wi-Fi؟
عندما يكون الجهاز متصلاً بشبكة Wi-Fi ، فإنه يعطي تلقائيًا أولوية الشبكة هذه على بيانات الجوال للاتصال بالإنترنت. لذلك لا يمكن استخدام بيانات الجوال أثناء اتصالها بشبكة Wi-Fi.
لماذا تشير نقطة الاتصال الخاصة بي إلى الاتصال ولكن لا يوجد إنترنت؟
يمكن أن يكون هناك عدة أسباب لظهور نقطة الاتصال "متصلة" ولكن لا يوجد اتصال بالإنترنت. فيما يلي بعض الحلول الشائعة لإصلاح المشكلة:
- تأكد من تمكين بيانات الجوال على جهازك المحمول. إذا تم تمكينه بالفعل ، فتأكد من عدم استنفاد رصيد البيانات الشهري.
- أعد تعيين اتصال بيانات الجوال وأعد تشغيل نقطة اتصال هاتفك المحمول. في كثير من الحالات ، يمكن أن تؤدي إعادة تشغيل نقطة الاتصال ببساطة إلى حل مشكلات الوصول إلى الإنترنت من خلال نقطة اتصال محمولة.
- تأكد من عدم تمكين وضع الطائرة على جهازك المحمول. يمنع وضع الطائرة كلاً من الهاتف وأي جهاز متصل به من خلال نقطة اتصال الهاتف المحمول من الاتصال بالإنترنت.
- غالبًا ما تحل إعادة التشغيل البسيطة معظم المشكلات. حاول إعادة تشغيل الجهاز وتشغيل نقطة الاتصال مرة أخرى والاتصال.
- تأكد من وضع الكمبيوتر المحمول أو الكمبيوتر في أقرب مكان ممكن من نقطة الاتصال المحمولة.
