كيفية إصلاح الاستخدام العالي لوحدة المعالجة المركزية "خدمة مكافحة البرامج الضارة القابلة للتنفيذ".
نشرت: 2023-12-15تستهلك عملية أمان Windows التي تسمى Antimalware Service Executable أحيانًا أكثر من الموارد المتوقعة، مما يؤدي إلى انخفاض أداء الكمبيوتر. وبالتالي، يمكنك تجربة الإصلاحات التي تمت مشاركتها في هذه المقالة لحل مشكلة استخدام الذاكرة العالية للعملية.
تُعد Antimalware Service Executable جزءًا من أمان Windows، وهي عملية خلفية تحمي جهاز الكمبيوتر الخاص بك من البرامج الضارة. ومع ذلك، اشتكى المستخدمون مؤخرًا من الاستخدام العالي للذاكرة في Antimalware Service Executable، مما يجعل أجهزة الكمبيوتر الخاصة بهم بطيئة ومليئة بالعربات التي تجرها الدواب.
هل تعاني أيضًا من الاستهلاك العالي لوحدة المعالجة المركزية وذاكرة الوصول العشوائي (RAM) في عملية Antimalware Service Executable؟ إذا كانت الإجابة بنعم، فهذه المقالة هنا لمساعدتك في حل المشكلة.
ترشدك هذه المقالة إلى أفضل الحلول الممكنة لاستخدام الذاكرة العالية القابلة للتنفيذ لخدمة مكافحة البرامج الضارة. ومع ذلك، دعونا أولاً نناقش الأسباب التي قد تكون سببت هذه المشكلة لحلها بشكل أفضل.
أسباب استخدام الذاكرة العالية القابلة للتنفيذ لخدمة مكافحة البرامج الضارة
قد تكون الأسباب المحتملة أدناه هي الأسباب المحتملة وراء الاستهلاك العالي للموارد في العملية القابلة للتنفيذ لخدمة Windows 10/Windows 11 Antimalware Service.
- تستهلك ميزة الحماية في الوقت الفعلي المزيد من الموارد
- التدخل من ويندوز المدافع
- برنامج Windows Defender معطوب
- برامج تشغيل الأجهزة القديمة
فيما يلي العوامل التي قد تكون مسؤولة عن زيادة استخدام الذاكرة لعملية Antimalware Service Executable. دعونا الآن نناقش الحلول الفعالة للتخلص من المشكلة.
كيفية إصلاح استخدام الذاكرة العالية القابل للتنفيذ لخدمة مكافحة البرامج الضارة
فيما يلي الحلول التي يمكنك تجربتها لحل مشكلة الاستخدام العالي للذاكرة القابلة للتنفيذ لخدمة Antimalware Service على نظامي التشغيل Windows 11 و10.
الإصلاح 1: تغيير خيارات الجدولة في Windows Defender
يقوم أمان Windows بإجراء عمليات فحص دورية للخلفية للحفاظ على جهاز الكمبيوتر الخاص بك محميًا من تهديدات الفيروسات والبرامج الضارة. ومن ثم، يمكنك إعادة جدولة الفحص لإصلاح الاستهلاك العالي للموارد في خدمة Antimalware Service Executable. فيما يلي خطوات القيام بذلك.
- أولاً، استخدم اختصار لوحة المفاتيحWindows+R للوصول إلى الأداة المساعدة Run.
- الآن، قم بإدخال Taskchd.msc في المربع الذي يظهر على الشاشة واضغط على Enter/ انقر فوق OK.
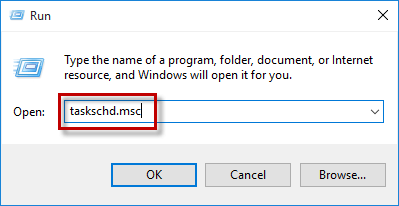
- بعد فتح برنامج جدولة المهام، اتبع المسارمكتبة جدولة المهام > Microsoft > Windows > Windows Defender.
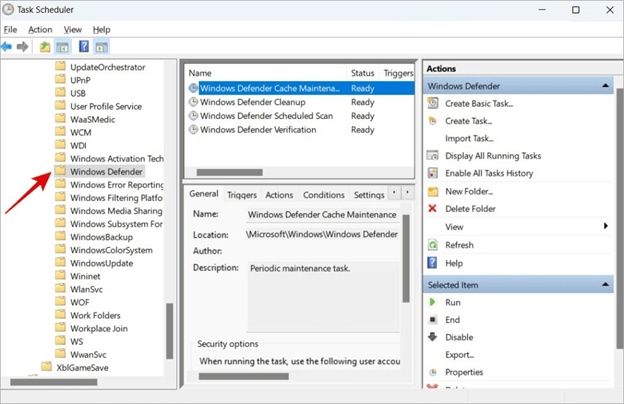
- انقر نقرًا مزدوجًا فوق خيارالفحص المجدول لـ Windows Defender في منتصف النافذة التي تظهر على الشاشة.
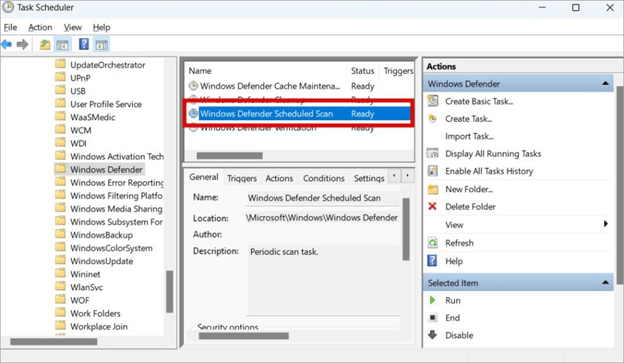
- الآن، قم بإلغاء تحديد مربعالتشغيل بأعلى الامتيازات الموجود ضمن خيارات الأمان في علامة التبويب العامة.
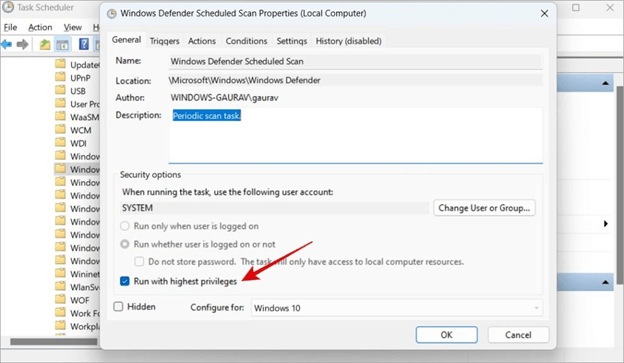
- قم بإلغاء تحديد كافة الخيارات من علامة التبويب"الشروط" .
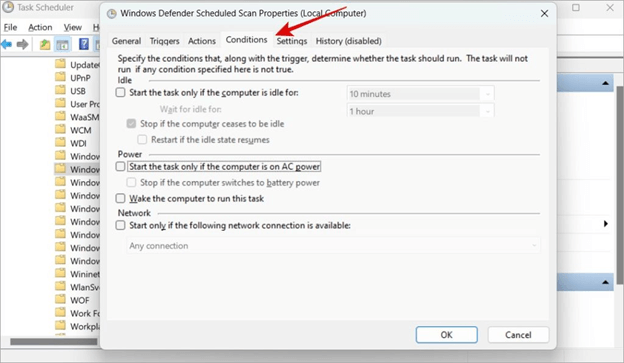
- الآن، حددموافق لحفظ الإعدادات التي تم تغييرها.
- انتقل إلى علامة التبويب المشغلات وحدد جديد.
- اختر أسبوعيًا من خيارات الجدولة المتاحة.
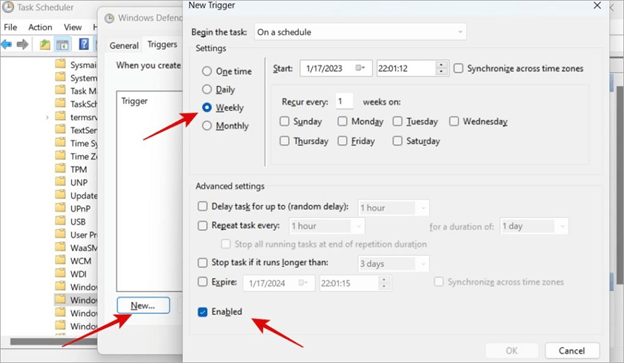
- حدد المربعممكّن .
- يمكنك الآن تكرار آخر 6 خطوات لتنظيف Windows Defender، وصيانة ذاكرة التخزين المؤقت لـ Windows Defender، والتحقق من Windows Defender.
اقرأ أيضًا: كيفية إصلاح Ntoskrnl.exe الاستخدام العالي لوحدة المعالجة المركزية والقرص في نظام التشغيل Windows 10 و11
الإصلاح 2: إيقاف تشغيل الحماية في الوقت الفعلي وتشغيلها
تساعد الحماية في الوقت الفعلي في الحفاظ على جهازك آمنًا من هجمات البرامج الضارة. ومع ذلك، فإنه يحتاج إلى المزيد من الموارد للقيام بذلك، مما يؤدي إلى استخدام ذاكرة عالية للتنفيذ من خلال خدمة مكافحة البرامج الضارة. أبلغ العديد من المستخدمين أن إلغاء تنشيط الحماية في الوقت الفعلي وإعادة تنشيطها أدى إلى حل المشكلة. وبالتالي، هنا هو كيفية القيام بذلك.

- أولاً، ابحث في Windows Security على جهاز الكمبيوتر الخاص بك.
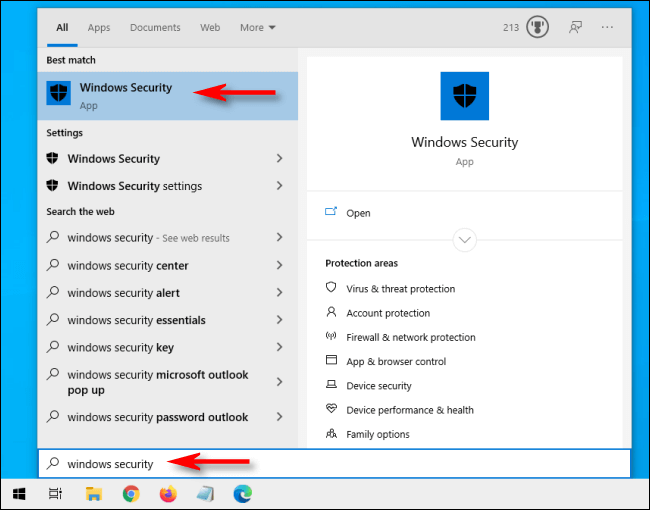
- اختر خيارالحماية من الفيروسات والتهديدات .
- الآن، حدد خيار إدارة الإعدادات من الجزء الأيمن من النافذة التي تظهر على الشاشة.
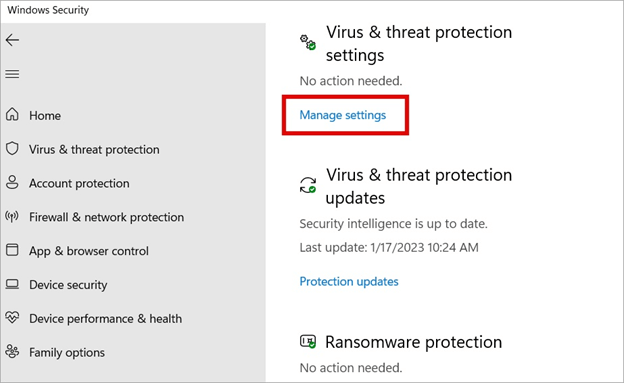
- يمكنك الآن التمرير لأسفل إلىالحماية في الوقت الفعلي وإيقاف تشغيلها.
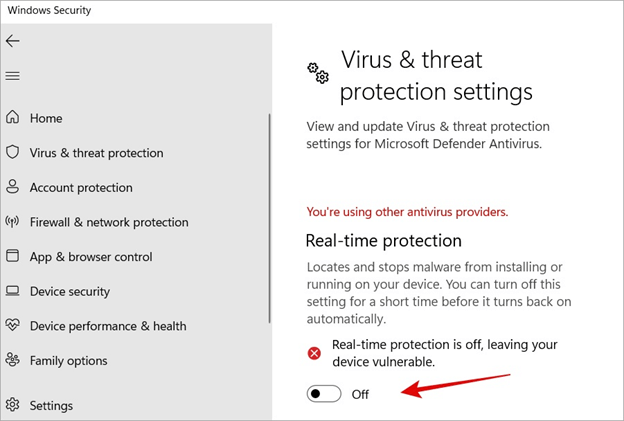
- وأخيرًا، قم بتشغيل الحماية في الوقت الفعلي بعد الانتظار لبضع ثوانٍ.
الإصلاح 3: تحديث برامج تشغيل جهازك (مستحسن)
يمكن أن تسبب برامج تشغيل الأجهزة القديمة الكثير من المشكلات، مثل أداء الكمبيوتر البطيء وغير المستقر. يؤدي تحديث برامج التشغيل إلى حل معظم المشكلات التي قد تواجهها. ومن ثم، يعد تحديث برنامج التشغيل من بين أكثر الحلول الموصى بها لمشكلة استخدام الذاكرة العالية لنظام التشغيل Windows 10/Windows 11 Antimalware Service Executable.
يمكنك تحديث برامج التشغيل على جهاز الكمبيوتر الخاص بك دون أي متاعب باستخدام برنامج تلقائي مثل Win Riser. يقوم برنامج Win Riser تلقائيًا بتحديث جميع برامج التشغيل التي بها مشكلات بنقرة واحدة ويحسن أداء الكمبيوتر.
علاوة على ذلك، يتميز Win Riser بالعديد من الميزات الرائعة، مثل النسخ الاحتياطي واستعادة برامج التشغيل الحالية، وعمليات الفحص المجدولة، واكتشاف البرامج الضارة، وإزالة الملفات غير المرغوب فيها، والمزيد. فيما يلي الرابط لتنزيل هذا البرنامج الرائع وتثبيته على جهازك.
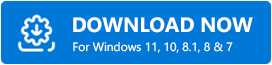
بعد تثبيت البرنامج، كل ما عليك فعله هو تشغيل البرنامج، وفحص جهاز الكمبيوتر الخاص بك، ومراجعة نتائج الفحص، واختيار خيارFix Issues Now لحل جميع المشكلات بنقرة واحدة فقط.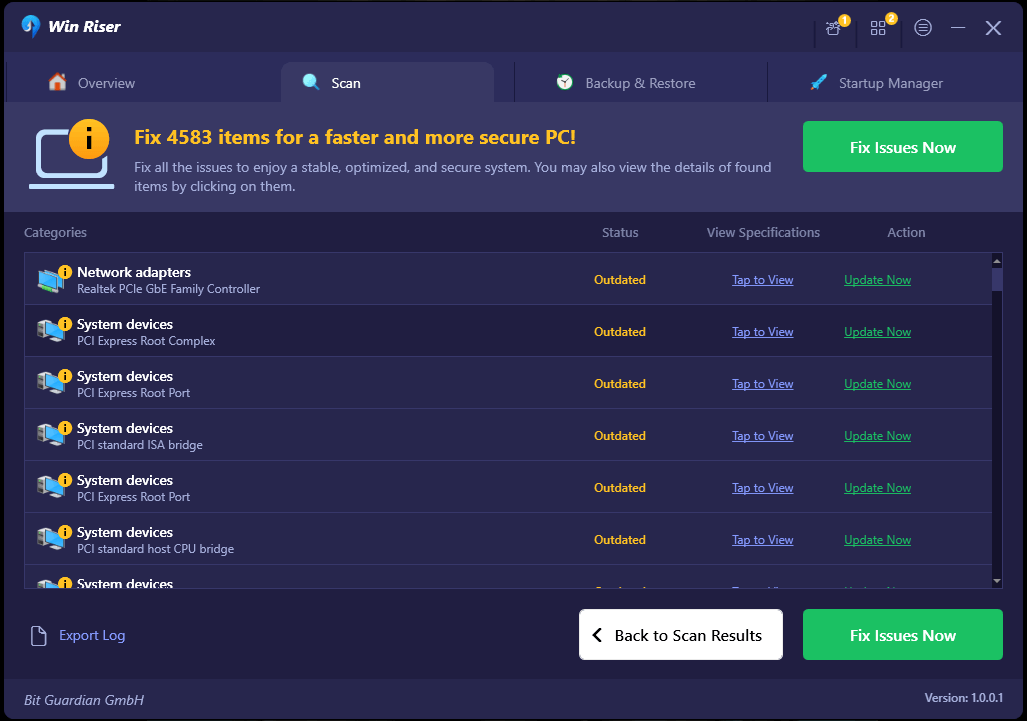
اقرأ أيضًا: [تم الإصلاح] وحدة معالجة الرسومات العالية لـ Desktop Window Manager في Windows 10 و11
الإصلاح 4: حاول تعطيل Windows Defender
يؤدي المسح المستمر للملفات إلى إرهاق Windows Defender، مما يؤدي إلى إتلافه. يؤدي Windows Defender التالف إلى مشاكل مثل استخدام الذاكرة العالية القابل للتنفيذ لخدمة Windows Antimalware Service. وبالتالي، يمكنك تعطيل Windows Defender لإصلاح المشكلة. فيما يلي خطوات القيام بذلك.
- أولاً، قم بالوصول إلى أداة التشغيل باستخدام اختصار لوحة المفاتيحWindows+R .
- الآن، أدخل رجديت في المربع الذي يظهر على الشاشة وانقر فوق موافق.
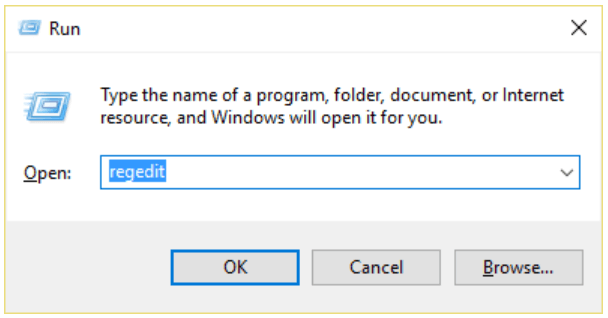
- انتقل إلى المسارHKEY_LOCAL_MACHINE\SOFTWARE\Policies\Microsoft\Windows Defender.
- حدد موقع سجل DisableAntiSpyware وانقر عليه نقرًا مزدوجًا وقم بتغيير قيمته إلى 1.
- إذا لم يكن هناك سجل DisableAntiSpyware، فانقر بزر الماوس الأيمن فوق قسم محرر التسجيل الخاص بك واتبع المسار New>DWORD (32 bit) Value.
- قم بتعيين DisableAntiSpyware كإدخال التسجيل الجديد، وانقر فوقه نقرًا مزدوجًا، وقم بتغيير قيمته إلى 1.
الإصلاح 5: تضمين خدمة مكافحة البرامج الضارة في استثناءات Windows Defender
يقوم Windows Defender بفحص كافة الملفات الموجودة على جهاز الكمبيوتر الخاص بك (بما في ذلك نفسه). في بعض الأحيان، يمكن أن يتسبب ذلك في تباطؤ النظام ومشكلات مثل تلك التي تواجهها. وبالتالي، يمكنك إضافة خدمة مكافحة البرامج الضارة إلى قائمة استثناءات Windows Defender. هنا كيفية القيام بذلك.
- أولاً، قم بتشغيل "إدارة المهام" باستخدام الاختصار Ctrl+Shift+Esc .
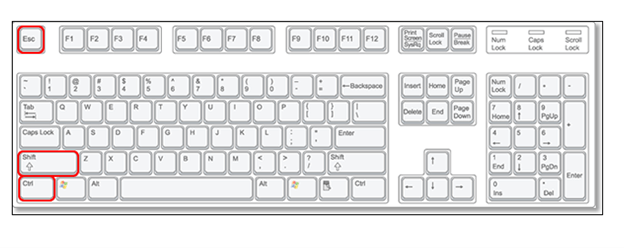
- الآن، حدد موقعخدمة Antimalware Scan Service في قائمة العمليات.
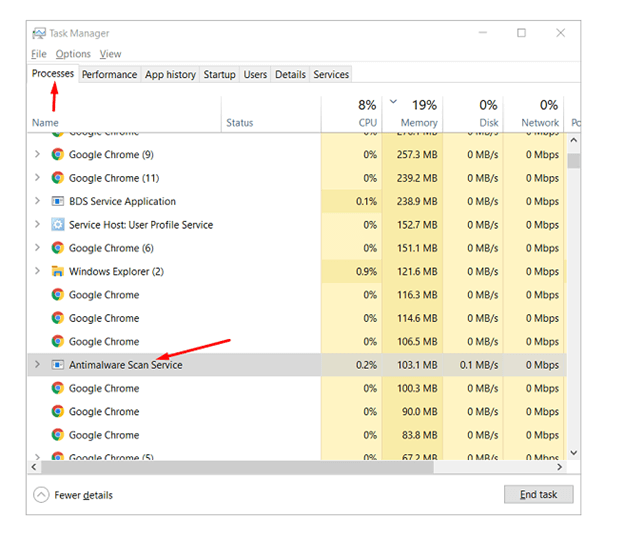
- انقر بزر الماوس الأيمن فوق العملية وحدد خيارفتح موقع الملف.
- الآن، انقر فوق شريط العناوين وانسخ المسار الكامل لـ Antimalware Service Executable .
- ابحث عن Windows Defender Security Center وافتحه.
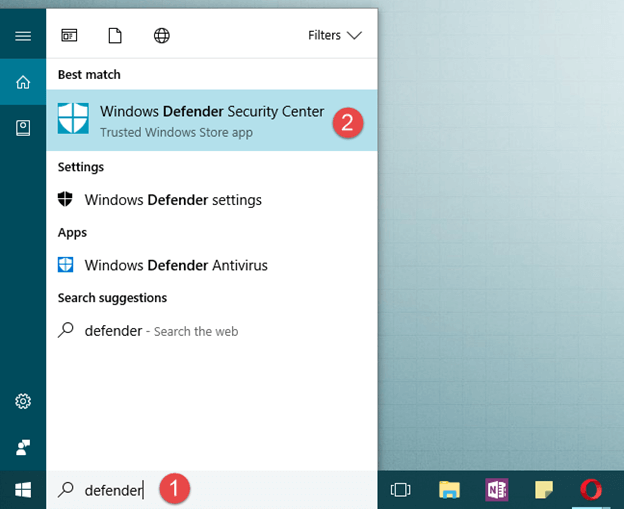
- الآن، حددالحماية من الفيروسات والتهديدات وانتقل إلى إعدادات الحماية من الفيروسات والتهديدات.
- انتقل إلىالاستثناءات وحدد الاستثناءات المراد تضمينها أو استبعادها.
- الآن، اختر خيار Add an Exclusion ، واختر File،ثم الصق مسار الملف من Antimalware Service Executable.
- وأخيرًا، حدد فتح وإعادة تشغيل جهاز الكمبيوتر الخاص بك.
اقرأ أيضًا: كيفية إصلاح استخدام COM البديل العالي لوحدة المعالجة المركزية
خدمة مكافحة البرامج الضارة القابلة للتنفيذ، تم إصلاح استخدام الذاكرة العالية
ترشدك هذه المقالة إلى الحلول الأسرع والأبسط للاستهلاك العالي للموارد من خلال عملية Windows 10/11 Antimalware Service Executable. يمكنك البدء في حل المشكلة بالإصلاح الأول والاستمرار في المضي قدمًا حتى تختفي المشكلة.
إذا لم تتمكن من تجربة جميع الحلول، نقترح عليك تحديث برامج التشغيل عبر Win Riser لحل المشكلة على الفور. في حال كان لديك أي ارتباك أو أسئلة حول هذه المقالة، فلا تتردد في التواصل معنا عبر قسم التعليقات.
