كيفية إصلاح تعطل التطبيق على نظام التشغيل Windows 10
نشرت: 2021-01-28يعد تعطل التطبيق على Windows مشكلة حاسمة غالبًا ما يواجهها معظم المستخدمين. يحدث هذا بشكل خاص مع تطبيقات الجهات الخارجية التي تتعطل بسبب أحدث إصدار من التحديث أو سبب مشابه. أيضًا ، يصعب حل الأخطاء الخاصة بالبرنامج نظرًا لوجود احتمالات لا حصر لها قد تؤدي إلى حدوث مشكلة.
عندما تكون هذه المشكلات بسبب بعض التحديثات الأخيرة ، ستستغرق Microsoft نفسها بعض الوقت لتحديد الخطأ وإصلاحه. حتى ذلك الحين ، يمكنك تجربة الحلول التالية لإصلاح أعطال التطبيق على خطأ Windows 10.
كيفية الإصلاح- تعطل التطبيق على نظام التشغيل Windows 10
ومع ذلك ، فإن تطبيقات Windows الأصلية مثل الملاحظات أو البريد أو التقويم لا تتعرض لأعطال وتعمل بسلاسة. في هذه المقالة ، قمنا بتغطية جميع الحلول التي قد تساعدك في تعطل تطبيقات الطرف الثالث على Windows.
الحلول الشائعة التي يجب مراعاتها:
- أعد تثبيت التطبيق المعطل.
- قم دائمًا بتنزيل تطبيق من موقع ويب موثوق به وتأكد من تعطيل برنامج مكافحة الفيروسات قبل البدء في تنزيله. تتداخل برامج مكافحة الفيروسات ، في بعض الأحيان ، في التشغيل السليم للتطبيقات.
- تحقق من الإصدار الأقدم من التطبيق ، إذا استمرت المشكلة. إذا كان الإصدار الأقدم من التطبيق يعمل بشكل صحيح ، فقم بإبلاغ ناشر التطبيق بمخاوفك.
قم بتشغيل مدقق ملفات النظام
System File Checker أو SFC هي أداة مساعدة رائعة لنظام Windows تتيح لك إصلاح الملفات المفقودة أو التالفة أثناء التنقل. يعد استخدام SFC أمرًا سهلاً للغاية وكل ما تحتاجه هو تشغيل موجه الأوامر كمسؤول وتقليد سطر الأوامر. إليك كيفية تشغيل System File Checker على Windows:
- افتح موجه الأوامر من قائمة ابدأ واختر تشغيل كمسؤول .
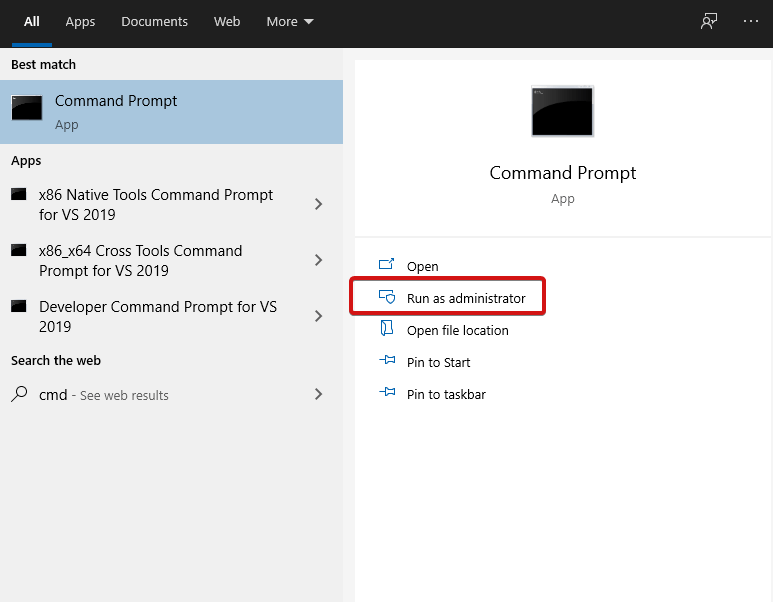
- اكتب sfc / scannow واضغط على
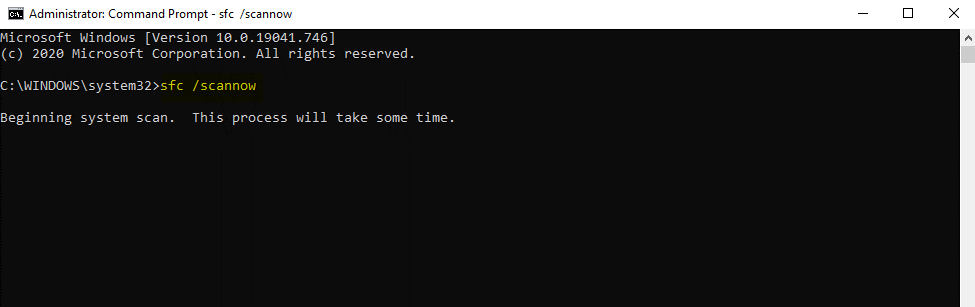
- انتظر حتى تبدأ المعالجة وتكتمل.
أثناء استخدام SFC ، تحتاج إلى معرفة هذه الأشياء القليلة:
- إذا كنت تقوم بتشغيل SFC Scanner ، فتأكد من أنه سيعيد تعيين خدمات Windows إلى إعداداتها الافتراضية. إذا كنت لا تريد أن يحدث هذا ، فقم بتشغيل سطر الأوامر sfc / checkonly . سيؤدي هذا فقط إلى التحقق من سلامة ملفات النظام.

- يمكنك اختيار فحص الملفات الفردية باستخدام sfc / scanfile أو sfc / checkfile.

- للتحقق من القائمة الكاملة للأوامر ، اكتب sfc /؟

قم بتشغيل DISM
إذا لم يساعد SFC ، يمكنك محاولة تشغيل DISM. هذه أداة أخرى رائعة للنظام تتيح لك إصلاح صور نظام Windows والملفات الأخرى. تأكد من أنك تستخدم DISM فقط عندما تكون قد جربت جميع الطرق البديلة الأخرى. إليك كيفية تشغيل DISM على جهاز كمبيوتر يعمل بنظام Windows:
- افتح موجه الأوامر عن طريق كتابة cmd في مربع البحث.
- اختر "تشغيل كمسؤول" .
- في وحدة التحكم التي تفتح ، اكتب exe / ONLINE / cleanup-image / Scanhealth متبوعًا بـ DISM.exe / ONLINE / cleanup-image / Restorehealth.
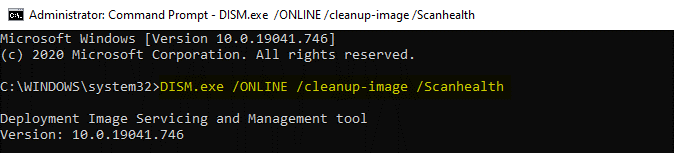
- اضغط على Enter وانتظر حتى تكتمل العملية.
- بمجرد الانتهاء ، أغلق نافذة cmd وأعد تشغيل الكمبيوتر.
يتيح لك الجمع بين SFC و DISM حل معظم الأخطاء. يؤدي تشغيل هذه الأوامر إلى إحداث الكثير من التغييرات الأساسية لجهاز الكمبيوتر الخاص بك ، لذا تأكد من أنك على دراية بهذه التغييرات. لأسباب أمنية ، احتفظ دائمًا بنسخة احتياطية من بياناتك قبل تشغيل هذه الأوامر.
ماذا لو تعطلت تطبيقات متجر Windows؟
إذا كنت تواجه تحديات مع التطبيقات التي تم تنزيلها من متجر Windows ، فهذا القسم من المقالة مناسب لك. لقد أوضحنا هنا بعض النصائح التي يجب مراعاتها لإصلاح تعطل تطبيق متجر Windows:
إعادة تعيين عمليات متجر Microsoft
لإعادة تعيين جميع عمليات متجر Microsoft ، اتبع الخطوات أدناه:

- افتح موجه الأوامر وقم بتشغيل كمسؤول.
- في نافذة cmd ، اكتب exe.
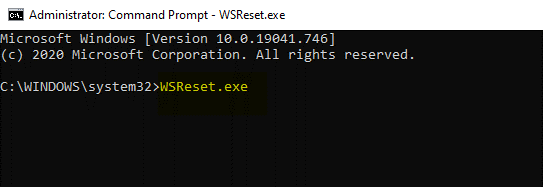
- انتظر حتى تكتمل عملية الأمر.
- أعد تشغيل الكمبيوتر لتطبيق التغييرات .
امسح ذاكرة التخزين المؤقت لـ Microsoft Store
- على جهاز الكمبيوتر الخاص بك ، افتح File Explorer.
- انتقل إلى المسار التالي: C: \ Users \ your-username \ Local \ Packages \ Microsoft.StorePurchaseApp_8wekyb3d8bbwe \ LocalCache.
- اضغط على Ctrl + A لتحديد كل الملفات واضغط على
- الآن ، أعد تشغيل الكمبيوتر لتطبيق التغييرات .
اقرأ أيضًا: كيفية مسح ذاكرة التخزين المؤقت لـ DNS على نظام التشغيل Windows 10
أعد تسجيل متجر Windows
إذا لم يساعدك شيء ، فحاول إعادة تسجيل متجر Windows الخاص بك. إليك كيفية:
- توجه إلى File Explorer وانتقل إلى C: \ Program Files.
- حدد موقع WindowsApps ، وانقر فوقه بزر الماوس الأيمن وحدد المربع الذي يطلب الملفات المخفية. ثم توجه إلى الأمان> متقدم.
- حدد موقع المثبت الموثوق به من المالك> انقر فوق تغيير وأدخل اسم المستخدم وقم بالتأكيد.
- مرة أخرى ، انقر بزر الماوس الأيمن على WindowsApps> الأمان> إضافة.
- الآن ، اختر تحديد مدير . أدخل اسم المستخدم واضبط الأذونات على التحكم الكامل.
- بمجرد الانتهاء من كل هذا ، توجه إلى PowerShell من قائمة Start واختر التشغيل كمسؤول.
- في وحدة تحكم PowerShell ، اكتب: Get-AppXPackage | Foreach {Add-AppXPackage -DisableDevelopmentMode -Register “$ ($ _. InstallLocation) \ AppXManifest.xml.

- اضغط على Enter وانتظر حتى يكتمل الأمر.
- أعد تشغيل الكمبيوتر.
إذا كانت مشكلة تعطل التطبيق بسبب متجر Microsoft ، فستضمن كل هذه الخطوات إصلاحها. هذه مساعدة عظيمة
قراءة المزيد: متجر Windows لا يعمل - إصلاحات
جرب Clean Boot
الاختراق المذهل الآخر هو تجربة التمهيد النظيف على جهاز الكمبيوتر الذي يعمل بنظام Windows. هذه المرة سيكون الأمر مختلفًا بعض الشيء ، سيتم تمكين التطبيق الذي يتعطل وسيتم تعطيل بقية تطبيقات الطرف الثالث.
إليك كيفية القيام بذلك:
- اكتب msconfig في شريط البحث وافتح تكوين النظام .
- في علامة التبويب الخدمات ، حدد إخفاء جميع خدمات Microsoft .
- هنا ، حدد جميع الخدمات التي تترك الخدمة المعطلة. الآن ، انقر فوق تعطيل الكل وانقر فوق موافق .
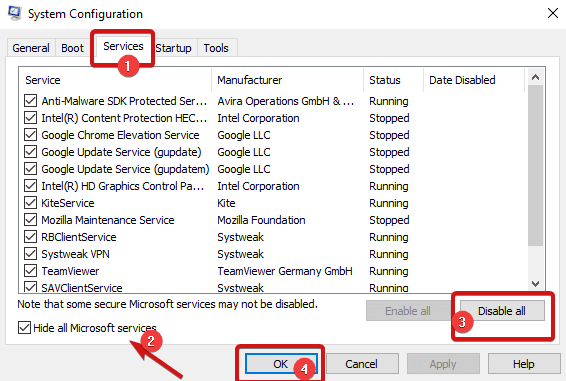
- بعد ذلك ، افتح إدارة المهام وانتقل إلى بدء التشغيل
- مرة أخرى ، انقر فوق كل خدمة (باستثناء التطبيق المعطل) وانقر فوق تعطيل .
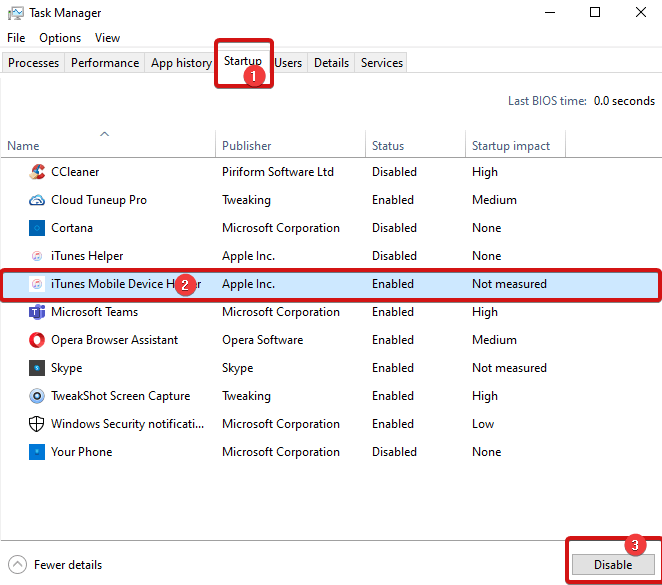
ملاحظة : سيتعين عليك تحديد التطبيقات بشكل فردي ، والنقر فوق كل خدمة والنقر فوق تعطيل.
قل الآن وداعًا لأعطال التطبيق
لذلك ، كانت هذه بعضًا من أفضل الإصلاحات لمساعدتك في إصلاح خطأ "أعطال التطبيق على Windows". ستعمل النصائح والاختراقات المذكورة في المقالة أعلاه بالتأكيد على إصلاح الأسباب التي تؤدي إلى تعطل التطبيقات على Windows. تحقق منها ولا تتردد في مشاركة استفساراتك أو اقتراحاتك معنا في التعليقات أدناه.
استمر في قراءة مكتبة القرص لمزيد من النصائح والحيل حول استكشاف الأخطاء وإصلاحها.
قراءات موصى بها:
كيفية إيقاف تشغيل التطبيقات في الخلفية في نظام التشغيل Windows 10
هل تريد تحديث تطبيقات Microsoft Office على نظامي التشغيل Mac و Windows؟ إليك الطريقة
كيفية تشغيل تطبيقات Mac على Windows 10
