20 طريقة لإصلاح بريد Apple الذي لا يعمل على نظام Mac
نشرت: 2023-12-20لا تزال رسائل البريد الإلكتروني ذات قيمة كبيرة في عصر الردود الفورية والمكالمات الصوتية ومؤتمرات الفيديو. على الرغم من أن تطبيقات المراسلة مثل WhatsApp وTelegram تحتكر عالم المراسلة، إلا أنه لا يمكنك إنكار أهمية رسائل البريد الإلكتروني، خاصة بالنسبة للاتصالات الرسمية والمستندات المهمة وطلبات العمل والمزيد. البريد الإلكتروني يجعل مظهرك أكثر احترافية وجاذبية.
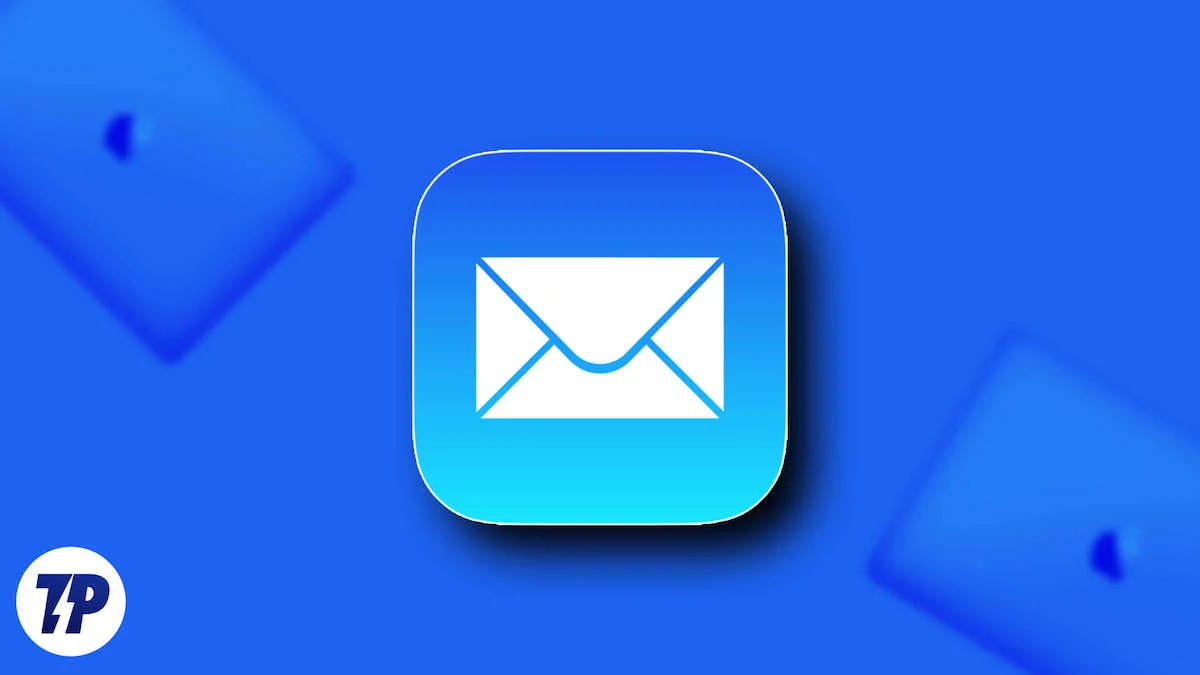
مع وجود الكثير من الثقل على عاتقها، لا تستطيع تطبيقات البريد الإلكتروني أن تخذلك وتتوقف عن العمل في منتصف اليوم. ولكن ماذا لو فعلوا؟ ستجد في هذه المقالة 20 نصيحة عملية حول كيفية تشغيل Apple Mail مرة أخرى على جهاز Mac الخاص بك. دعنا نذهب!
جدول المحتويات
استكشاف أخطاء مشكلة "Apple Mail لا يعمل" وإصلاحها
تحقق من إعدادات Wi-Fi الخاصة بجهاز Mac
يمكن أن تحدث الأخطاء لأنك ربما حاولت إرسال بريد إلكتروني دون أن يكون جهاز Mac الخاص بك متصلاً بشبكة الإنترنت. يحدث هذا عادةً إذا لم تكن متصلاً بشبكتك المنزلية ولم تقم بإعداد الشبكات المتاحة في منطقتك. هنا، يمكنك معرفة كيفية إعداد شبكة جديدة.
- افتح إعدادات نظام Mac الخاص بك وحدد Wi-Fi من الجزء الأيمن.
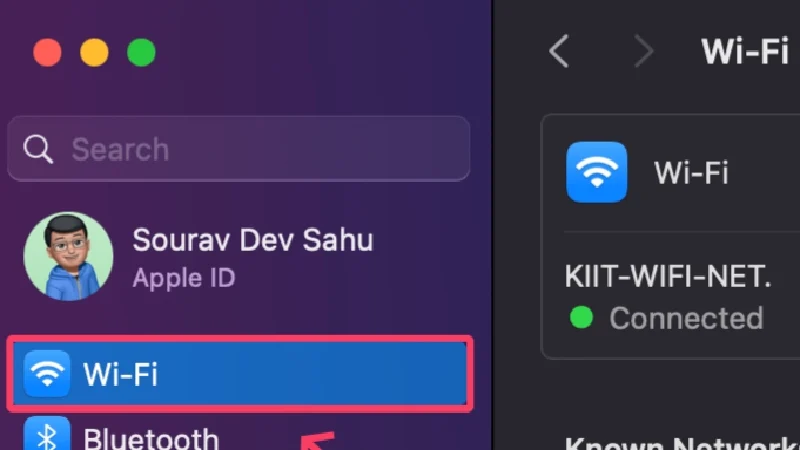
- سيتم عرض الشبكات الجديدة وغير المعروفة ضمن "الشبكات الأخرى" . توضح العجلة الدوارة أن جهاز Mac الخاص بك يقوم بالبحث عن الشبكات القريبة.
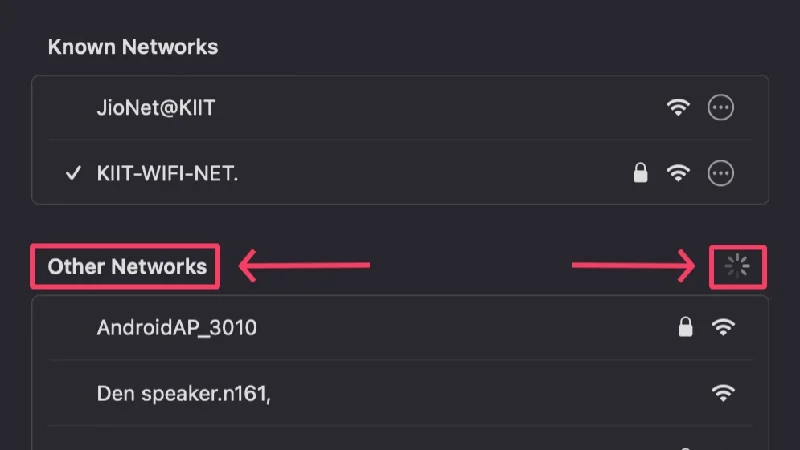
- انقر فوق "اتصال" بجوار شبكة Wi-Fi التي تريد الاتصال بها.
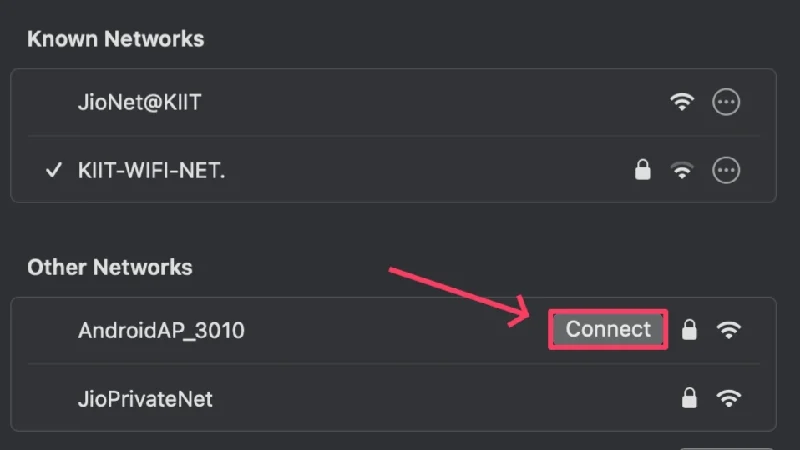
- أدخل بيانات اعتماد الشبكة واضغط على موافق .
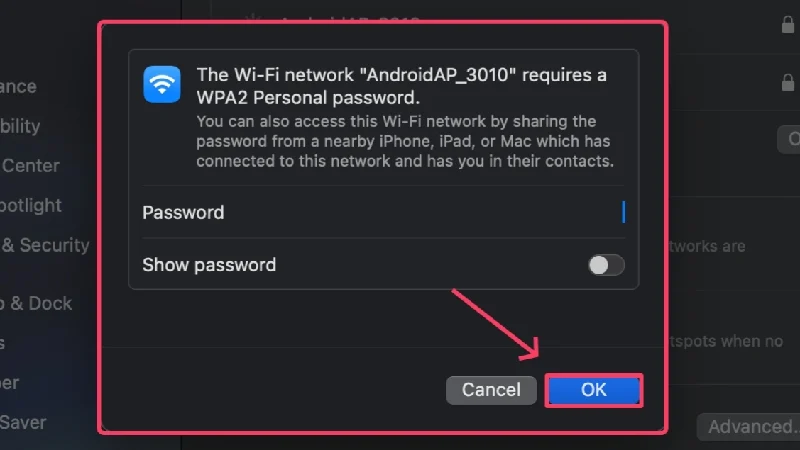
وبدلاً من ذلك، يمكنك أيضًا إعداد شبكة جديدة يدويًا عن طريق النقر فوق أخرى . يجب عليك الاتصال بشبكات Wi-Fi العامة أو المجانية بشكل آمن، لأنها غالبًا ما تكون غير آمنة وعرضة للهجمات الإلكترونية.
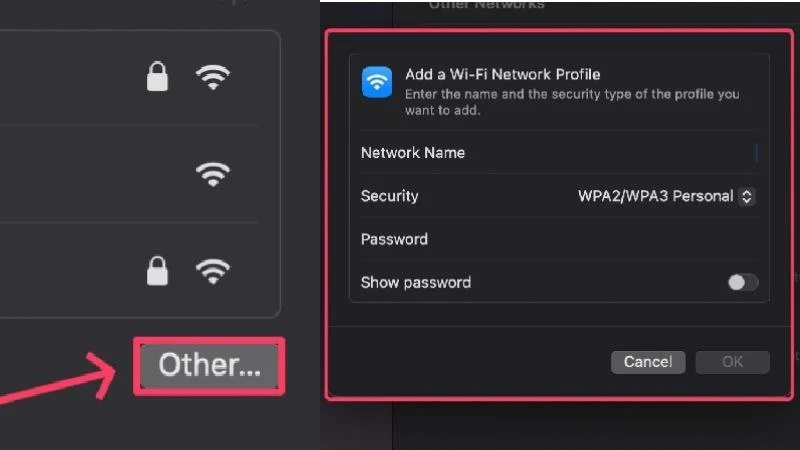
قم بتحديث تطبيق البريد
قد يكون تطبيق البريد على جهاز Mac الخاص بك قديمًا ويسبب المشكلة. في بعض الحالات، يؤدي إنشاء التطبيق الخاطئ أو وجود أخطاء أو خلل إلى منع التطبيق من العمل على النحو الأمثل. لا يأخذ المطورون الوقت الكافي لإصلاح مثل هذه المشكلات. لذلك، تحقق مما إذا كان هناك تحديث للتطبيق في انتظارك في متجر التطبيقات. اتبع الخطوات:
- افتح متجر التطبيقات .
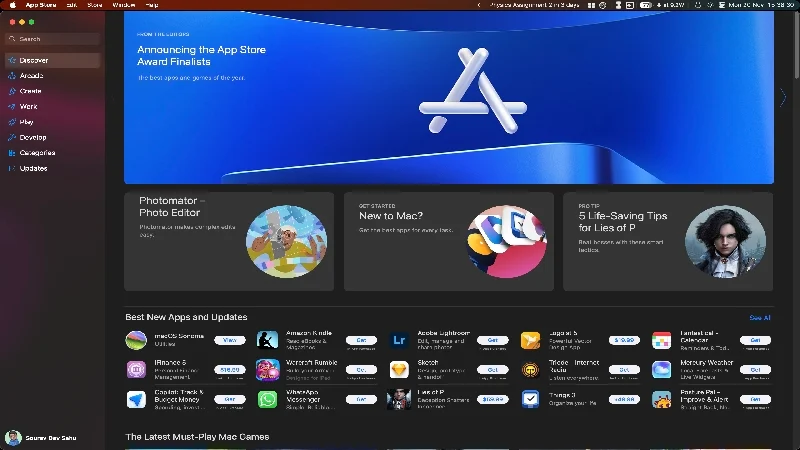
- حدد التحديثات من الجزء الأيمن.
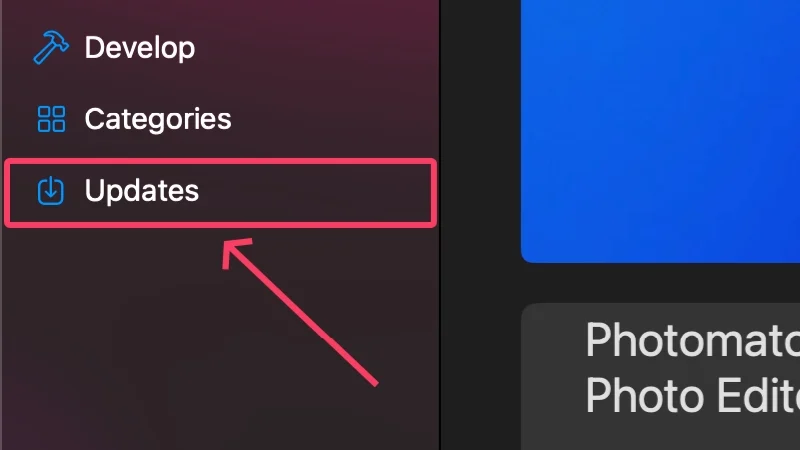
- التحقق من وجود تحديثات وتحديث التطبيقات المطلوبة.
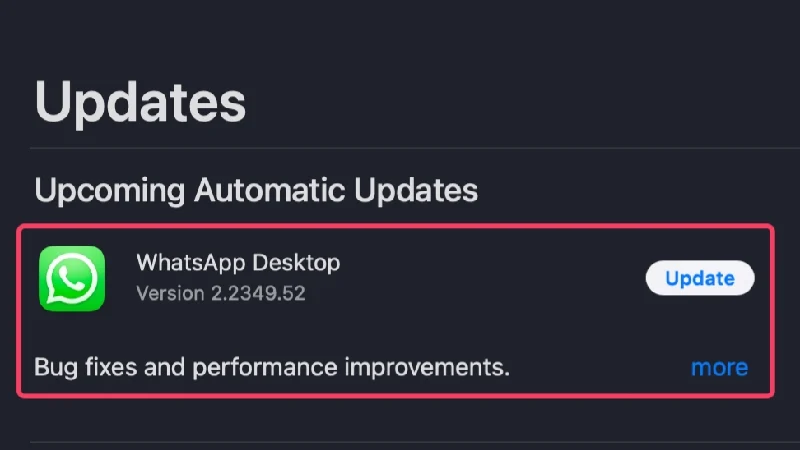
تحقق من مستويات تخزين iCloud لديك
يستخدم Apple Mail سعة تخزين iCloud الموجودة لديك لتخزين رسائل البريد الإلكتروني التي تتلقاها أو ترسلها. بسعة 5 جيجابايت فقط، يمكن أن يكون iCloud الخاص بك ممتلئًا بالفعل إلى أقصى حد. في مثل هذه الحالات، يمنعك تطبيق البريد من إنشاء رسائل بريد إلكتروني ويقيد استلام رسائل البريد الإلكتروني الجديدة. لمعرفة إحصائيات تخزين iCloud الخاص بك،
- افتح إعدادات النظام .
- انقر على أيقونة ملفك الشخصي أو اسمك في الجزء الأيمن.
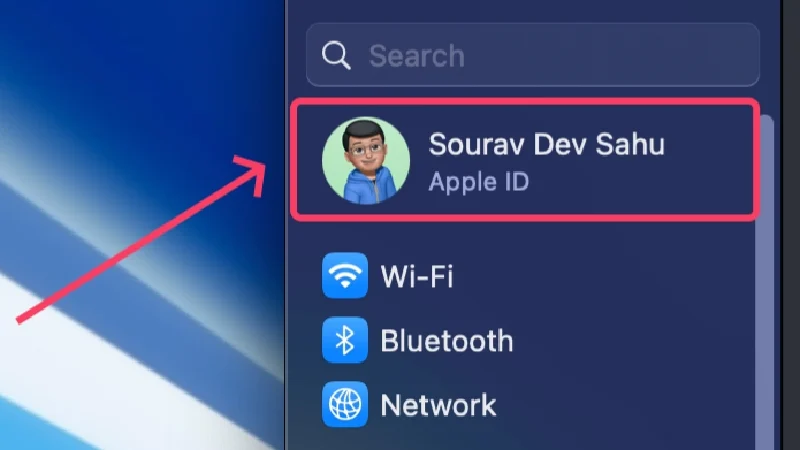
- حدد آي كلاود . يمكنك عرض مقدار مساحة التخزين المتوفرة في iCloud Drive من هنا.
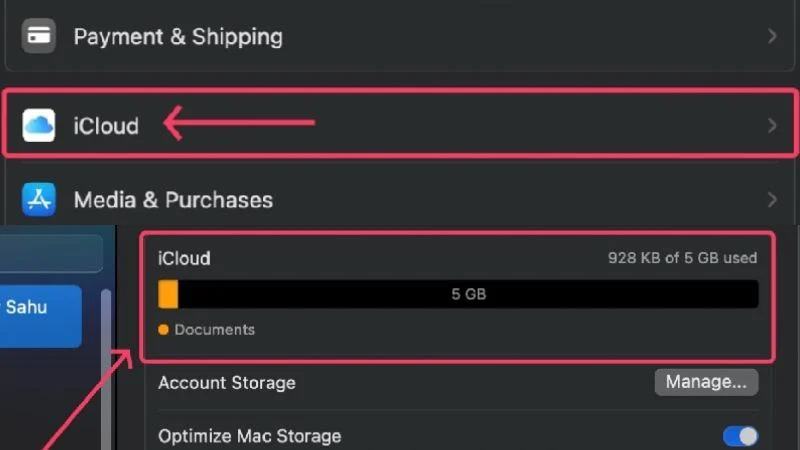
إذا تم تأكيد الأخبار، فيجب عليك البدء في تحرير مساحة تخزين iCloud الخاصة بك لتوفير مساحة لتخزين رسائل البريد الإلكتروني الجديدة والأشياء الأساسية الأخرى. بخلاف ذلك، تتيح لك Apple أيضًا شراء المزيد من سعة تخزين iCloud عن طريق دفع رسوم شهرية أو سنوية، وهو ما يمكن أن يكون خيارًا قابلاً للتطبيق إذا لم يكن لديك أي شيء غير مهم لحذفه.
إعادة تمكين حسابات البريد
يسمح لك Apple Mail بحفظ معرفات بريد إلكتروني متعددة والتبديل بينها، ولكن ربما تم تعطيل البريد الذي تحاول الوصول إليه. إذا لم يكن الأمر كذلك، فلا ضرر من إعادة تمكين معرف البريد الإلكتروني الذي تم تمكينه بالفعل للتأكد من عدم حدوث أي مشاكل من هذا الجانب.
- افتح تطبيق البريد باستخدام Spotlight Search (الاختصار: Command + space ) أو من Launchpad.
- حدد البريد من شريط الحالة.

- انقر على الإعدادات .

- قم بالتبديل إلى الحسابات من القسم العلوي.

- حدد المعرفات باللون الرمادي في الجزء الأيمن. إذا لم يكن هناك أي منها، فهذا يعني أن جميع معرفات البريد الإلكتروني الخاصة بك مفعلة وتعمل. في هذه الحالة، انقر فوق المعرف الذي تريد إعادة تمكينه.
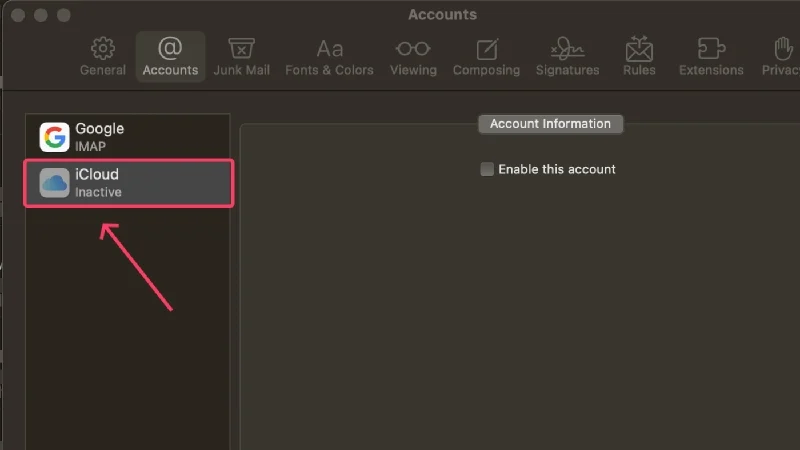
- انقر فوق تمكين هذا الحساب لتمكين الحساب المحدد.
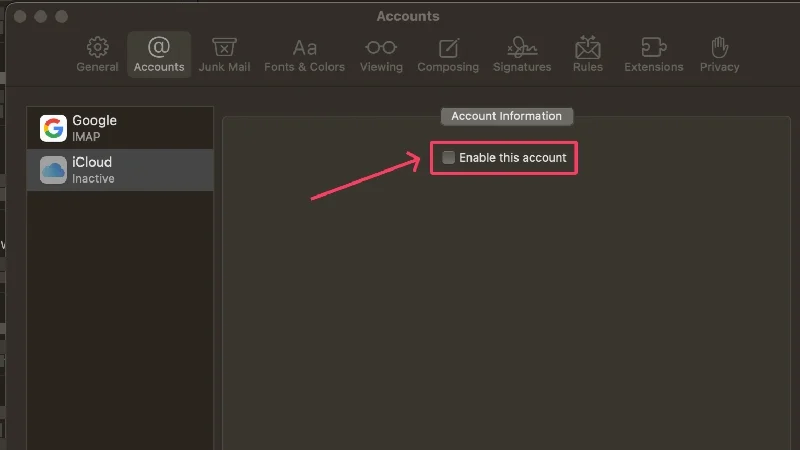
تحقق مما إذا تم تعيين معرف البريد الإلكتروني الخاص بك للصادر
إذا قمت بإضافة معرفات بريد إلكتروني متعددة في تطبيق بريد Mac الخاص بك، فقد لا يتم تمكينها جميعًا كحسابات بريد صادرة. يمنع هذا هذه الحسابات من إرسال رسائل البريد الإلكتروني وقد يكون السبب وراء عدم قدرتك على إنشاء رسائل بريد إلكتروني جديدة. هنا، يمكنك معرفة كيفية تعيين معرف كحساب صندوق الصادر.
- افتح تطبيق البريد باستخدام Spotlight Search أو من Launchpad.
- حدد البريد من شريط الحالة.

- انقر على الإعدادات .

- قم بالتبديل إلى الحسابات من القسم العلوي.

- حدد الحساب المطلوب من الجزء الأيمن.
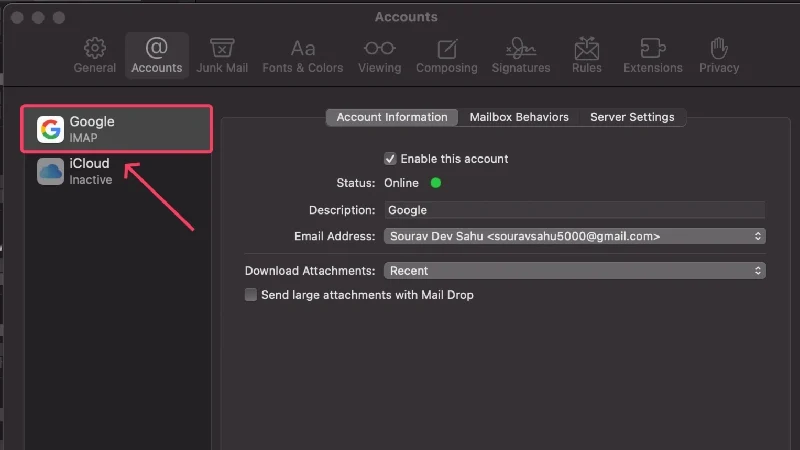
- انقر على إعدادات الخادم .
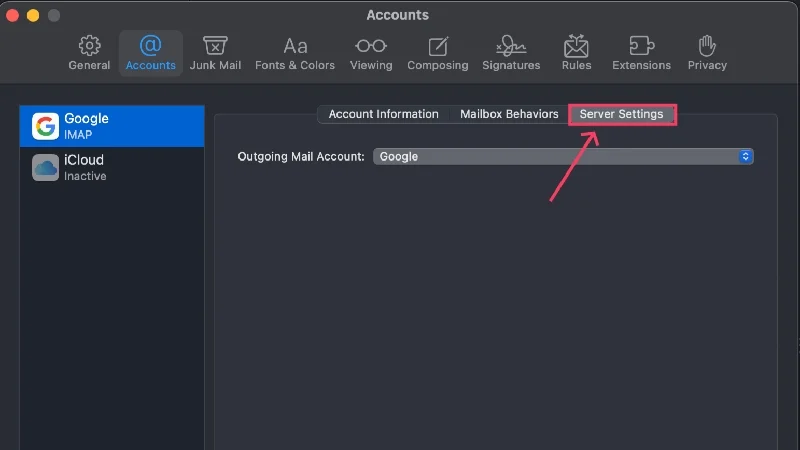
- تحقق مما إذا كان معرف البريد الإلكتروني المطلوب ممكّنًا من القائمة المنسدلة.
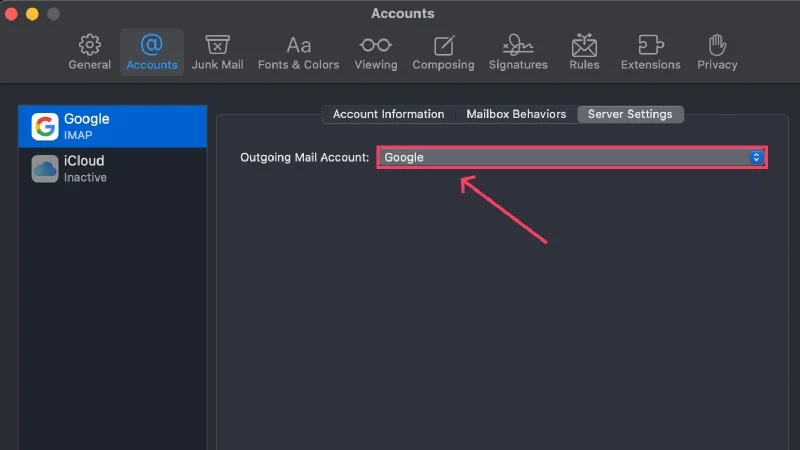
منع إضافة مرفقات كبيرة الحجم
في حالة عدم معرفتك، يبلغ الحد الأقصى لحجم المرفقات في Apple Mail 20 ميجابايت. يتم إرسال المرفقات التي يزيد حجمها عن 20 ميجا بايت وما يصل إلى 5 جيجا بايت عبر Mail Drop. قد لا يعمل تطبيق البريد إذا حاولت إرسال رسائل بريد إلكتروني تحتوي على مرفقات كبيرة الحجم.
يمكنك إرسال ملف كبير عن طريق تحميله على iCloud أو Google Drive وإرفاق رابط المشاركة بدلاً من ذلك. بهذه الطريقة، لن تضطر إلى إرفاق الملفات أو القلق بشأن الحد الأقصى لحجم الملف؛ يمكنك أيضًا مشاركة المرفقات التي يزيد حجمها عن 5 جيجابايت. تسمح مواقع الويب مثل Transfernow وSend Anywhere والخدمات الأخرى مثل DropBox وMicrosoft OneDrive وSamsung QuickShare أيضًا بنفس الوظيفة.
التحقق من وجود تحذيرات الحالة
يحتوي Apple Mail على ميزة مفيدة تنبهك إلى وجود مشكلات في تطبيق البريد أو حسابك من خلال أيقونات التحذير. يتم عرض هذه الرموز على الجانب الأيسر من الشاشة الرئيسية وعادةً ما تحتوي على أيقونة صاعقة أو مثلث تحذير . يمكنك الضغط على الأيقونة لمعرفة المزيد، وهنا يمكنك معرفة ما تعنيه رسائل التحذير المختلفة:
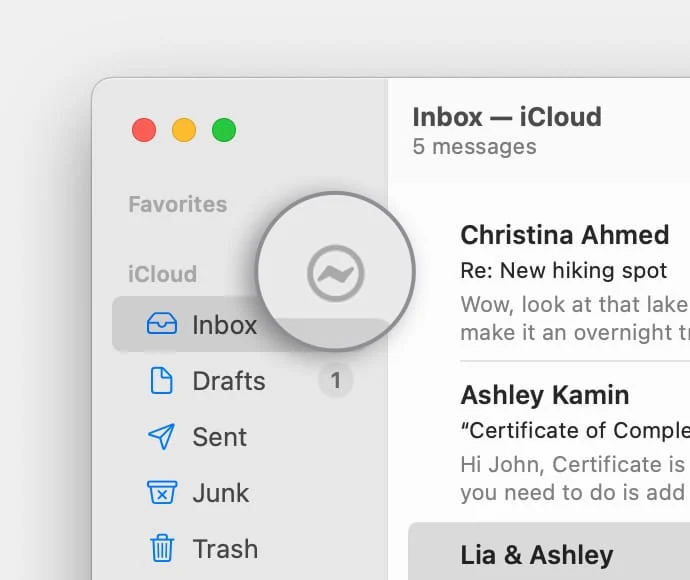
- الشبكة غير متصلة - يتم عرض هذه الرسالة عادةً عندما يواجه جهاز Mac الخاص بك مشكلات في الشبكة، مثل ضعف قوة Wi-Fi أو الاتصال الخاطئ.
- فشل تسجيل الدخول - يتم عرض هذا عندما لا يتم إعداد حساب بريدك الإلكتروني بشكل صحيح، وتحتاج إلى تسجيل الدخول مرة أخرى.
- إذا كان البريد يرفض كلمات المرور، فقد تكون هناك مشكلة مع مزود البريد الإلكتروني الخاص بك. اتصل بصفحة المساعدة الخاصة بمزود الخدمة الخاص بك وقم بتقديم طلب.
التحقق من انقطاع الخدمة
في بعض الأحيان، لا يكون هذا خطأك - فتعطل موقع الويب أمر شائع. عندما يكون موقع الويب معطلاً، غالبًا ما يتم رفض الوصول إليه أثناء قيام المطورين بالبحث عن المشكلة وإصلاح الموقع.
ليس دائمًا Apple Mail هو الذي قد يواجه انقطاعًا؛ من الممكن أن يواجه Gmail وOutlook المشكلة بدلاً من ذلك، لذلك إذا قمت بربط حسابات Gmail أو Outlook الخاصة بك، فتحقق مما إذا كانت المشكلة لا تزال قائمة. للتحقق من انقطاع النظام، قم بزيارة صفحات حالة النظام في Apple (Apple Mail)، وGoogle (Gmail)، وMicrosoft (Outlook).
استخدم بريد الويب في هذه الأثناء
يحتوي كل عميل بريد إلكتروني على إصدار ويب متاح للوصول إليه أثناء التنقل. إذا كان Apple Mail لا يعمل وتحتاج إلى إنشاء بريد إلكتروني عاجل، فيمكنك زيارة إصدار الويب الخاص بـ iCloud وإكمال عملك. لدى Gmail وOutlook وبرامج البريد الإلكتروني الأخرى إصدارات الويب الخاصة بها، والتي يسهل الوصول إليها واستخدامها.
فرض إنهاء تطبيق البريد وإعادة تشغيل جهاز Mac
كإجراء وقائي، يجب عليك فرض إنهاء تطبيق البريد وإعادة تشغيل جهاز Mac الخاص بك لاحقًا. لا يوجد سبب لذلك، ولكن إعادة التشغيل البسيطة والسريعة تعمل على إصلاح معظم المشكلات التي قد تواجهها. يمكنك الخروج من تطبيق البريد باستخدام أمر الاختصار + Q . وبدلاً من ذلك، لإنهاء أحد التطبيقات، يمكنك النقر بزر الماوس الأيمن فوق أيقونة التطبيق في شريط التطبيقات وتحديد "إنهاء" من القائمة.
إذا لم يتم إغلاق التطبيق، فيمكنك إجباره على الإنهاء باستخدام الطرق التالية.
- قم باستدعاء Spotlight Search باستخدام أمر الاختصار + مسافة .
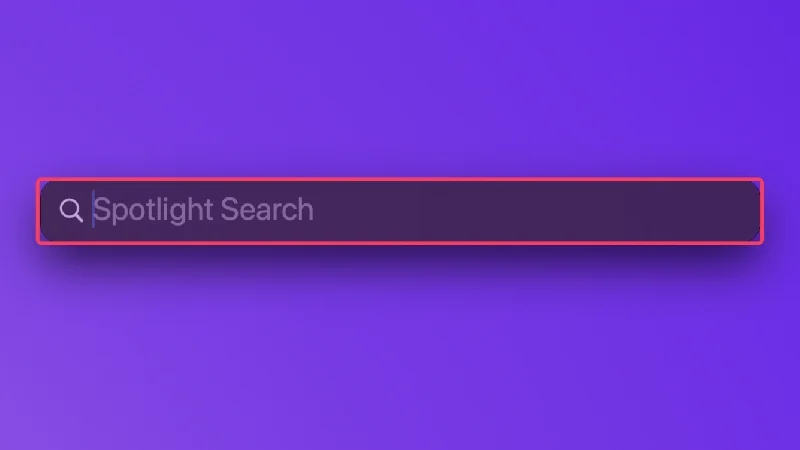
- ابحث عن "مراقب النشاط" ثم اضغط على "رجوع" .
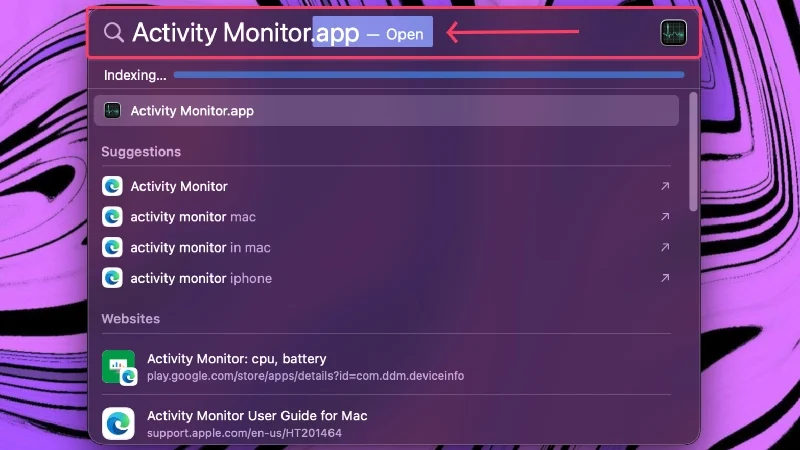
- قم بالتبديل إلى الطاقة من القسم العلوي.
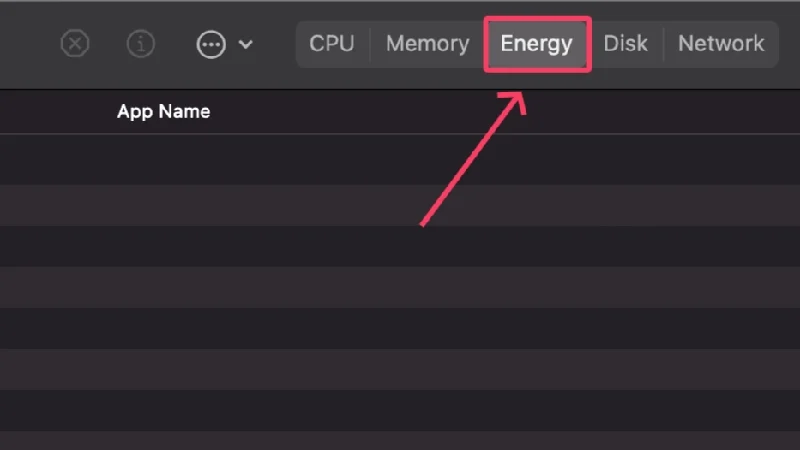
- حدد البريد من قائمة التطبيقات.
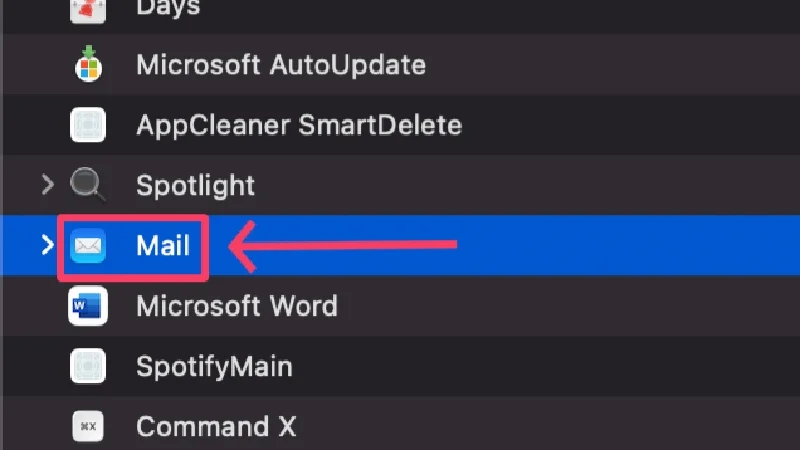
- انقر على أيقونة الصليب من القسم العلوي.
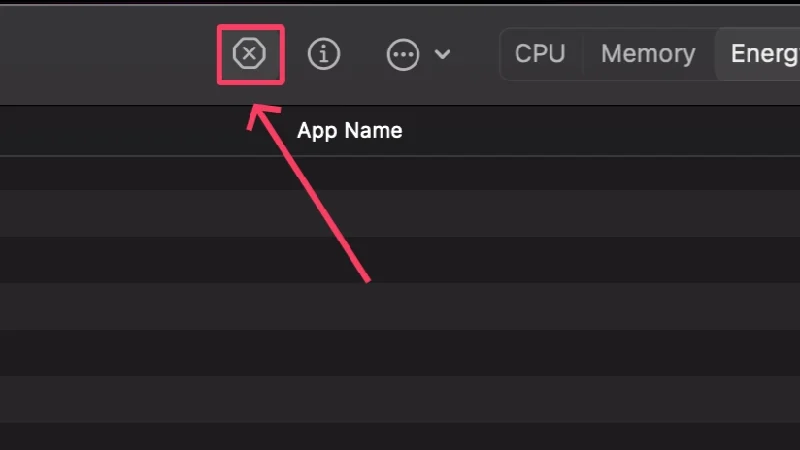
- حدد فرض الإنهاء .
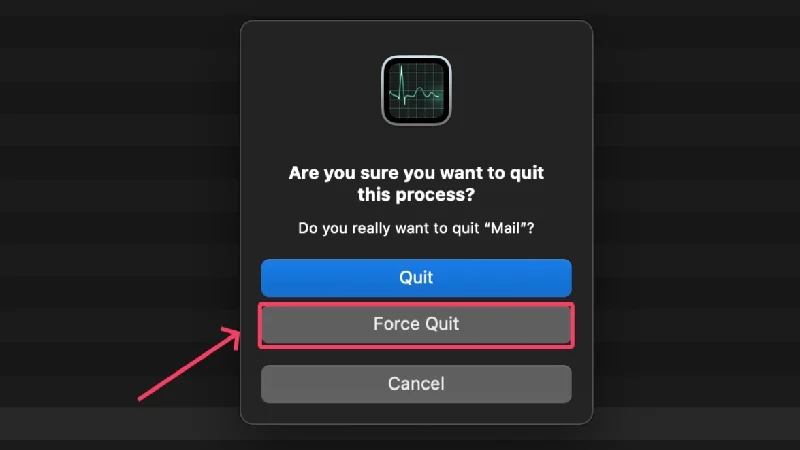
أعد إضافة حساباتك
للتأكد من عدم وجود مشكلة خاصة بالحساب تسبب المشكلة، فمن الأفضل أن تقوم بإزالة حساباتك وإضافتها مرة أخرى. تعد إزالة الحساب عملية غير معقدة ويمكن إجراؤها في غضون دقائق باستخدام الإجراء التالي،

- افتح تطبيق البريد باستخدام Spotlight Search أو من Launchpad.
- حدد "البريد" من شريط المعلومات.|

- حدد الحسابات من القائمة المنسدلة.
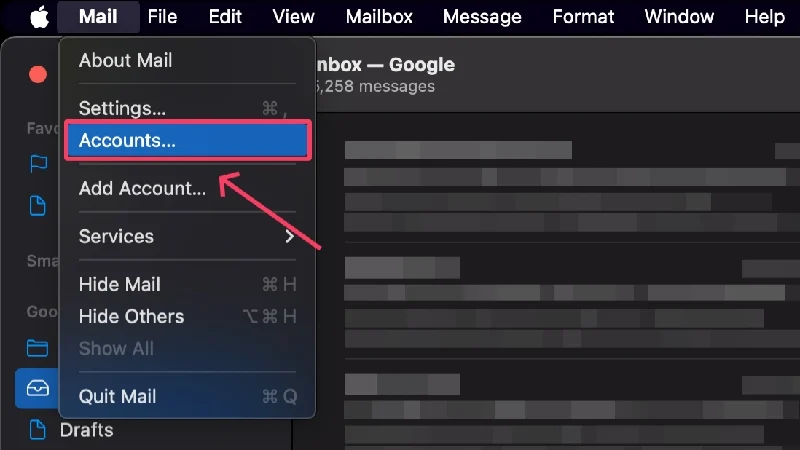
- انقر على الحساب الذي تريد إزالته.
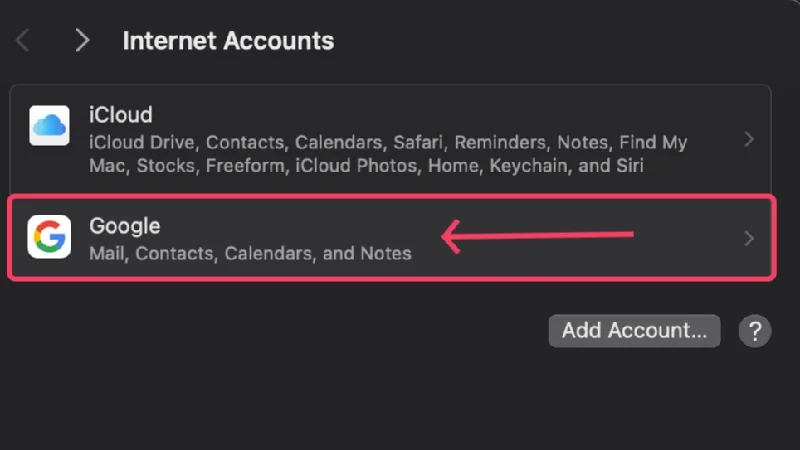
- اضغط على زر الحذف في نهاية الصفحة لإزالة الحساب المحدد.
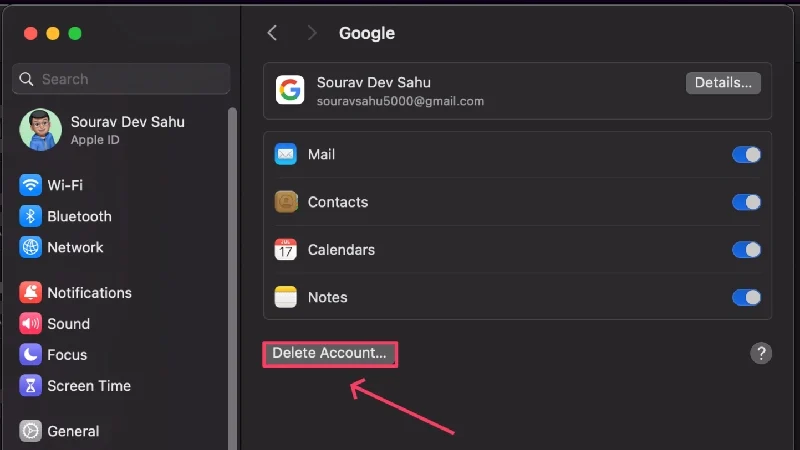
- لإضافة حساب مرة أخرى، انقر فوق خيار إضافة حساب في الخطوة 4 .
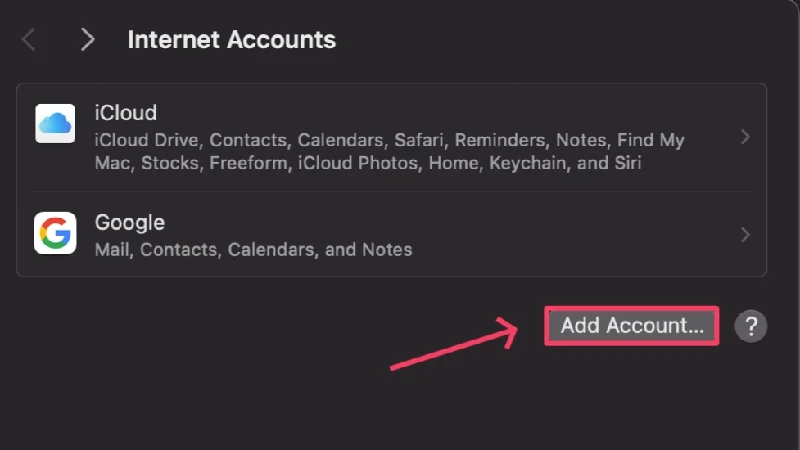
- حدد نوع الحساب الذي ترغب في إضافته وتابع وفقًا لذلك.
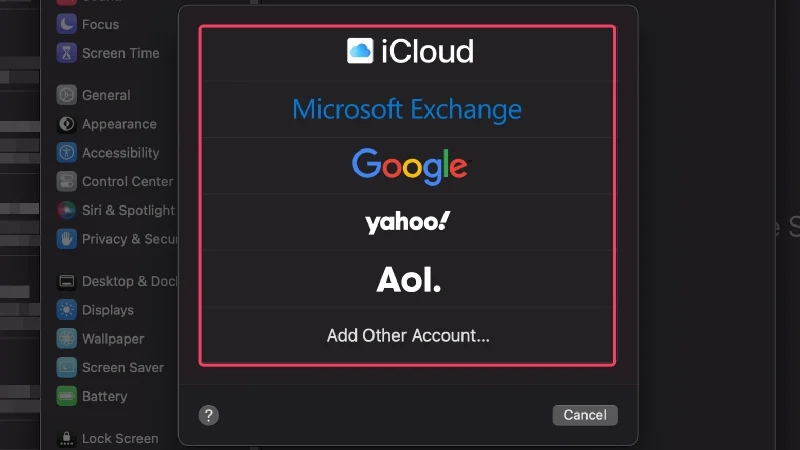
حذف رسائل البريد الإلكتروني الثقيلة
على الرغم من أن هذا قد لا يكون السبب وراء عدم عمل Apple Mail معك، إلا أن الأمر يستحق المحاولة. يمكن أن تؤدي رسائل البريد الإلكتروني الثقيلة إلى الضغط على نظامك، مما قد يؤدي بدوره إلى عدم عمل Apple Mail بشكل صحيح. من خلال حذفها، لا تقوم فقط بتحرير مساحة قيمة على القرص، ولكن يمكنك أيضًا التحقق مما إذا كان هذا هو سبب المشكلة.
يعد فرز رسائل البريد الإلكتروني حسب الحجم طريقة جيدة للعثور على رسائل البريد الإلكتروني التي تشغل أكبر مساحة على القرص. هذه هي الطريقة التي تتقدم بها،
- افتح تطبيق البريد باستخدام Spotlight Search أو من Launchpad.
- حدد عرض من شريط الحالة.
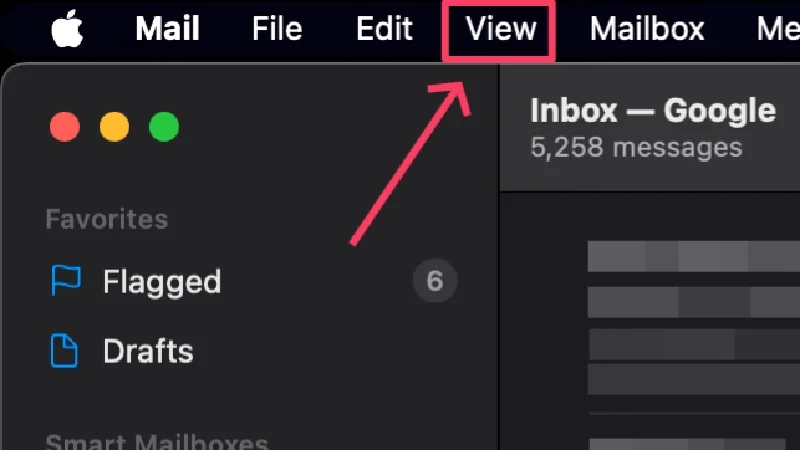
- قم بتمرير المؤشر فوق "فرز" وانقر فوق "الحجم" . احذف رسائل البريد الإلكتروني المطلوبة بعد ذلك.
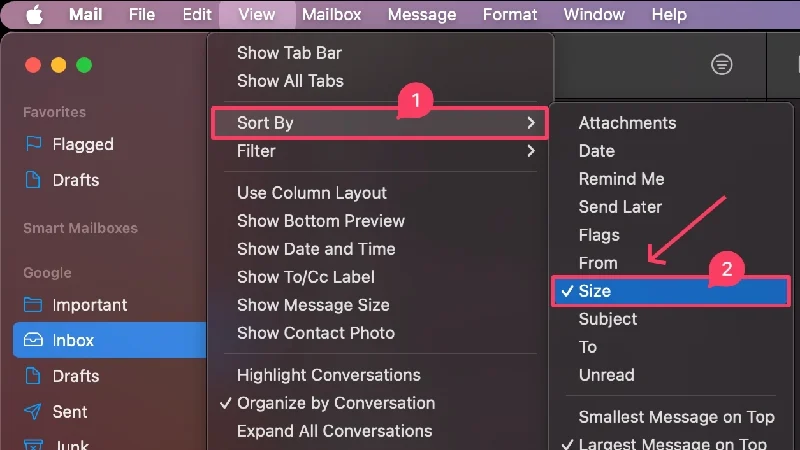
إعادة تعيين تفضيلات البريد
في بعض الأحيان قد يحدث أن تتسبب إعدادات بريد معينة في حدوث خطأ، ولم يعد Apple Mail يعمل. لذلك قد تكون تفضيلات البريد الخاصة بك هي سبب المشكلة. لحسن الحظ، يمكن أن تؤدي إعادة ضبط إعدادات البريد إلى حل المشكلة، وإليك كيفية القيام بذلك:
- افتح الباحث .
- حدد انتقال من شريط الحالة وحدد انتقال إلى المجلد .

- الصق المسار التالي ثم اضغط على return .
~/Library/Containers/com.apple.mail/Data/Library/Preferences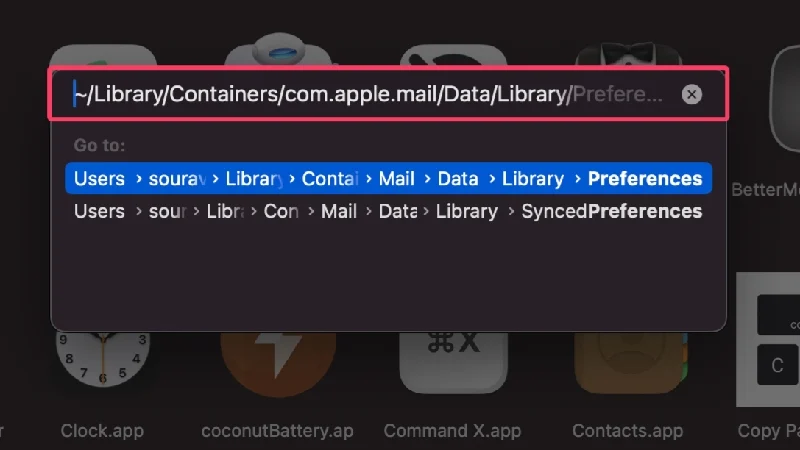
- حدد الملف بالاسم com.apple.mail.plist واسحبه إلى سطح المكتب. وبدلاً من ذلك، يمكنك حذف الملف لإعادة تعيين تفضيلات البريد الخاصة بك.
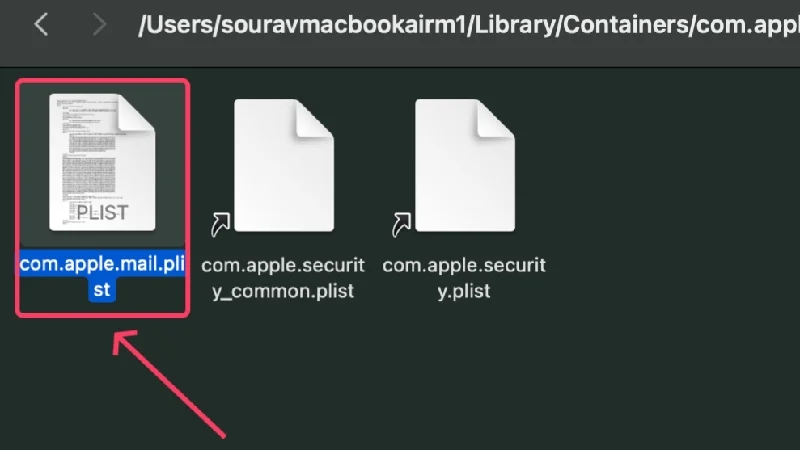
- أعد تشغيل جهاز Mac الخاص بك.

- افتح تطبيق البريد وتحقق من استمرار المشكلة. قد تحتاج إلى ضبط تفضيلات البريد مرة أخرى.
- إذا لم يتم حل المشكلة، فاسحب الملف مرة أخرى إلى موقعه الأصلي.
إعادة تعيين بريد أبل
إذا لم تنجح عملية إعادة تعيين تفضيلات البريد بالنسبة لك، فمن المؤكد أنها ستنجح. تؤدي إعادة تعيين شيء ما في النهاية إلى إعادته إلى نسخته الأصلية التي لم يمسها أحد. يعد إجراء إعادة التعيين حلاً مضمونًا لمعظم المشكلات بحيث يمكنك أن تعلق آمالًا كبيرة على هذه الطريقة. لإعادة ضبط تطبيق البريد على جهاز Mac الخاص بك،
- افتح الباحث .
- حدد انتقال من شريط الحالة وحدد انتقال إلى المجلد .

- الصق المسار التالي ثم اضغط على return . سيقودك إلى ملفات نظام Mac ومجلدات التطبيقات.
~/المكتبة/حاويات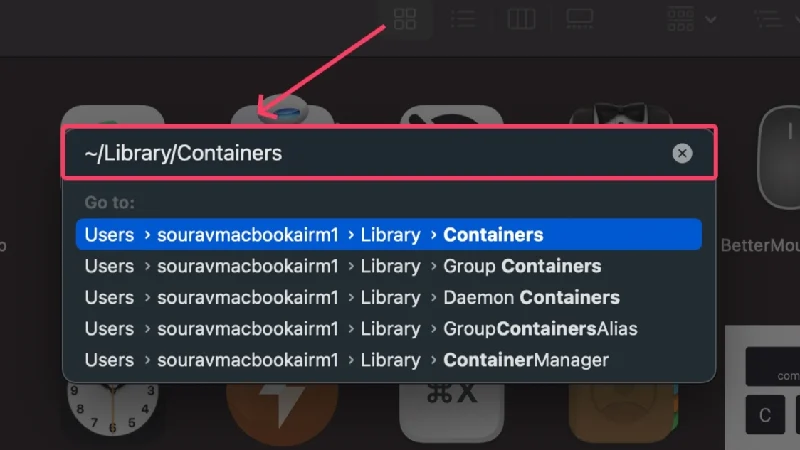
- في مربع البحث الموجود في الزاوية العلوية اليمنى، اكتب Mail واضغط على return .

- قم بالتبديل إلى الحاويات من اللوحة العلوية.
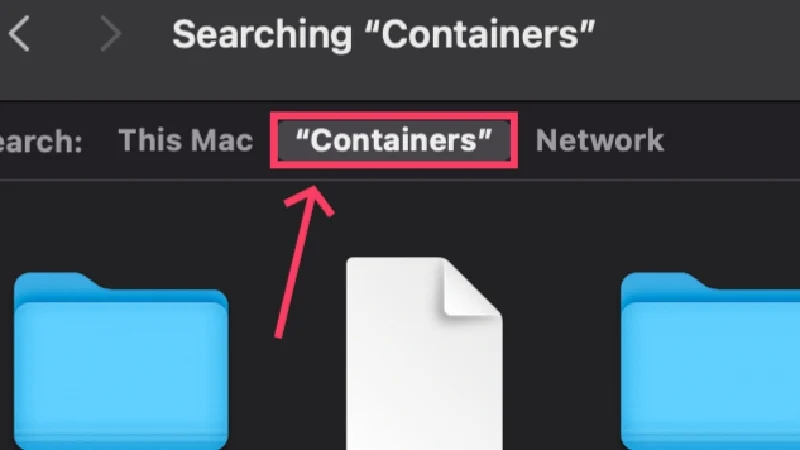
- استخدم أمر الاختصار + A لتحديد جميع الملفات ووضعها في سلة المهملات باستخدام الاختصار Command +delete .
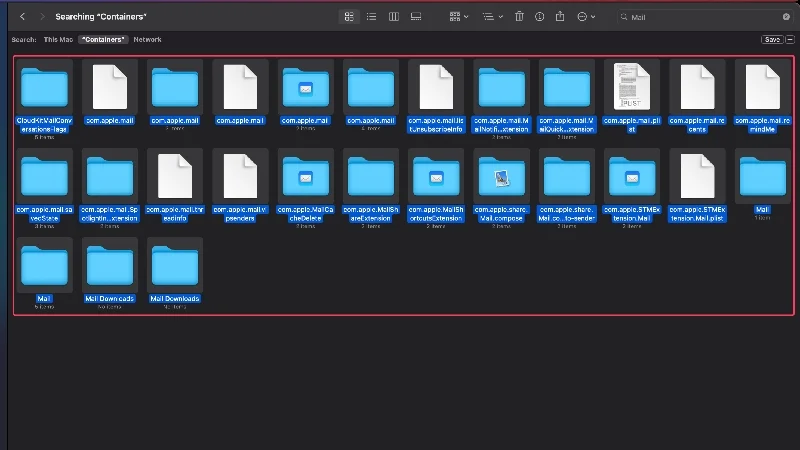
- انقر فوق "انتقال" في شريط الحالة وحدد "انتقال إلى المجلد" لتبديل المجلدات. أدخل ~/Library/Mail في حقل الإدخال ثم اضغط على return .
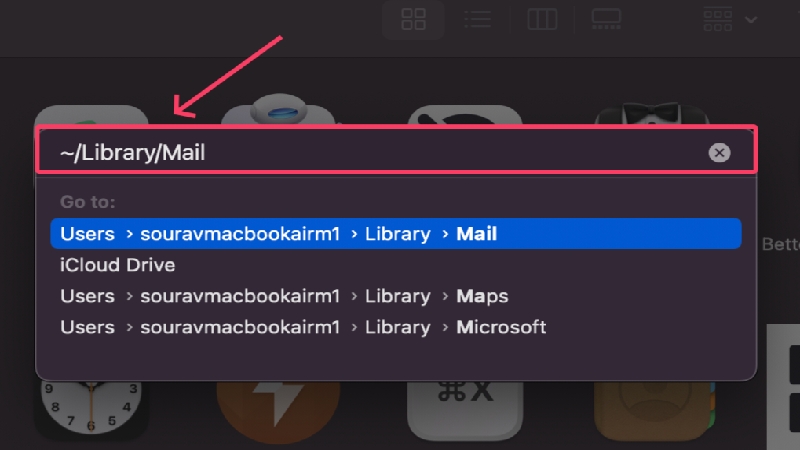
- ابحث عن البريد في مربع البحث الموجود في الزاوية العلوية اليمنى. كرر الخطوة 6 لتحديد كافة الملفات وحذفها.

- انقر فوق "انتقال" في شريط الحالة وحدد "انتقال إلى المجلد" لتبديل المجلدات. أدخل~/Library/Application Scripts في حقل الإدخال واضغط على return .
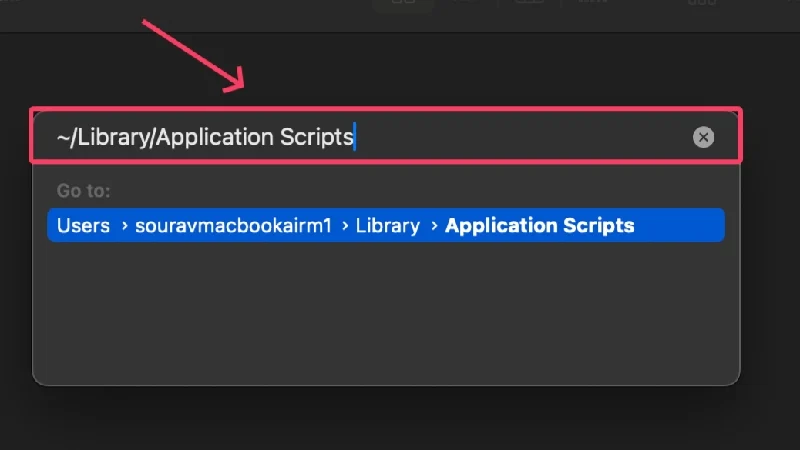
- ابحث عن البريد في مربع البحث الموجود في الزاوية العلوية اليمنى وقم بالتبديل إلى البرامج النصية للتطبيق من الجزء العلوي. كرر الخطوة 6 لتحديد كافة الملفات وحذفها.
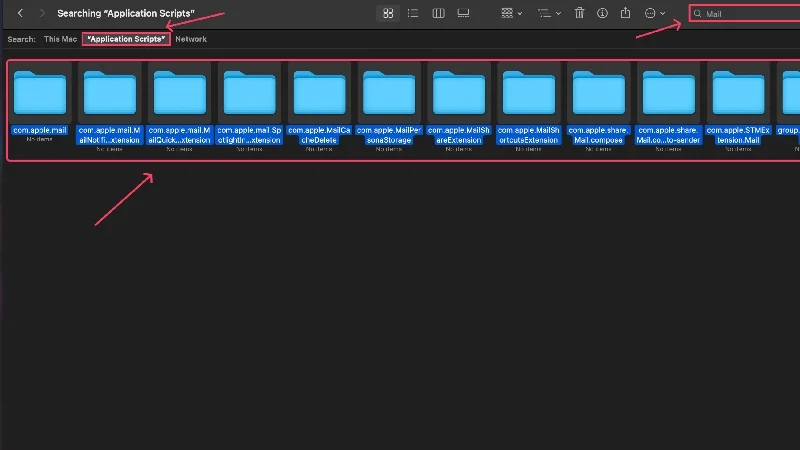
- أعد تشغيل جهاز Mac الخاص بك وأعد تشغيل تطبيق البريد. لا تقلق؛ سيقوم macOS تلقائيًا بإنشاء جميع الملفات الضرورية مرة أخرى للتعويض عن الملفات المحذوفة.

أعد بناء صندوق البريد الموجود لديك
في بعض الأحيان، قد يفشل Apple Mail في العمل بعد حدوث مشكلات في المزامنة، والتي تحدث عادةً عند إضافة حساب جديد مؤخرًا أو بسبب ضعف الاتصال بالإنترنت. يمكنك إعادة بناء صندوق البريد الخاص بك وإصلاح مشكلات المزامنة لمعالجة ذلك. لنفعل ذلك،
- افتح تطبيق البريد باستخدام Spotlight Search أو من Launchpad.
- حدد صندوق البريد من شريط الحالة.
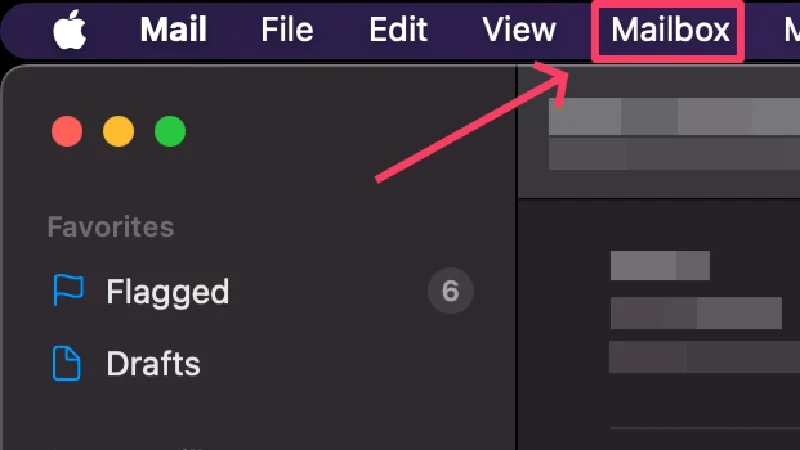
- انقر على إعادة البناء .
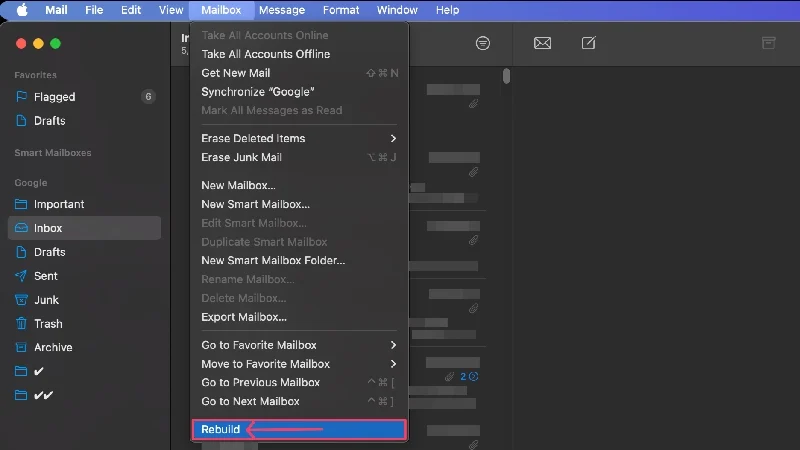
حذف رسائل البريد الإلكتروني غير المرغوب فيها والمهملات
غالبًا ما تُترك رسائل البريد الإلكتروني غير المرغوب فيها والمهملات دون مراقبة، وعلى الرغم من أنها غير ضارة في الغالب، إلا أن البريد الإلكتروني المعطل يكفي لإيقاف خدمة Apple Mail. بالإضافة إلى ذلك، من الممارسات الجيدة مسح رسائل البريد الإلكتروني غير المرغوب فيها والمهملات بشكل دوري، لذا اعتبرها فحصًا روتينيًا للحفاظ على صندوق الوارد الخاص بك خاليًا من رسائل البريد الإلكتروني الضارة.
لحذف رسائل البريد الإلكتروني غير المرغوب فيها، توجه إلى القسم الفرعي غير الهام من الجزء الأيمن وحدد جميع رسائل البريد الإلكتروني التي تريد حذفها عن طريق سحب المؤشر فوقها. ثم انقر فوق رمز سلة المهملات في شريط القائمة العلوي لإزالة رسائل البريد الإلكتروني المحددة. يتم نقل رسائل البريد الإلكتروني المحذوفة إلى سلة المهملات، والتي يمكن مسحها باتباع نفس الإجراء. تذكر أنه لا يمكنك استعادة رسائل البريد الإلكتروني بعد إفراغها من سلة المهملات.
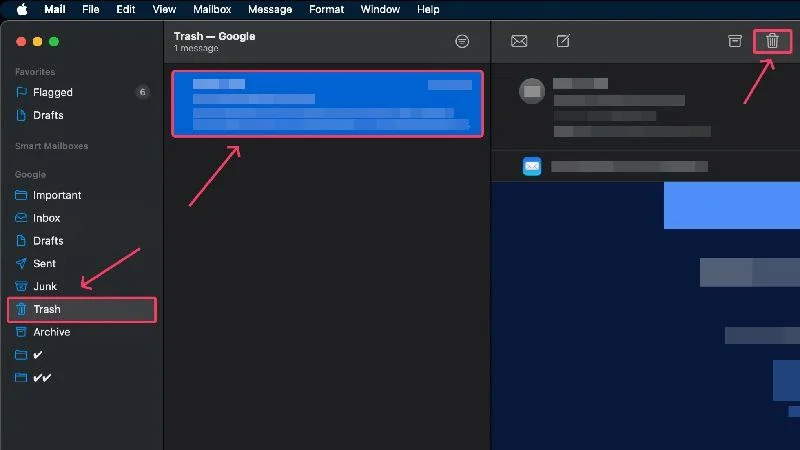
إزالة رسائل البريد الإلكتروني الخاطئة
ربما تكون قد سمعت عن هجمات التصيد الاحتيالي ومحاولات سرقة البيانات عبر روابط البريد الإلكتروني. لا تؤدي رسائل البريد الإلكتروني الخاطئة هذه إلى تعريض تواجدك عبر الإنترنت للخطر فحسب، بل يمكنها أيضًا إتلاف نظامك والتسبب في خلل في التطبيقات. يجب حذف رسائل البريد الإلكتروني هذه على الفور.
تكمن المشكلة في البحث عن رسائل البريد الإلكتروني هذه، وهو أمر صعب مثل العثور على دبوس في الرمال. نقترح استخدام CleanMyMac X، وهو برنامج موثق من Apple يتمتع بقدرة فريدة على فحص وإزالة رسائل البريد الإلكتروني المعطلة والمرفقات الخاطئة ورسائل البريد الإلكتروني التي تحتوي على روابط مشبوهة.
إعادة تعيين ملفات المغلفات لتطبيق البريد
إذا كانت المشكلة ناجمة عن ملفات مغلفات معيبة في تطبيق البريد، فإن إعادة تعيين هذه الملفات وإعادة فهرستها يمكن أن تحل المشكلة. الإجراء معقد بعض الشيء ولكن يمكن القيام به بسهولة إذا اتبعته بعناية.
- افتح الباحث .
- حدد انتقال من شريط الحالة وحدد المكتبة .
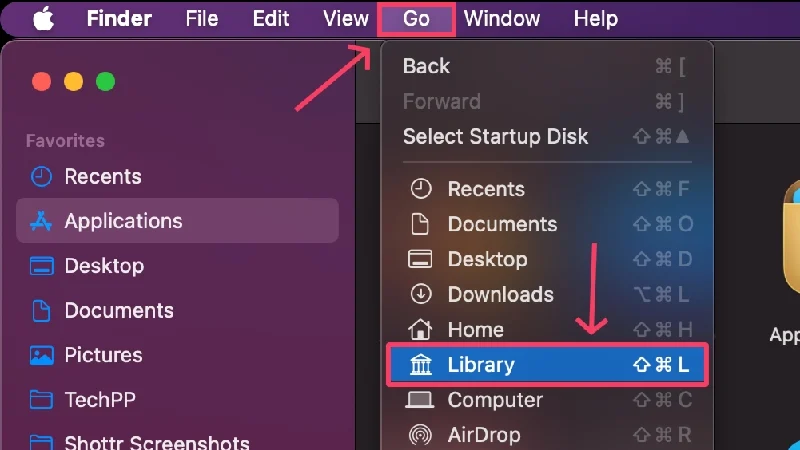
- افتح المجلد المسمى "البريد" أو ابحث عنه إذا لم تتمكن من العثور عليه.
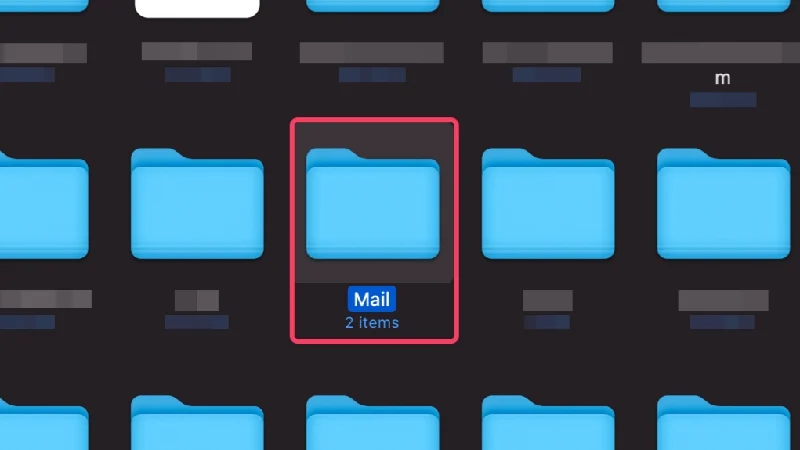
- هناك، افتح المجلد المسمى V10 . (قد يختلف الاسم بالنسبة لإصدارات macOS الأقدم.)
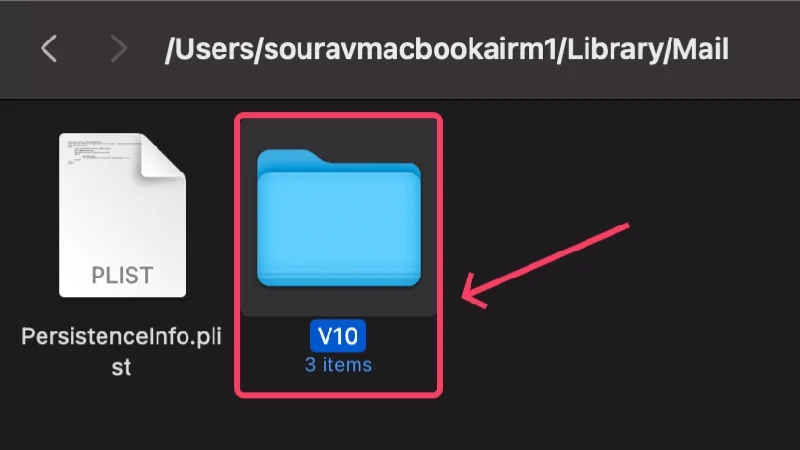
- افتح المجلد المسمى بيانات البريد .
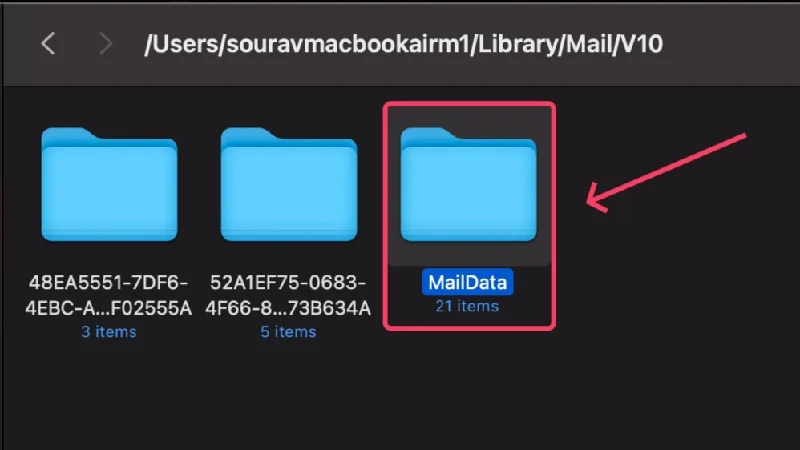
- ابحث عن الملفات المسماة Envelope Index-shm و Envelope Index-wal و Envelope Index .
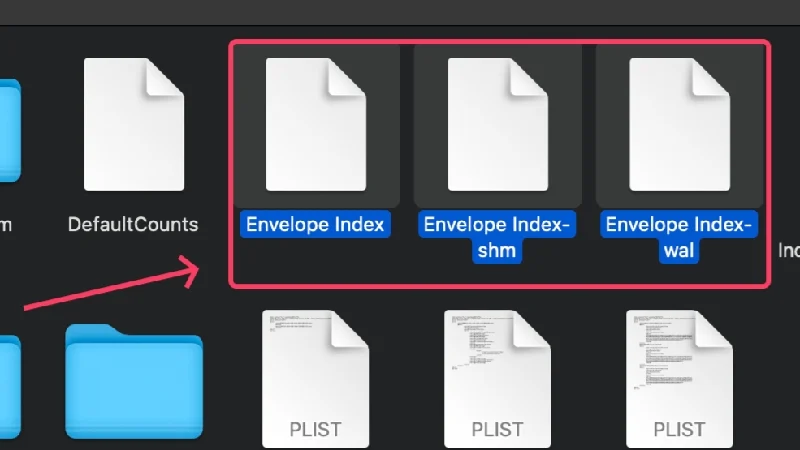
- حدد ونسخ الملفات إلى سطح المكتب الخاص بك. احذف الملفات الأصلية باستخدام أمر الاختصار + Q أو عن طريق سحبها إلى سلة المهملات بعد تنفيذ الإجراء.
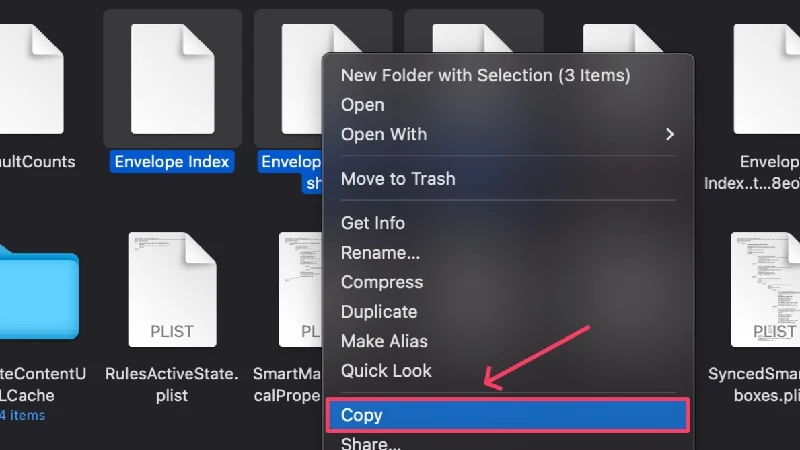
- أعد فتح تطبيق البريد وتحقق من استمرار المشكلة. إذا تم إصلاحه، قم بحذف الملفات المنسوخة.
تشغيل البريد في الوضع الآمن
إذا قمت بتشغيل تطبيق في الوضع الآمن، فيمكنك التحقق مما إذا كان برنامج بدء التشغيل هو سبب المشكلة. إنها طريقة رائعة لاختبار أحد التطبيقات لأنه لن تتداخل أي تطبيقات أخرى مع وظائف التطبيق. يختلف الإجراء بالنسبة لأجهزة Mac المستندة إلى معالج Apple Silicon والمستندة إلى Intel، لذا يجب عليك اتباع الخطوات الموضحة أدناه بعناية.
لأجهزة Mac المعتمدة على السيليكون
- قم بإيقاف تشغيل جهاز Mac الخاص بك وانتظر بعض الوقت.
- اضغط مع الاستمرار على زر الطاقة حتى ترى شعار Apple () . ويجب أيضًا قراءة الرسالة – جارٍ تحميل خيارات بدء التشغيل .
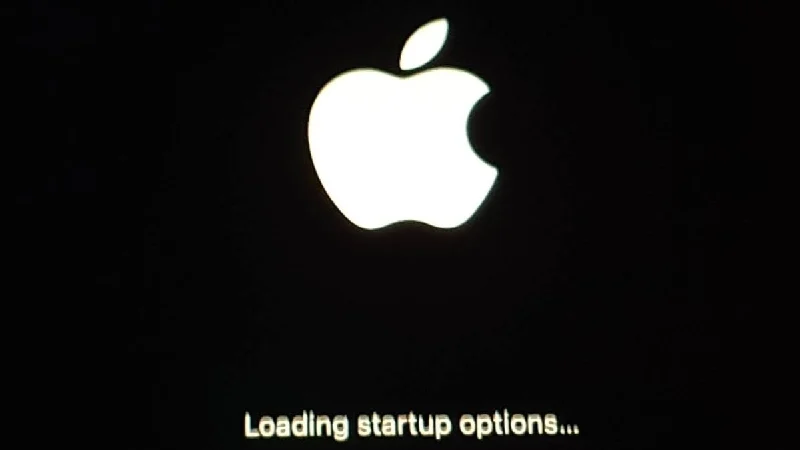
- حدد SSD الخاص بجهاز Mac وحدده بالضغط على مفتاح Shift .
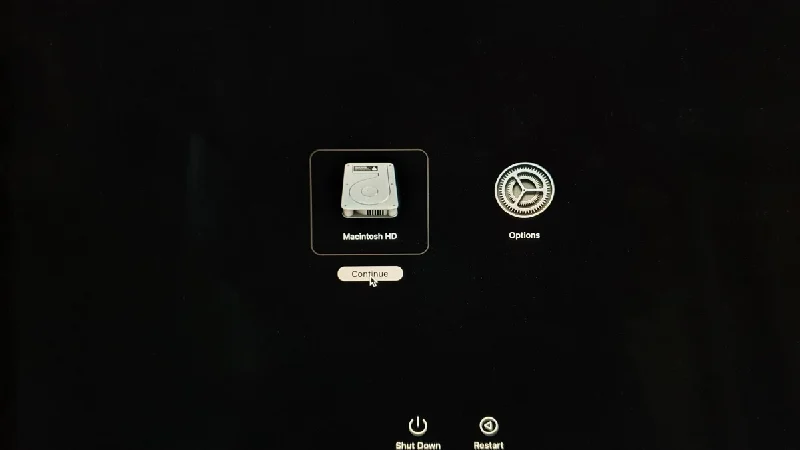
- حدد متابعة للدخول في الوضع الآمن .

لأجهزة Mac المستندة إلى Intel
- قم بإيقاف تشغيل جهاز Mac الخاص بك وانتظر بعض الوقت.
- اضغط مع الاستمرار على زر الطاقة ومفتاح Shift معًا حتى تصل إلى صفحة تسجيل الدخول .
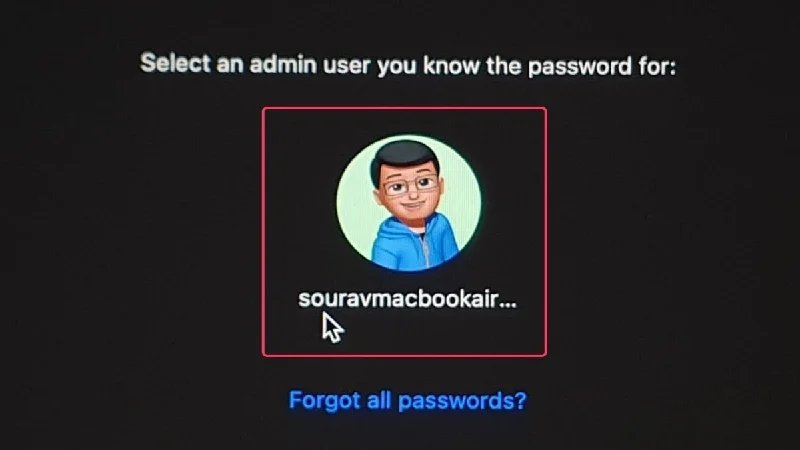
- بعد تسجيل الدخول، سيتم تشغيل جهاز Mac الخاص بك في الوضع الآمن ، والذي سيتم الإشارة إليه في شريط الحالة الخاص بجهاز Mac.

بعد الدخول إلى الوضع الآمن، قم بتشغيل تطبيق البريد وتحقق من وجود حالات شاذة. إذا لم يتم العثور على أي مشكلات، فمن المحتمل أن يكون تطبيق البريد قد تم إصلاحه من تلقاء نفسه بالفعل. يمكنك الآن الخروج من الوضع الآمن عن طريق إجراء إعادة تشغيل بسيطة. للقيام بذلك، انقر فوق شعار Apple () في الزاوية العلوية اليسرى وحدد إعادة التشغيل .
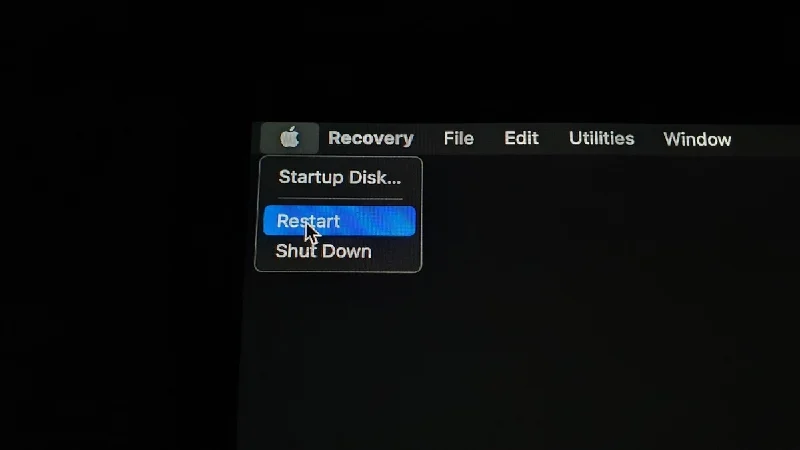
قم بالتبديل إلى عملاء البريد الإلكتروني البديلين
يمكنك التبديل إلى عملاء البريد الإلكتروني الآخرين إذا لم يعمل Apple Mail. بعض برامج البريد الإلكتروني ليست أفضل من الخيار الافتراضي فحسب، بل تقدم أيضًا مجموعة متنوعة من الميزات التي ستنقل تجربة البريد الإلكتروني لديك إلى مستوى جديد تمامًا. فيما يلي قائمة بأفضل عملاء البريد الإلكتروني لنظام التشغيل Mac.
لا تدع Apple Mail يخونك
عدم القدرة على إرسال رسائل البريد الإلكتروني في منتصف العمل هو تعريف يوم سيء، ولكننا نأمل أن تكون الطرق المذكورة أعلاه مفيدة. في معظم الحالات، قد لا تكون المشكلة تقنية، ولكن إعادة التشغيل البسيطة تعمل بشكل جميل. إذا لم يكن الأمر كذلك، فمن المفترض أن يؤدي تحديث التطبيق أو إعادة تنشيط حسابات البريد الإلكتروني الخاصة بك إلى حل المشكلة. غالبًا ما تكون إعادة ضبط التطبيق هي الملاذ الأخير، ولكنها قد تكون مفيدة جدًا إذا لم يعمل أي شيء. والأهم من ذلك، أنه يمكنك التبديل إلى عميل بريد إلكتروني مختلف لحل المشكلة.
الأسئلة الشائعة حول استكشاف مشكلات Apple Mail وإصلاحها
1. لماذا لا يعمل Apple Mail معي؟
يمكن أن يكون هناك مجموعة متنوعة من الأسباب التي تجعل خدمة Apple Mail لا تعمل لصالحك، لذلك ليس من السهل تحديد سبب واحد. تشمل الأسباب الشائعة لعدم عمل Apple Mail تقلبات الشبكة، والمشكلات الخاصة بالحساب مثل كلمات المرور غير الصحيحة أو عدم كفاية التخزين السحابي، والمشكلات الخاصة بالجهاز مثل استخدام إصدار أقدم من التطبيق، وتباطؤ النظام، والأخطاء. وبما أنه من الصعب العثور على سبب المشكلة، فمن الصعب أيضًا العثور على حل عملي.
2. كيف يمكنني التحقق من استمرار المشكلة في نهاية الخادم؟
تعد المشكلات من جانب الخادم نادرة لأن الشركات لا تضيع الوقت في محاولة حل المشكلة. ومع ذلك، فإن شركة Apple والشركات الأخرى التي تقف وراء عمالقة البريد الإلكتروني مثل Google وMicrosoft لديها صفحات حالة النظام التي ستخبرك إذا كان الخادم الخاص بها معطلاً، أو يخضع للصيانة أو يواجه مشكلات أخرى. فيما يلي الرابط إلى صفحات حالة النظام الخاصة بـ Apple (Apple Mail)، وGoogle (Gmail)، وMicrosoft (Outlook).
3. كيف أعرف إذا كان حسابي البريدي مفعلاً؟
إذا تم تعطيل حسابك البريدي، فلن تتمكن من الوصول إلى صندوق الوارد الخاص بك وتنفيذ إجراءات أخرى من خلال Apple Mail على جهاز Mac الخاص بك. لفعل هذا:
- افتح البريد .
- انقر فوق "البريد" في شريط الحالة بجهاز Mac الخاص بك وحدد "الإعدادات" .
- قم بالتبديل إلى الحسابات من الجزء العلوي وحدد الحسابات الرمادية .
- انقر فوق مربع الاختيار لتمكين الحسابات.
4. ما مقدار مساحة iCloud Drive الخاصة بي، وهل سيؤثر ذلك على Apple Mail؟
للتحقق من مقدار المساحة المتبقية في حساب iCloud الخاص بك، افتح إعدادات جهاز Mac الخاص بك وانقر على صورة الملف الشخصي. هناك، افتح iCloud وتحقق من المساحة التي تحتاجها. إذا لم يكن لديك مساحة كبيرة متبقية على iCloud Drive، فلن يتم حفظ رسائل البريد الإلكتروني الواردة، وقد لا تتمكن من إنشاء رسائل جديدة. لذلك، من المهم إفراغ iCloud Drive بانتظام.
