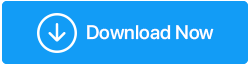تم حلها - التطبيق لا يستجيب لنظام التشغيل Windows 10
نشرت: 2021-04-16هل صادفت خطأ "توقف البرنامج عن العمل" أو خطأ "التطبيق لا يستجيب" أثناء العمل على Windows؟ رسالة الخطأ هذه محبطة ، وتظهر من العدم مما يجعلك تفقد عملك المهم ، أليس كذلك؟
في معظم الحالات ، يسمح الخروج من التطبيق بإصلاح المشكلة لفترة ، ولكن هذا ليس حلاً دائمًا. مع ذلك ، إذا كنت تبحث عن حل لنظام التشغيل Microsoft Windows "التطبيق لا يستجيب" ، فأنت في المكان الصحيح. سنناقش هنا طرقًا مختلفة لإصلاح التطبيقات التي لا تستجيب على نظام التشغيل Windows 10.
اقرأ أيضًا: طرق التحقق من صحة محرك الأقراص الثابتة على نظام التشغيل Windows 10
الأسباب الشائعة لعدم استجابة تطبيقات Windows 10.
- البرمجيات الخبيثة
- الذاكرة غير كافية
- نقص موارد النظام
- ملفات التسجيل أو البرامج التالفة
لحل هذه المشكلات ، والتوقف عن الحصول على ، " التطبيق لا يستجيب" ، يوصى بتشغيل إعلام System File Checker ، وأداة DISM ، وتطبيق مكافحة الفيروسات ، وتحسين النظام ، وتنظيف الملفات غير المرغوب فيها ، والمزيد. ولكن هل لدينا الوقت للقيام بكل هذه الأنشطة يدويًا أو تشغيل التطبيقات الفردية لإصلاح هذه المشكلات؟
رقم!
لا تقلق ، إليك حل سهل يُعرف باسم Advanced PC Cleanup. تساعد هذه الأداة الاحترافية لتنظيف وصيانة النظام في تنظيف الملفات غير المرغوب فيها وإصلاح إدخالات التسجيل غير الصالحة وتنظيف البرامج الضارة وإلغاء تثبيت التطبيقات غير المرغوب فيها وغير ذلك الكثير. باستخدامه في أي وقت من الأوقات ، يمكنك إصلاح أخطاء Windows الشائعة التي تؤدي إلى عدم استجابة التطبيقات لخطأ Windows 10.
كيفية استخدام Advanced PC Cleanup:
باستخدام Advanced PC Cleanup ، فإن أفضل محسن للكمبيوتر الشخصي ليس بالأمر الصعب. باتباع الدليل البسيط خطوة بخطوة ، يمكنك تشغيله وإصلاح أخطاء Windows.
1. قم بتنزيل وتثبيت برنامج Advanced PC Cleanup
تنزيل برنامج Advanced PC Cleanup
2. قم بتشغيل أداة التنظيف
3. انقر فوق الزر "بدء المسح الآن" الموجود على الشاشة الرئيسية 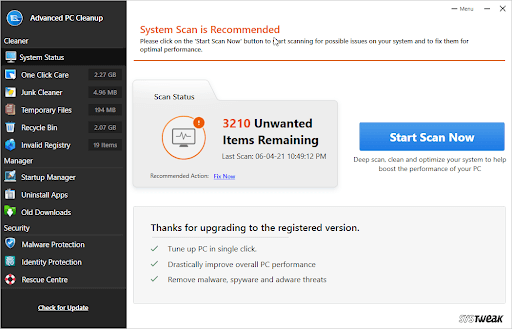
4. انتظر حتى تكتمل العملية. 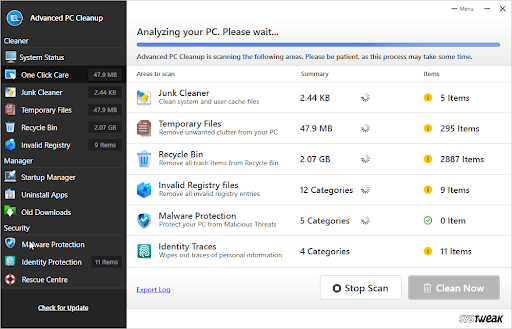
5. بمجرد الانتهاء ، انقر فوق Clean Now لإصلاح جميع أخطاء Windows المحددة.
6. أعد تشغيل النظام لتطبيق التغييرات ثم حاول التطبيق الذي تستخدمه غالبًا ما تواجه تطبيقات Windows 10 لا تستجيب.
7. يجب الآن حل المشكلة.
حتى بعد معرفة أسهل طريقة لتحسين Windows وتنظيفه ، إذا كنت ترغب في محاولة تشغيل خطوات استكشاف الأخطاء وإصلاحها بنفسك ، فلا توجد مشكلات. ها نحن ذا.
أفضل الطرق لإصلاح التطبيق لا يستجيب لنظام التشغيل Windows 10.
قائمة المحتويات
- 1. قم بتحديث Windows 10
- 2. مسح وإصلاح مشاكل التسجيل
- 3. قم بتشغيل مدقق ملفات النظام
- 4. فحص النظام بحثًا عن الفيروسات
- 5. مسح الملفات المؤقتة
- 6. تحديث السائقين
- 7. استخدم مستكشف أخطاء Windows ومصلحها
- 8. أداء التمهيد النظيف
- 9. قم بتشغيل فحص الذاكرة
1. قم بتحديث Windows 10
يساعد تحديث Windows في إصلاح الأخطاء والمشكلات الأخرى. للقيام بذلك ، اتبع الخطوات أدناه:
- اضغط على Windows + I لفتح إعدادات Windows> التحديث والأمان

2. Windows Update> التحقق من وجود تحديث
3. انتظر حتى يتم البحث عن التحديث. إذا كان هناك تحديث متاح ، فستحصل على خيار التثبيت الآن. انقر فوقه لتحديث Windows.
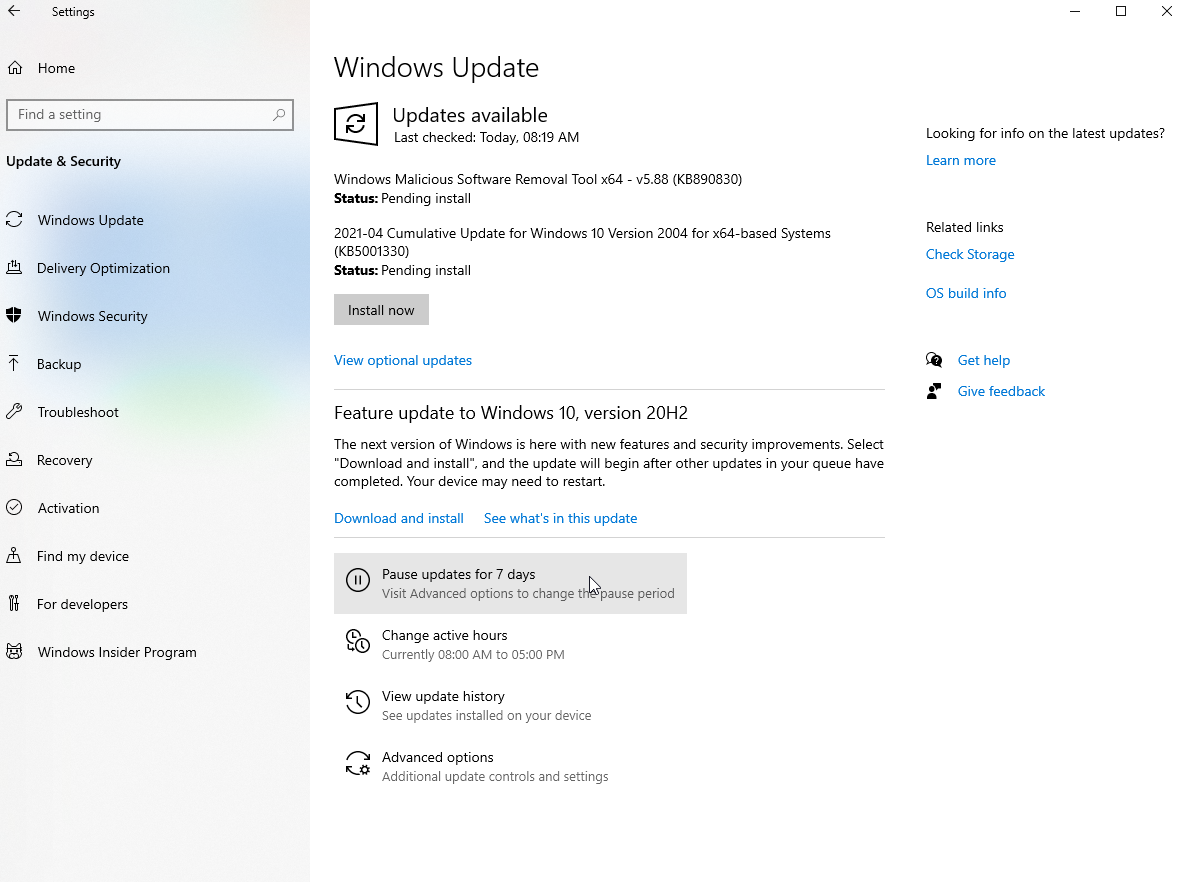
4. أعد تشغيل النظام وتحقق مما إذا كان يجب إصلاح المشكلة.
2. مسح وإصلاح مشاكل التسجيل
عندما يتلف سجل Windows ، قد تحصل على خطأ "التطبيق لا يستجيب". لذلك ، يوصى بإصلاح أخطاء التسجيل. يعد القيام بذلك يدويًا أمرًا محفوفًا بالمخاطر ، لذلك نقترح استخدام أداة موثوقة ومخصصة.
لهذا ، يمكنك استخدام قسم التسجيل غير صالح الذي يقدمه Advanced PC Cleanup.
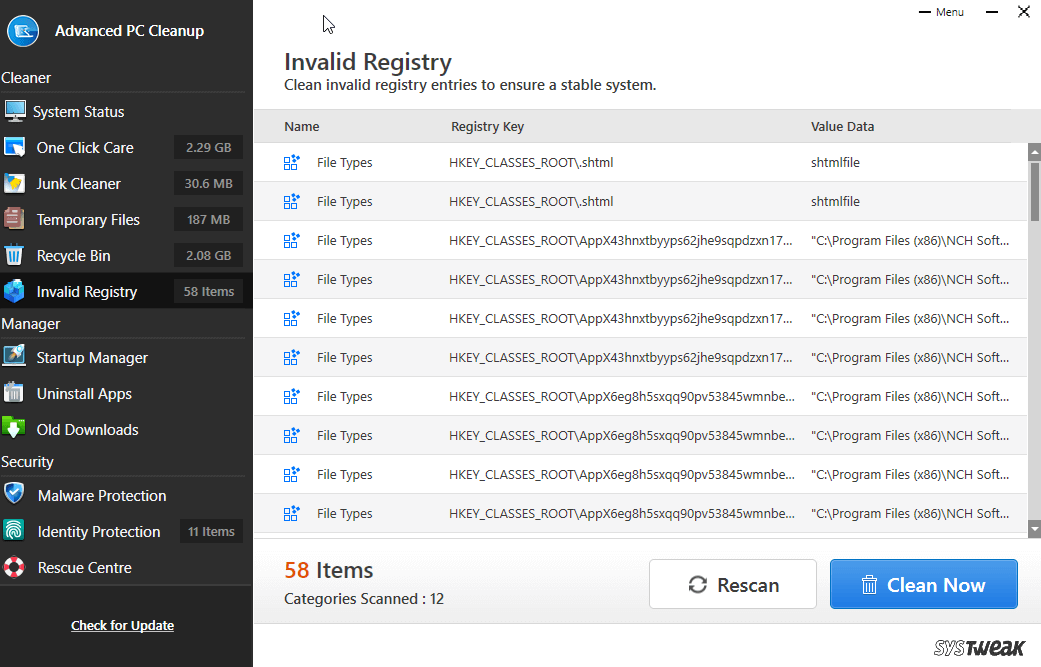
قبل تنظيف أخطاء التسجيل ، نوصي بأخذ النسخة الاحتياطية من السجل. لمعرفة كيفية القيام بذلك ، اقرأ منشورنا حول كيفية عمل نسخة احتياطية من السجل Windows 10.
3. قم بتشغيل مدقق ملفات النظام
باستخدام مدقق ملفات نظام Windows المدمج ، يمكنك إصلاح ملفات النظام الفاسدة. يساعد هذا في إصلاح الملفات الفاسدة التي قد تتسبب في Microsoft Windows حيث لا يستجيب التطبيق للخطأ. لإجراء فحص ملفات النظام ، اتبع الخطوات التالية:
1. في شريط بحث Windows ، اكتب cmd
2. حدد أفضل نتيجة بحث> انقر بزر الماوس الأيمن> تشغيل كمسؤول
3. اكتب SFC / scannow في نافذة موجه الأوامر
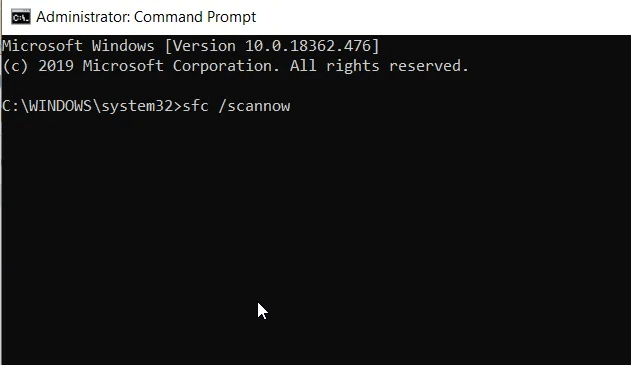
4. انتظر حتى تنتهي العملية. إذا تم العثور على أي ملفات تالفة ، فسيتم إصلاحها.
5. إذا لم يُصلح SFC المشكلة ، فقم بتشغيل أداة DISM. للقيام بذلك ، قم بتشغيل موجه الأوامر كمسؤول.
6. أدخل DISM / Online / Cleanup-Image / RestoreHealth> إدخال.
انتظر حتى ينتهي الفحص ، وتحقق مما إذا كانت المشكلة قد تم حلها. إذا لم يكن كذلك ، فانتقل إلى الإصلاح التالي.
اقرأ أيضًا: أفضل أدوات التوليف لنظام التشغيل Windows 10

4. فحص النظام بحثًا عن الفيروسات
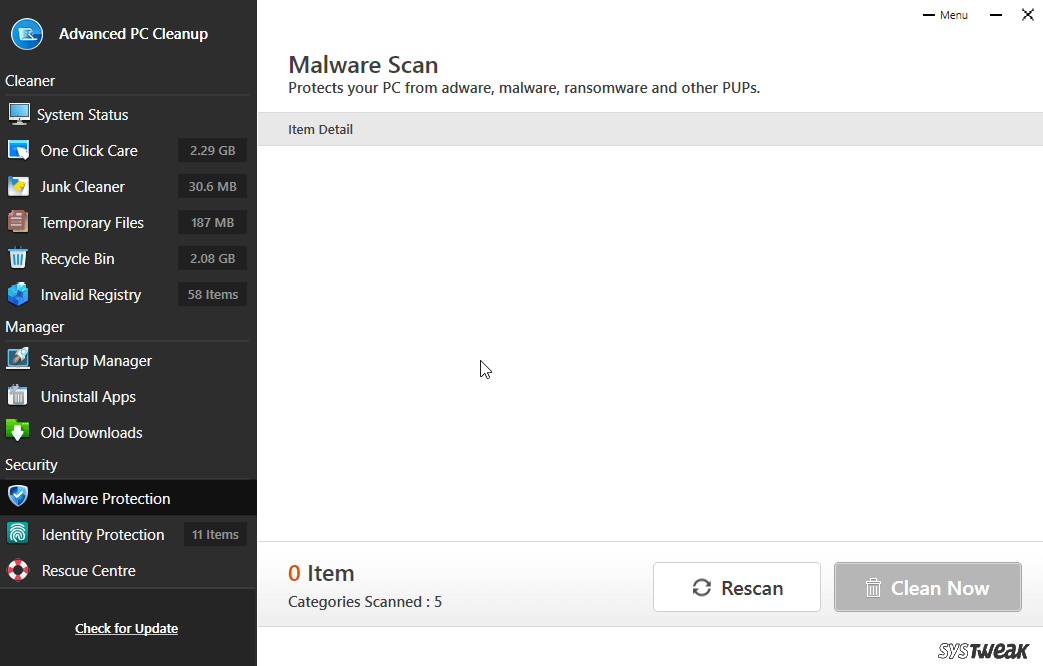
غالبًا إذا كنت تحصل على تطبيقات Windows 10 لا تستجيب ، فيبدو أن نظامك مصاب. لتنظيف البرامج الضارة ، يوصى بتشغيل أداة مكافحة الفيروسات. يمكنك استخدام Windows Defender لهذا الغرض ولكن يوصى باستخدام أداة جهة خارجية للتأكد. يمكن أن تعمل وحدة الحماية من البرامج الضارة الخاصة بـ "تنظيف الكمبيوتر المتقدم". انقر فوق الحماية من البرامج الضارة من الجزء الأيمن-> المسح الآن> التنظيف الآن
5. مسح الملفات المؤقتة
يمكن أن تستهلك الملفات المؤقتة أو ملفات ذاكرة التخزين المؤقت أيضًا ذاكرة قيمة وموارد النظام. ومن ثم ، يوصى بمسح الملفات المؤقتة. للقيام بذلك ، اتبع الخطوات أدناه:
1. اضغط على Windows + R لفتح أمر التشغيل
2. اكتب٪ temp٪> موافق
3. سترى الآن مجلدًا به جميع الملفات المؤقتة. حددها بالضغط على Ctrl + A وحذفها.
بدلاً من ذلك ، يمكنك استخدام برنامج Advanced PC Cleanup's One-Click Care. للقيام بذلك ، قم بتثبيت Advanced PC Cleanup-> انقر فوق بدء المسح الآن. بمجرد الانتهاء من الفحص> انقر فوق Clean Now. هذا هو.
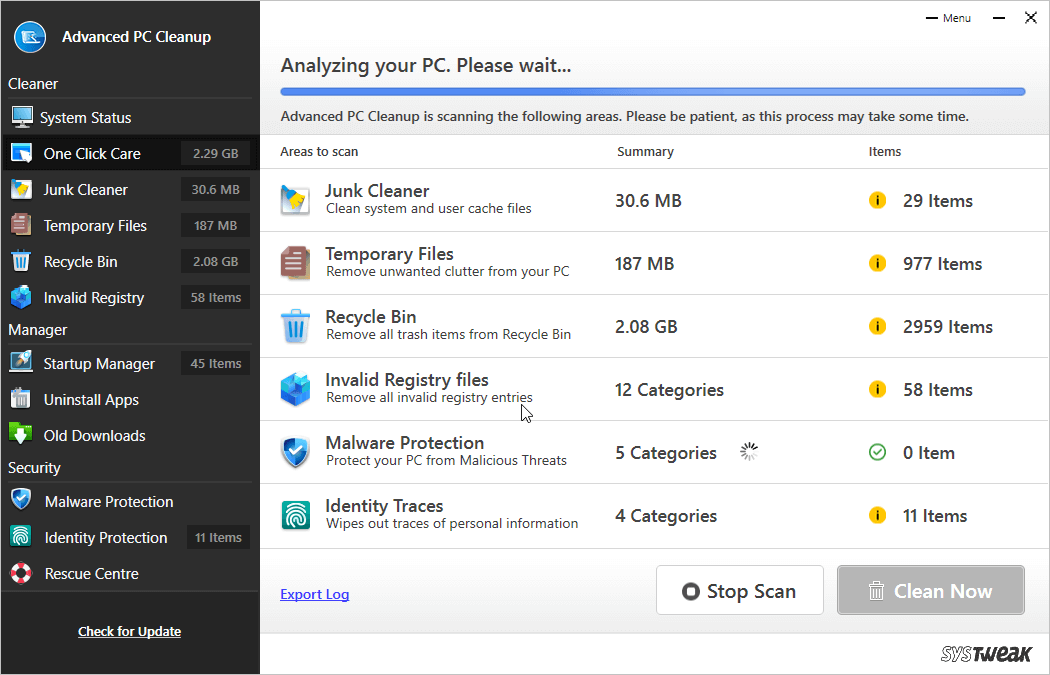
6. تحديث السائقين
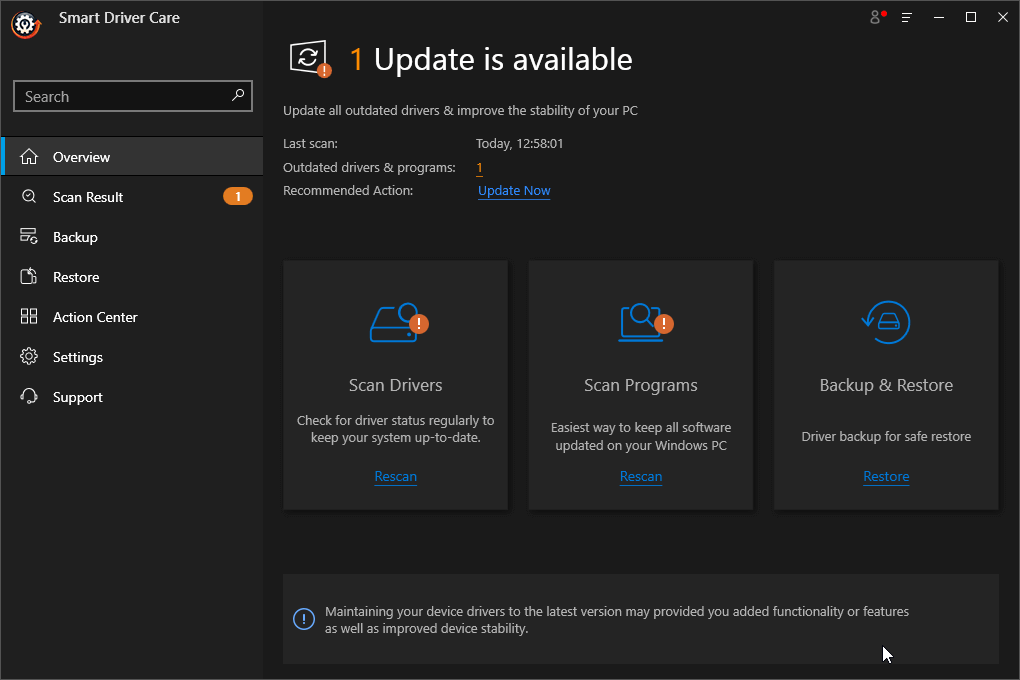
تؤدي برامج التشغيل الفاسدة والمفقودة والقديمة أيضًا إلى تجميد Windows وجعل التطبيقات لا تستجيب. لإصلاحها نقترح تحديث السائقين. للقيام بذلك ، يمكنك استخدام أفضل أداة محدثة لبرنامج التشغيل تسمى Smart Driver Care. باستخدامه في أي وقت من الأوقات ، يمكنك تحديث برامج التشغيل تلقائيًا. كل ما عليك فعله هو تنزيل برنامج Smart Driver Care وتثبيته -> تشغيله -> سيبدأ المسح -> بمجرد ظهور نتيجة الفحص -> انقر فوق تحديث بجانب برنامج التشغيل لتحديثه.
تنزيل برنامج Smart driver Care
قراءة المزيد - كيفية تحديث برامج تشغيل Windows تلقائيًا
7. استخدم مستكشف أخطاء Windows ومصلحها
لإصلاح مشكلات Windows المختلفة ، تقدم Microsoft مستكشف أخطاء Windows ومصلحها. لاستخدامه وإصلاح توقف تطبيقات Windows عن الاستجابة للرسالة ، اتبع الخطوات أدناه:
1. اضغط على Windows + I لفتح إعدادات Windows
2. اكتب System Maintenance في شريط البحث وحدد تنفيذ مهام الصيانة الموصى بها تلقائيًا. 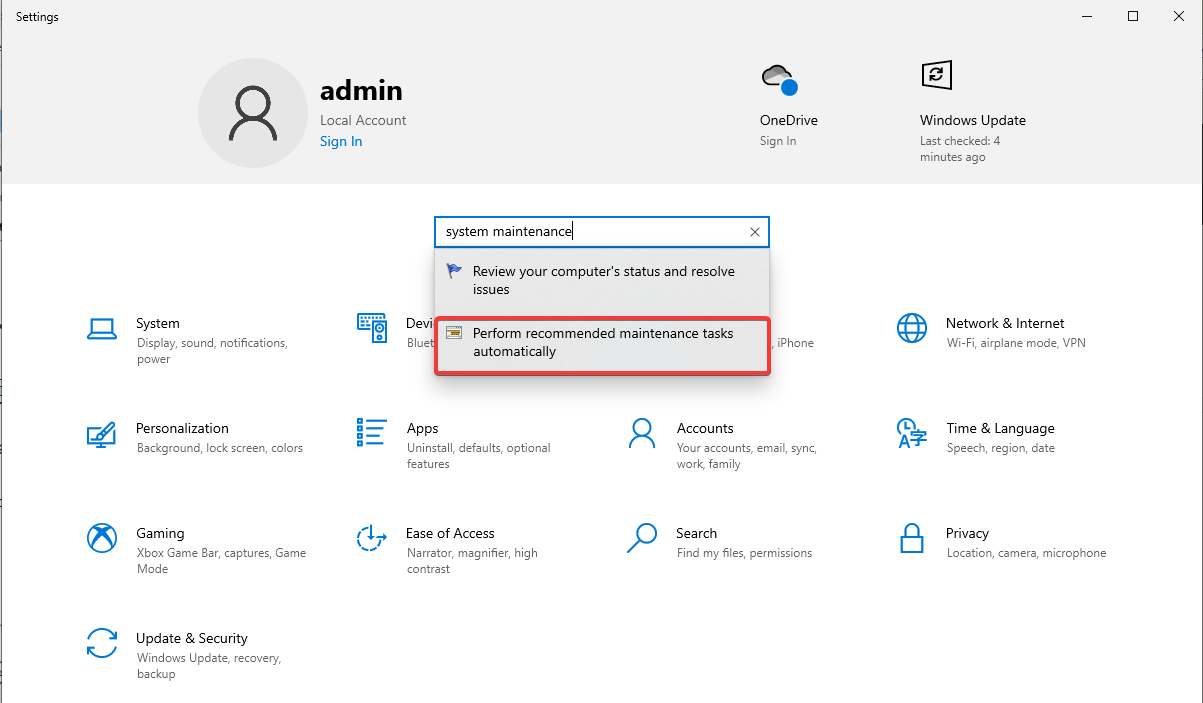
3. في النافذة المنبثقة الجديدة ، انقر فوق التالي واتبع التعليمات التي تظهر على الشاشة. 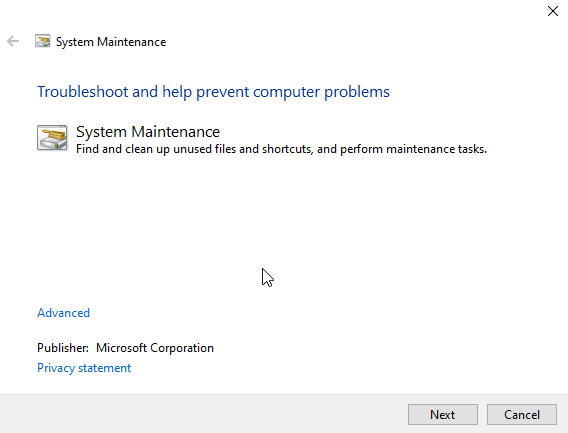
4. بمجرد الانتهاء من ذلك ، أعد تشغيل الجهاز لمعرفة ما إذا تم حل المشكلة.
8. أداء التمهيد النظيف
يوصى بمعرفة التطبيق الذي يتداخل مع عمل التطبيقات الأخرى التي تقوم بإجراء Clean Boot. للقيام بذلك ، اتبع الخطوات أدناه:
1. اضغط على Windows + R لفتح نافذة التشغيل.
2. اكتب msconfig> موافق
3. اضغط على علامة تبويب التمهيد وقم بإلغاء تحديد التمهيد الآمن 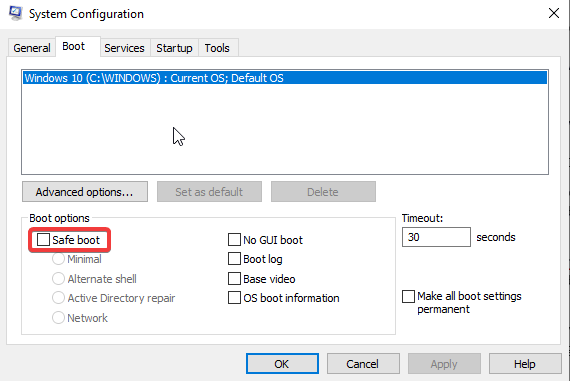
4. بعد ذلك ، انقر فوق علامة التبويب عام> بدء تشغيل اختياري> قم بإلغاء تحديد تحميل عناصر بدء التشغيل. 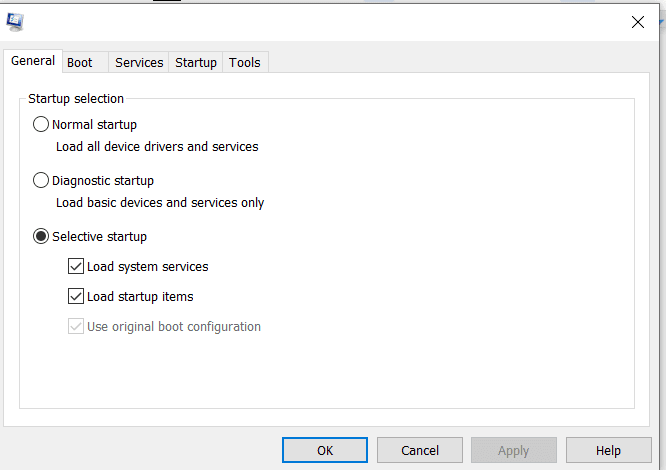
5. انقر فوق علامة التبويب خدمات> حدد المربع بجوار إخفاء كافة خدمات Microsoft> تعطيل الكل 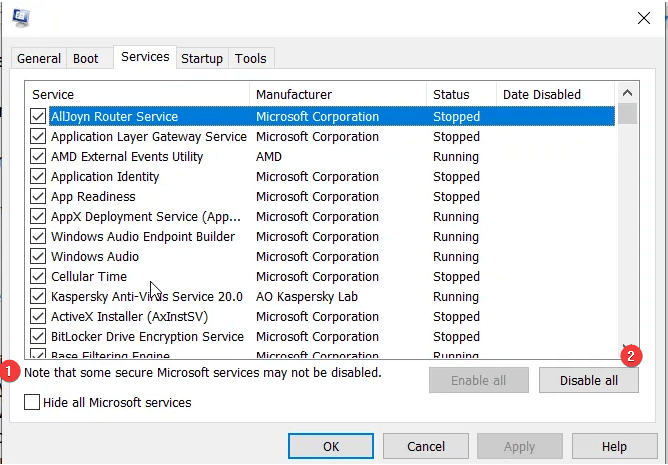
6. بعد ذلك ، اضغط على علامة التبويب بدء التشغيل> انقر فوق فتح مدير المهام> حدد وانقر بزر الماوس الأيمن فوق عناصر بدء التشغيل التي تريد تعطيلها وحدد تعطيل. 
7. افعل ذلك مع كل تطبيق تريد تعطيله من بدء التشغيل 
8. وافق على أن هذه عملية تستغرق وقتا طويلا.
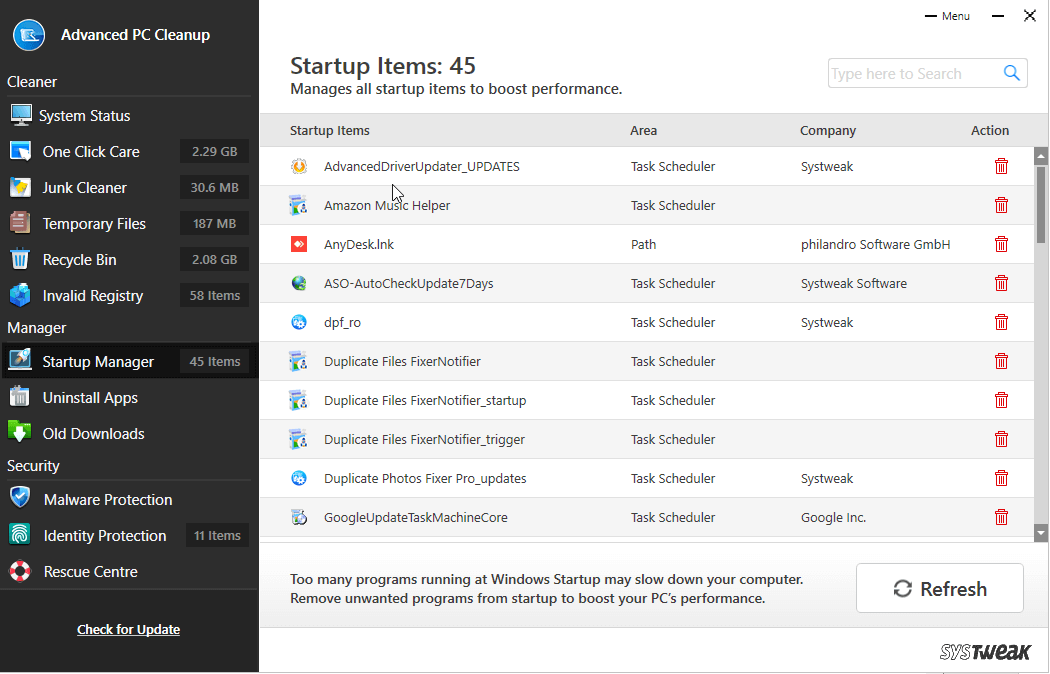
إذا كنت تريد توفير الوقت والقيام بذلك بسهولة ، فحاول استخدام ميزة Startup Manager التي يوفرها Advanced PC Cleanup. من خلال النقر فوق رمز Bin بجوار كل تطبيق مدرج بواسطة برنامج صيانة الكمبيوتر الشخصي هذا ، يمكنك بسهولة تعطيل التطبيقات والحصول على تمهيد نظيف.
9. قم بتشغيل فحص الذاكرة
إذا كان هناك تسرب في الذاكرة على نظامك ، فقد تواجه تطبيقات لا تستجيب لنظام التشغيل Windows 10. لحل هذه المشكلة ، نقترح تشغيل أمر فحص الذاكرة. للقيام بذلك ، اتبع الخطوات أدناه:
1. اضغط على Windows + R لفتح أمر التشغيل
2. اكتب mdsched.exe> موافق
3. حدد الخيار وفقًا لراحتك. إذا كنت تعمل على بعض المهام الهامة ، يمكنك تحديد التحقق من وجود مشاكل في المرة التالية التي أقوم فيها بتشغيل جهاز الكمبيوتر الخاص بي. 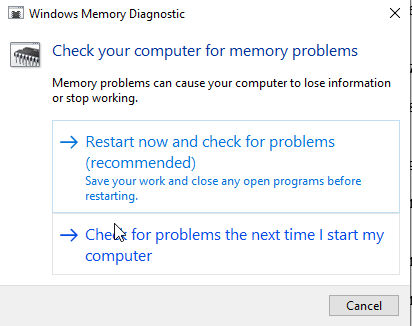
4. عند إجراء فحص للذاكرة ، ستتحول الشاشة إلى اللون الأزرق وسترى بعض التعليمات البرمجية والحل. لا تقلق بشأن كيفية عملها.
نأمل ، باستخدام الإصلاحات الموضحة ، يمكنك التخلص من تطبيقات Windows التي لا تستجيب للرسائل. لا تخبرنا بالطريقة التي نجحت لك في قسم التعليقات. في حال جربت شيئًا آخر ساعد في إصلاح التطبيقات التي لا تستجيب على نظام التشغيل Windows 10 ، فشاركها معنا في قسم التعليقات.
قراءات موصى بها:
- كيفية زيادة سرعة التحميل على Windows 10
- حافظ على صحة جهاز Mac الخاص بك مع الحماية من البرامج الضارة
- كيفية التحقق من سرعة ذاكرة الوصول العشوائي في نظام التشغيل Windows 10؟