كيفية إصلاح مفاتيح الأسهم التي لا تعمل في Excel [تم الإصلاح]
نشرت: 2022-08-28مفاتيح الأسهم لا تعمل في Excel؟ إذا كانت الإجابة بنعم ، فلا داعي للذعر ، فإليك كل ما تحتاج إلى معرفته لجعل مفاتيح الأسهم تعمل مرة أخرى. لمزيد من المعلومات ، اقرأ المزيد!
هل تستخدم Microsoft Excel؟ يعد Microsoft Excel أحد البرامج المضمنة في نظام التشغيل Windows والتي تمكنك من التنقل في جداول البيانات الخاصة بك. على سبيل المثال ، سيؤدي الضغط على مفتاح السهم لأسفل إلى اختيار الخلية التالية من الخلية المختارة ، والتي ستؤدي في النهاية إلى تمرير الورقة لأسفل.
هل سبق لك أن لاحظت موقفًا حيث توقفت مفاتيح الأسهم فجأة عن العمل كما اعتادت؟ إذا كانت الإجابة بنعم ، فأنت لست وحدك. لقد رأينا الكثير من مستخدمي Microsoft Excel يشكون من نفس المشكلة.
حسنًا ، نحن نتفهم أن مشاهدة مثل هذه المشكلة أمر مزعج ولكن الخبر السار هو أنه يمكنك التخلص من هذه المشكلة في لمح البصر. بعد قراءة هذا الدليل ، ستعرف بالضبط كيفية حل المشكلة.
حلول سهلة لإصلاح مفاتيح الأسهم التي لا تعمل في Excel على Windows 10 ، 11
سواء كنت تستخدم Excel للمدرسة أو العمل ، فإن كونك مؤهلاً للتنقل حول جداول البيانات باستخدام مفاتيح الأسهم هو في الواقع توفير كبير للوقت. من المحبط أن يتوقف Microsoft Excel عن العمل بالطريقة التي من المفترض أن يكون عليها. ولكن ، يمكنك جعله يعمل مرة أخرى باستخدام الحلول المشتركة أدناه. بدون مزيد من اللغط ، لنبدأ:
الحل 1: تعطيل Scroll Lock على لوحة المفاتيح
عند استخدام Excel ، تأكد فقط من عدم تمكين ScrLK (قفل التمرير). تعمل هذه الميزة على تمكين مفاتيح الأسهم كعناصر تحكم بالتمرير بدلاً من التحرك. على لوحة المفاتيح ، ابحث عن مفتاح التشغيل أو الإيقاف واضغط عليه مرة أخرى لتعطيل الوضع فقط عندما تجده نشطًا.
بالإضافة إلى ذلك ، يمكنك أيضًا تعطيل هذا الوضع على لوحة المفاتيح الخاصة بك عن طريق استخدام لوحة المفاتيح على الشاشة أو لوحة المفاتيح الافتراضية. في نظام التشغيل Windows OS ، يمكنك الحصول على لوحة المفاتيح على الشاشة عبر ميزة البحث واكتشاف زر Scroll Lock. قم بإلغاء تنشيطه ، ثم تحقق لمعرفة ما إذا كانت مفاتيح الأسهم تعمل بشكل صحيح في Excel. إذا وجدت أن مفاتيح الأسهم لا تعمل في Excel ، فتابع مع الحلول الأخرى أدناه.
اقرأ أيضًا: كيفية إصلاح هذا الكمبيوتر أو تجاوزه لا يمكن تشغيل Windows
الحل 2: تعطيل Scroll Lock في شريط الحالة في Excel
بالإضافة إلى ذلك ، يمكن للمستخدمين أيضًا إيقاف تشغيل وضع Scroll Lock في Microsoft Excel نفسه. يمكنك القيام بذلك باتباع الخطوات أدناه:
الخطوة 1: افتح Microsoft Excel ، وابدأ تشغيل جدول بيانات. أيضًا ، يمكنك إنشاء جدول بيانات جديد إذا كنت تريد ذلك.
الخطوة 2: انتظر حتى يتم تحميل جدول البيانات ، بعد ذلك ، انقر بزر الماوس الأيمن على شريط الحالة. ستجده في الجزء السفلي من المصنف الخاص بك. يمكنك اكتشافه من خلال البحث عن خيارات مثل Page Layout & Zoom Slider. 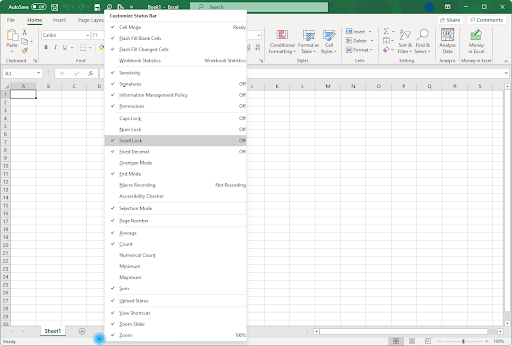
الخطوة 3: من قائمة السياق الخاصة بشريط الحالة ، انتقل إلى Scroll Lock. إذا ظهرت ميزة Scroll Lock بحالة تشغيل ، فانقر عليها مرة أخرى لتعطيلها.
جرب الطريقة التالية ، إذا لم يساعدك هذا الإصلاح في حل مفاتيح الأسهم التي لا تعمل في Excel.
الحل 3: حاول تمكين ميزة Sticky Key
قد يكون تمكين ميزة Sticky Key في Windows مناسبًا لك. لاستخدام هذا التكتيك ، اتبع الإجراء أدناه:
الخطوة 1: على لوحة المفاتيح ، اضغط على مفتاحي Windows و S معًا واكتب لوحة التحكم في مربع البحث.
الخطوة 2: من النتائج التي تم البحث عنها ، انقر فوق النتيجة المطلوبة لتشغيلها على نظامك.
الخطوة 3: في الموجه التالي ، انقر فوق Ease of Access للمتابعة. إذا لم يكن الخيار متاحًا لك ، فأنت بحاجة إلى تعيين عرض حسب: الفئة. 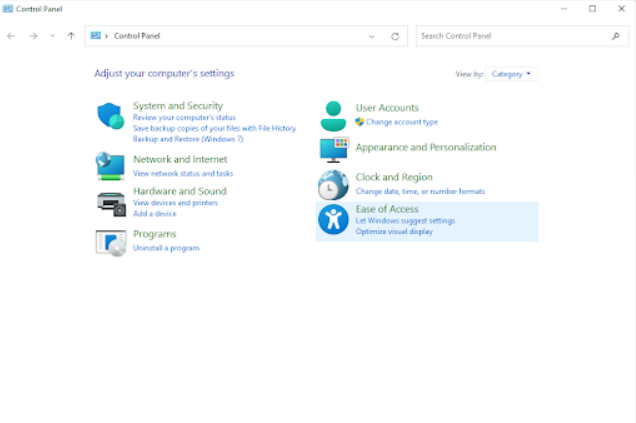
الخطوة 4: بعد ذلك ، انقر فوق خيار تغيير طريقة عمل لوحة المفاتيح ضمن مركز سهولة الوصول.
الخطوة 5: قم بالتمرير إلى أسفل للعثور على قسم اجعله أسهل في الكتابة ، ثم اختر خيار Turn on Sticky Keys عن طريق وضع علامة اختيار في المربع المجاور لها.

الخطوة 6: بعد ذلك ، انقر فوق الخيار "تطبيق" لحفظ التغييرات الجديدة وإغلاق النافذة.
بمجرد الانتهاء من ذلك ، حاول التنقل في جدول البيانات عبر مفاتيح الأسهم للتحقق مما إذا كانت مفاتيح الأسهم التي لا تعمل في Excel قد تم حلها. إذا لم يكن كذلك ، فانتقل إلى الحل التالي.
اقرأ أيضًا: مشاكل الشاشة الممتدة أفقياً في Windows
الحل 4: قم بإيقاف تشغيل وظائف Excel الإضافية
قد تكون الوظائف الإضافية في Microsoft Excel مسؤولة عن الأداء الخاطئ لمفاتيح الأسهم. يحدث هذا لأن الوظائف الإضافية تميل إلى إنشاء تعليمات برمجية جديدة في Excel ، والتي قد تتداخل في بعض الحالات مع الميزات الفعلية. لذلك ، لإصلاح مفاتيح الأسهم التي لا تعمل في Excel ، يجب أن تفكر في تعطيل الوظائف الإضافية المثبتة مسبقًا على التطبيق. لهذا ، يمكنك اتباع البرنامج التعليمي خطوة بخطوة الموضح أدناه:
الخطوة 1: قم بتشغيل Microsoft Excel وانقر فوق الزر "خيارات" المتاح على اليسار.
الخطوة 2: من الشريط الجانبي على اليسار ، اختر الوظائف الإضافية. الآن ، ظهرت قائمة بجميع وظائف Excel الإضافية الخاصة بك ، انقر فوق وظائف Excel الإضافية من القائمة المنسدلة ، ثم انقر فوق انتقال.
الخطوة 3: لتعطيل جميع وظائف Excel الإضافية ، تحتاج أولاً إلى إلغاء تحديد مربعات الاختيار المعروضة بجوار كل خيار في القائمة المنسدلة للوظائف الإضافية. 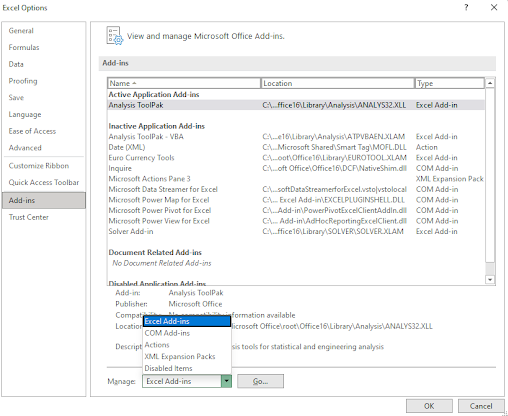
الخطوة 4: بعد ذلك ، انقر فوق "موافق" وقم بإجراء نفس العملية لكل وظيفة إضافية تظهر في قائمة السياق. 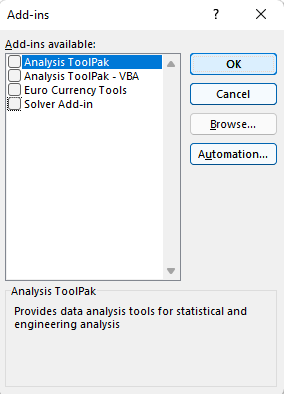
الآن ، يمكنك إما إنشاء ورقة عمل جديدة أو استدعاء الورقة المحفوظة للتحقق مما إذا كانت مفاتيح الأسهم تعمل بعد تعطيل الوظائف الإضافية. إذا تم إصلاح المشكلة ، فمن المحتمل أن تكون إحدى هذه الوظائف الإضافية قد تسببت في تعارض مع Microsoft Excel.
الحل 5: قم بتحديث برامج تشغيل لوحة المفاتيح
قد يؤدي استخدام برامج تشغيل لوحة المفاتيح القديمة أو المعطلة أو الفاسدة إلى عدم عمل مفاتيح الأسهم في Excel. لإصلاح مفاتيح الأسهم التي لا تعمل في Excel ، يجب عليك التحقق من برامج تشغيل لوحة المفاتيح وتحديثها.
يمكن القيام بالمهمة إما يدويًا أو تلقائيًا. يمكنك زيارة موقع الويب المعتمد للشركة المصنعة لجهاز الكمبيوتر الخاص بك ثم تنزيل ملف برنامج التشغيل المتوافق مع إصدار Windows الخاص بك. ومع ذلك ، فإن هذا سوف يتطلب خبرة في مكانة فنية. لذلك ، إذا لم تكن لديك المعرفة والوقت لتحديث برامج التشغيل يدويًا ، فلا يزال بإمكانك القيام بذلك تلقائيًا باستخدام Bit Driver Updater.
يعد Bit Driver Updater أحد أفضل برامج تحديث برامج التشغيل المتوفرة في السوق. لا يتطلب الأمر سوى نقرتين بسيطتين على الماوس لتحديث برامج تشغيل الكمبيوتر. أفضل شيء في الأداة هو أنها توفر فقط برامج التشغيل التي تم اختبارها واعتمادها في إطار عملية اختبار WHQL من Microsoft. علاوة على ذلك ، تقوم الأداة تلقائيًا بإنشاء نسخة احتياطية من الإصدار الحالي من برامج التشغيل ، مما يسمح لك باستعادتها إذا لزم الأمر. ليس ذلك فحسب ، بل تتيح لك أداة تحديث برنامج التشغيل أيضًا جدولة عمليات فحص برنامج التشغيل وفقًا لمتطلباتك ، مما سيوفر لك في النهاية الكثير من الوقت.
الآن ، ألق نظرة على الخطوات أدناه لتحديث برامج التشغيل عبر Bit Driver Updater:
الخطوة 1: قم بتنزيل وتثبيت Bit Driver Updater.
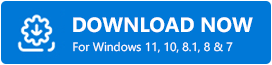
الخطوة 2: قم بتشغيل Bit Driver Updater وانقر فوق الزر Scan المتاح في جزء القائمة الأيسر.
الخطوة 3: انتظر قليلاً حتى تكتمل عملية المسح. بمجرد الانتهاء ، انتقل إلى نتائج الفحص وابحث عن برنامج تشغيل لوحة مفاتيح خاطئ ، ثم انقر فوق خيار التحديث الآن بجانبه. 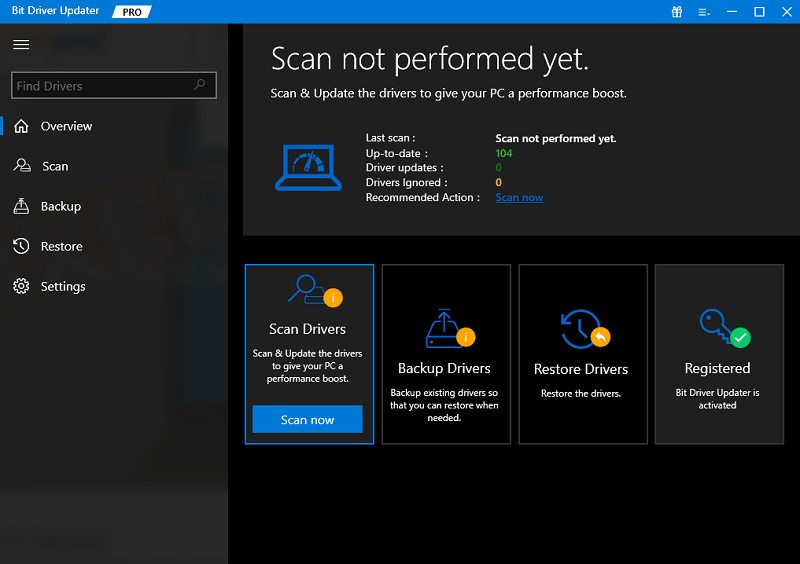
الخطوة 4: يمكنك بدلاً من ذلك النقر فوق الزر المسمى Update All المتاح في الجانب الأيمن السفلي من النافذة. سيقوم هذا الإجراء بتثبيت جميع برامج تشغيل أجهزة الكمبيوتر دفعة واحدة. 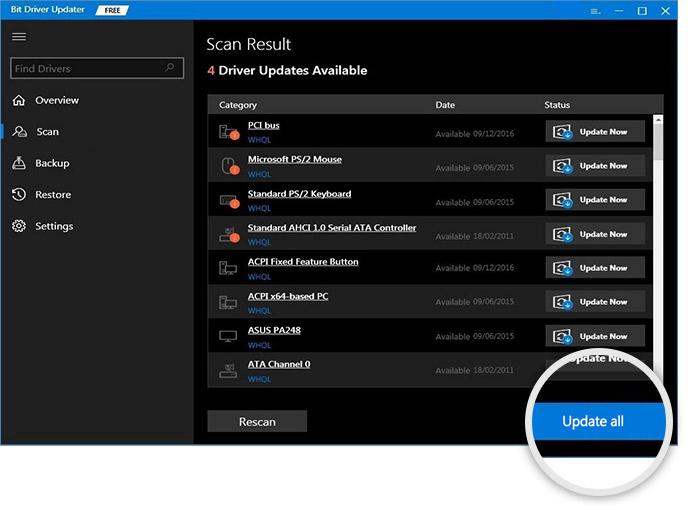
ومع ذلك ، لهذا ، عليك الاعتماد على الإصدار المحترف من Bit Driver Updater. يأتي الإصدار المحترف من Bit Driver Updater مع دعم فني كامل وضمان استرداد الأموال لمدة 60 يومًا.
اقرأ أيضًا: كيفية تحديث برامج التشغيل على Windows
كيفية إصلاح مفاتيح الأسهم التي لا تعمل في Excel: شرح
يمكن أن تكون مفاتيح الأسهم في Excel صعبة الاستخدام بعض الشيء. وقد يبدو أنه لا يوجد مخرج للوصول إلى جداول البيانات الخاصة بك ، ولكن لا داعي للقلق. لقد شاركنا أعلاه بعض النصائح والحيل التي من شأنها أن تساعد في حل هذه المشكلة إذا حدثت مرة أخرى في المستقبل القريب. في الوقت الحالي ، تأكد فقط من إعداد لوحة المفاتيح وتشغيلها بشكل صحيح وتنفيذ هذه الإصلاحات لتجاوز مفتاح السهم الذي لا يعمل في Excel.
هل تريد المزيد؟ ثم قم بالتسجيل في النشرة الإخبارية لدينا! يتيح لك القيام بذلك الوصول إلى العديد من عمليات الكتابة التي تغطي آلاف الموضوعات ، والنصائح المفيدة حول كيفية تحقيق أقصى استفادة من نظام الكمبيوتر والبرامج الخاصة بك. إذا كان لديك أي أسئلة ، فشاركها معنا في قسم التعليقات أدناه. علاوة على ذلك ، يمكنك أيضًا متابعتنا على منصات التواصل الاجتماعي مثل Facebook و Twitter و Pinterest و Instagram.
