كيفية إصلاح لوحة مفاتيح الكمبيوتر المحمول Asus لا تعمل في جهاز كمبيوتر يعمل بنظام Windows
نشرت: 2022-02-25في هذه الكتابة ، ستتعلم بعض الإصلاحات المحتملة للوحة مفاتيح الكمبيوتر المحمول Asus التي لا تعمل على جهاز كمبيوتر يعمل بنظام Windows.
هل اشتريت مؤخرًا جهاز كمبيوتر محمول جديد من ASUS؟ هل تعمل بشكل صحيح كما هو متوقع؟ لأننا رأينا الكثير من المستخدمين الذين اشتكوا مؤخرًا من السلوك غير المستجيب للوحة مفاتيح الكمبيوتر المحمول ASUS. لذا ، فأنت لست وحدك إذا كنت تواجه مشكلات مثل عدم اكتشاف لوحة المفاتيح وعدم استجابة لوحة المفاتيح والمزيد مع جهاز ASUS الخاص بك. وهناك بعض الحلول على الويب التي يمكن أن تساعدك على حل المشكلات بسهولة مع لوحة مفاتيح الكمبيوتر المحمول ASUS واستعادتها إلى المسار الصحيح.
حلول سهلة وسريعة لإصلاح لوحة مفاتيح الكمبيوتر المحمول ASUS لا تعمل
سواء كنت تواجه مشكلات مثل عدم عمل لوحة المفاتيح أو عدم عمل بعض المفاتيح فقط ، يمكنك بسهولة تجاوز هذه المشكلات من خلال الحلول التي تمت مناقشتها في دليل استكشاف الأخطاء وإصلاحها هذا. أبلغ العديد من المستخدمين أن الحلول المقترحة ساعدتهم في التخلص من هذه المشكلة. ومع ذلك ، لا يُطلب منك تجربة كل منهم ، فقط اعمل في طريقك من خلال كل منها واختر الأفضل لك.
الحل 1: أعد تشغيل الكمبيوتر المحمول
قبل تجربة أي تكتيك متقدم ، يجب عليك أولاً إعادة تشغيل الكمبيوتر المحمول. قد يبدو الأمر وكأنه اختراق أساسي ، ولكن يمكن حل العديد من المشكلات التقنية بمجرد بدء تشغيل الكمبيوتر المحمول مرة أخرى. وعملت مثل السحر بالنسبة للكثير من مستخدمي أجهزة الكمبيوتر المحمولة من ASUS.
إذا كانت لوحة مفاتيح الكمبيوتر المحمول ASUS لا تعمل حتى بعد إعادة تشغيل النظام ، فأنت بحاجة إلى التوجه نحو الحلول الأخرى المذكورة أدناه.
اقرأ أيضًا: تنزيل وتحديث برامج تشغيل ASUS لنظام التشغيل Windows 10 و 8 و 7
الحل 2: قم بتغيير إعدادات لوحة المفاتيح
هناك طريقة أخرى للتعامل مع مشكلات لوحة مفاتيح الكمبيوتر المحمول وهي التحقق من إعدادات لوحة المفاتيح وتعديلها إذا لزم الأمر. لتغيير إعدادات لوحة المفاتيح ، يمكنك اتباع الخطوات التالية:
الخطوة 1: على لوحة المفاتيح ، اضغط تمامًا على مفتاحي Windows + I لفتح إعدادات Windows .
الخطوة 2: بعد ذلك ، ابحث عن Ease of Access أو Ease of Access Center وانقر عليه.
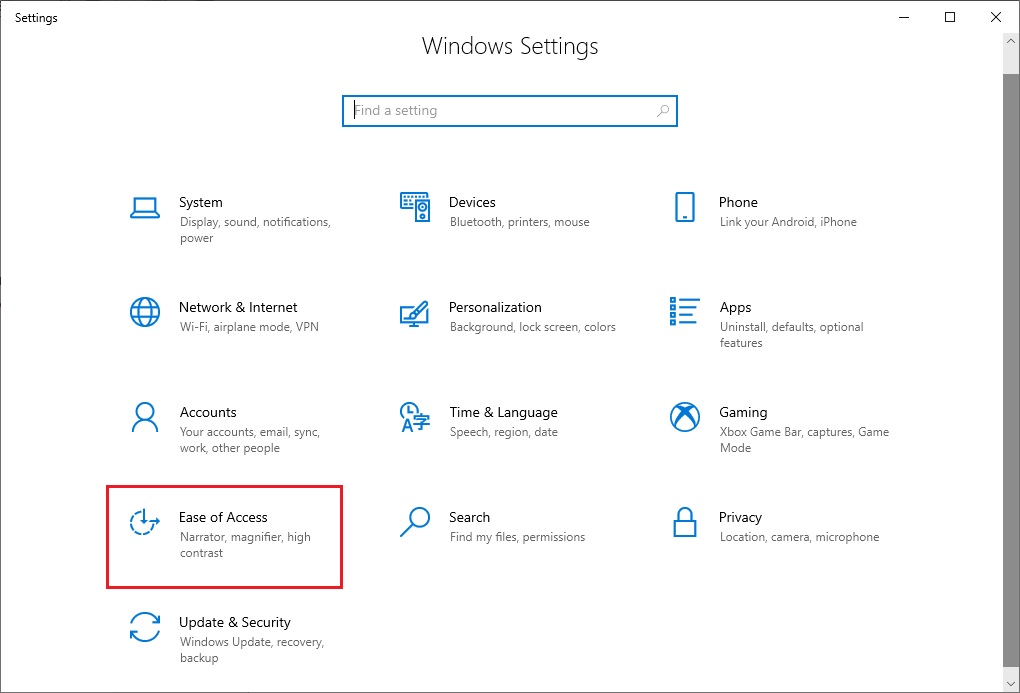
الخطوة 3: بعد ذلك ، اختر لوحة المفاتيح من الجزء الأيمن. (إذا كنت تستخدم Windows 7 ، فأنت بحاجة بدلاً من ذلك إلى اختيار جعل لوحة المفاتيح أسهل في الاستخدام).
الخطوة 4: الآن ، قم بالتمرير لأسفل حتى ترى خيار تصفية المفاتيح. وقم بإيقاف تشغيل زر التبديل المعني لتعطيل تصفية المفاتيح.
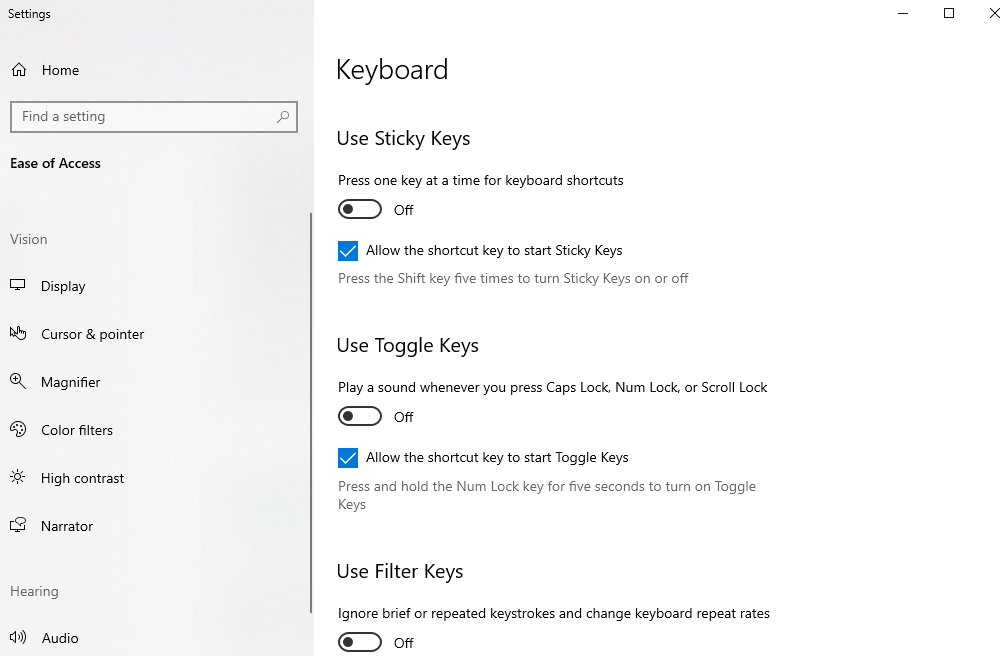
بعد ذلك ، تحتاج إلى إعادة تشغيل نظام الكمبيوتر الخاص بك والتحقق لمعرفة ما إذا كانت لوحة المفاتيح الخاصة بك تعمل بشكل صحيح على جهاز الكمبيوتر المحمول ASUS. إذا لم يكن كذلك ، فانتقل إلى الحل التالي.
اقرأ أيضًا: Asus Touchpad لا تعمل على Windows 10 [محلول]
الحل 3: قم بتحديث برنامج تشغيل لوحة المفاتيح
تعد برامج تشغيل لوحة المفاتيح القديمة السبب الأكثر شيوعًا الذي يتسبب في حدوث مشكلات أثناء استخدام لوحات مفاتيح الكمبيوتر المحمول من ASUS. لحل المشكلة ، يمكن للمستخدم محاولة تحديث برنامج تشغيل لوحة مفاتيح الكمبيوتر المحمول ASUS. هناك طريقتان يمكنك التفكير فيهما لإجراء تحديثات برنامج تشغيل لوحة المفاتيح لجهاز الكمبيوتر المحمول الخاص بك ؛ يدويًا وتلقائيًا.
تحديث برنامج التشغيل اليدوي: لتحديث برامج التشغيل يدويًا ، يمكنك الانتقال إلى الموقع الرسمي لشركة ASUS والبحث عن أحدث برامج التشغيل للوحة المفاتيح. قبل تنزيل برامج التشغيل ، تأكد فقط من أن برنامج التشغيل متوافق مع إصدار نظام التشغيل Windows الذي تستخدمه حاليًا. تتطلب هذه الطريقة أيضًا وقتًا كافيًا وقدرًا لائقًا من المعرفة التقنية.

تحديث برنامج التشغيل التلقائي: يمكنك تحديث برامج التشغيل القديمة تلقائيًا باستخدام Bit Driver Updater. إنه أكثر برامج الجهات الخارجية موثوقية لتحديث برامج التشغيل في أقل قدر من الوقت والجهد اليدوي. تتعرف الأداة المساعدة تلقائيًا على جهازك وتكتشف برامج التشغيل الأكثر صلة به.
يمكن للمستخدم تحديث برامج التشغيل تلقائيًا إما مجانًا أو بالإصدار. ولكن تجدر الإشارة إلى أن الإصدار المحترف لا يستغرق سوى نقرتين على الماوس ، كما يوفر ضمانًا كاملاً لاسترداد الأموال لمدة 60 يومًا إلى جانب المساعدة الفنية على مدار الساعة. في حين أن الإصدار المجاني يقوم بتحديث برامج التشغيل واحدًا تلو الآخر لأنه يدوي جزئيًا. اتبع الخطوات أدناه لاستخدام Bit Driver Updater:
الخطوة 1: قم بتنزيل وتثبيت Bit Driver Updater.
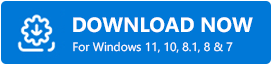
الخطوة 2: بعد ذلك ، انقر فوق Scan من اللوحة اليسرى.
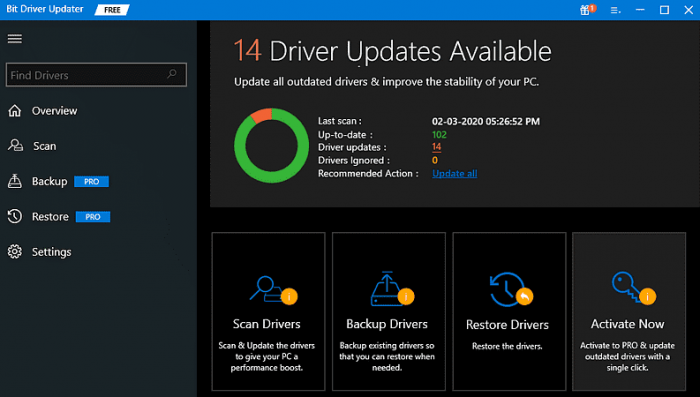
الخطوة 3: انتظر حتى يكتمل المسح بنسبة 100٪.
الخطوة 4: تحقق من نتائج الفحص وانقر على زر تحديث الكل كما هو موضح أدناه. سيتيح لك ذلك تحديث جميع برامج التشغيل القديمة مرة واحدة. بخلاف ذلك ، يمكنك أيضًا النقر فوق الزر تحديث الآن بجوار برنامج التشغيل الذي ترغب في تحديثه.
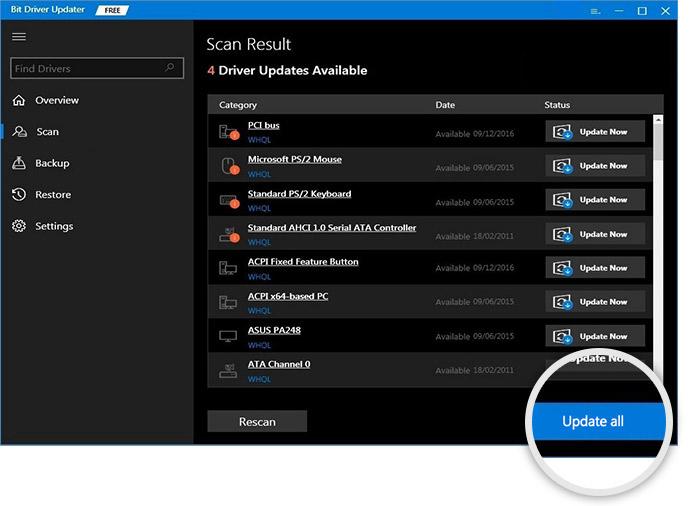
بعد تحديث برامج التشغيل ، أعد تشغيل الكمبيوتر المحمول من ASUS لتطبيق التغييرات. لاحقًا ، تحقق مما إذا كان هذا يجعل لوحة مفاتيح الكمبيوتر المحمول ASUS تعمل مرة أخرى. إذا لم يكن كذلك ، فجرب حلًا آخر.
الحل 4: أعد تثبيت برنامج تشغيل لوحة المفاتيح
لا تقلق ، إذا كانت لوحة مفاتيح الكمبيوتر المحمول Asus لا تزال لا تعمل حتى بعد تحديث برامج التشغيل ذات الصلة. في بعض الأحيان ، يحدث هذا بسبب بعض مشكلات عدم التوافق. إذا كانت هذه هي الحالة ، فلديك فقط حل أخير ، أي إعادة تثبيت برنامج تشغيل لوحة المفاتيح. ولكن ، قبل إجراء هذه العملية ، تحتاج إلى إلغاء تثبيت الإصدار المثبت حاليًا من برامج تشغيل لوحة المفاتيح من جهاز الكمبيوتر الخاص بك. للقيام بذلك ، يمكنك اتباع الخطوات الموضحة أدناه:
الخطوة 1: أولاً وقبل كل شيء ، افتح مربع الحوار Run باستخدام اختصار لوحة مفاتيح Windows + R.
الخطوة 2: بعد ذلك ، اكتب devmgmt.msc داخل أداة التشغيل واضغط على مفتاح Enter.
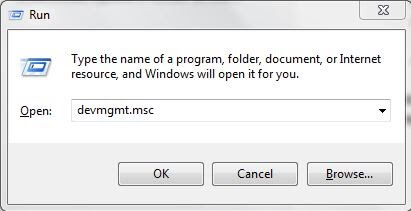
الخطوة 3: الآن ، ستنتقل إلى نافذة إدارة الأجهزة. هنا تحتاج إلى البحث عن لوحات المفاتيح والنقر عليها نقرًا مزدوجًا لتوسيع فئتها.
الخطوة 4: بعد ذلك ، انقر بزر الماوس الأيمن على لوحة المفاتيح التي بها مشكلات واختر إلغاء تثبيت الجهاز من قائمة السياق.
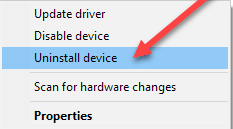
الخطوة 5: من الموجه التالي ، انقر فوق " نعم " لتأكيد إلغاء التثبيت.
الخطوة 6: انتظر حتى يتم إلغاء تثبيت برامج التشغيل الحالية من جهاز الكمبيوتر المحمول ASUS.
بمجرد الانتهاء من ذلك ، أعد تشغيل الكمبيوتر المحمول ASUS. سيقوم Windows تلقائيًا بإعادة تثبيت برامج تشغيل لوحة المفاتيح لجهاز الكمبيوتر المحمول ASUS. اجلس وتحلى بالصبر حتى ينتهي Windows من العملية. ها أنت ذا ، ستعمل لوحة مفاتيح الكمبيوتر المحمول ASUS الآن بشكل جيد كما تتوقع.
اقرأ أيضًا: كيفية إصلاح لوحة مفاتيح الكمبيوتر المحمول لا تعمل على نظام التشغيل Windows 10
لوحة مفاتيح الكمبيوتر المحمول لا تعمل على ASUS: ثابت
هذا كل شئ! نأمل أن تساعدك هذه الحلول الأربعة الفعالة والمريحة في إصلاح عدم عمل لوحة مفاتيح الكمبيوتر المحمول ASUS. قم بإسقاط استفساراتك أو شكوكك في التعليقات أدناه. تريد إضافة كلمات؟ لا تتردد في مشاركة أفضل التوصيات في المربع أدناه.
إذا وجدت ذلك مفيدًا ، فقم بالاشتراك في النشرة الإخبارية للحصول على مزيد من المعلومات المتعلقة بمجال التكنولوجيا. إلى جانب ذلك ، يمكنك أيضًا متابعتنا على Facebook و Twitter و Instagram و Pinterest.
