كيفية إصلاح مشكلات تقطع الصوت على نظام التشغيل Windows 10 [7 حلول]
نشرت: 2021-09-07Windows 10 مليء بالعديد من الأخطاء المنتشرة حول مكونات وخدمات النظام المختلفة. في حين أن بعض هذه المشكلات يسهل حلها نسبيًا ، إلا أنه من الصعب جدًا العثور على حل للآخرين.

تتمثل إحدى هذه المشكلات المزعجة بشكل خاص في تلعثم الصوت ، حيث يؤدي الصوت الموجود على جهاز الكمبيوتر الخاص بك إلى عدد من الأشياء: إصدار صوت طنين ، والقطع والقطع ، والتأخير المستمر ، مما يجعل الاستماع إلى الموسيقى أمرًا مزعجًا.
ولكن كما اتضح ، فإن التلعثم الصوتي ليس شيئًا جديدًا: الإصدارات السابقة من Windows مثل Windows 7 و Windows 8 تعرض هذه المشكلة أيضًا. ومع ذلك ، في حالة نظام التشغيل Windows 10 ، يكون الأمر أكثر تعقيدًا بعض الشيء نظرًا لأنك تواجهه مع كل من اتصال Bluetooth والاتصال السلكي.
لذلك إذا كنت تواجه أيضًا مشكلات تقطع الصوت على جهاز الكمبيوتر الشخصي الذي يعمل بنظام Windows 10 ، فإليك دليل لمساعدتك في إصلاحها.
جدول المحتويات
إصلاحات لمشكلات تلعثم الصوت في Windows 10
يوجد أدناه قائمة بجميع الإصلاحات التي يمكن أن تساعدك في إصلاح مشكلات تلعثم الصوت على نظام التشغيل Windows 10. لذا ، سواء كانت مشكلة تلعثم صوتي سلكي أو بلوتوث ، يجب أن تساعدك هذه الإصلاحات في تصحيح المشكلة.
1. أعد تشغيل الكمبيوتر
ليس من المستغرب أن إعادة تشغيل جهاز الكمبيوتر يمكن أن تصلح بعض أكثر مشكلات النظام إزعاجًا. وقضايا التأتأة الصوتية ليست استثناء.
ومع ذلك ، يعتمد ما إذا كان قد تم إصلاح مشكلاتك أم لا على طريقة إعادة تشغيل جهاز الكمبيوتر. كما ترى ، فإن إيقاف التشغيل في نظام التشغيل Windows 10 لا يؤدي في الواقع إلى إيقاف تشغيل النظام. بدلاً من ذلك ، فإنه يبقيه مستيقظًا باستخدام ميزة بدء التشغيل السريع لتسهيل التمهيد السريع. نتيجة لذلك ، يحفظ حالة Windows kernel على محرك الأقراص ، مما يمنعه من إيقاف تشغيل جميع الخدمات وبدء تشغيلها مرة أخرى.
لتجنب ذلك ، ما يمكنك فعله بدلاً من ذلك هو إعادة تشغيل جهاز الكمبيوتر الخاص بك ، والذي سيؤدي إلى إيقاف تشغيل جهاز الكمبيوتر تمامًا - وتجاهل حالة النواة - وتشغيله مرة أخرى. بدلاً من ذلك ، يمكنك فتح موجه الأوامر وتشغيل الأمر التالي:
shutdown /s /f /t 0
علاوة على ذلك ، يمكنك أيضًا تعطيل بدء التشغيل السريع باستخدام الخطوات التالية:
- انتقل إلى لوحة التحكم وحدد خيارات الطاقة .
- انقر فوق اختيار ما تفعله أزرار الطاقة وانقر فوق تغيير الإعدادات غير المتوفرة حاليًا .
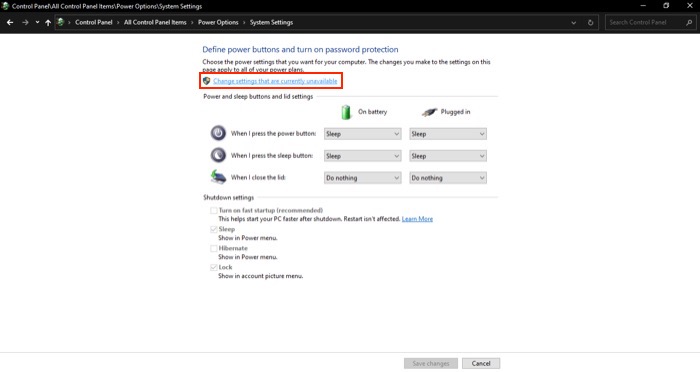
- قم بإلغاء تحديد خانة الاختيار الموجودة بجوار تشغيل بدء التشغيل السريع (موصى به) واضغط على حفظ التغييرات.
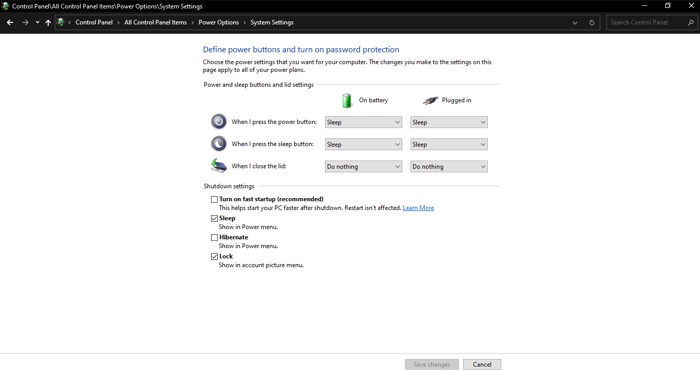
2. قم بإيقاف تشغيل تحسينات الصوت
يوفر Windows 10 عددًا قليلاً من التحسينات الصوتية لمساعدتك على تعديل طريقة تشغيل الصوت على جهاز صوتي. تعمل هذه السماعات مع سماعات ومكبرات صوت خارجية وتكون مفيدة عندما تحتاج إلى تعزيز الجهير أو ارتفاع الصوت أو تحسين تجربة الاستماع عبر المحاكاة الافتراضية.
ومع ذلك ، في كثير من الأحيان ، يمكن أن تتسبب هذه التحسينات الصوتية في حدوث تداخل وتؤدي إلى مشكلات تقطع الصوت. وبالتالي ، من الحكمة تعطيل تحسينات الصوت هذه لمعرفة ما إذا كان ذلك سيؤدي إلى إصلاح الصوت المتقطع.
اتبع الخطوات أدناه لتعطيل تحسينات الصوت في نظام التشغيل Windows 10:
- افتح قائمة Windows Power User ( Windows + X ) ، وحدد الإعدادات ، واختر النظام .
- انقر فوق الصوت على اليسار واضغط على زر القائمة المنسدلة أسفل الإخراج لتحديد جهازك المتصل.
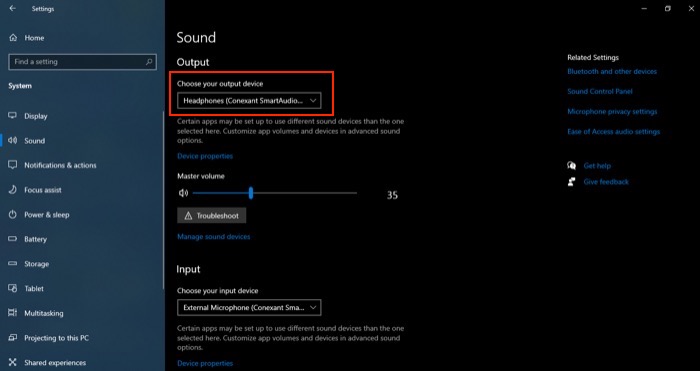
- اضغط على زر خصائص الجهاز وانقر على خصائص الجهاز الإضافية ضمن الإعدادات ذات الصلة .
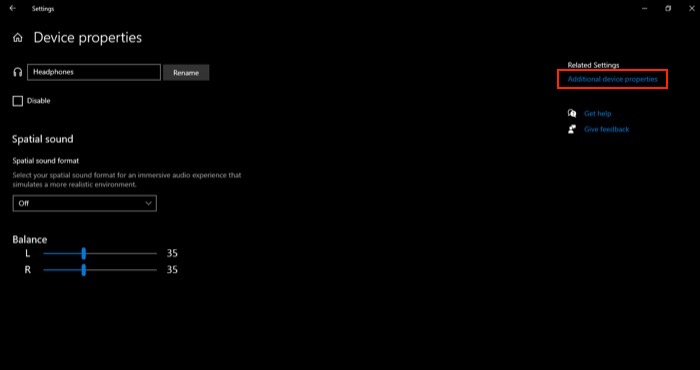
- انتقل إلى علامة التبويب التحسينات وحدد المربع تعطيل كافة التحسينات .
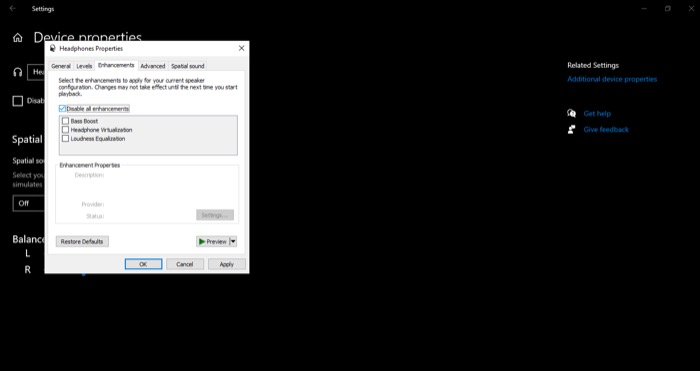
- اضغط على موافق .
بمجرد الانتهاء من ذلك ، قم بإعادة توصيل / إعادة توصيل جهاز الإخراج قبل استئناف التشغيل للسماح بتنفيذ التغييرات. إذا كنت تواجه مشكلات تلعثم صوت Bluetooth ، فمن المعروف أن هذا الإصلاح يحلها.
ذات صلة: يوتيوب متخلفة على كروم؟ جرب 10 إصلاحات العمل هذه
3. إعادة تشغيل خدمات الصوت
تستخدم جميع أنظمة تشغيل Windows الخدمات لتمكين ميزات النظام المختلفة مثل Bluetooth وتحديثات Windows والوصول عن بُعد والطباعة والشبكات والمزيد. أثناء تشغيل هذه الخدمات دون انقطاع في الخلفية ، قد تنحرف أحيانًا بسبب تحديث سيئ أو تعارض بعض البرامج.

يعد Windows Audio و Windows Audio Endpoint Builder و Bluetooth Audio Gateway و Bluetooth Support Service و Bluetooth User Support من الخدمات المعينة التي يمكن أن تسبب مشاكل تقطع الصوت على Windows 10. ونحن بحاجة إلى إعادة تشغيل كل منها على حدة لمحاولة الإصلاح.
فيما يلي خطوات تعطيل خدمات Windows هذه:
- اضغط على زر البدء وابحث عن الخدمات في مربع البحث وحدد النتيجة ضمن أفضل تطابق .
- في علامة التبويب الخدمات ، ابحث عن خدمة لإعادة التشغيل ، وانقر بزر الماوس الأيمن عليها ، وحدد إعادة التشغيل . [ كرر هذه الخطوة لإعادة تشغيل جميع الخدمات التي ذكرناها أعلاه .]
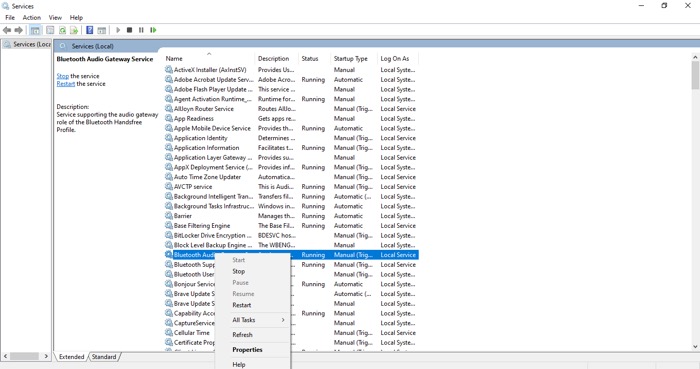
4. قم بتغيير تنسيق الصوت الافتراضي
معدل العينة وعمق البت مكونان أساسيان يحددان جودة الصوت التي تحصل عليها على جهاز الإخراج الخاص بك. يقدم Windows 10 بعض الإعدادات المسبقة المختلفة لهذا الغرض. بالإضافة إلى ذلك ، اعتمادًا على المعدات الصوتية (سماعات الرأس / مكبرات الصوت) التي تستخدمها ، يمكنك الحصول على مزيد من الخيارات الإضافية للترددات وعمق البت لاستخدامه.
ومع ذلك ، فإن إعدادات التردد وعمق البت المثالية التي يجب أن تستخدمها إذا كنت تقوم ببث الصوت فقط هي 24 بت ، 48000 هرتز. لذا تأكد من أن الإعدادات الموجودة على جهاز الكمبيوتر الخاص بك تستخدم نفس الشيء باتباع الخطوات التالية:
- انتقل إلى لوحة التحكم وحدد الأجهزة والصوت .
- انقر فوق Sound ، واختر جهاز التشغيل الخاص بك في علامة التبويب Playback ، واضغط على علامة التبويب Properties (الخصائص).
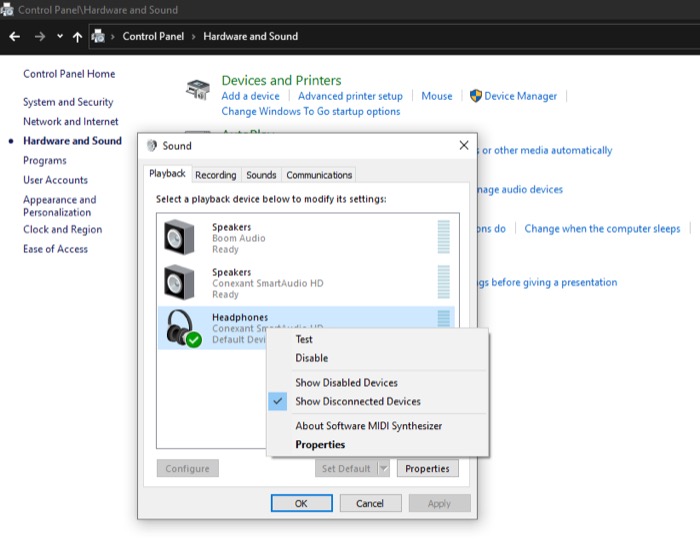
- انتقل إلى علامة التبويب خيارات متقدمة واضغط على زر القائمة المنسدلة للتنسيق الافتراضي .
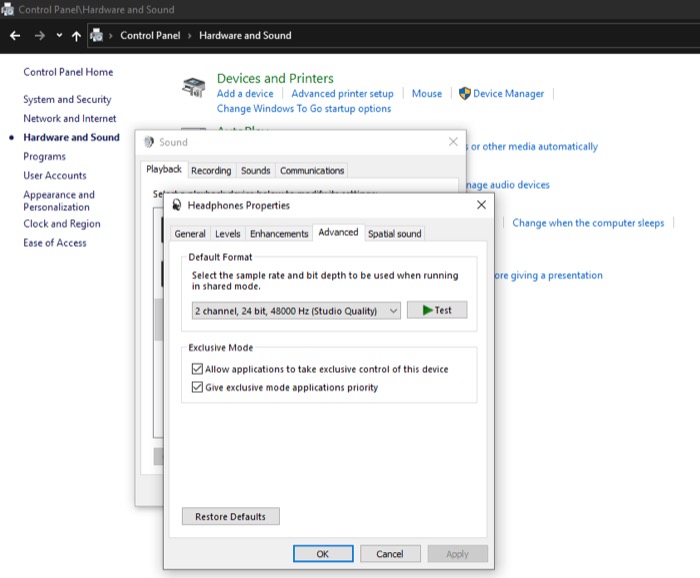
- حدد الخيار بعمق 24 بت و 48000 هرتز وإعدادات التردد.
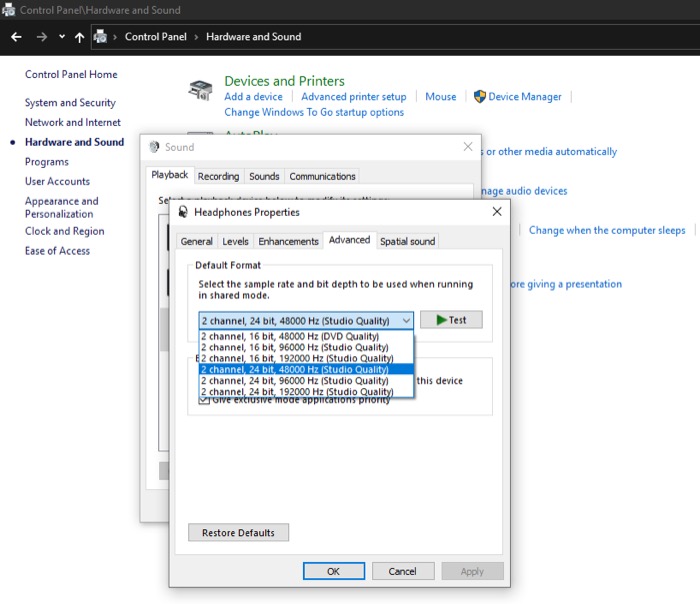
- اضغط على زر الاختبار لاختبار ما إذا كان الإعداد يعمل أم لا.
- انقر فوق "موافق" .
5. قم بتشغيل مستكشف أخطاء الصوت ومصلحها
تقوم Microsoft بتجميع العديد من أدوات استكشاف الأخطاء وإصلاحها - لخدماتها المختلفة - على Windows 10 لتحديد سبب المشكلة ومحاولة الإصلاح تلقائيًا. ويحدث أيضًا أن يكون لديك واحد لمشكلات الصوت. يطلق عليه مستكشف أخطاء الصوت ومصلحها ، وتوضح الخطوات أدناه كيفية استخدامه:
- اضغط على مفتاح Windows وابحث عن مستكشف أخطاء الصوت ومصلحها في شريط البحث.
- انقر فوق بحث وإصلاح المشكلات المتعلقة بتشغيل نتيجة الصوت ضمن أفضل تطابق .
- في نافذة التشغيل ، اضغط على التالي لبدء اكتشاف المشكلات.
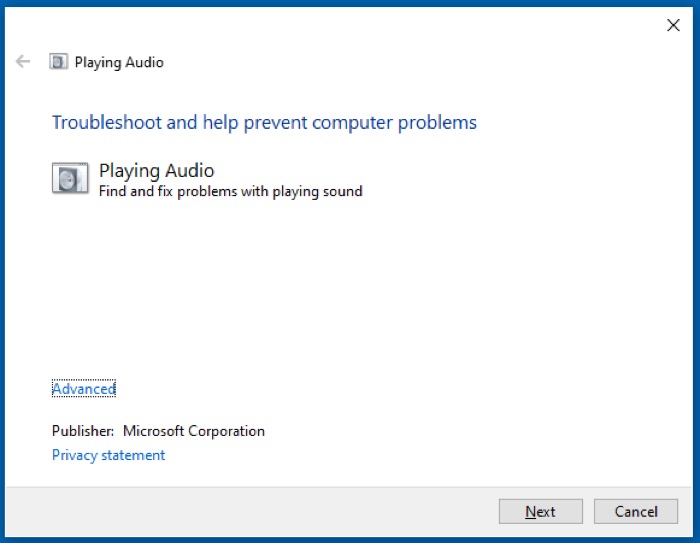
- عندما يطالبك مستكشف الأخطاء ومصلحها باختيار جهاز لتحري الخلل وإصلاحه ، اختر الجهاز الذي تعاني من تقطع الصوت عليه واضغط على التالي .
- إذا تم العثور على مشكلة ، فسوف تخبرك بنفس الشيء وتقدم لك حلًا محتملاً لها. لمتابعة الإصلاح ، اختر الخيارات المناسبة التي تظهر على الشاشة وانتظر حتى يحاول مستكشف الأخطاء ومصلحها الإصلاح.
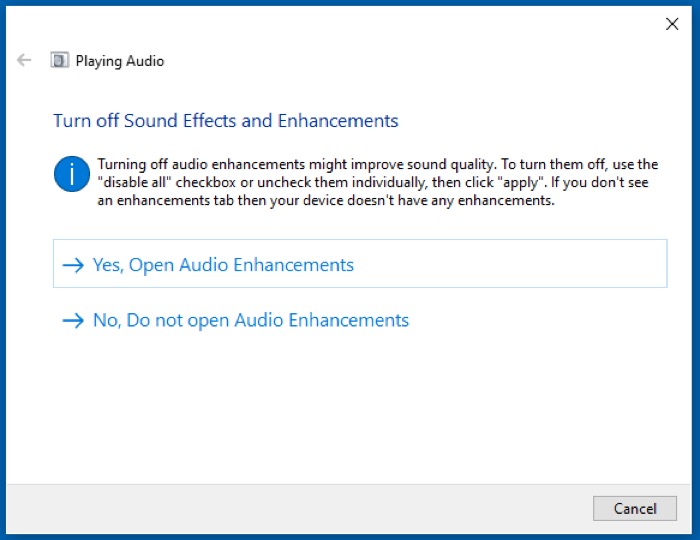
6. إصلاح برنامج التشغيل (الصوت والبلوتوث)
مجفف الجهاز (أو برنامج التشغيل ببساطة) عبارة عن مجموعة من الملفات التي تخبر الأجهزة بكيفية الاتصال (أو الوظيفة) في بيئة نظام التشغيل. تتطلب جميع الأجهزة المختلفة المتصلة بجهاز الكمبيوتر الخاص بك - داخليًا أو خارجيًا - برنامج تشغيل حتى يعمل.
ومع ذلك ، في بعض الأحيان تبدأ برامج التشغيل هذه في التسبب في حدوث مشكلات وتحتاج إلى التحديث / إعادة التثبيت. تحدث مشكلات تلعثم الصوت ، مشاكل تلعثم البلوتوث ، على وجه الخصوص ، بسبب برامج التشغيل القديمة / الخاطئة. لذلك من المنطقي التحقق مما إذا كانت برامج تشغيل الصوت والبلوتوث محدثة.
لهذا ، هناك عدة طرق: يمكنك إما إلغاء تثبيت برنامج التشغيل (والسماح لنظام Windows 10 بتثبيته تلقائيًا) أو تحديثه إلى أحدث إصدار.
تنطبق كل هذه الأساليب على كل من Bluetooth وبرامج تشغيل الصوت. إذا كنت تعاني من تقطع الصوت في الوضع السلكي ، فلا داعي للقلق بشأن برامج تشغيل Bluetooth. ومع ذلك ، إذا كنت تعاني من مشكلات تقطع الصوت عبر Bluetooth ، فأنت بحاجة إلى إجراء عمليات على برنامج تشغيل الصوت بالإضافة إلى برنامج تشغيل Bluetooth.
إلغاء تثبيت برنامج تشغيل Windows
- انقر فوق Windows + X واختر إدارة الأجهزة من القائمة.
- حدد Bluetooth واضغط على زر القائمة المنسدلة بجانبه. بالنسبة لبرنامج تشغيل الصوت ، انقر فوق أجهزة التحكم في الصوت والفيديو والألعاب لتوسيع قائمة الأجهزة.
- انقر بزر الماوس الأيمن فوق الجهاز المنبثق وحدد إلغاء تثبيت الجهاز .
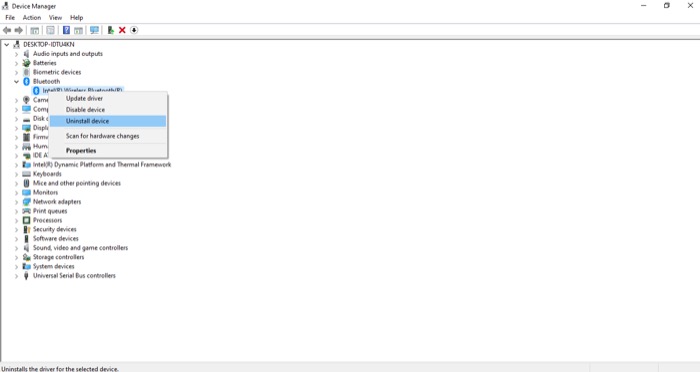
- حدد المربع الخاص بحذف برنامج التشغيل لهذا الجهاز وانقر فوق إلغاء التثبيت .
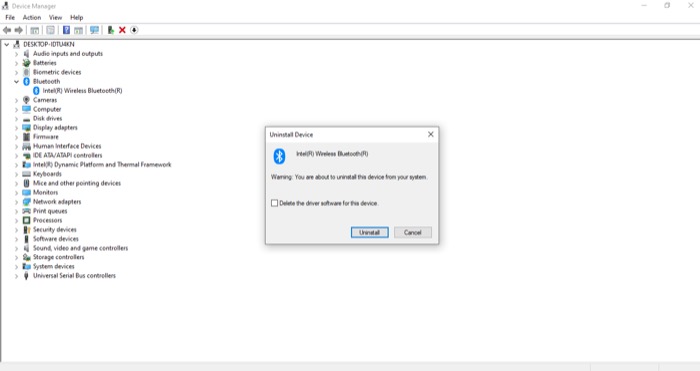
- بمجرد الانتهاء من إلغاء تثبيت الجهاز وبرنامج التشغيل ، أعد تشغيل الكمبيوتر لإعادة تثبيت برنامج التشغيل.
تحديث برنامج تشغيل Windows
- انتقل إلى إدارة الأجهزة .
- حدد برنامج التشغيل لتحديثه ، وانقر فوقه بزر الماوس الأيمن ، واختر تحديث برنامج التشغيل من الخيارات.
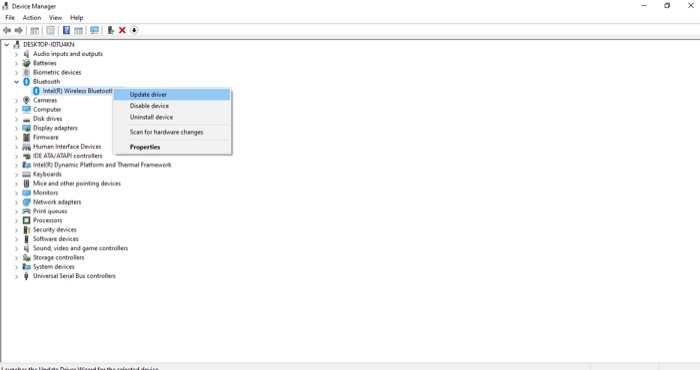
- أنا. إذا قمت بتنزيل برنامج تشغيل على جهازك ، فاختر متصفح جهاز الكمبيوتر الخاص بي لبرامج التشغيل وانتقل إلى الدليل الذي تم تنزيله. حدد برنامج التشغيل واضغط على التالي لبدء التثبيت.
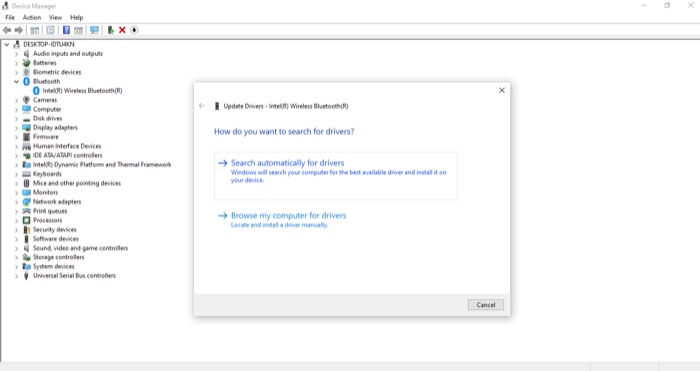
ثانيا. بدلاً من ذلك ، إذا لم يكن لديك برنامج تشغيل ، فاختر البحث تلقائيًا عن برامج التشغيل للسماح لجهاز الكمبيوتر الخاص بك بالبحث عن أحدث برنامج تشغيل متاح واتبع التعليمات التي تظهر على الشاشة لتثبيته.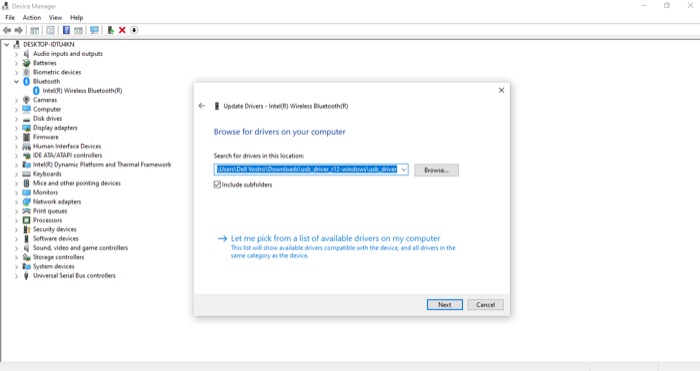
بعد إعادة تثبيت برامج التشغيل الصحيحة أو تحديث برامج تشغيل الصوت أو Bluetooth إلى أحدث إصداراتها ، افصل أي أجهزة سلكية أو Bluetooth متصلة بالكمبيوتر وأعد تشغيله.
7. تحديث / إلغاء تثبيت Windows
إذا بدأت في مواجهة مشكلات تقطع الصوت بعد تحديث جهاز الكمبيوتر الخاص بك إلى أحدث إصدار من Windows 10 ، فمن المحتمل أن يكون التحديث هو سبب مشكلتك. وهكذا ، فإن الخيار الوحيد الذي لديك هو إلغاء تثبيت آخر تحديث قمت به. فيما يلي خطوات القيام بذلك:
- انتقل إلى لوحة التحكم وحدد التحديث والأمان .
- مع تحديد Windows Update على اليسار ، انقر فوق عرض محفوظات التحديث في النافذة اليمنى.
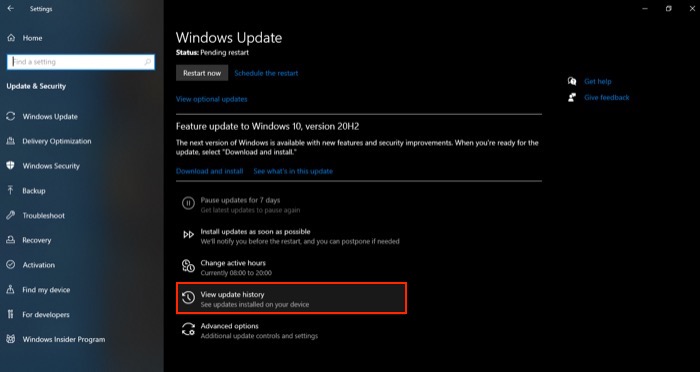
- انقر فوق إلغاء تثبيت التحديثات ، وسترى قائمة بجميع التحديثات التي قمت بتثبيتها مؤخرًا على نظامك.
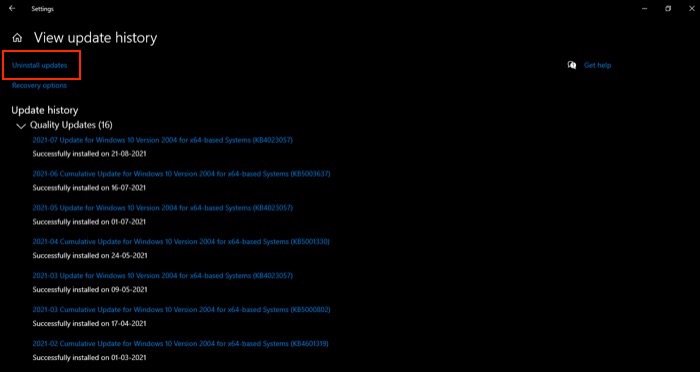
- انقر بزر الماوس الأيمن فوق التحديث الذي تريد إلغاء تثبيته وحدد إلغاء التثبيت .
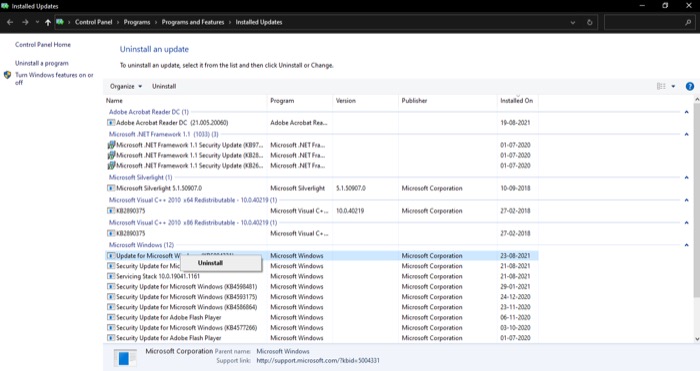
- اضغط على " نعم " في رسالة التأكيد لمتابعة عملية إلغاء التثبيت.
- أعد تشغيل الكمبيوتر.
على غرار الطريقة التي يمكن بها للتحديث الجديد تشغيل جهاز الكمبيوتر الخاص بك في مشاكل ، يمكنه أيضًا إصلاح بعض المشكلات بعد التحديث. تعد مشكلة تلعثم الصوت إحدى هذه المشكلات التي تم حلها للعديد من المستخدمين بعد قيامهم بتحديث نظامهم. اتبع الخطوات أدناه لتحديث جهاز الكمبيوتر الذي يعمل بنظام Windows 10:
- انقر فوق Windows + X وحدد الإعدادات .
- اختر التحديث والأمان وانقر فوق Windows Update في الجزء الأيمن.
- اضغط على التحقق من وجود تحديثات . إذا لم تكن قد قمت بالتحديث منذ فترة ، فسترى حالة تفيد بأن التحديثات متاحة .
- انقر فوق زر التثبيت لبدء تثبيت التحديث.
نجاح استكشاف مشكلات تلعثم الصوت في Windows 10 وإصلاحها
باستخدام هذا الدليل ، يجب أن تكون قادرًا على تنفيذ بعض الحلول المختلفة لاستكشاف الأخطاء وإصلاحها لإصلاح مشكلات تقطع الصوت على جهاز الكمبيوتر الذي يعمل بنظام Windows 10. يتم أخذ معظم هذه الإصلاحات من منتديات Microsoft المختلفة ، وقد ثبت أنها تعمل مع العديد من الأفراد. لذلك ، ما لم تكن هناك مشكلة غامضة في أجهزة أو برامج الكمبيوتر ، يجب أن تعمل هذه الإصلاحات بشكل جيد. وبعد ذلك ، يجب أن تكون قادرًا على دفق الموسيقى عبر اتصال سلكي أو لاسلكي دون مشكلة تخطي الصوت.
ومع ذلك ، إذا استمرت المشكلة ، فمن المحتمل أن تكون مشكلة في الجهاز أو النظام الداخلي. في هذه الحالة ، قد تحتاج إلى تغيير مكون الجهاز (Bluetooth أو محول الصوت) الذي يسبب المشكلة أو إجراء تثبيت جديد لنظام التشغيل Windows 10 على جهاز الكمبيوتر الخاص بك على التوالي لإصلاح الصوت المتقطع.
