كيفية إصلاح خطأ معلومات تكوين النظام التالف - Windows 10
نشرت: 2021-05-14هل تواجه معلومات تهيئة نظام سيئة على نظام التشغيل Windows 10؟ فيما يلي أفضل الحلول لحل هذا الموت الزرقاء.
متفق عليه ، أثناء العمل على مهمة مهمة ، فإن مواجهة شاشة الموت الزرقاء المخيفة (الموت الزرقاء) التي تظهر خطأ BAD SYSTEM CONFIG INFO أمر سيئ. لكن لماذا يحدث هذا الخطأ؟ ماذا تعني معلومات تكوين النظام السيئة؟ تكافح مع هذه الأسئلة؟ تبحث عن إجابة؟
حسنا لقد اتيتم الى المكان الصحيح. سنناقش هنا الأسباب الشائعة لمعلومات تهيئة النظام السيئة على نظام التشغيل Windows 10 وكيفية إصلاحها.
أسباب خطأ في معلومات تكوين النظام غير صحيح لرمز الإيقاف:
السبب الأكثر شيوعًا لرسالة الخطأ هذه هو خلل في ملفات التسجيل والنظام أو ملف بيانات تكوين التمهيد. إلى جانب ذلك ، يمكن أن يكون سببًا للأسباب التالية أيضًا:
- محركات عفا عليها الزمن
- جهاز معيب
- ارتفاع درجة حرارة النظام
- نقص ذاكرة الوصول العشوائي
- هجوم الفيروس
- اغلاق قوي
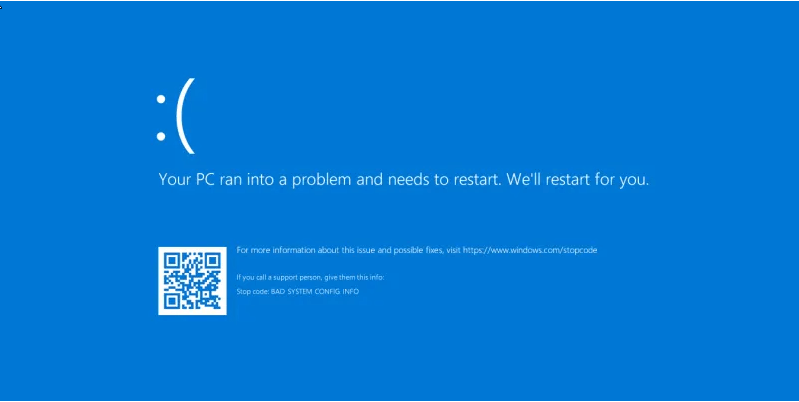
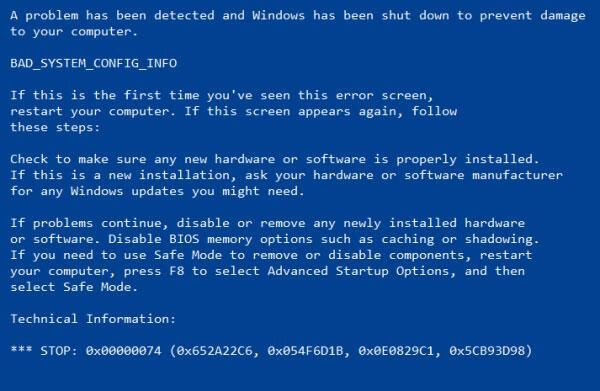
الآن ، نحن نعرف ما الذي يمكن أن يسبب معلومات تهيئة النظام السيئة ، خطأ الموت الزرقاء. دعونا نتعلم كيفية حل المشكلة.
أفضل الطرق لإصلاح معلومات تكوين النظام السيئ لنظام التشغيل Windows 10
1. قم بتحديث برامج التشغيل القديمة أو المفقودة أو التي بها مشكلات
تعد برامج التشغيل القديمة والفاسدة وغير المتوافقة أيضًا سببًا لإيقاف معلومات تكوين النظام التالف أو الخطأ. لإصلاح ذلك ، تحتاج إلى تحديث برامج التشغيل القديمة. يمكن القيام بذلك يدويًا وتلقائيًا. لتوفير الوقت وتجنب المخاطرة بالنظام ، نوصي بطريقة تلقائية ، لذلك ، يمكنك استخدام Smart Driver Care. أداة ممتازة لتحديث برامج التشغيل لنظام التشغيل Windows.
ومع ذلك ، إذا كنت ترغب في تحديث برامج التشغيل يدويًا ، فاتبع الخطوات أدناه:
ملاحظة: لتحديث برامج التشغيل يدويًا ، تحتاج إلى الوقت والصبر. أيضًا ، إذا كان لديك القليل من المعرفة التقنية ، فمن الأفضل أنه سيساعد في تنزيل برنامج التشغيل الصحيح.
خطوات لتحديث برامج التشغيل يدويًا
1. اضغط على Windows + X> إدارة الأجهزة
2. سيؤدي هذا إلى فتح نافذة إدارة الأجهزة.
3. انقر فوق علامة التبويب "إجراء"> تفحص تغييرات الأجهزة. تحقق الآن من قائمة برامج التشغيل المثبتة. إذا رأيت علامة تعجب بجوار أي برنامج تشغيل> حدده> انقر بزر الماوس الأيمن> تحديث برنامج التشغيل.
4. حدد الخيار الأول من النوافذ الجديدة وانتظر انتهاء العملية.
5. في حالة توفر تحديث ، سيتم تثبيته تلقائيًا.
6. بمجرد تحديث برنامج التشغيل ، أعد تشغيل النظام لتطبيق التغييرات. الآن حاول تشغيل معلومات تكوين النظام السيئة ، يجب الآن إصلاحها.
7. ومع ذلك ، إذا عاد Windows ، فإن أفضل برامج التشغيل لجهازك مثبتة بالفعل. انقر فوق البحث عن برامج التشغيل المحدثة على Windows Update.
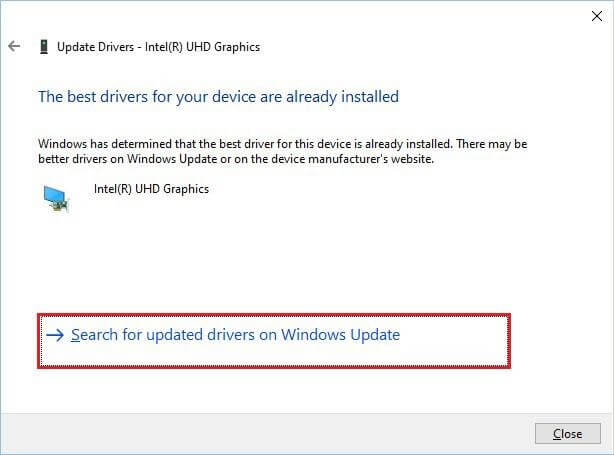
8. سترى الآن شاشة Windows Update ، قم بتثبيتها وإعادة تشغيل النظام لتطبيق التغييرات.
إذا كان هذا يبدو يتطلب الكثير من العمل ، فيمكنك تحديث برامج التشغيل باستخدام أداة جهة خارجية تسمى Smart Driver Care. لاستخدامه ، اتبع الخطوات أدناه:
كيفية تحديث برامج التشغيل تلقائيًا (مستحسن)
1. قم بتنزيل وتثبيت برنامج Smart Driver Care
2. قم بتشغيل الأداة واضغط على Scan Now
3. انتظر حتى ينتهي الفحص
4. سترى الآن قائمة ببرامج التشغيل التي عفا عليها الزمن والتي بها مشكلات. قم بتحديثها وأعد تشغيل الكمبيوتر لتطبيق التغييرات. تحقق الآن من أنه يجب ألا تواجه معلومات تهيئة نظام سيئة بعد الآن Windows 10.
ملاحظة : تقدم Smart Driver Care كلاً من الإصدار التجريبي والمدفوع للمنتج. باستخدام الإصدار التجريبي ، سيكون عليك تحديث برنامج التشغيل واحدًا تلو الآخر. ومع ذلك ، إذا كان لديك الإصدار المدفوع ، فيمكنك تحديثها جميعًا بالنقر فوق تحديث الكل.
2. تحقق من اتصال القرص الصلب وذاكرة الوصول العشوائي.
بالنسبة لبعض المستخدمين ، قد يكون فتح وحدة المعالجة المركزية والنظر إلى الداخل للتحقق من الاتصال أمرًا مخيفًا ، ولكن هذا مطلوب. لذلك ، إذا لم تكن مرتاحًا لفعل ذلك بنفسك ، فخذ بعض المساعدة المهنية. يمكن أن تتسبب ذاكرة الوصول العشوائي والقرص الصلب الموصولين بشكل غير صحيح في حدوث خطأ سيئ في معلومات تكوين النظام ، لذلك نقترح هذه الخطوة.
بمجرد التأكد من توصيل كل من القرص الصلب وذاكرة الوصول العشوائي بشكل صحيح ، حاول استخدام جهاز الكمبيوتر. ومع ذلك ، إذا كنت لا تزال تواجه المشكلة ، فتحقق من مساحة ذاكرة الوصول العشوائي المتوفرة وصحة القرص الثابت. يمكن القيام بذلك يدويًا وتلقائيًا. عندما يتطلب الأمر يدويًا بعض المعرفة التقنية ، فإن القيام بذلك تلقائيًا يحتاج ببساطة إلى استخدام أفضل محسِّن للكمبيوتر الشخصي. توصيتنا هي Advanced PC Cleanup. لمعرفة المزيد عن هذه الأداة ، اقرأ المراجعة الشاملة.
بالإضافة إلى ذلك ، نقترح اختبار ذاكرة الوصول العشوائي للقيام بذلك ، تحتاج إلى تشغيل الكمبيوتر في الوضع الآمن. لمعرفة كيفية القيام بذلك ، اقرأ - خطوات سهلة للوصول إلى الوضع الآمن Windows 10.
بمجرد أن تكون في الوضع الآمن ، اتبع الخطوات للتحقق من ذاكرة الوصول العشوائي
1. اضغط على Windows + R لفتح نافذة التشغيل
2. اكتب mdsched.exe
3. حدد إعادة التشغيل الآن وتحقق من خيار المشاكل
4. سيقوم النظام الآن بإعادة التمهيد وتشغيل فحص الذاكرة. قد تستغرق هذه العملية بعض الوقت حتى تكتمل.
إذا تم اكتشاف أي مشكلات ، فقد تضطر إلى استبدال ذاكرة الوصول العشوائي.
3. إصلاح إدخالات التسجيل غير الصالحة
تحدث معلومات تكوين النظام السيئة بسبب إدخالات محددة غير صالحة للتسجيل. لحسن الحظ ، هناك طريقة لإصلاحها. لمعرفة كيفية القيام بذلك ، اتبع الخطوات أدناه.
ومع ذلك ، قبل إجراء أي تغييرات على السجل كإجراء وقائي ، نقترح الاحتفاظ بنسخة احتياطية من السجل. لمعرفة كيفية القيام بذلك ، اقرأ المنشور السابق.
بمجرد عمل نسخة احتياطية من السجل ، اتبع الخطوات لإصلاح سجل Windows الفاسد.
1. تمهيد Windows باستخدام قرص DVD الخاص بتثبيت Windows 10. ومع ذلك ، إذا لم يكن لديك قرص DVD ، فيمكنك تشغيل Windows من USB قابل للتمهيد.
قراءة المزيد: كيفية إنشاء Windows 10 Bootable USB
2. حدد استكشاف الأخطاء وإصلاحها> خيارات متقدمة> موجه الأوامر.
3. أدخل الأمر التالي واحدًا تلو الآخر (اضغط على Enter بعد كل أمر) في نافذة موجه الأوامر:

cd C:\Windows\System32\config
ren C:\Windows\System32\config\DEFAULT DEFAULT.old
ren C:\Windows\System32\config\SAM SAM.old
ren C:\Windows\System32\config\SECURITY SECURITY.old
ren C:\Windows\System32\config\SOFTWARE SOFTWARE.old
ren C:\Windows\System32\config\SYSTEM SYSTEM.old
ملاحظة: الضغط على مفتاح Enter بعد كل أمر يعيد تسمية المجلد.
4. بعد ذلك ، أدخل الأمر التالي في نافذة موجه الأوامر:
copy C:\Windows\System32\config\RegBack\DEFAULT C:\Windows\System32\config\
copy C:\Windows\System32\config\RegBack\DEFAULT C:\Windows\System32\config\
copy C:\Windows\System32\config\RegBack\SAM C:\Windows\System32\config\
copy C:\Windows\System32\config\RegBack\SECURITY C:\Windows\System32\config\
copy C:\Windows\System32\config\RegBack\SYSTEM C:\Windows\System32\config\
copy C:\Windows\System32\config\RegBack\SOFTWARE C:\Windows\System32\config\
ملاحظة : يؤدي القيام بذلك إلى استبدال الملفات القديمة.
5. اخرج من موجه الأوامر وأعد تشغيل الكمبيوتر.
4. إصلاح ملف بيانات تكوين التمهيد (BCD)
تظهر أخطاء معلومات تكوين النظام السيئة في رمز الإيقاف عندما تكون ملفات تكوين النظام تالفة أو لم يتم تكوينها بشكل صحيح. لذلك ، لإصلاح رسالة الخطأ ، سنحتاج إلى الوصول إلى قائمة بدء التشغيل المتقدم وإصلاح ملفات BCD. للقيام بذلك ، اتبع الخطوات أدناه:
1. اضغط على شعار Windows> رمز الطاقة> حدد إعادة التشغيل واضغط على Shift + Enter
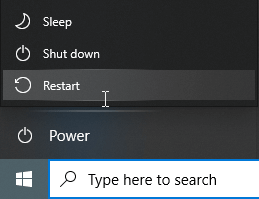
2. سيؤدي هذا إلى إعادة تشغيل النظام ، وسترى شاشة زرقاء بخيارات مختلفة. من هنا ، حدد استكشاف الأخطاء وإصلاحها.
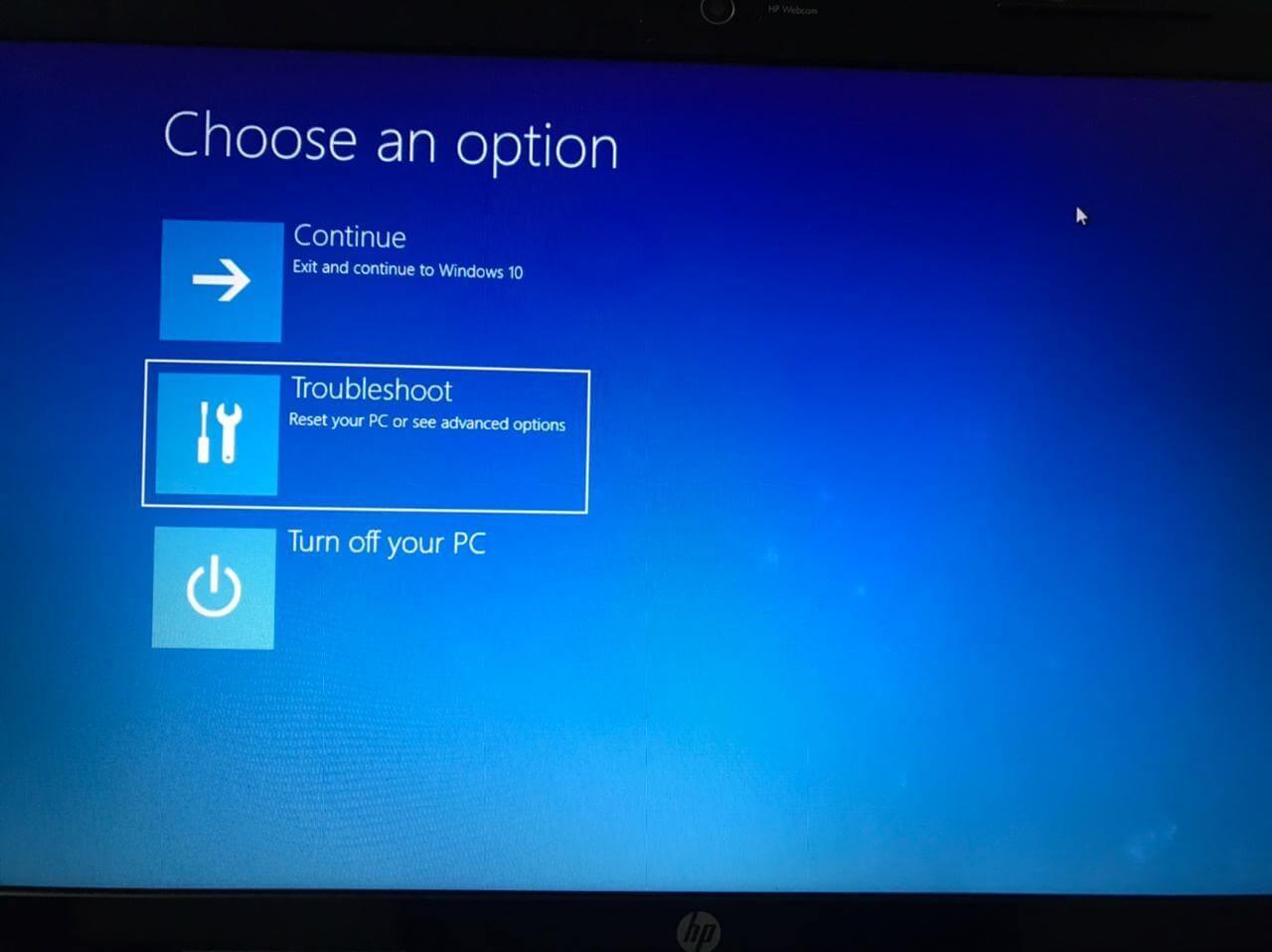
3. بعد ذلك ، حدد خيارات متقدمة.
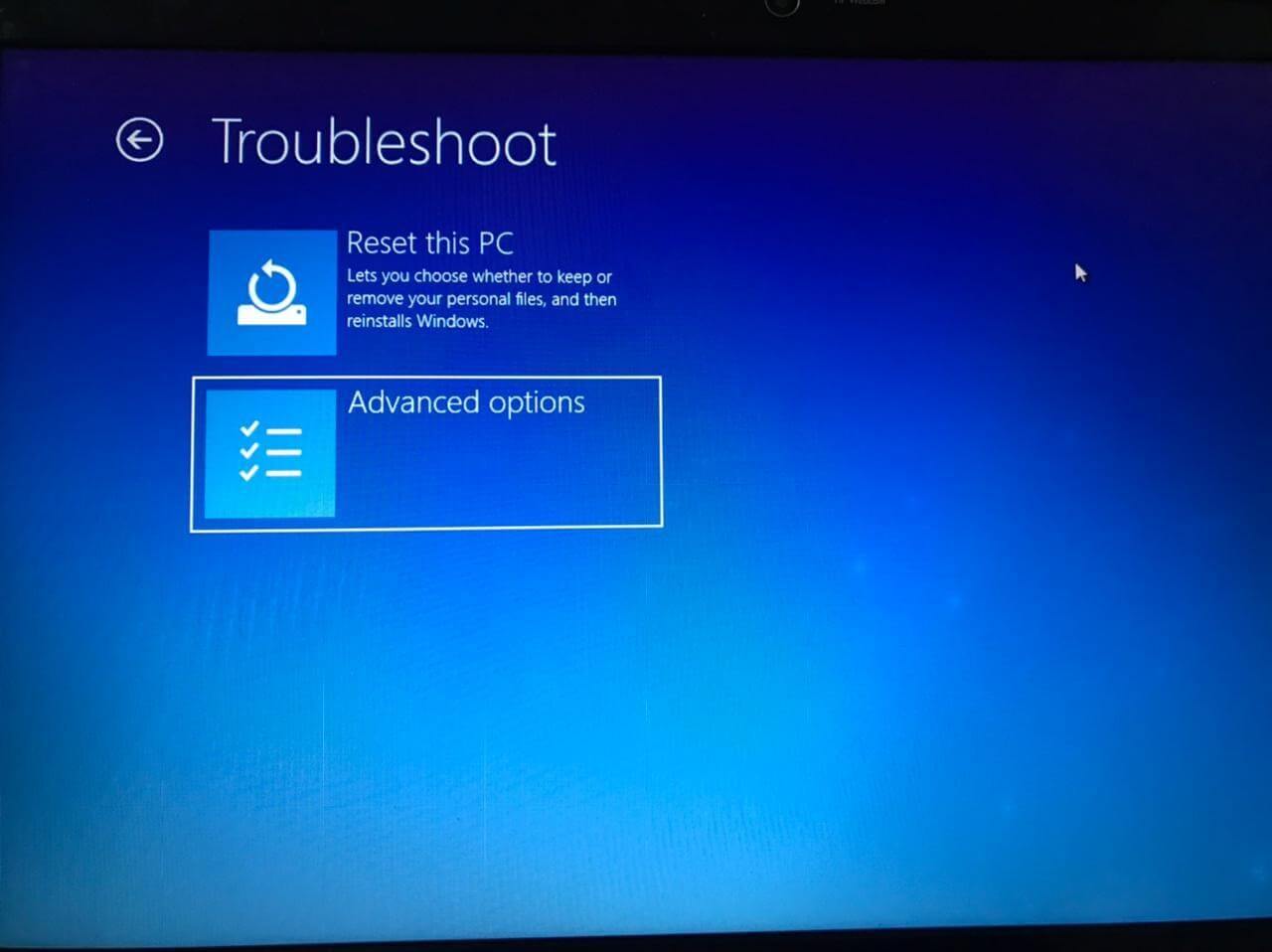
4. في نافذة خيارات متقدمة ، حدد موجه الأوامر
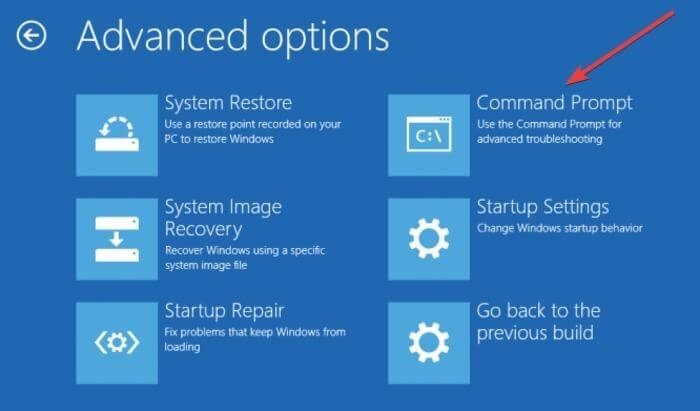
5. سيتم الآن إعادة تشغيل النظام ، وسترى شاشة زرقاء لموجه الأوامر. حدد الحساب للمتابعة> أدخل كلمة المرور.
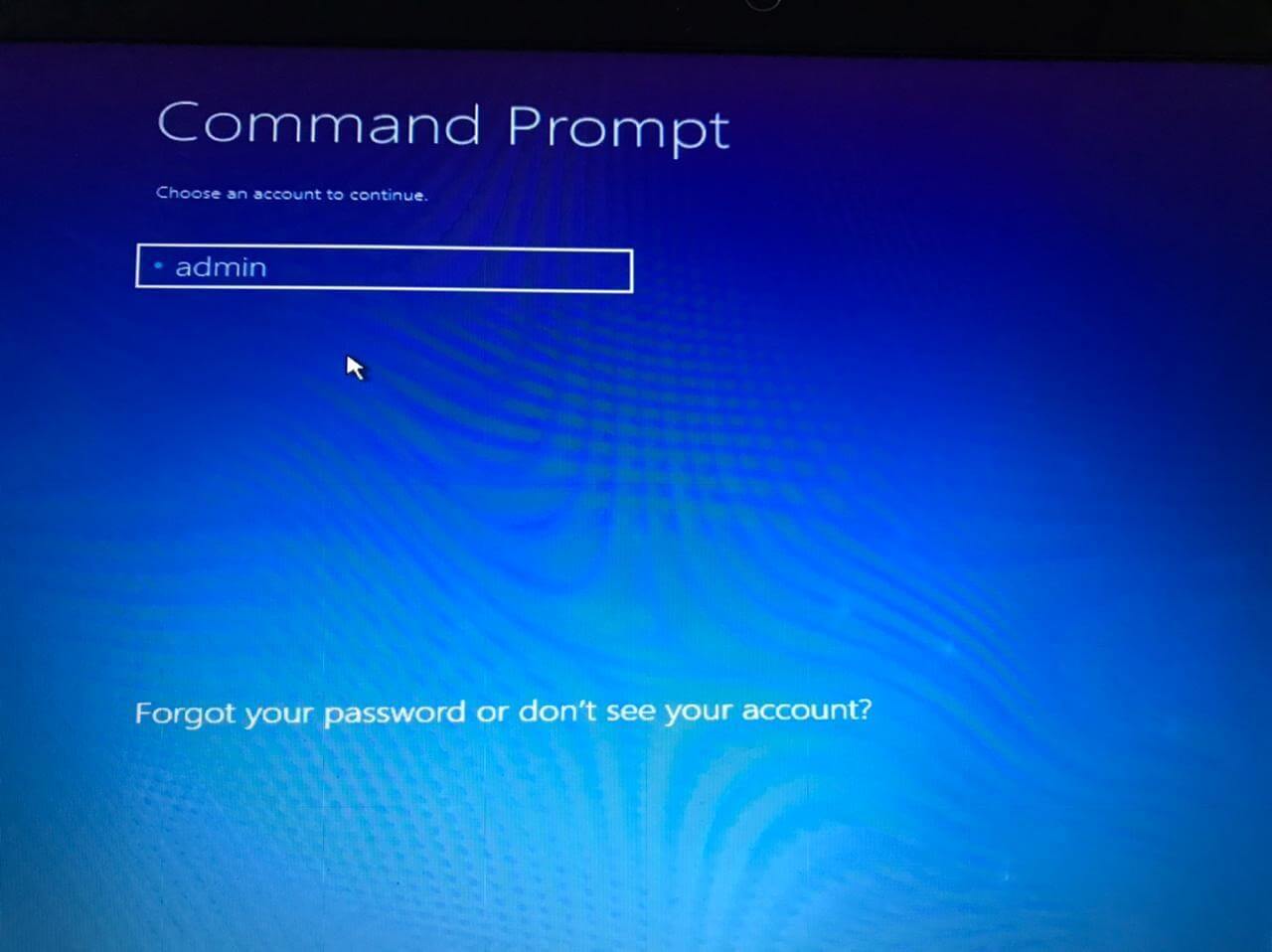
6. بعد ذلك ، أدخل الأوامر التالية واحدة تلو الأخرى
bcdedit / deletevalue {افتراضي} numproc
bcdedit / deletevalue {افتراضي} truncatemory
7. اخرج من موجه الأوامر وأعد تشغيل Windows.
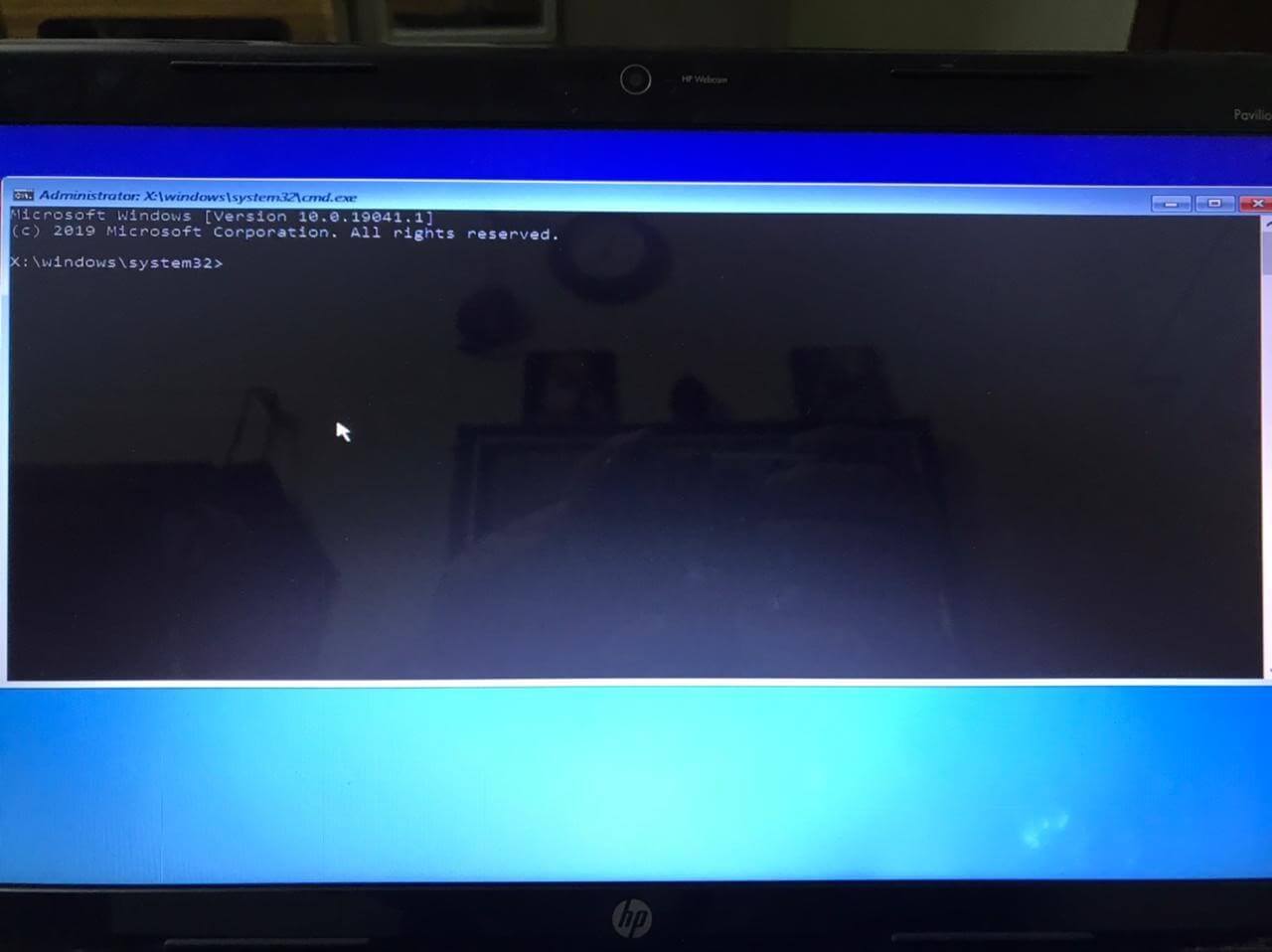
5. إصلاح ملف BCD
إذا كان ملف BCD تالفًا ، فسترى خطأ "معلومات تكوين النظام غير الصحيحة" وسيتم رفض الوصول إلى الوضع الآمن. لإصلاح ذلك ، تحتاج إلى محرك أقراص فلاش USB قابل للتمهيد أو قرص DVD لتثبيت Windows> بمجرد اتباع الخطوات التالية:
1. أدخل USB أو DVD القابل للتمهيد وقم بالتمهيد منه.
2. سيبدأ هذا إعداد Windows 10
3. انقر فوق التالي> إصلاح جهاز الكمبيوتر الخاص بك
4. استكشاف الأخطاء وإصلاحها> خيارات متقدمة> موجه الأوامر
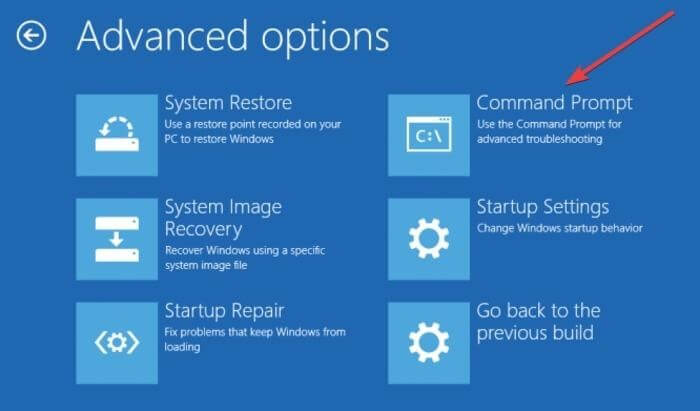
5. أدخل الأمر التالي في نافذة موجه الأوامر ، واحدًا تلو الآخر (اضغط على Enter بعد كل أمر):
bootrec /repairbcd
bootrec /osscan
bootrec /repairmbr
ملاحظة: سيقوم الأمر الأخير بحذف سجل التمهيد الرئيسي وإعادة إنشائه ، وبالتالي توخي الحذر عند استخدامه.
6. قم بإنهاء موجه الأوامر> إعادة تشغيل النظام.
6. قم بإجراء استعادة النظام
إذا لم تنجح الطريقة المذكورة أعلاه ، يمكنك محاولة تنفيذ هذين الحلين الأخيرين:
1. انقر فوق شعار Windows> رمز الطاقة> حدد إعادة التشغيل> اضغط على Shift واضغط على Enter
2. حدد استكشاف الأخطاء وإصلاحها> خيارات متقدمة> استعادة النظام
3. اختر اسم المستخدم> اتبع التعليمات التي تظهر على الشاشة> حدد نقطة الاستعادة> التالي وانتظر حتى تنتهي العملية
7. إعادة تعيين Windows 10
إذا لم يساعدك الحل أعلاه ، يمكنك محاولة إعادة تعيين Windows. لمعرفة المزيد حول هذا الموضوع ، اقرأ كيفية إعادة ضبط Windows على إعدادات المصنع
استنتاج
هذه هي الطريقة التي يمكننا بها إصلاح معلومات تكوين النظام السيئة Windows 10. نأمل باستخدام أفضل الطرق التي تمت مناقشتها أعلاه ، يمكنك حل خطأ الموت الزرقاء. لا تخبرنا بالطريقة الأفضل بالنسبة لك. ومع ذلك ، إذا حاولت استخدام طريقة أخرى ، فقم بمشاركة نفس الشيء في قسم التعليقات. إذا أعجبك المنشور ، فشاركه مع الآخرين وإذا كان لديك أي ملاحظات شاركه معنا. نحن نحب أن نسمع منك.
قراءات موصى بها:
ثابت: خطأ "Windows قد تعافى من إيقاف غير متوقع"
كيفية إلغاء تثبيت Snap Camera في Windows
إصلاح - استخدام القرص العالي لمضيف الخدمة SysMain في نظام التشغيل Windows 10
