كيفية إصلاح خطأ Bad_Pool_Caller على Windows 10 {SOLVED}
نشرت: 2022-02-03هل تواجه خطأ Bad_Pool_Caller على نظام التشغيل Windows 10؟ بعد ذلك ، يجب أن تجرب هذه الإصلاحات لحل هذا الخطأ.
Bad Pool Caller هو في الأساس شاشة زرقاء للموت (BSOD) والتي تظهر غالبًا مع رمز خطأ الإيقاف 0x000000C2. يحتفظ نظام التشغيل Windows بسلسلة من الملفات المطلوبة في تجمع البيانات. ويتيح تجمع البيانات لجهاز الكمبيوتر الخاص بك قراءة كل هذه الملفات المطلوبة متى طلبها النظام.
عندما يعرض جهاز الكمبيوتر الخاص بك الذي يعمل بنظام Windows الخطأ Bad_Pool_Caller ، فهذا يعني أن مؤشر ترابط في المعالج الخاص بك قد أنشأ طلب تجمع سيئًا وطلبًا لموارد غير موجودة أو غير متوفرة أو يتم تشغيلها بواسطة مؤشر ترابط آخر. يشير ذلك بوضوح إلى أن جهاز الكمبيوتر الخاص بك غير قادر على قراءة ملف معين أو الإعدادات التي يتطلبها.
على غرار أخطاء الموت الزرقاء الأخرى ، يجعل Bad Pool Caller جهاز الكمبيوتر الخاص بك بطيئًا ويؤدي إلى مشكلات تعطل النظام. ولكن لا يوجد ما يدعو للقلق ، تمامًا مثل الشاشات الزرقاء الأخرى لأخطاء الموت ، فإن هذا الخطأ قابل للحل أيضًا. من خلال دليل استكشاف الأخطاء وإصلاحها هذا ، سنوضح لك كيفية التخلص من هذا الخطأ بسهولة وسرعة.
ولكن قبل الخوض في الحلول ، سيكون من الأفضل معرفة أسباب هذا الخطأ.
ما الذي يسبب خطأ Bad_Pool_Caller؟
فيما يلي الأسباب المحتملة لخطأ الشاشة الزرقاء Bad Pool Caller:
- تعطل النظام أو تجميده.
- عدوى البرامج الضارة أو الفيروسات.
- برامج تشغيل الأجهزة القديمة أو المعطلة أو المعيبة.
- أعطال الأجهزة.
- إصدار نظام تشغيل Windows القديم.
راجع أيضًا: MACHINE CHECK EXCEPTION BSOD in Windows 10 [محلول]
قائمة الحلول لإصلاح خطأ BSOD Bad_Pool_Caller على أجهزة الكمبيوتر التي تعمل بنظام Windows 10 و 8 و 7
يجب أن تكون إعادة تشغيل نظام الكمبيوتر دائمًا تكتيكك الأول عندما تواجه أي أخطاء أو خلل في الكمبيوتر. لأنه في كثير من الأحيان يعمل كالسحر. إذا لم يساعدك إجراء إعادة تشغيل جديدة في إصلاح خطأ Bad Pool Caller ، فجرّب الحلول المتقدمة الأخرى المذكورة أدناه:
الحل 1: تثبيت آخر تحديثات النظام
قبل أن تذهب أبعد من ذلك ، يرجى التأكد من تثبيت آخر تحديثات النظام. إذا لم تكن قد قمت بذلك بعد ، فاتبع الخطوات المشتركة أدناه لتنزيل تصحيحات النظام وتثبيتها.
الخطوة 1: على لوحة المفاتيح ، اضغط تمامًا على شعار Windows + مفاتيح I.
الخطوة 2: سيؤدي ذلك إلى فتح إعدادات Windows على شاشتك. هنا تحتاج إلى البحث عن التحديث والأمان والنقر عليه.
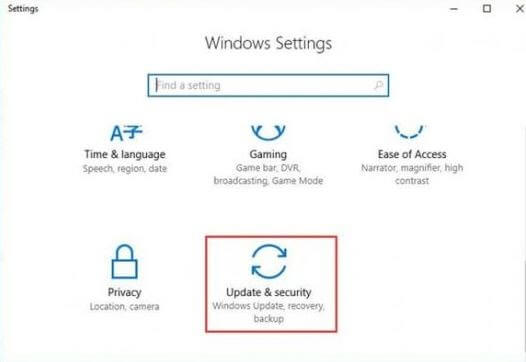
الخطوة 3: اختر Windows Update من اللوحة اليمنى ، ثم انقر فوق التحقق من وجود تحديثات .
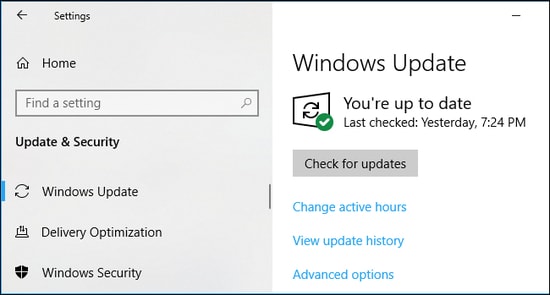
انتظر ودع Windows يبحث عن آخر تحديثات النظام أو التصحيحات. في حالة توفر أي تحديث ، سيقوم Windows بتثبيته تلقائيًا. بمجرد تثبيت آخر تحديثات النظام ، أعد تشغيل الكمبيوتر لتطبيق التغييرات واختبار المشكلة. إذا استمر خطأ Bad_Pool_Caller ، فتابع مع الحلول الأخرى.
الحل 2: تحديث برامج التشغيل القديمة
إذا كنت تستخدم برامج تشغيل قديمة أو معطلة أو تالفة ، فقد تواجه أخطاء الموت الزرقاء مثل Bad_Pool_Caller. لذلك ، لحل هذه المشكلة ، تحتاج إلى التحقق من برامج التشغيل المتوفرة وتحديثها إذا لزم الأمر.
لتحديث برامج تشغيل الجهاز ، يمكنك الانتقال إلى الموقع الرسمي للشركة المصنعة للكمبيوتر الشخصي ، ثم تنزيلها وتثبيتها يدويًا.

إذا لم يكن لديك الصبر والمهارات التقنية المطلوبة للبحث عن برامج التشغيل الصحيحة عبر الإنترنت ، فيمكنك القيام بذلك تلقائيًا باستخدام Bit Driver Updater.
Bit Driver Updater هي أداة مساعدة معروفة لتحديث برامج التشغيل لا تتطلب سوى نقرات قليلة من الفأرة لتحديث برامج التشغيل. أفضل شيء في هذه الأداة هو أنها تقوم فقط بتثبيت برامج التشغيل المختبرة والموقعة من WHQL. باستخدام هذه الأداة المساعدة ، يمكنك أيضًا تنظيف الملفات غير المرغوب فيها في النظام وإصلاح العديد من المشكلات المتعلقة بـ Windows.
لاستخدام محدث برنامج التشغيل هذا ، اتبع الخطوات المشتركة أدناه:
الخطوة 1: قم بتنزيل وتثبيت Bit Driver Updater من الزر الموضح أدناه.
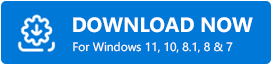
الخطوة 2: بعد ذلك ، قم بتشغيل أداة أداة تحديث برنامج التشغيل على جهاز الكمبيوتر الخاص بك.
الخطوة 3: على اليسار ، اختر Scan ، ثم انقر فوق Scan Drivers لبدء عملية المسح.
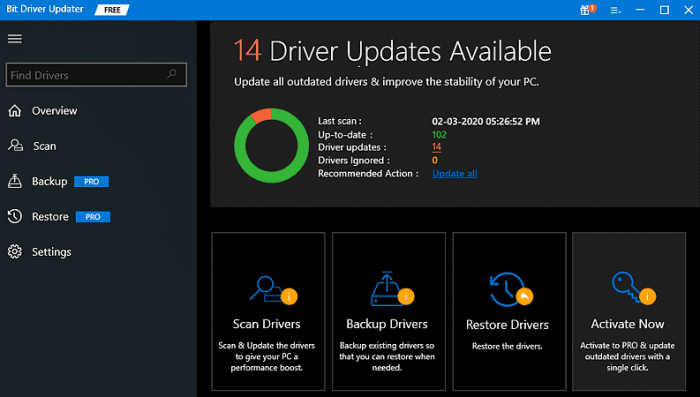
الخطوة 4: انتظر ودع البرنامج يفحص نظامك بحثًا عن برامج تشغيل معيبة أو مفقودة أو قديمة.
الخطوة 5: بمجرد الانتهاء ، تحقق من نتائج الفحص وانقر على زر التحديث الآن المجاور لبرنامج التشغيل الذي ترغب في تحديثه.
ملاحظة: إذا كنت تستخدم الإصدار المحترف من الأداة ، فستتمكن من تحديث جميع برامج التشغيل القديمة لنظامك مرة واحدة بالنقر فوق الزر تحديث الكل . أيضًا ، يوفر الإصدار المحترف دعمًا فنيًا على مدار الساعة طوال أيام الأسبوع وضمان استرداد الأموال بالكامل لمدة 60 يومًا.
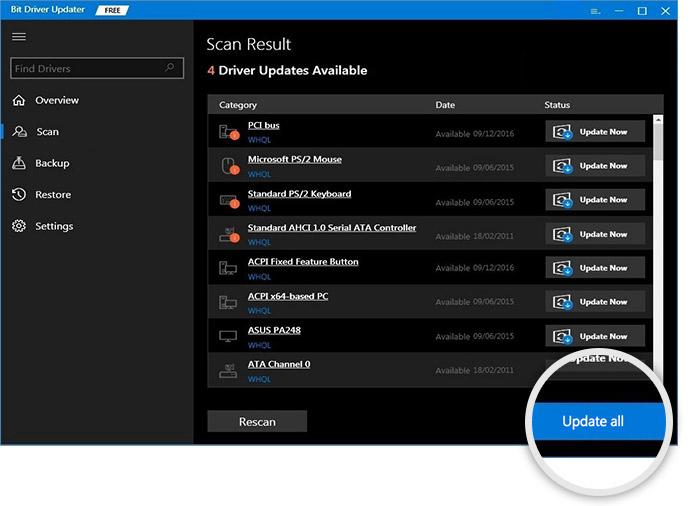
راجع أيضًا: كيفية إصلاح خطأ عدم معالجة استثناء KMODE في نظام التشغيل Windows 10
الحل 3: التراجع عن تغييرات الكمبيوتر الأخيرة
قد يكون أحد الأسباب الرئيسية لخطأ Bad Pool Caller هو إجراء تغييرات مؤخرًا. هذا يعني ، إذا قمت مؤخرًا بتثبيت أو إضافة أي أجهزة أو برامج جديدة إلى جهاز الكمبيوتر الخاص بك ، فأنت بحاجة إلى إزالتها للتراجع عن جميع التعديلات الأخيرة. بمجرد الانتهاء من ذلك ، قم بتشغيل جهاز الكمبيوتر الخاص بك مرة أخرى وتحقق مما إذا كان هذا قد أدى إلى حل المشكلة.
إذا ظلت المشكلة كما كانت سابقًا ، فيمكنك تجربة الحلول الأخرى الموضحة أدناه.
الحل 4: قم بإجراء فحص لمكافحة الفيروسات
قد تتسبب الإصابة بالفيروسات أو البرامج الضارة أيضًا في ظهور خطأ الشاشة الزرقاء Bad Pool Caller على نظام التشغيل Windows 10 أو الإصدارات الأقدم. يمكنك استخدام أي حل موثوق به لمكافحة الفيروسات تابع لجهة خارجية مثل Avast لإجراء فحص عميق للفيروسات على جهاز الكمبيوتر الخاص بك. وإذا وجدت أي فيروسات أو برامج فدية في جهاز الكمبيوتر الخاص بك ، فقم بإزالتها من أجل الحفاظ على نظام الكمبيوتر الخاص بك سليمًا ونظيفًا.
الحل 5: تشغيل مستكشف أخطاء الموت الزرقاء ومصلحها
أخيرًا وليس آخرًا ، يمكنك استخدام مستكشف أخطاء Windows الافتراضي ومصلحها للعثور على مشكلات الموت الزرقاء وإصلاحها. إليك كيفية إصلاح خطأ Bad Pool Caller باستخدام مستكشف أخطاء الموت الزرقاء ومصلحها:
الخطوة 1: استدعاء إعدادات Windows والنقر فوق التحديث والأمان .
الخطوة 2: من اللوحة اليمنى ، اختر استكشاف الأخطاء وإصلاحها .
الخطوة 3: قم بالتمرير لأسفل حتى ترى خيار الشاشة الزرقاء. انقر فوقه ثم انقر فوق تشغيل مستكشف الأخطاء ومصلحها كما هو موضح أدناه.
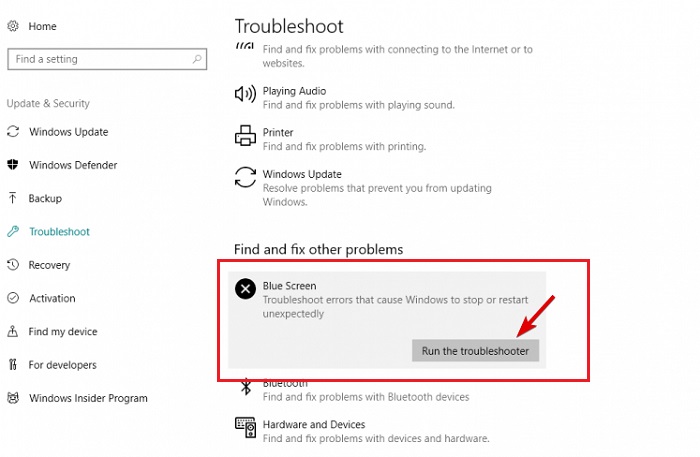
الآن ، سيقوم مستكشف أخطاء شاشة الموت الزرقاء ومصلحها باكتشاف وإصلاح الأخطاء التي تتسبب في توقف جهاز الكمبيوتر الذي يعمل بنظام Windows أو إعادة تشغيله فجأة.
راجع أيضًا: كيفية إصلاح خطأ فساد الهيكل الحرج في نظام التشغيل Windows 10
BAD_POOL_CALLER خطأ شاشة زرقاء على جهاز كمبيوتر يعمل بنظام Windows: SOLVED
لذلك ، كانت هذه هي الحلول الخمسة الفعالة التي يمكنك وضعها في الاعتبار لإصلاح خطأ الشاشة الزرقاء Bad Pool Caller على أنظمة التشغيل Windows 10 و 8 و 7. ونأمل أن تساعدك الحلول التي تمت مناقشتها أعلاه في التعامل مع هذه المشكلة ومنع تلف جهاز الكمبيوتر الخاص بك. يرجى إخبارنا في التعليقات أدناه إذا كانت لديك أي شكوك أو اقتراحات أخرى.
علاوة على ذلك ، اشترك في النشرة الإخبارية لمزيد من المعلومات المتعلقة بالتكنولوجيا. وتابعنا على Facebook و Twitter و Instagram و Pinterest
لاستجابات أسرع.
