كيفية إصلاح Battlefield 5 Crashing على جهاز كمبيوتر يعمل بنظام Windows
نشرت: 2023-03-02أبلغ بعض المستخدمين عن مواجهة مشكلات عند محاولة لعب Battlefield 5 على أجهزة الكمبيوتر الخاصة بهم. اتضح أن اللعبة تتعطل بدون ظهور رموز خطأ أو رسائل بعد الانضمام إلى الخادم أو أثناء لعب حملة اللاعب الفردي. قد يختلف سبب تعطل Battlefield 5 على جهاز الكمبيوتر الخاص بك اعتمادًا على عدد من المتغيرات ، بما في ذلك البيانات المحفوظة للعبة ، والأذونات غير الكافية ، والمزيد.
لذا ، لا تقلق ، إذا كنت تواجه أيضًا مشكلات تعطل أو تأخير أثناء لعب Battlefield 5. حيث سنشرح في هذه المقالة بعض التكتيكات البسيطة التي يمكنك وضعها في الاعتبار بالتأكيد لإصلاح مشكلات تعطل Battlefield 5 على جهاز كمبيوتر يعمل بنظام Windows.
5 حلول لإصلاح Battlefield 5 Crashing على جهاز كمبيوتر يعمل بنظام Windows
فيما يلي بعض الإصلاحات التي تم تجربتها واختبارها لمشكلة تعطل Battlefield 5. ومع ذلك ، لا تحتاج إلى تجربتها جميعًا ، فقط اعمل في طريقك حتى تجد الحل الأفضل. الآن ، دون مزيد من اللغط ، لنبدأ.
الحل 1: تحقق من متطلبات النظام
يجب عليك أولاً التأكد من أن متطلبات نظام اللعبة المحددة متوافقة مع مواصفات جهاز الكمبيوتر الخاص بك. خلاف ذلك ، يمكنك مواجهة مشكلات تعطل اللعبة أو تأخيرها. لقد ذكرنا هنا كلاً من الحد الأدنى من المتطلبات والمتطلبات الموصى بها.
الحد الأدنى من المتطلبات:
- نظام التشغيل: Windows 10 و Windows 8.1 و Windows 7 (64 بت)
- الذاكرة: 8 جيجا بايت رام
- المعالج: AMD FX-8350 / Core i5 6600K
- الرسومات: AMD Radeon RX 560 أو NVIDIA GeForce GTX 1050
- التخزين: 50 جيجابايت مساحة متوفرة
- DirectX: الإصدار 11
متطلبات الموصى بها:
- نظام التشغيل: Windows 10 أو أعلى (64 بت)
- الذاكرة: 12 جيجا بايت رام
- المعالج: Intel Core i7 4790 / AMD Ryzen 3 1300X
- الرسومات: AMD Radeon RX 580 8GB
- التخزين: 50 جيجابايت مساحة متوفرة
- DirectX: الإصدار 11
الحل 2: قم بتشغيل اللعبة كمسؤول
إذا كان جهاز الكمبيوتر الخاص بك يفي بجميع المتطلبات الدنيا ولا تزال Battlefield 5 تتعطل على نظام التشغيل Windows 10/11 ، فمن المستحسن تشغيل اللعبة بموجب امتيازات المسؤول. إليك كيفية تشغيل Battlefield 5 كمسؤول:
- على سطح المكتب ، انقر بزر الماوس الأيمن على Battlefield 5.
- بعد ذلك ، اختر خصائص من الخيارات المتاحة.
- توجه إلى علامة التبويب التوافق .
- الآن ، انقر فوق المربع المتاح قبل تشغيل هذا البرنامج كخيار مسؤول.
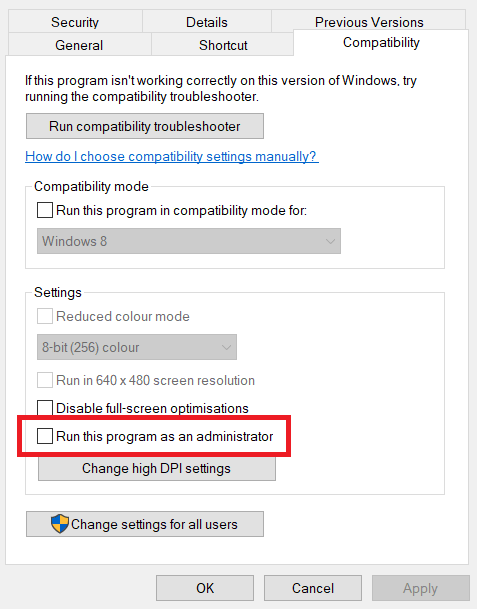
- انقر فوق "تطبيق" ثم "موافق" لحفظ التغييرات الأخيرة.
بمجرد الانتهاء من ذلك ، أعد تشغيل نظامك وتحقق مما إذا كان تعطل Battlefield 5 على نظام التشغيل Windows 10 قد تم إصلاحه. إذا لم يكن كذلك ، يمكنك المتابعة مع حلول أخرى.
اقرأ أيضًا: كيفية إصلاح أخطاء Battlefield 2042 DirectX
الحل 3: تحديث برامج تشغيل الرسومات
تحدث مشكلات تأخر اللعبة أو تجميدها أو تعطلها بشكل كبير بسبب برامج تشغيل الرسومات القديمة أو المعطلة. لذلك ، إذا كنت تستخدم برامج تشغيل رسومات قديمة أو مفقودة أو فاسدة ، فقد تواجه تعطل Battlefield 5 عند بدء التشغيل. لحل هذه المشكلة ، يجب عليك تحديث برامج تشغيل الرسومات الخاصة بك بشكل متكرر.
يمكنك تحديث برامج تشغيل الرسومات إما يدويًا أو تلقائيًا. إذا كنت ترغب في تحديث برامج التشغيل يدويًا ، فأنت بحاجة إلى زيارة الموقع الرسمي للشركة المصنعة لبطاقة الرسومات الخاصة بك والبحث عن ملف برنامج تشغيل متوافق وفقًا لإصدار نظام التشغيل Windows الخاص بك. تجدر الإشارة إلى أن الطريقة اليدوية تتطلب الكثير من الوقت ومهارات الكمبيوتر. لذلك ، إذا لم يكن لديك الوقت أو الصبر أو المهارات التقنية المطلوبة لتحديث برنامج التشغيل يدويًا ، فيمكنك القيام بذلك تلقائيًا باستخدام أفضل برنامج محدث لبرنامج التشغيل مثل Bit Driver Updater.

Bit Driver Updater هو برنامج معترف به عالميًا ويثق به الملايين من مستخدمي أجهزة الكمبيوتر في جميع أنحاء العالم. تأتي الأداة المساعدة مع ميزات مذهلة بشكل استثنائي تجعل عملية تحديث برامج التشغيل بأكملها أسهل بكثير. يمكنك تحديث برامج التشغيل إما بالإصدار المجاني أو الإصدار المحترف. باستخدام الإصدار المحترف ، يمكنك تثبيت جميع تحديثات برنامج التشغيل الأخيرة بنقرة واحدة بما في ذلك برامج تشغيل الرسومات. بالإضافة إلى ذلك ، يوفر الإصدار المحترف مساعدة فنية على مدار الساعة طوال أيام الأسبوع وضمان استرداد الأموال بالكامل. حيث يتيح لك الإصدار المجاني تحديث برنامج تشغيل واحد في كل مرة.
اتبع الإجراء أدناه لتحديث برامج التشغيل عبر Bit Driver Updater:
- قم بتنزيل ملف الإعداد الخاص بـ Bit Driver Updater من الزر أدناه.
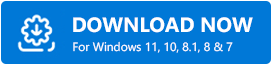
- انقر نقرًا مزدوجًا فوق الملف الذي تم تنزيله واتبع معالج التثبيت لإكمال العملية.
- بمجرد التثبيت ، قم بتشغيل Bit Driver Updater على جهاز الكمبيوتر الخاص بك وانقر فوق خيار المسح من الجزء الأيمن.
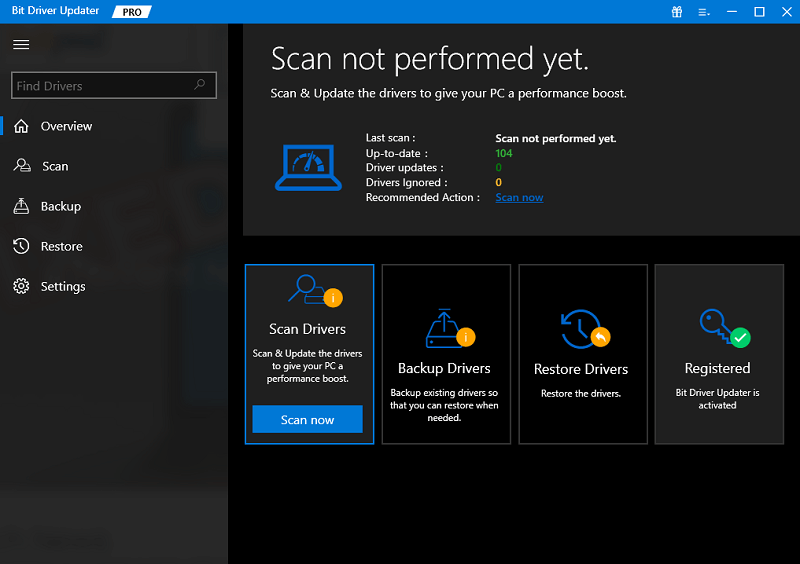
- انتظر حتى ينتهي المسح. تحقق من نتائج الفحص وانقر على زر تحديث الكل لتثبيت جميع برامج تشغيل الكمبيوتر دفعة واحدة. في حالة استخدامك للإصدار المحترف ، انقر فوق الزر "تحديث الآن" الموجود بجوار برنامج التشغيل الذي ترغب في تحديثه.
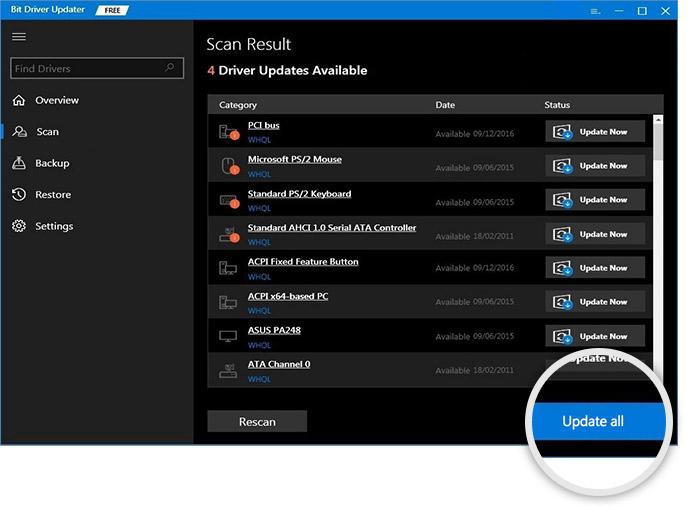
بعد تثبيت أحدث إصدار من برامج تشغيل الرسومات ، أعد تشغيل الكمبيوتر وحاول تشغيل Battlefield 5 لاختبار المشكلة. لسوء الحظ ، إذا كنت لا تزال تواجه تعطل Battlefield 5 على نظام التشغيل Windows 10/11 ، فجرّب إصلاحًا آخر.
الحل 4: قم بتثبيت آخر تحديثات النظام
يعد تثبيت تحديثات النظام أمرًا ضروريًا دائمًا للاعبين على أجهزة الكمبيوتر من أجل تقليل مشكلات التوافق والأعطال ومواطن الخلل الأخرى في النظام. تتضمن آخر تحديثات النظام تصحيحات الأمان وتحسينات الأداء والميزات الجديدة والمزيد. للقيام بذلك ، يمكنك اتباع الخطوات أدناه:
- اضغط على مفتاحي Windows و I معًا من لوحة المفاتيح.
- سيؤدي هذا إلى فتح إعدادات Windows. هنا تحتاج إلى النقر فوق التحديث والأمان .
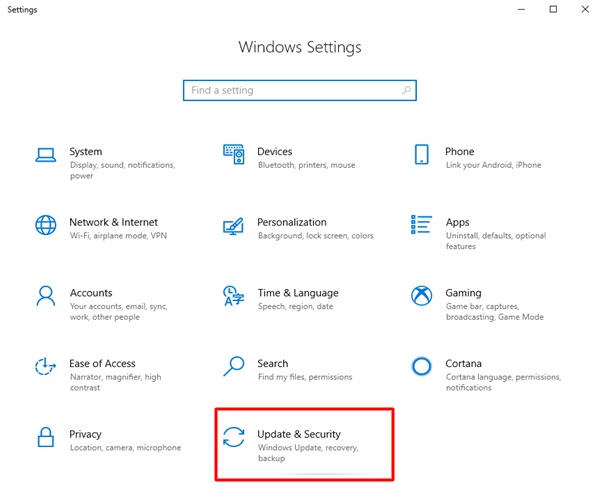
- بعد ذلك ، تأكد من تحديد Windows Update من جزء القائمة الأيسر. بعد ذلك ، انقر فوقالتحقق من وجود تحديثات .
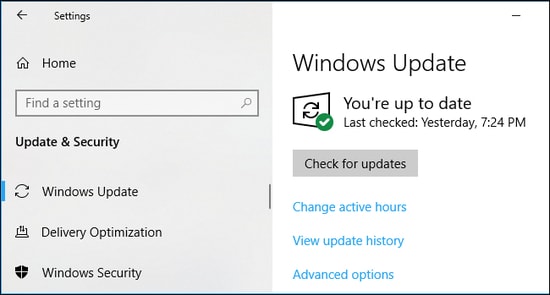
الآن ، انتظر حتى يقوم Windows بتنزيل تحديثات النظام المتوفرة وتثبيتها. بمجرد الانتهاء من ذلك ، أعد تشغيل جهازك وتحقق مما إذا كان تعطل Battlefield 5 قد تم حله أم لا.
اقرأ أيضًا: نصائح لإصلاح Battlefield 4 High Ping على جهاز كمبيوتر يعمل بنظام Windows
الحل 5: إغلاق المهام غير الضرورية
إذا لم تنجح أي من الحلول الموضحة أعلاه معك ، فقد يساعدك ذلك في إصلاح تعطل Battlefield 5 على نظام التشغيل Windows 11/10. تشغل العمليات أو البرامج غير الضرورية التي تعمل في الخلفية الكثير من موارد النظام مثل استخدام الذاكرة أو وحدة المعالجة المركزية ، مما يؤدي في النهاية إلى أداء سيئ للنظام. لذلك ، يوصى بإغلاق المهام غير الضرورية عندما تواجه مشكلات تعطل أو تأخير أثناء لعب ألعاب مثل Battlefield 5. وفيما يلي كيفية القيام بذلك:
- على لوحة المفاتيح ، اضغط تمامًا على مفاتيحCTRL + SHIFT + ESC لتشغيل إدارة المهام.
- بعد ذلك ، انتقل إلى علامة التبويب "العمليات" وحدد برنامجًا لم تعد بحاجة إليه.
- بعد ذلك ، انقر فوق خيار إنهاء المهمة لإغلاقه.
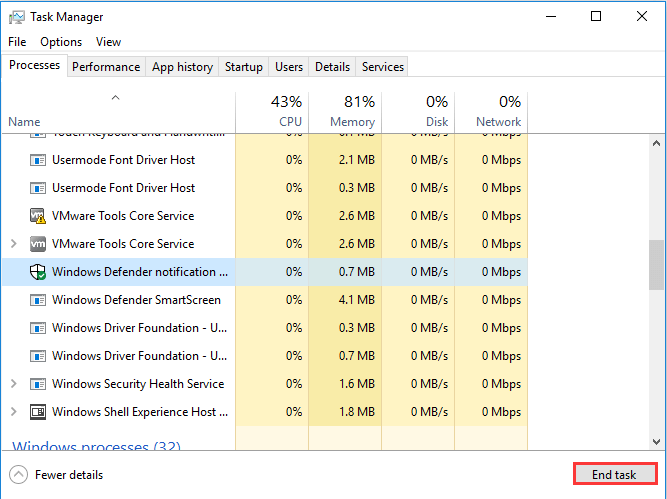
- أعد تشغيل نظامك لتطبيق التغييرات الأخيرة.
Battlefield 5 Crashing على جهاز كمبيوتر يعمل بنظام Windows: الكلمات النهائية
هذا كل شيء! نأمل أن يكون هذا البرنامج التعليمي المفصل حول كيفية إصلاح تعطل Battlefield 5 على نظام التشغيل Windows 11/10 مفيدًا لك. لمزيد من المساعدة ، يمكنك ترك تعليق لنا في المربع أدناه.
هل تريد قراءة المزيد من المقالات المتعلقة بالتكنولوجيا؟ إذا كانت الإجابة بنعم ، فيمكنك الاشتراك في نشرتنا الإخبارية ومتابعتنا على وسائل التواصل الاجتماعي - Facebook و Twitter و Instagram و Pinterest و Tumblr
